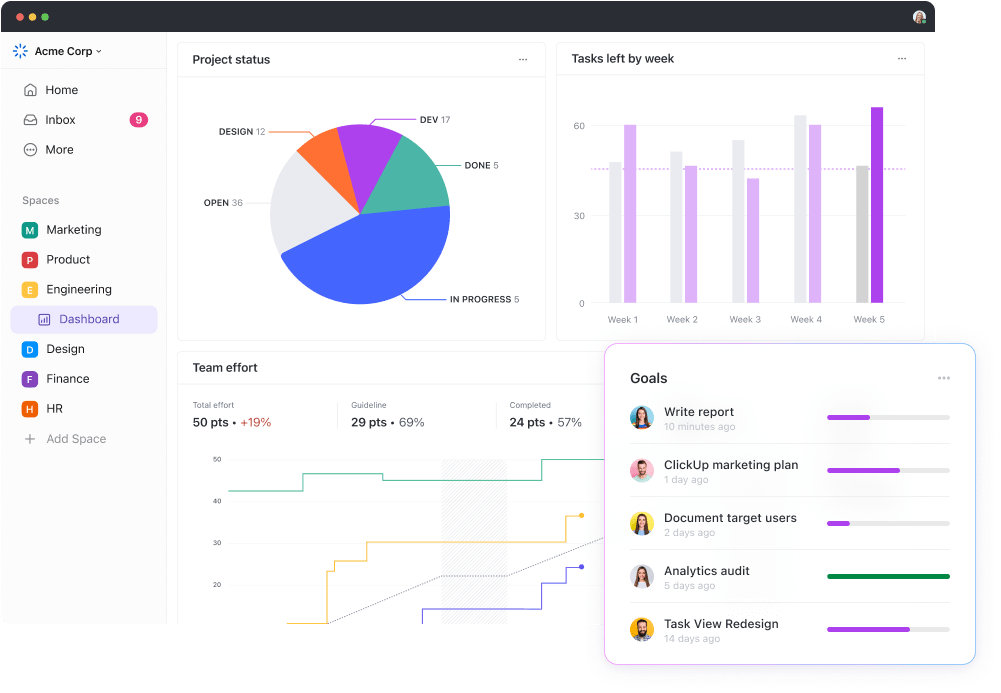¿Alguna vez se ha pasado horas luchando con los datos en Excel para acabar con un informe estático que no cuenta toda la historia? No es el único.
Perderse en todas esas filas y columnas es fácil, lo que lleva a una pérdida de tiempo y de información crítica.
Ahora, imagínese generar informes claros e informativos en una fracción de tiempo con Excel. ⌛
Tenemos una forma mejor de utilizar Excel para elaborar informes que permitan identificar tendencias, comparar información o detectar patrones. Toma sus datos sin procesar y los convierte en un formato más fácil de entender.
Esta guía le proporcionará Trucos de Excel para crear informes convincentes y eficaces a la vez que se automatizan tareas tediosas.
Si está pensando en dejar Excel, ClickUp está aquí para usted. Obtenga acceso gratuito/a a (elaboración de) informes claros, un seguimiento sencillo e integraciones de herramientas, sin complicaciones técnicas. Nosotros se lo contamos todo.
Sumerjámonos de lleno primero en la (elaboración de) informes de Excel. 👇
Entender los informes de Excel
Antes de hablar de las mejores maneras en que puede hacer informes de Excel, primero entendamos qué hace que Excel sea diferente de las hojas de cálculo básicas.
Hojas de cálculo:
Una hoja de cálculo es un documento digital que organiza los datos en filas y columnas. Es una versión informatizada de un libro de contabilidad en papel u hoja de cálculo que permite la entrada de datos básicos, cálculos mediante fórmulas y formato para una mejor presentación.
Muchos programas de software, como Hojas de cálculo de Google, LibreOffice Calc y WPS Spreadsheet, también ofrecen funciones de hoja de cálculo.
Microsoft Excel:
Microsoft Excel es una aplicación de hoja de cálculo desarrollada por Microsoft con un conjunto de funciones avanzadas.
Simple software de hoja de cálculo funciona bien para datos y cálculos básicos. Pero cuando las cosas se complican, las funciones avanzadas de Excel te ayudan a profundizar en los datos, elaborar informes y ahorrar tiempo.
Diferencias entre la elaboración de informes manual y la automatización
La (elaboración de) informes automatizados ahorra tiempo, mejora la precisión e impulsa la escalabilidad agilizando los procesos mediante software. Minimiza los errores, le permite centrarse en el análisis y gestiona grandes volúmenes de datos para que el trabajo en equipo y la información sean inmediatos.
He aquí una rápida comparación entre los informes manuales y los automatizados:
| (Aspect) (Manual Reporting) (Automated Reporting) (Informes automatizados) | ||
|---|---|---|
| Proceso | Implica esfuerzo humano, desde la recogida de datos y su formato hasta los cálculos, la creación de gráficos y el montaje de informes. Requiere mucho tiempo y es propenso a errores. | Utiliza software o herramientas para automatizar tareas repetitivas. Los datos suelen extraerse directamente de los sistemas de origen, los cálculos se realizan automáticamente y los informes se generan con una intervención humana mínima. |
| Puede llevar mucho tiempo, sobre todo si se trata de informes complejos o que requieren actualizaciones frecuentes. | Ahorra mucho tiempo automatizando las tareas repetitivas. Libera recursos humanos para el análisis, la interpretación y la toma de decisiones estratégicas basadas en los datos. | |
| Exactitud y coherencia | Es más propenso a errores debidos a errores humanos en la entrada de datos, incoherencias en las fórmulas y variaciones de formato en los informes. | Reduce los errores al minimizar la intervención humana y garantizar la coherencia de los cálculos y el formato basándose en reglas predefinidas. |
| La escalabilidad es cada vez más difícil y requiere más tiempo a medida que aumenta el volumen de datos. | Puede manejar grandes conjuntos de datos de manera eficiente, por lo que es ideal para empresas en crecimiento con necesidades de datos cada vez mayores. | |
| Colaboración y puesta en común | A menudo implica la distribución manual (por ejemplo, adjuntos de correo electrónico). Puede ser engorroso y limitar el acceso en tiempo real. | Puede compartir automáticamente informes con las partes interesadas a través de plataformas basadas en la nube, facilitando la colaboración en tiempo real y el acceso a las últimas perspectivas de los datos. |
Cómo crear un informe en Excel
Crear un informe de Excel es bastante sencillo si se entiende lo siguiente:
- El propósito y la audiencia del informe,
- Los requisitos específicos de los datos,
- Las fuentes de datos disponibles,
- Las directrices o normas pertinentes para la (elaboración de) informes y
- El formato o estilo de presentación deseado
He aquí cómo crear bien un informe:
Paso 1: Añada y prepare sus datos
Para conjuntos de datos más pequeños, puede introducir sus datos manualmente en celdas individuales o importar automáticamente datos existentes de diversas fuentes, como archivos CSV, archivos de texto o bases de datos.

crear un informe en Excel es sencillo una vez que se comprende su propósito_
Aquí tienes algunos consejos para que los datos que introduzcas sean más fáciles de usar:
- Etiquetar cada columna con encabezados descriptivos que definan la categoría de los datos
- Ajuste el ancho de las columnas para garantizar la visibilidad de todos los datos. Haga doble clic entre los encabezados de columna para ajustar automáticamente la entrada más ancha o arrastre manualmente los bordes

Excel agiliza la entrada de datos, mejora la legibilidad con bordes, sombreado, fuentes en negrita y fórmulas, y simplifica el análisis de datos con una base sólida
- Aplique bordes y sombreado para distinguir visualmente encabezados, totales u otras secciones esenciales. Esto ayuda a los usuarios a navegar y comprender la estructura de los datos
- Utilice fuentes o colores en negrita para los encabezados y los puntos de datos críticos para mejorar la legibilidad y el atractivo visual
- Utilice fórmulas como SUM, AVERAGE o COUNT para calcular automáticamente totales, medias o recuentos de datos. Muestra los resultados en celdas separadas para mayor claridad. Excel ofrece un amplio intervalo de fórmulas para diversos cálculos, lo que hace más eficiente el análisis de datos
Con una base bien preparada, ya estás listo para pasar a visualizar los datos de tu empresa.
Paso 2: Visualizar datos con tablas dinámicas y gráficos
El uso de elementos visuales con los datos le ayuda a ver patrones y tendencias con mayor facilidad, lo que simplifica la toma de decisiones y el uso compartido de la información con su equipo.
Exploremos dos elementos visuales clave: Las tablas dinámicas y los gráficos.
1. Uso de tablas dinámicas para generar un informe a partir de una hoja de cálculo de Excel
Una tabla dinámica es una herramienta que permite reorganizar y resumir columnas y filas de datos seleccionadas en un formato más manejable sin alterar el conjunto de datos original.
Con las tablas dinámicas, puede analizar rápidamente grandes conjuntos de datos, identificar patrones y generar informes perspicaces resumiendo, agrupando, filtrando y calculando datos dinámicamente.
A continuación se explica cómo generar un informe a partir de una hoja de cálculo de Excel utilizando una tabla dinámica:
- Resalte el intervalo de datos que desea analizar
- Vaya a la pestaña Insertar y haga clic en Tabla dinámica

las tablas dinámicas le ayudan a analizar los datos más rápidamente organizándolos, resumiéndolos, agrupándolos, filtrándolos y calculándolos de forma dinámica
- En el panel Campos de la tabla dinámica, arrastre y suelte campos en las secciones Filas, Columnas, o Valores para definir cómo desea organizar y resumir los datos
- Utilice los filtros laterales para refinar el análisis y descubrir tendencias específicas en los datos
2. Creación de gráficos y tablas básicos para un informe de Excel
Un gráfico muestra visualmente la información de una hoja de cálculo de Excel, facilitando la comprensión de tendencias, patrones y relaciones dentro de los datos.
Excel ofrece varios gráficos, como gráficos de barras, gráficos de líneas, gráficos circulares y gráficos de dispersión, cada uno de ellos adecuado para diferentes datos y propósitos de análisis.
A continuación se explica cómo crear un gráfico básico:
- Seleccione los datos que desea visualizar
- Vaya a la pestaña Insertar y haga clic en el tipo de gráfico deseado (por ejemplo, gráfico de barras, gráfico circular, etc.)

Excel incluye una variedad de gráficos diseñados para satisfacer sus necesidades de datos y análisis
- Experimente con distintos formatos de gráficos para encontrar el que mejor represente sus datos

Excel ofrece un amplio intervalo de formatos de gráficos. Busque el formato deseado para crear un informe
- Haga que su gráfico sea claro e informativo personalizando los títulos, ejes y rótulos de los datos. Describa brevemente los datos y las unidades de medida
- Elija colores que complementen su marca o tema de presentación. Seleccione fuentes fáciles de leer que mejoren la claridad
- Tenga en cuenta el tipo de datos que presenta. Para las tendencias, utilice gráficos de líneas. Para comparaciones, utilice gráficos de barras. Experimenta hasta encontrar la representación visual más eficaz
- Llama la atención sobre la información importante. Utiliza marcadores de datos, barras de distintos colores o cuadros de texto para resaltar tendencias cruciales o valores atípicos
Paso 3: Crea tu informe en Excel
Ahora que los datos están preparados y son visualmente atractivos, es el momento de elaborar y presentar el informe:
- Organiza las tablas de datos, las tablas dinámicas, los gráficos y cualquier texto adicional en un diseño claro y lógico para que el flujo de información sea fluido
- Utilice encabezados y pies de página para incluir títulos de informes, fechas o números de página para añadir contexto y claridad a su informe
- Mantenga un formato coherente en todo el informe utilizando los mismos estilos de fuente, colores y alineación
Paso 4: Guarde el informe y compártalo con su equipo
Guardar y compartir sus informes de Excel es muy sencillo:
- Navega hasta la barra superior izquierda y selecciona Archivo. Verás lo siguiente:

Guardar archivos en Excel en varios formatos ha facilitado las cosas
- Guarde su informe como archivo Excel (.xlsx) para facilitar el acceso y futuras consultas
- Navegue hasta la esquina superior derecha para compartir o colaborar:

Excel tiene una función compartida integrada que le permite compartir su informe con otras personas y permitirles verlo o editarlo en tiempo real
- Excel ofrece funciones de colaboración integradas. Puede compartir su informe con otros y permitirles ver o incluso editar el documento en tiempo real (dependiendo de sus ajustes de permisos en ese Gestionar acceso más arriba)
Cómo configurar la (elaboración de) informes automatizados
La (elaboración de) informes automatizados elimina el trabajo manual de copiar, pegar y actualizar datos mediante la gestión sin esfuerzo de tareas repetitivas con software.
Existen varias formas de automatizar los informes de Excel, en función de la complejidad del modelado de datos.
He aquí un desglose de los métodos más comunes:
1. Utilizando fórmulas y funciones (para informes más sencillos):
- Planifique el diseño de su informe: Antes de empezar a crear su informe automatizado, esboce la estructura de su informe. Averigüe dónde quiere los títulos, encabezados, tablas de datos y gráficos. Le ayudará a mantener sus fórmulas organizadas
- Organice sus datos: Asegúrese de que su fuente de datos (otra hoja de cálculo o un archivo externo) está bien estructurada y es coherente. Esto significa que las filas y columnas tienen rótulos claros y que los datos se introducen de manera uniforme
- Utiliza fórmulas integradas: Excel ofrece una amplia biblioteca de fórmulas que pueden automatizar los cálculos y las poblaciones de datos dentro de tu informe. He aquí algunas de las más utilizadas:
- SUMA: Calcula el total de un intervalo de celdas.
- VLOOKUP/INDEX MATCH: Esta función extrae datos específicos de otra tabla basándose en criterios de coincidencia. Es ideal para referenciar datos de hojas separadas.
- Formato condicional: Da formato automáticamente a las celdas en función de determinadas condiciones. Útil para resaltar tendencias significativas o valores superiores a los reales
- Conexión a datos externos (opcional): Si sus datos proceden de otra fuente, como una base de datos, puede establecer una conexión en Excel. Esto permite que su informe extraiga datos frescos siempre que sea necesario de forma automática
2. Grabación de macros (para tareas repetitivas)
- Vaya a la pestaña Desarrollador (habilítela si está oculta: Archivo > Opciones > Personalizar cinta > Marque Desarrollador). Haga clic en Grabar macro. Dé un nombre claro a su macro y pulse OK

Excel también ofrece funciones de macro para facilitar su uso al usuario
- Ahora, repase manualmente todas las acciones que desee automatizar en el proceso de creación de informes. Esto puede incluir formatear celdas, insertar gráficos o cálculos
- Una vez finalizados los pasos manuales, haz clic en Detener grabación en la pestaña Desarrollador

es sencillo detener la grabación y volver a verla en Excel_
- Siempre que necesites volver a crear el informe, sólo tienes que ejecutar la macro haciendo clic en el botón de grabación en el que la hayas nombrado (normalmente en la sección Macros de la pestaña Desarrollador). La macro reproducirá todas las acciones grabadas y generará el informe automáticamente
3. Uso de VBA (para automatización avanzada)
1. Habilitar la pestaña de desarrollador:
- Necesitará que la pestaña Desarrollador esté visible para acceder a las herramientas VBA
- Vaya a Archivo > Opciones > Personalizar cinta de opciones
- En el panel derecho, en Pestañas principales, marca la casilla Desarrollador. Haz clic en Aceptar
2. Abra el editor VBA:
- Haga clic en la pestaña Desarrollador
- En la cinta, haga clic en Visual Basic
3. Escriba su código VBA:
En la ventana Proyecto VBA (abierta en el paso 2), verás un módulo (VBAProject > VBA Modules > Module1). Aquí es donde escribirás tu código.
Puede utilizar la macro grabada como base y editar el código VBA dentro del módulo o escribir el código desde cero.
bonificación:**_
el módulo está disponible en hERRAMIENTAS DE EXCEL PARA AI: https://clickup.com/es-ES/blog/138487/herramientas-de-ai-excel/ herramientas de Excel para IA herramientas Excel
!
Integración de informes Excel en otros sistemas
Los informes de Excel son potentes para el análisis de datos, pero a veces es necesario integrarlos con otros sistemas para mejorar su función.
He aquí cómo conseguirlo:
1. Integración con Microsoft Dynamics
La integración de los informes de Excel con Dynamics le permite impulsar una toma de decisiones más informada para sus datos. Aquí tiene un desglose de cómo conseguirlo:
Usando Microsoft Power Query (recomendado)
- Si aún no lo tiene instalado, descargue e instale el complemento gratuito Power Query para Excel
- Vaya a la pestaña Data y haga clic en Get Data > From Other Sources > From Dynamics 365
- Seleccione su instancia de Dynamics e inicie sesión con sus credenciales. Elija las entidades de datos específicas (tablas) relevantes para su informe
- Power Query le permite filtrar, transformar y dar forma a los datos importados antes de cargarlos en su informe de Excel. Haga clic en Cargar para llevar los datos a su hoja de cálculo
Establecimiento de conexiones (a internet) de datos
- Vaya a la pestaña Datos. Haga clic en Obtener datos externos > Desde base de datos > Desde Microsoft Dynamics
- Elija la aplicación específica de Dynamics (por ejemplo, Dynamics 365 Sales) y proporcione sus credenciales de inicio de sesión
- Seleccione las tablas a las que desea conectarse y defina cualquier criterio de filtrado
- Haga clic en Import para establecer la conexión (a internet). A continuación, puede actualizar los datos de sus informes manualmente o configurar actualizaciones automáticas para asegurarse de que siempre trabaja con la información más reciente
Nota: Los pasos específicos pueden variar ligeramente dependiendo de su versión de Dynamics. Consulte la documentación oficial de Microsoft para obtener instrucciones detalladas basadas en su configuración.
2. Enlazando Informes Excel con la World Wide Web: Uso compartido de conocimientos en línea
Puede ampliar el alcance de sus informes haciéndolos más accesibles a través de Internet. A continuación le explicamos cómo hacerlo:
- Asegúrese de que el diseño y el formato de su informe son adecuados para su vista en línea
- Vaya a la pestaña Archivo y haga clic en Guardar como
- Seleccione Página web (.htm/.html) en el menú desplegable Guardar como. Haga clic en Guardar
Compartir y colaborar en informes Excel
Una vez que haya terminado su informe Excel, comparta sus ideas con su equipo. Utilice estos métodos para colaborar:
1. Publicar en SharePoint
SharePoint le permite cargar y compartir informes de Excel con controles de versión, lo que garantiza que todo el mundo trabaje con la versión más reciente y evita sobrescrituras accidentales.
Configure los permisos para controlar quién puede ver, editar o comentar el informe, manteniendo la seguridad de los datos siguiendo estos pasos:
- Inicie sesión en su sitio SharePoint
- Navegue hasta la biblioteca de documentos deseada
- Haga clic en Upload y seleccione su archivo de informe Excel
- (Opcional) Establezca los niveles de permiso para el acceso y la edición
2. Uso compartido a través de correo electrónico y Explorador de archivos:
Este método es rápido y sencillo cuando tus colaboradores no son muchos.
Adjunta tu informe Excel a un nuevo correo electrónico y envíalo a tus compañeros. Guarde su informe en una carpeta compartida de su red o servicio de almacenamiento en la nube (por ejemplo, OneDrive) y conceda acceso a quienes lo necesiten.
3. Colaboración en recursos y servidores compartidos:
Este método utiliza un entorno de servidor compartido en el que varios usuarios pueden acceder al mismo informe de Excel y editarlo simultáneamente.
Algunas organizaciones pueden disponer de servidores de colaboración dedicados con funciones avanzadas para trabajar con informes de Excel.
Microsoft ofrece herramientas como Excel Online (parte de Microsoft 365) que permiten la coautoría en tiempo real en informes de Excel almacenados en un servidor compartido. Este enfoque requiere una infraestructura de servidor adecuada y puede requerir la participación del departamento de TI para la configuración y el control de acceso.
4. Elección del método adecuado
El mejor método para compartir y colaborar depende de sus necesidades específicas:
- Para equipos pequeños e informes sencillos, el correo electrónico o las carpetas compartidas pueden ser suficientes
- SharePoint es una buena opción para equipos grandes o informes que requieren control de versiones y acceso centralizado
- Para la colaboración en tiempo real, considere soluciones basadas en la nube como Excel Online
Limitaciones de la elaboración de informes en Excel
Aunque Excel es una herramienta potente y versátil, sus limitaciones se hacen evidentes cuando se trata de análisis de datos complejos o necesidades de (elaboración de) informes a gran escala:
Limitación 1: Escalabilidad
Excel puede ralentizarse al manejar conjuntos de datos enormes, lo que dificulta su apertura, trabajo y análisis.
No es el mejor para datos complejos con muchas interconexiones entre puntos, lo que puede dar lugar a errores e ineficiencias a la hora de gestionarlo todo.
Límite 2: Colaboración y uso compartido
Excel ofrece funciones básicas para compartir informes, pero la colaboración en tiempo real y el control de versiones pueden resultar complicados, sobre todo cuando varios usuarios editan el mismo informe.
El uso compartido de informes de Excel requiere una gestión cuidadosa de los permisos de usuario para evitar poner en peligro la seguridad de los datos y las ediciones accidentales para ejecutar informes por parte de usuarios no autorizados.
Límite 3: Análisis de datos y automatización
Las capacidades de análisis de datos de Excel son adecuadas para tareas básicas, pero carecen de las funciones avanzadas que ofrecen las herramientas dedicadas de Business Intelligence (BI).
Los cálculos complejos y los análisis estadísticos pueden resultar engorrosos.
La automatización de tareas complejas de elaboración de informes en Excel suele requerir secuencias de comandos VBA, cuyo desarrollo y mantenimiento puede llevar mucho tiempo, sobre todo para los usuarios sin conocimientos técnicos.
Ventajas ***Plantillas Excel para la gestión de proyectos* !
ClickUp como alternativa a Excel para la creación de informes de datos
ClickUp es una excelente alternativa a Excel . Se trata de una herramienta versátil de gestión de proyectos que permite crear informes visuales de gran utilidad.
Descubra por qué ClickUp supera a todas las demás herramientas de elaboración de informes: 👇
ClickUp facilita la (elaboración de) informes visuales: Panel de ClickUp cuenta con una interfaz fácil de usar. Puede arrastrar y soltar varios widgets para crear informes personalizados adaptados a sus necesidades.

mejore la visibilidad de su proyecto con los paneles personalizables de ClickUp, diseñados para un seguimiento detallado en tiempo real
Vaya más allá de los informes de texto sin formato. ClickUp ofrece una amplia gama de widgets, como barras de progreso, gráficos (de barras, de líneas, circulares), gráficos de carga de trabajo y tableros Kanban.
La interfaz del panel le permite arrastrar y soltar varios widgets para crear una vista personalizada de los datos de su proyecto. Estos widgets pueden mostrar la información de diversas formas, entre ellas:
- Listas de tareas: Realiza un seguimiento de las tareas asignadas, su progreso y sus plazos
- Gráficos de progreso: Visualice el progreso del proyecto o del equipo con gráficos de barras, gráficos de desgaste o tableros Kanban. Aprovecheplantillas de informes de progreso en ClickUp para realizar un seguimiento del progreso de su equipo
- Resúmenes de seguimiento del tiempo: Controle el tiempo dedicado a tareas y proyectos para una mejor asignación de recursos
- Gráficos de carga de trabajo: Identifique posibles cuellos de botella y garantice una distribución equilibrada de la carga de trabajo en su equipo
- Tarjetas personalizables: Cree tarjetas únicas con datos específicos relevantes para las necesidades de su proyecto
ClickUp ofrece flexibilidad para cualquier proyecto:
La belleza de los paneles de ClickUp reside en su versatilidad.
Tanto si gestiona campañas de marketing, sprints de desarrollo de software o proyectos de clientes, puede diseñar informes que realicen un seguimiento eficaz del progreso y de las métricas clave relevantes para su flujo de trabajo específico.

panel de control de ClickUp que muestra un seguimiento del flujo de trabajo_
Los cuadros de mando de ClickUp no sólo ofrecen una visión general de alto nivel. Muchos widgets le permiten profundizar en los detalles de los datos. Por ejemplo, al hacer clic en una barra de progreso puede aparecer una lista de las tareas asociadas.
ClickUp ofrece funciones para la colaboración y la comunicación:
Puede compartir fácilmente los informes de los paneles de ClickUp con su equipo, partes interesadas y clientes. Esto ayuda a mantener a todo el mundo informado y aumenta la transparencia y la comunicación.
Los paneles de ClickUp no son meras pantallas estáticas. Puede dejar comentarios, asignar tareas o actualizar información con determinados widgets, lo que fomenta la colaboración en tiempo real.
La vista Tabla de ClickUp simplifica la transición desde Excel Vista Tabla de ClickUp es otra valiosa función que complementa sus capacidades de (elaboración de) informes visuales. La vista Tabla ofrece una interfaz similar a la de una hoja de cálculo, lo que facilita la transición a los usuarios que se sientan cómodos con Excel u otras hojas de cálculo.

organice tareas y edite datos en bloque con la intuitiva vista de tablas de ClickUp
Le permite crear informes y gestionar múltiples fuentes y conjuntos de datos relevantes para su proyecto. Organice la información mediante filas y columnas, de forma similar a una hoja de cálculo tradicional.
La página ClickUp plantilla de hoja de cálculo editable también le permite definir columnas personalizadas para capturar puntos de datos específicos cruciales para su proyecto.
La plantilla de hoja de cálculo editable de ClickUp está diseñada para ayudarle a crear, gestionar y almacenar registros financieros de forma organizada.
La plantilla de hoja de cálculo editable de ClickUp le permite gestionar fácilmente sus datos:
- Importe datos automáticamente en lugar de introducirlos manualmente
- Cree rápidamente fórmulas personalizadas para el cálculo de números
- Utilice elementos visuales para supervisar el progreso de los proyectos o las inversiones
Simplifica la organización de tus hojas de cálculo en un solo lugar. La flexibilidad garantiza que el diseño de la tabla refleje la información más valiosa para su equipo.
Cree Informes de Datos sin Esfuerzo Usando ClickUp
ClickUp le permite adaptar los informes a su proyecto, mantener a todo el mundo sincronizado y centralizarlo todo.
ClickUp le permite contar la historia del proyecto con impresionantes efectos visuales, colaboración sin fisuras y todos sus datos en un lugar hermoso.
Haga clic en un gráfico y explore sus detalles para analizar los datos con mayor profundidad. La vista Tabla de ClickUp le permite gestionar los datos dentro de la plataforma, ahorrándole tiempo de las limitaciones estáticas de las hojas de cálculo. Pruebe ClickUp hoy mismo y empiece a gestionar informes como un profesional.
Preguntas frecuentes (FAQs)
1. ¿Se puede utilizar Excel como herramienta de (elaboración de) informes?
Sí, Excel puede ser una herramienta de (elaboración de) informes, pero con límites.
Excel es familiar y flexible, pero tiene dificultades con los grandes conjuntos de datos y la colaboración en tiempo real. Para las necesidades complejas y la elaboración de informes profesionales, considere la posibilidad de utilizar una herramienta específica herramientas de (elaboración de) informes .
2. ¿Puede Excel generar informes automáticamente?
Sí, Excel puede automatizar informes hasta cierto punto. Gestiona automáticamente los cálculos y la organización de los datos ofreciendo funciones como fórmulas y tablas dinámicas.
El formato condicional te permite ajustar automáticamente el formato en función de los valores de los datos.
3. ¿Cuál es el formato de (elaboración de) informes en Excel?
El formato de informes de Excel es flexible, pero los elementos comunes incluyen tablas organizadas, gráficos para tendencias y fórmulas para cálculos.
El formato condicional resalta los datos clave, mientras que las opciones de personalización como los estilos de gráficos y el diseño de página mejoran la presentación.
Los diseños también pueden variar desde cuadrículas básicas hasta tablas dinámicas interactivas o informes interactivos basados en gráficos. En última instancia, el formato depende de los datos, la audiencia y el impacto visual deseado.