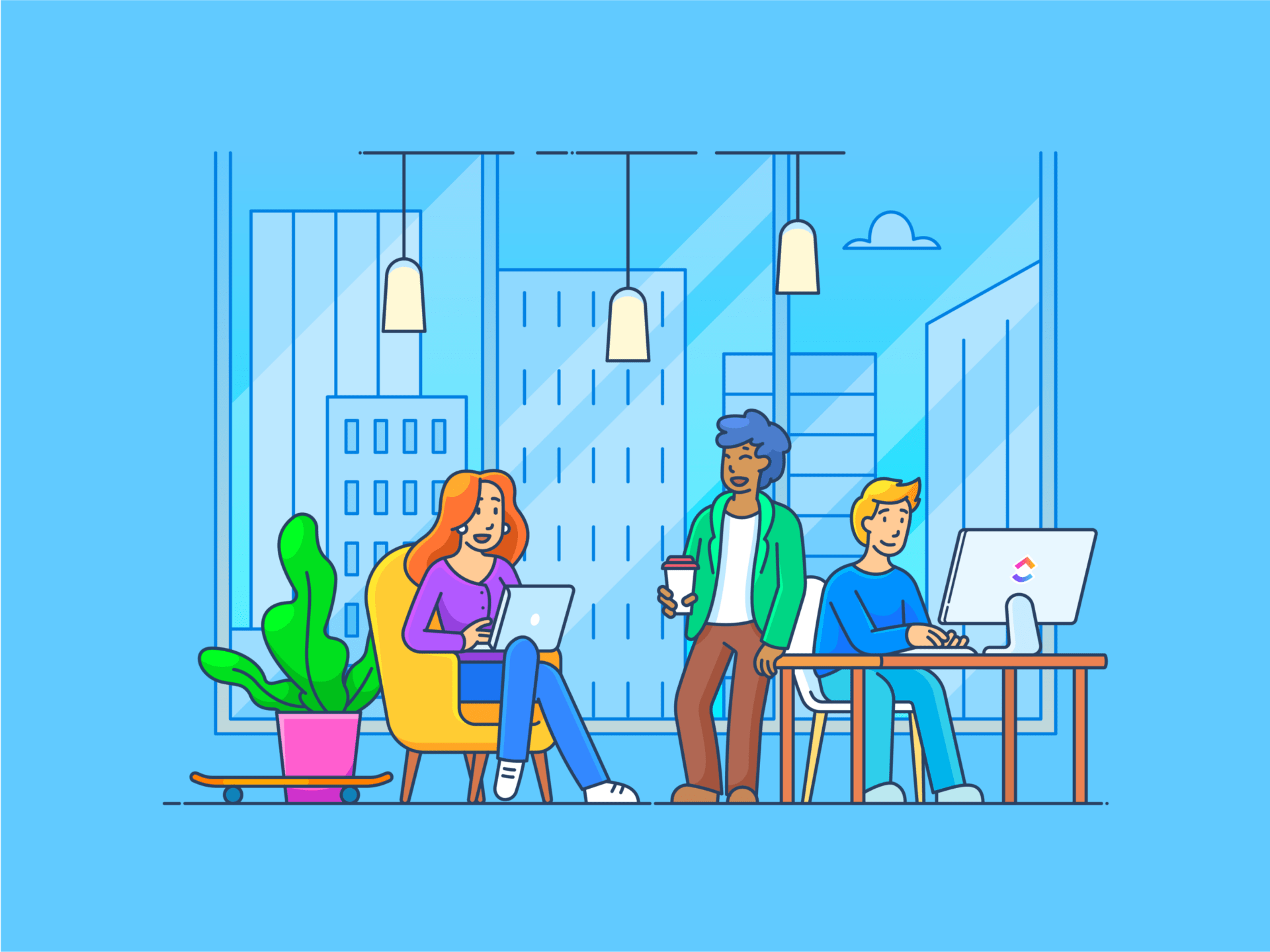Pocas apps de comunicación son tan versátiles como Microsoft Teams. Puedes enviar mensajes rápidamente, hacer videollamadas e integrarla perfectamente con Office 365 para que todo vaya más fluido.
¿Una de las mejores funciones? La posibilidad de crear nuevos equipos que se adapten a tus necesidades.
Saber cómo configurar y organizar tu equipo de forma eficaz puede aumentar realmente la productividad y agilizar la comunicación en tu organización.
Si se utiliza correctamente, Teams puede ser una de las mejores herramientas de trabajo en equipo mejor software de colaboración tanto para usuarios en la oficina como para trabajadores remotos, manteniendo a todo el mundo alineado y al día, independientemente de dónde se encuentren.
En este artículo encontrarás una guía detallada sobre cómo crear un equipo en Microsoft Teams, con todos los pasos y consejos que necesitas
¿Cómo crear un nuevo equipo en Microsoft Teams?
Crear un equipo en Microsoft Teams es un proceso flexible. Existen múltiples formas de crear equipos en función de sus necesidades y preferencias específicas.
Hemos descrito los pasos que le ayudarán a crear un nuevo equipo en Microsoft Teams.
Creación de equipos desde cero en Microsoft Teams
Si no tiene un equipo en la app, aplicación Microsoft Teams, ¡no se preocupe! Puede empezar de cero y diseñar su equipo exactamente como lo desee. Esto te permite organizarlo todo para que se ajuste a tus metas y estilo de trabajo.
Además, una vez creado tu equipo, obtendrás automáticamente un sitio de SharePoint y OneNote para ayudar a mantener a todos conectados y en la misma página.
Paso 1: Abrir Teams
Haz clic en el icono Teams de la parte izquierda de la app.
Paso 2: Empieza a crear tu equipo
Haz clic en Crear equipo. Aparecerá un menú con opciones para unirte o crear equipos. Elige Crear equipo para continuar.
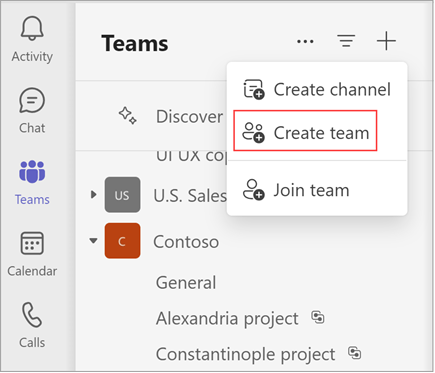
Paso 3: Asigne un nombre a su equipo
En la ventana Crear un equipo, indique un nombre para su equipo. También puede añadir una descripción opcional.
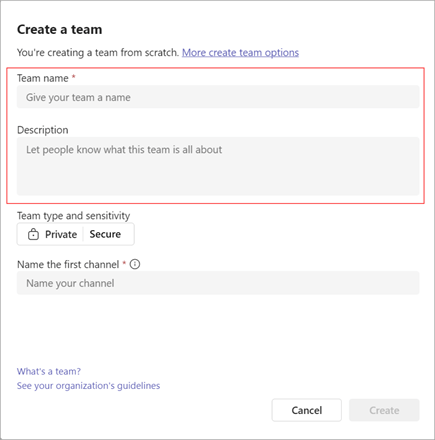
Paso 4: Elegir ajustes de privacidad
Seleccione el nivel de privacidad de su equipo:
- Privado: Sólo determinadas personas pueden unirse al equipo
- Público: Cualquier persona de tu organización puede unirse
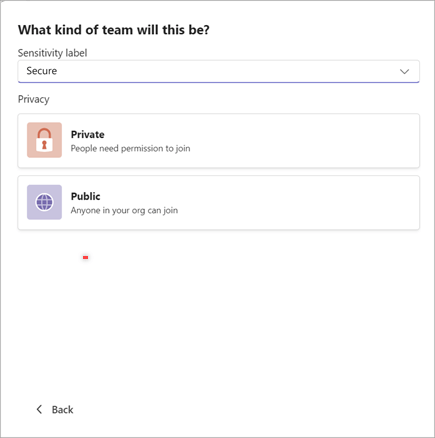
Si su organización utiliza la clasificación de datos, también puede aplicar un rótulo de sensibilidad para garantizar el nivel adecuado de protección de la información de su equipo.
Paso 5: Crear el equipo y el primer canal
Una vez que hayas dado un nombre al Teams y hayas ajustado su privacidad, haz clic en Crear.
Microsoft Teams creará automáticamente el primer canal para tu equipo. Tendrá que proporcionar un nombre para este canal, que no se podrá eliminar ni archivar, pero podrá añadir más canales más adelante.
Crear un equipo a partir de un equipo o grupo existente
Puede crear fácilmente un nuevo equipo replicando los datos, canales y ajustes de un equipo existente o utilizando un grupo existente de Microsoft 365. Este enfoque te ayuda a agilizar el proceso de configuración y garantiza que tu nuevo equipo disponga de todos los recursos y configuraciones esenciales.
A continuación te explicamos cómo hacerlo:
Paso 1: Abrir Teams
Haz clic en el icono Equipos de la parte izquierda de la app y selecciona Crear o unirse a equipos en la parte superior de la lista de equipos.

Paso 2: Empiece a crear su equipo
Haga clic en Crear a partir de. En el menú emergente, selecciona Más opciones para crear equipo.
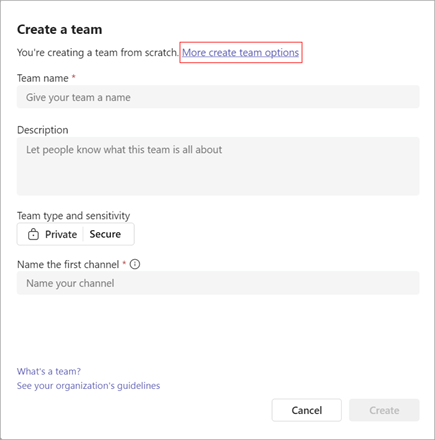
Paso 3: Crear un equipo a partir de un equipo existente
Seleccione De otro equipo. Verá una lista de los equipos de los que es miembro actualmente. Seleccione el equipo que desea copiar.
Paso 4: Crear un equipo a partir de un grupo de Microsoft 365
Seleccione Desde un grupo. Aquí verá una lista de los grupos de Microsoft 365 de su propiedad que aún no tienen un equipo y que tienen menos de 10.000 miembros.
Seleccione el grupo que desee y se creará automáticamente un nuevo equipo con el mismo nombre, privacidad, sensibilidad y miembros.
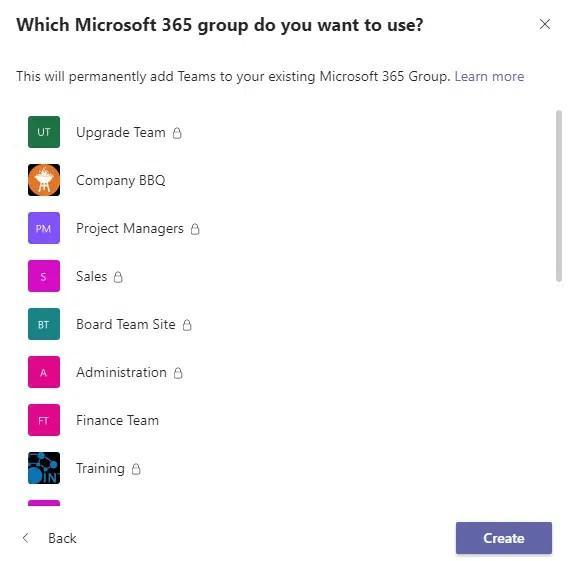
Paso 5: Añadir detalles del equipo
Asigne un nombre a su nuevo equipo, proporcione una descripción, ajuste la configuración de privacidad y establezca el rótulo de sensibilidad (si corresponde).
Microsoft Teams creará automáticamente un nuevo canal llamado "General" para tu equipo, al que podrás cambiar el nombre más adelante.
Paso 6: Elija qué copiar
Utilice las casillas de selección para elegir qué partes del equipo existente desea copiar: canales, pestañas, ajustes, apps e incluso miembros.
Si decide no copiar miembros, recuerde añadir miembros al equipo manualmente.
Paso 7: Finalizar
Una vez que todo esté configurado, haga clic en Crear para completar el proceso.
Leer más:
/ref/ https://clickup.com/es-ES/blog/25629/microsoft-teams-gestion-de-proyectos/ Guía definitiva para la gestión de proyectos de Microsoft Teams /%href/
Creación de Equipos utilizando una plantilla
¿Busca una forma rápida de poner en marcha su equipo? Teams ofrece una variedad de plantillas que le permiten comenzar con una base sólida sin tener que construir todo desde cero.
Estas plantillas vienen precargadas con canales, apps y ajustes diseñados para diferentes propósitos. Es una forma fantástica de ahorrar tiempo y asegurarte de que tienes las herramientas adecuadas al alcance de la mano.
Paso 1: Equipos abiertos
Haz clic en el icono Teams de la parte izquierda de la app. Selecciona Crear o unirse a equipos en la parte superior de la lista de equipos.
Paso 2: Empieza a crear tu equipo
Haz clic en Crear equipo. En el menú que aparece, selecciona Más opciones para crear equipos.
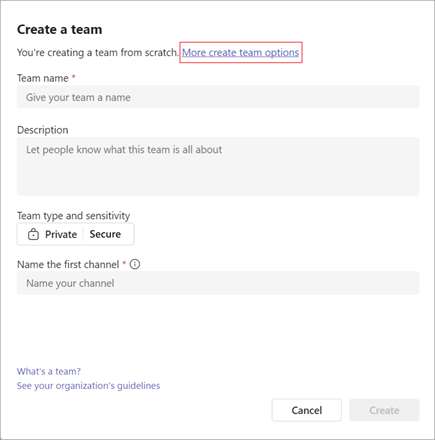
Paso 3: Elegir una plantilla
Vaya a Seleccionar de una plantilla. Examine la lista de plantillas disponibles, como gestión de proyectos, gestión de eventos, servicios minoristas o atención sanitaria. El administrador de su organización también puede tener plantillas personalizadas.
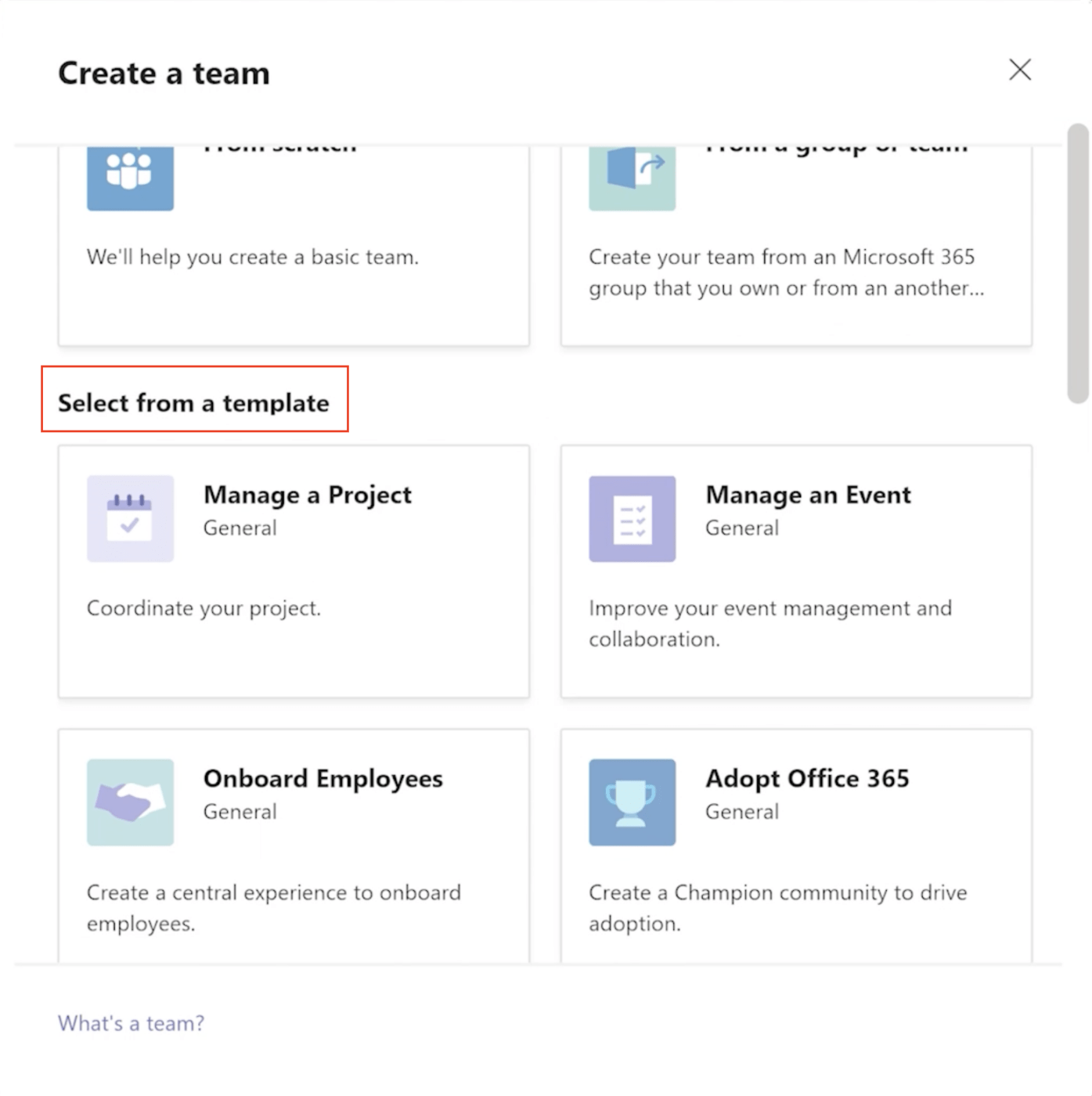
Paso 4: Revisar los detalles de la plantilla
Revise la lista de canales y apps incluidos en la plantilla. Puede personalizarlos o cambiarlos más adelante. Haga clic en Utilizar esta plantilla para continuar.
Paso 5: Ajuste de privacidad y personalización de su equipo
Elija el ajuste de privacidad para su equipo y seleccione el rótulo de Sensibilidad para su equipo. Introduzca un nombre para el equipo y añada una descripción opcional. También puede cambiar el nombre del canal General creado automáticamente o de cualquier otro canal proporcionado por la plantilla.
Paso 6: Crear el equipo
Cuando esté listo, haga clic en Crear en la parte inferior para iniciar el proceso de creación del equipo.
Creación de un equipo para toda la organización
Un equipo de Microsoft Teams para toda la organización permite que toda la empresa permanezca conectada. Puede soportar hasta 5.000 miembros, por lo que es perfecto para grandes organizaciones que buscan mejorar la transparencia y asegurarse de que cada empleado se mantiene informado.
Paso 1: Abrir Microsoft Teams
Haz clic en el icono Teams de la barra lateral izquierda de la app. Aparecerá una lista de sus equipos actuales y la opción de crear otros nuevos.
Paso 2: Empezar a crear un nuevo equipo
Una vez que estés en la sección Teams, haz clic en el botón Crear un equipo. Aparecerá una ventana emergente con diferentes formas de crear tu equipo.
Paso 3: Elige crear un equipo desde cero
Para crear un nuevo equipo personalizado, selecciona Crear un equipo desde cero. Esto te dará control total sobre la estructura y ajustes del nuevo equipo.
Paso 4: Seleccionar un equipo a nivel orgánico
Si eres administrador de Microsoft 365, verás la opción En toda la organización. Esta opción te permite incluir automáticamente a todos los miembros de la empresa, lo que te ahorra tener que añadir miembros individualmente. A medida que se incorporan nuevos empleados, también se añaden automáticamente.
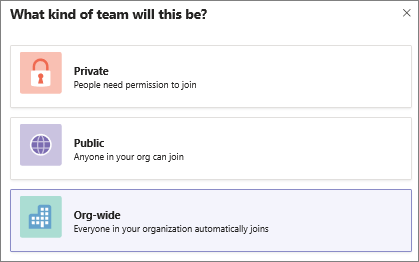
Paso 5: Asigne un nombre a su equipo de toda la organización
Introduzca un nombre para su equipo y añada una breve descripción que explique su propósito. Esto ayuda a los miembros del equipo a entender rápidamente la meta de este equipo de toda la organización.
Paso 6: Haga clic en Crear
Después de asignar un nombre al equipo, haga clic en Crear equipo. Microsoft Teams agregará automáticamente a todos los empleados y a las nuevas contrataciones al equipo de toda la organización, garantizando que su equipo se mantenga actualizado sin trabajo adicional.
Una vez creado un equipo, usted se convierte en el propietario de forma predeterminada, por defecto. Esto significa que puedes invitar a miembros a unirse y añadir canales para facilitar la colaboración. Además, tiene la libertad de crear más equipos: ¡hasta 250 equipos por cuenta!
Limitaciones del uso de Microsoft Teams para la comunicación
Al utilizar Microsoft Teams para la gestión de proyectos, comunicación y uso compartido de archivos es importante conocer algunos de sus límites. Es una gran herramienta para reunir a la gente en reuniones virtuales y ofrece un intervalo de integraciones. Aun así, algunas limitaciones pueden afectar a la colaboración, sobre todo en grandes organizaciones o proyectos complejos.
Limitaciones del canal
En Microsoft Teams, cada equipo tiene un límite de 200 canales. Aunque esto puede funcionar para proyectos pequeños, puede resultar restrictivo para equipos grandes o configuraciones complejas de gestión de proyectos. Los usuarios que trabajan en tareas complejas con múltiples canales de comunicación planes o el uso compartido de archivos puede requerir una reestructuración o la búsqueda de soluciones creativas.
Acceso a la app en canales privados y compartidos
Aunque Microsoft Teams ofrece excelentes integraciones con software popular de gestión de proyectos y uso compartido de archivos, no todas las apps están disponibles en canales privados o compartidos. Esto puede alterar los flujos de trabajo, especialmente cuando los equipos dependen de herramientas específicas para reuniones virtuales o la gestión de estrategias de comunicación.
Experiencia subpar de uso compartido de pantalla
Al realizar una presentación en una reunión virtual, Teams ofrece una capacidad limitada para chatear con los asistentes durante el uso compartido de la pantalla. Esto puede resultar frustrante, sobre todo cuando comunicación en tiempo real o retroalimentación es esencial. Esto puede provocar retrasos en la toma de decisiones y dificultar la colaboración.
Registro de la expiración
Las grabaciones de reuniones son valiosas, especialmente para mantener un registro de las discusiones importantes. Sin embargo, en Microsoft Teams, estas grabaciones caducan después de un cierto periodo. Esto puede ser problemático para proyectos a largo plazo que requieren acceso a discusiones pasadas, agendas de reuniones o planes de comunicación.
Para una documentación más extensa, tendrás que explorar otras alternativas o encontrar otro software de uso compartido de archivos.
Problemas de propiedad de canales privados
Un límite sorprendente es que los propietarios de equipos en Microsoft Teams no se añaden automáticamente a los canales privados. Esto significa que las discusiones importantes sobre la gestión de proyectos, el uso compartido de archivos o incluso las integraciones pueden tener lugar sin el conocimiento del propietario del equipo. Esto puede crear una brecha en la supervisión, haciendo más difícil mantener a todo el equipo alineado con los objetivos de comunicación y colaboración.
Mejora de la comunicación en equipo con ClickUp
ClickUp es una plataforma de productividad versátil en la que los equipos pueden reunirse para intercambiar ideas, planificar y colaborar en todo, incluidos los documentos de procesos y los diseños de productos. Agiliza varios flujos de trabajo, permitiendo a los equipos gestionar múltiples aspectos de su trabajo en un solo lugar.
Lo que hace que ClickUp sea especialmente eficaz es su capacidad para adaptarse a diferentes casos de uso sin sacrificar la función ni la facilidad de uso. Tanto si se trata de la gestión de proyectos complejos, como de organizar plantillas de comunicación o la gestión de tareas de diseño detalladas, ClickUp es una herramienta integral que mejora la productividad y la colaboración. Integración de ClickUp Teams hace que la gestión de proyectos y tareas sea fluida, sin necesidad de cambiar de plataforma. La integración de ClickUp con MS Teams permite crear y gestionar tareas fácilmente, asignarlas a miembros del equipo y realizar un seguimiento del progreso directamente en el entorno Teams que ya conoce. También puede ver y discutir las tareas en tiempo real durante las reuniones, eliminando la necesidad de cambiar entre aplicaciones.
¡Veamos ahora otras funciones de colaboración disponibles en ClickUp!
Chatee con los miembros del equipo y asigne tareas Chat ClickUp está diseñado para facilitar la colaboración. No es sólo una herramienta de mensajería: es su aliado en la gestión de proyectos, ya que integra tareas, documentos, comentarios y chats en un único lugar.
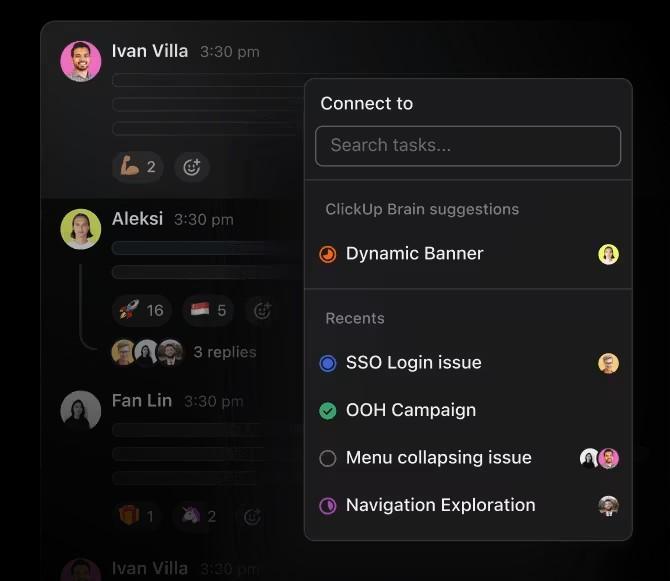
mantente al día enlazando chats y trabajo con ClickUp Chat_
¿Tiene un comentario que debe convertirse en una tarea? Cree FollowUps para garantizar la rendición de cuentas. Además, Sincronizar hilos con tareas mantiene todas las conversaciones alineadas con las actualizaciones de tu proyecto: se acabaron los saltos entre chats y Tableros de tareas.
Y eso no es todo Puedes estructurar tus conversaciones en espacios que reflejen la forma de trabajar de tu equipo. Esta función te ayuda a mantener la concentración y la productividad sin agobiarte por conversaciones dispersas entre varios proyectos.
¿Tienes anuncios o actualizaciones importantes? Utiliza Posts para hacer anuncios y garantizar la claridad en todo el Tablero.
Tanto si chateas a través de Mensajes directos, como si ajustas recordatorios o realizas Voz y videollamadas, ClickUp Chat te garantiza la conexión y el control.
💈Bonus: También puedes utilizar el Plantilla de mensajes instantáneos ClickUp para crear una sala de chat interna para tu equipo, que te ayudará a organizar las conversaciones en un solo lugar.
Plantilla de mensajes instantáneos ClickUp
Grabar y compartir pantallas ClickUp Clips ha cambiado por completo la forma en que los equipos se comunican, ofreciendo un nuevo enfoque de la grabación de pantalla que mejora la claridad y la colaboración. Le permite articular sus ideas sin esfuerzo, ayudándole a eliminar el ruido.
Crear un Clip es sencillo e intuitivo. Basta con hacer clic en el icono de vídeo de cualquier conversación de ClickUp para empezar a grabar la pantalla al instante. Esta función es una alternativa fantástica a las herramientas tradicionales de chatear, ya que te permite transmitir información compleja o compartir comentarios fácilmente.

Compartir grabaciones de pantalla con los miembros del equipo con ClickUp Clips para explicar conceptos complejos
A la hora de compartir sus Clips, no podría ser más fácil. Puede incrustarlos en ClickUp, compartir un enlace público o descargar el archivo de vídeo para utilizarlo como desee.
Este nivel de flexibilidad garantiza que todo el mundo se mantenga en la misma página, ya sea dentro de su equipo o con partes interesadas externas. Después de compartir tu Clip, tu equipo puede pedir fácilmente opiniones o aclaraciones añadiendo comentarios. Muy práctico, ¿verdad?
Agiliza la gestión de reuniones
Gestionar eficazmente las reuniones puede destruir tu cordura, ¡especialmente cuando las actas de la reunión son más largas que la propia reunión!
Por suerte, Reuniones ClickUp facilita todo el proceso. Comience por utilizar Comentarios asignados para aclarar las responsabilidades. Cuando un comentario requiera una acción por parte de un miembro del equipo, puede asignarla directamente, asegurándose de que todo el mundo sabe lo que tiene que hacer.
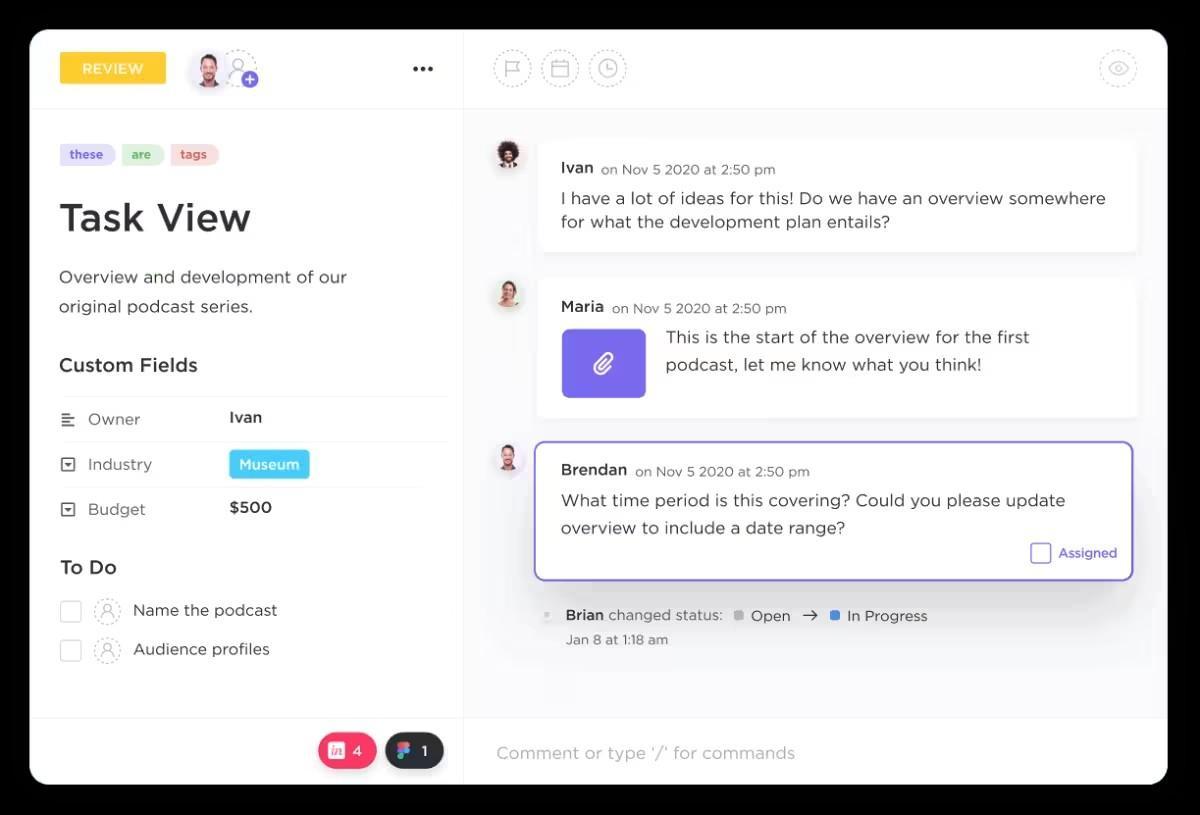
asigne trabajo directamente desde los comentarios con ClickUp para simplificar el flujo de trabajo
A continuación, utilice Listas de control para crear una lista estructurada de temas de debate. A medida que se aborda cada elemento, márquelo en la lista para mantener la reunión organizada y bien encaminada.
También puedes aprovechar las Tareas recurrentes para ahorrar tiempo a la hora de crear agendas de reuniones. Una vez que establezca una Agenda, ésta reaparecerá automáticamente para futuras reuniones, liberándole de la creación de tareas repetitivas.
💡Consejo profesional: ¿Quiere saltarse los interminables clics y pasar a la acción al instante? Los comandos de barra inclinada facilitan el acceso a las tareas y agilizan las notas de las reuniones Sólo tiene que escribir una barra (/) en cualquier campo de texto para acceder a un menú de comandos, lo que le permite tomar medidas inmediatas sin clics innecesarios.
Aumente la productividad con Zoom y Slack
¿Todavía no sabes si ClickUp es la solución que necesitas para tu empresa? mensajería empresarial necesidades? La plataforma no sólo destaca en la gestión de proyectos; también ofrece potentes funciones de colaboración que se integran con herramientas como Zoom y Slack.
Con la **Integración de Zoom **Programar e iniciar reuniones directamente desde ClickUp no supone ningún problema. Puede conectar tareas con reuniones específicas, asegurándose de que todo el mundo sabe lo que hay que discutir. Esta integración agiliza su flujo de trabajo, manteniendo las discusiones relevantes y organizadas.
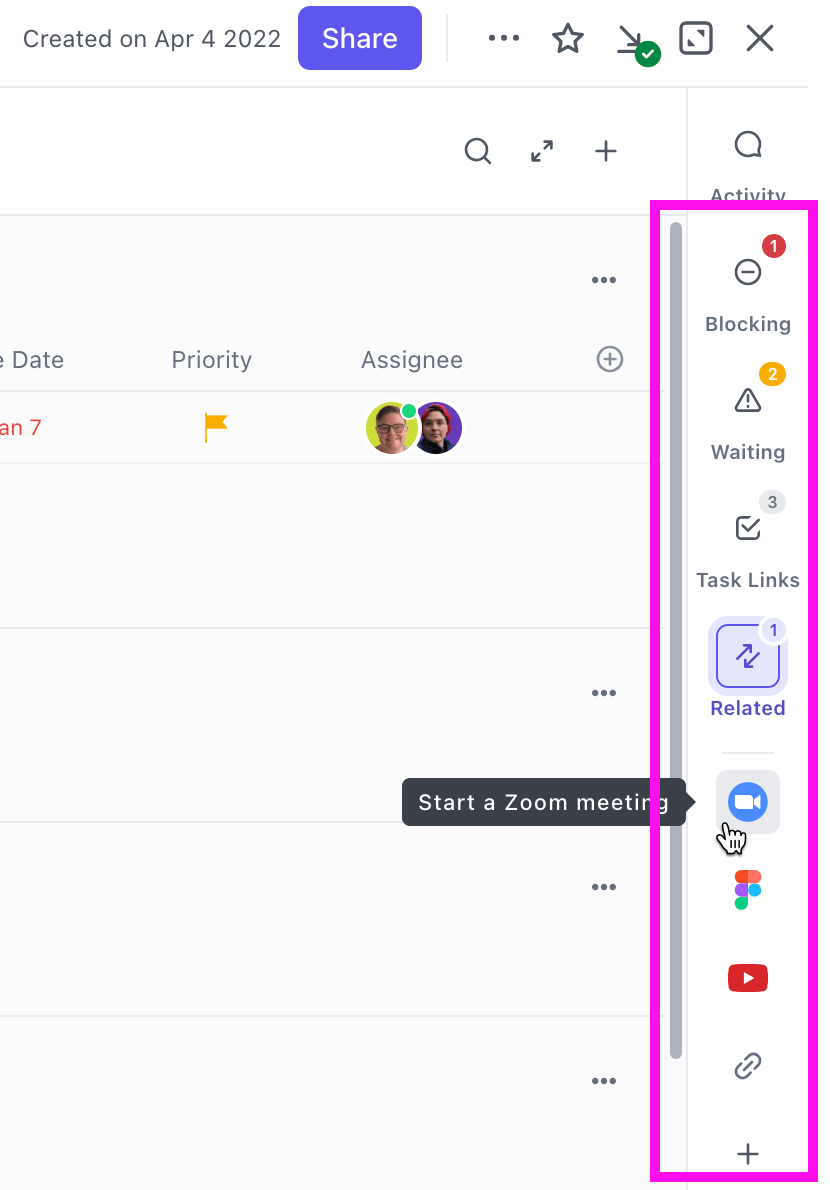
únase a una reunión de Zoom sin cambiar de pantalla en ClickUp_
Por otro lado, la **Integración de Slack te ayuda a mantenerte conectado con tu equipo en tiempo real. Puede recibir actualizaciones, asignar tareas y gestionar conversaciones directamente desde sus canales de Slack. Ya sea que esté compartiendo el progreso o discutiendo los detalles del proyecto, esta integración mantiene todo centralizado.
La integración mejora los flujos de trabajo, especialmente para la gestión de planes de comunicación, el uso compartido de archivos o la actualización de agendas de reuniones. Esto convierte a ClickUp en uno de los mejores Alternativas a Microsoft Teams para una experiencia unificada de gestión de proyectos.
Optimice la comunicación interna
La comunicación eficaz es crucial para cualquier equipo, y tener claro metas de comunicación pueden mejorar significativamente la colaboración y la productividad.
Por ejemplo, la Plantilla de estrategia de comunicación interna y plan de acción de ClickUp le ayuda a alcanzar sus metas de comunicación ofreciéndole un enfoque estructurado. Puede esbozar estrategias prácticas para mejorar la comunicación de su equipo, asegurándose de que todo el mundo está en la misma página.
Plantilla de estrategia y plan de acción de comunicación interna ClickUp
Ofrece una vista Tablero para organizar su estrategia visualmente, facilitando su evaluación y adaptación según sea necesario. También puede hacer un seguimiento de las métricas clave con Paneles de ClickUp para medir la eficacia de sus iniciativas de comunicación.
💡Consejo profesional: Puede acceder a 1.000+ plantillas en ClickUp para agilizar su flujo de trabajo. Las plantillas facilitan la puesta en marcha de proyectos, la gestión de tareas y la colaboración en equipo.
Simplifique las reuniones virtuales Cerebro ClickUp clickUp Brain, el motor de IA de ClickUp, está aquí para simplificar sus reuniones virtuales y sus esfuerzos de colaboración. Sabemos lo aburrido que puede ser revisar largas grabaciones o notas después de una reunión, por eso ClickUp Brain genera automáticamente resúmenes de las reuniones para que pueda encontrar al instante la información relevante.
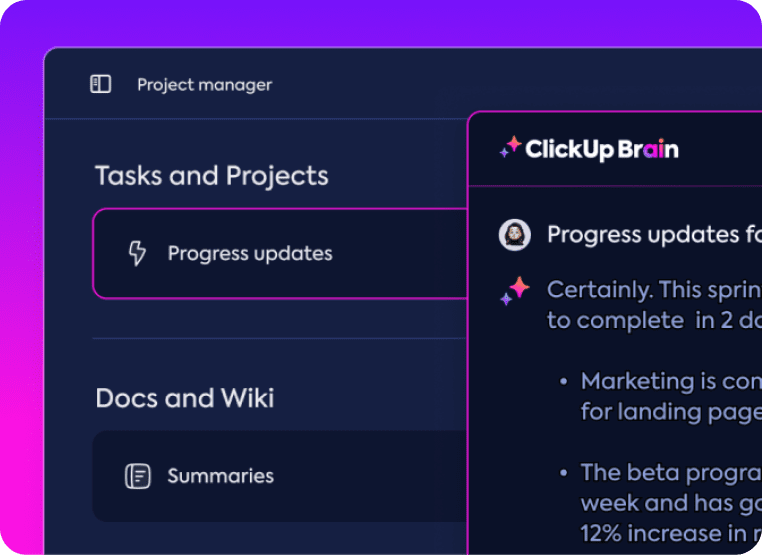
automatice la actualización del progreso y los resúmenes de las reuniones en un instante con ClickUp Brain
Durante las reuniones virtuales, ClickUp Brain garantiza la toma de notas en tiempo real, capturando los puntos clave y los elementos de acción sobre la marcha. Esto significa que puede centrarse en los debates mientras la IA se encarga de los detalles. Ya no tendrás que preocuparte de descifrar tus desordenadas notas
En lugar de intentar recordar quién tiene que hacer qué después de una reunión, utilice la creación de tareas de IA para convertir las decisiones en tareas, de modo que su equipo pueda centrarse en hacer las cosas de inmediato.
Maximice la colaboración en Microsoft Teams con ClickUp
Microsoft Teams destaca como una plataforma fantástica para mejorar la comunicación y la colaboración dentro de cualquier organización. Permite una mensajería fluida, videollamadas e integración con Office 365, lo que ayuda a mantener a todo el mundo conectado e informado.
La creación de equipos adaptados a necesidades específicas puede mejorar significativamente la productividad y garantizar una comunicación fluida entre los miembros del equipo.
La integración de ClickUp con Microsoft Teams puede elevar aún más su experiencia de trabajo. Con ClickUp, puedes gestionar tareas, proyectos y comunicaciones en un solo lugar, haciendo que la colaboración sea más eficiente.
Esto puede llevar su trabajo en equipo al siguiente nivel, asegurando que todo el mundo está en la misma página y trabajando hacia metas comunes. Regístrate en ClickUp ¡hoy mismo!