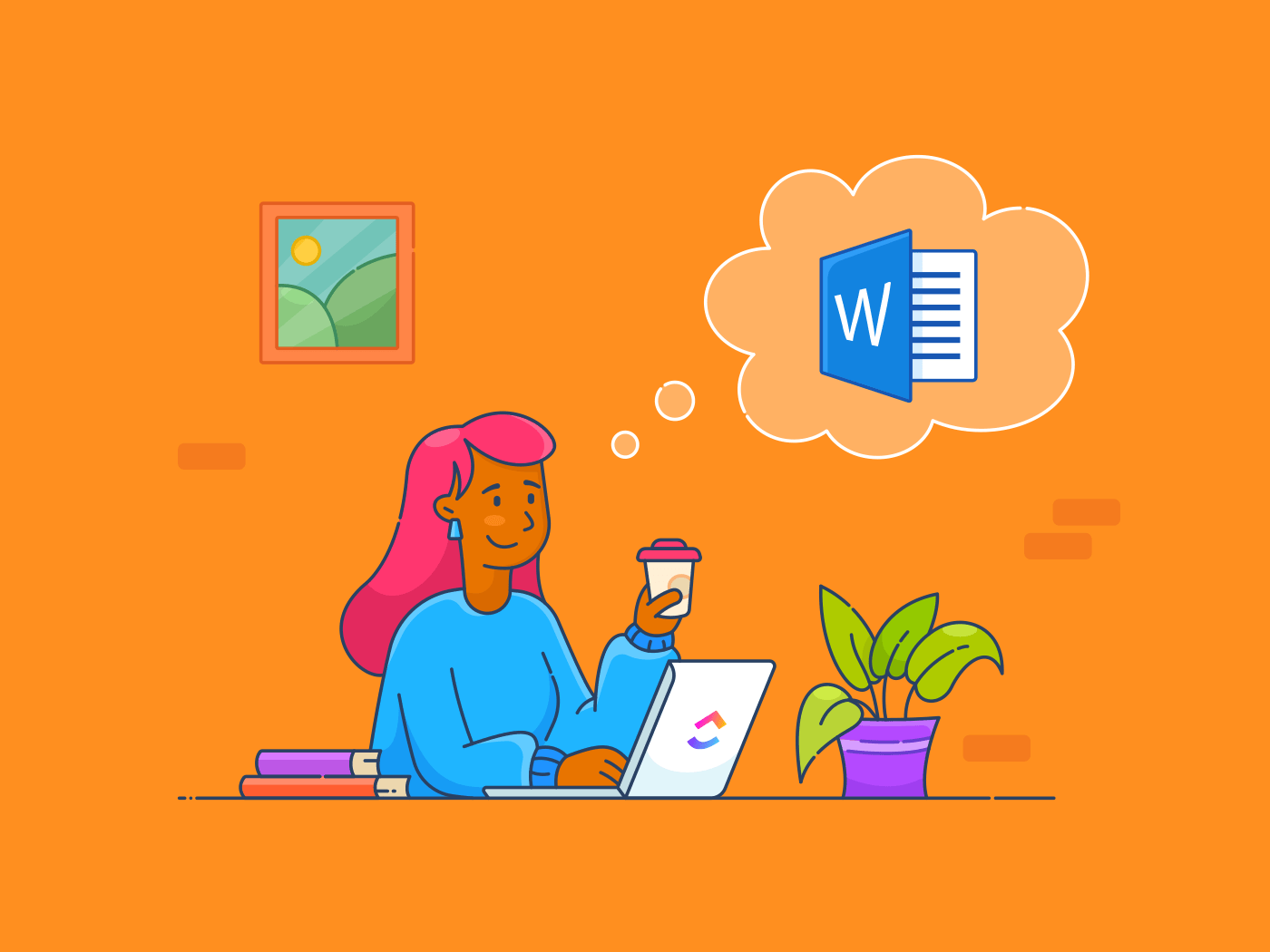Trabajar con varias versiones de un documento puede ser complicado. Hay que identificar todos los cambios importantes y secundarios y asegurarse de que no se ha eliminado nada importante.
Sin embargo, la comparación manual de documentos puede dar lugar a errores involuntarios, por no hablar de la pérdida de tiempo y esfuerzo que supone.
Por suerte, Microsoft Word cuenta con una herramienta integrada llamada función Comparar, que hace el trabajo.
Pero la cuestión es que la función de comparación de Microsoft Word tiene sus defectos. Las incoherencias de formato y la falta de colaboración en tiempo real son sólo algunos de los problemas con los que te puedes encontrar.
Por ahora, vamos a aprender a comparar dos documentos de forma eficaz utilizando la función integrada de Word. También exploraremos los límites del uso de Word para la creación y comparación de documentos; a continuación, presentaremos una alternativa que modificará tu experiencia en la gestión de documentos. Vamos allá.
Cómo comparar dos documentos de Word
Comparar dos documentos en MS Word puede ahorrarte un montón de tiempo, pero sólo si sabes cómo usarlo correctamente. Si no estás familiarizado con esta función, no te preocupes: es bastante sencilla una vez que le coges el truco.
Aquí tienes una guía paso a paso que te ayudará.
1. Abrir Microsoft Word
Comienza abriendo Microsoft Word. Asegúrese de que ambos documentos que desea comparar están guardados en algún lugar de fácil acceso en su dispositivo o almacenamiento en la nube.
2. Navegue hasta la pestaña de revisión

vía Microsoft Word Una vez abierto Word, ve directamente a la pestaña Revisar. La encontrarás en la parte superior de la pantalla, en la cinta de Word. En esta pestaña se encuentran todas las herramientas de revisión de documentos: edición, seguimiento de cambios y, sí, comparación de documentos.
3. Haga clic en Comparar

Ahora, vas a ver un montón de opciones en la barra de herramientas, pero la que estás buscando es la función Comparar. Al hacer clic en ella se desplegarán dos opciones.
Haz clic en Comparar de nuevo, no en Combinar. Combinar se utiliza para combinar documentos, lo que te permite trabajar con varios archivos a la vez. Para saber más sobre esto, aquí tienes una guía rápida para combinar documentos .
4. Cargar documentos para comparación

Aquí es donde eliges los dos documentos que quieres comparar. Word te pedirá que subas uno como documento original y el otro como documento revisado. Asegúrate de elegir las versiones correctas del documento de Word para comparar manzanas con manzanas, no naranjas.
Además, acuérdate de asignar un nombre dentro de "etiquetar los cambios with ". Al utilizar la función de rótulo, básicamente estás dando una identidad a cada cambio, lo que facilita mucho la gestión de las revisiones, el seguimiento de quién hizo qué y la revisión de los archivos de Word con precisión.
5. Configurar ajustes de comparación

Word no te va a mostrar todas las pequeñas diferencias a menos que se lo pidas. Puede personalizar lo que desea comparar los documentos de Word haciendo clic en Más. Todo esto incluye desde cambios de texto, comentarios y formato hasta detalles más granulares como notas a pie de página, encabezados y tablas. Si tienes poco tiempo o sólo quieres ver los cambios de texto, puedes desactivar los ajustes de comparación más detallados.
6. Revisar el resultado

Una vez personalizada la comparación, pulsa Aceptar. Word abrirá un nuevo tercer documento que le mostrará la comparación. Todos los cambios (inserciones, eliminaciones, ajustes de formato) aparecerán resaltados. Puedes desplazarte y revisar cada cambio.
7. Aceptar o rechazar cambios

Aquí es donde realmente puede tomar el control. Puedes revisar cada cambio y decidir si aceptarlo o rechazarlo. Esta función es muy útil si estás colaborando con otras personas y necesitas decidir qué cambios conservar.
**Lee también Cómo redactar la documentación de un proyecto: Ejemplos y plantillas Ya está Ya está todo listo. Todo lo que necesita para comparar dos documentos Word. Las funciones incorporadas de Word pueden manejar tareas básicas con facilidad.
Pero, por desgracia, cuando se trata de gestionar documentos grandes, mantener el formato, o gestionar la colaboración en documentos entre equipos word a menudo se queda corto. Si trabajas con una enorme biblioteca de documentos (como en el caso de los wikis), puede que necesites algo con funcionalidades más avanzadas.
Veamos algunos de los límites del uso de Microsoft Word para la creación y comparación de documentos. Verás por qué podrías necesitar herramientas más avanzadas para superar estos retos.
Limitaciones del uso de Word para la creación y comparación de documentos
Aunque Microsoft Word es una herramienta valiosa, sus límites pueden afectar significativamente a su productividad, especialmente en proyectos complejos como los siguientes creación de una base de conocimientos la redacción de informes en colaboración o la gestión de grandes conjuntos de documentación. He aquí algunos de los retos más comunes y cómo pueden afectar al proceso de creación y comparación de documentos.
Incoherencias de formato
Cuando se comparan dos documentos de Word para identificar las diferencias, una de las quejas más frecuentes es que el formato suele fallar. Esto puede dar lugar a texto desalineado, tablas rotas o espaciado incoherente, lo que hace más difícil centrarse en las diferencias reales de contenido.
Las incoherencias de formato son más que molestas. En entornos profesionales, un formato deficiente puede dar la impresión de inexactitud.
Dificultades con documentos grandes
La función Comparar de Word funciona bien con documentos pequeños. Pero si se trata de documentos más grandes, las cosas empezarán a ir mal. Word puede ralentizarse, bloquearse o, en algunos casos, bloquearse por completo. Además, cuanto más largo sea el documento, más difícil será revisar todas las diferencias sin agobiarse.
Lee también: los 10 mejores programas de gestión documental para organizarse
Falta de colaboración en tiempo real
Word es estático, lo que significa que no puedes colaborar en tiempo real. Si varios miembros de un equipo trabajan simultáneamente en un documento, no queda más remedio que comparar versiones manualmente, lo que resulta ineficaz y aumenta el riesgo de omitir cambios.
Falta de historial de versiones
Word no tiene un sistema intuitivo de control de versiones integrado. Aunque puedes guardar diferentes versiones de un archivo manualmente, no es una forma inteligente de hacer un seguimiento de las múltiples revisiones, especialmente si trabajas con varios colaboradores. Esto dificulta el seguimiento de cambios menores.
**Lee también 10 plantillas de documentación de procesos en Word y ClickUp para optimizar sus operaciones ¿Le preocupan los límites de Microsoft Word? Consulte algunas de las mejores alternativas a Microsoft Word que ofrecen funciones mejoradas de creación de documentos y colaboración. Estas herramientas pueden mejorar tu flujo de trabajo, especialmente si eres estudiante o profesional.
💡Consejo profesional: Pruebe estas Microsoft Word hacks que te ayudarán a trabajar de forma más inteligente, no más dura.
Uso de ClickUp para la creación y gestión de documentos
Existe una gran variedad de herramientas de escritura de IA y de software de automatización de documentos que pueden simplificar el proceso de cotejo. Microsoft Word no es la herramienta más eficaz para la gestión de documentos complejos en equipos grandes o entornos de ritmo rápido. Existen mejores alternativas diseñadas específicamente para ello.
Entre en ¡ClickUp! ClickUp es una herramienta de productividad que también funciona como una versátil plataforma integral de gestión de documentos.
Facilita el acceso a los documentos y agiliza el proceso de comparación. Promueve la colaboración en los documentos y ofrece una fantástica Asistente de escritura IA con un conocimiento detallado de su información organizativa. Exploremos más≥
Documentos de ClickUp
Para la creación y gestión de documentos, comience con Documentos ClickUp todo lo que le cuesta a Word. Es un potente gestor de documentos, especialmente en ajustes de colaboración.

Escriba, colabore y realice el seguimiento de los cambios fácilmente con ClickUp Docs
Veamos por qué ClickUp Docs puede ser la solución perfecta para ayudarle a comparar documentos sin complicaciones.
La mejor colaboración en tiempo real
Una de las mayores ventajas de ClickUp es su colaboración en tiempo real. En lugar de enviar y recibir documentos de Word por correo electrónico o esperar a que alguien suba la última versión, en ClickUp puedes colaborar simplemente soltando comentarios y asignando elementos de acción. Todo el mundo está en la misma página, literalmente.
Los colaboradores ven los cambios a medida que se producen, lo que significa que siempre se está trabajando en la versión más actualizada de un documento. Se acabó el "¡Uy! Me he equivocado de versión".
Se acabaron los problemas de formato
¿Recuerda las incoherencias de formato de Word de las que hablamos? ClickUp lo soluciona. ClickUp Docs es ágil e intuitivo, y usted no tendrá que preocuparse por tablas rotas o viñetas desordenadas. Todo se mantiene ordenado, incluso cuando trabajas con documentos complejos.
No vuelva a perder una versión
A diferencia de Word, ClickUp Docs ofrece un historial de páginas, que te salvará la vida cuando necesites hacer un seguimiento de los cambios a lo largo del tiempo. Cada vez que se realiza un cambio, queda registrado en el historial del documento. Esto significa que puedes ver quién cambió qué y cuándo lo hizo en el mismo documento. Compáralo con Word, donde tienes que guardar y etiquetar manualmente las distintas versiones. ¡Uf!
Gestionar relaciones y referencias
Una función destacada de ClickUp Docs es su capacidad de relaciones y referencias. Permite enlazar documentos y tareas, creando un sistema interconectado en el que todo es accesible desde un único lugar.
Incluso puedes añadir widgets para actualizar los flujos de trabajo, cambiar el estado de los proyectos, asignar tareas y mucho más, todo directamente desde tu editor. Esto significa menos interruptores entre herramientas y una gestión más eficiente tanto de los documentos como de las tareas en tiempo real.
Más allá de la gestión de tareas, ClickUp sirve como ventanilla única para toda la documentación de procesos y proyectos. Es una herramienta vital para mantener a todo el mundo en la misma página
Kaylee Hatch, Directora de Marca, Pulso Inicio Care
Detectar documentos duplicados
ClickUp ofrece algo muy interesante: Cerebro ClickUp . Es la solución integral de ClickUp para la IA. Puede utilizarla para identificar documentos duplicados o similares, ahorrándole el dolor de cabeza de las búsquedas manuales.
Así es como Brain puede ahorrarle tiempo:
- Para identificar duplicados, simplemente introduzca una consulta desde cualquier lugar dentro de ClickUp (incluyendo la barra de herramientas y el centro de comandos). Puede pedir explícitamente a la IA que encuentre documentos similares o duplicados utilizando comandos como "Buscar documentos similares" o "Identificar duplicados " La IA analiza todos los documentos y tareas en busca de coincidencias relevantes. Una vez identificadas, las copias innecesarias pueden archivarse o eliminarse, manteniendo limpio su espacio de trabajo.
- ClickUp Brain puede realizar búsquedas contextuales en todos los documentos y tareas de su espacio de trabajo. Esto significa que cuando le pidas que busque información específica, no sólo buscará palabras clave, sino que también tendrá en cuenta el contexto de tu solicitud.
- También puede resumir el contenido de los documentos, lo que facilita la identificación de temas similares en distintos archivos. Además, puede recomendar documentos relacionados basándose en tus consultas, lo que ayuda aún más a identificar similitudes.
ClickUp Brain es un recurso inestimable para Documentación asistida por IA gestión. Va un paso más allá y puede ayudarle a escribir mejor, más rápido y más fácil.

Escribe y edita contenidos más rápido que nunca con ClickUp Brain como tu asistente de escritura
El AI Writer for Work de ClickUp puede ayudarte:
- Redactar textos con el tono y el contenido perfectos mediante indicaciones basadas en roles
- Crear tablas con datos e información detallada
- Convertir automáticamente la voz en texto para que pueda escribir tan rápido como habla
Compruébelo usted mismo. **Es la última palabra en gestión de documentos.
**Lea también Optimización del flujo de trabajo de la gestión de documentos: Buenas prácticas para impulsar la organización
Racionalice su gestión documental con ClickUp
Microsoft Word es una herramienta útil, especialmente cuando se trata de la creación de documentos básicos para uso personal. Cuando se trata de comparar documentos, es ideal para realizar cambios sencillos en el texto.
Pero como hemos visto, viene con una larga lista de límites, especialmente en cuanto a formato, rendimiento y colaboración. Si busca una solución moderna, eficaz y colaborativa, ClickUp Docs le ofrece todo lo que necesita y mucho más: colaboración en tiempo real, control de versiones y búsquedas de documentos basadas en IA.
Al utilizar ClickUp, su equipo no sólo puede comparar documentos de forma más eficaz, sino también agilizar la creación y gestión de documentos de una forma que favorece el crecimiento y la productividad. Registrarse en ClickUp ¡hoy mismo!