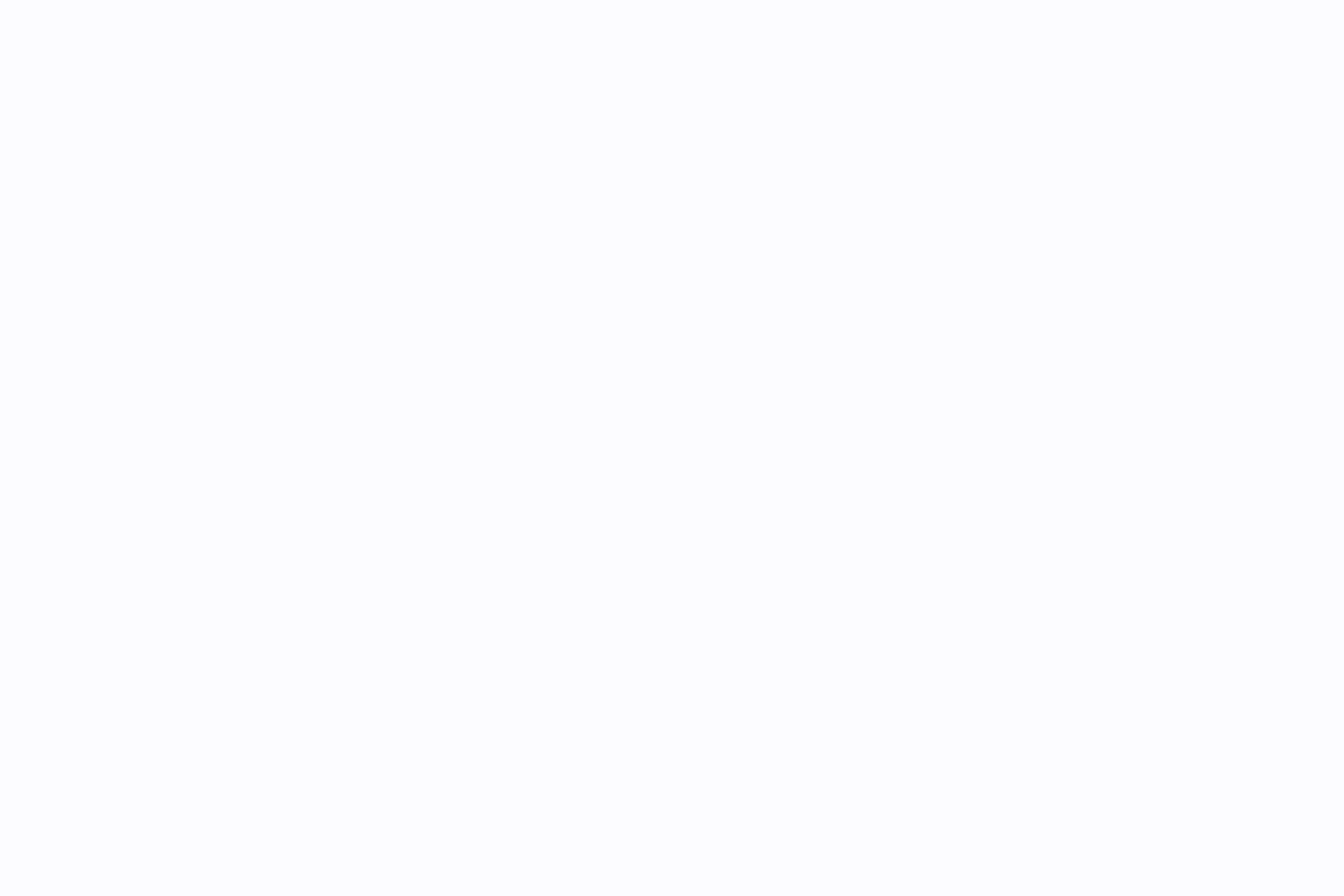Combinar documentos de Word es complicado.
Es posible que hayas probado el viejo método de copiar y pegar, que parece cómodo hasta que te encuentras con un inconveniente. ¿Te has dado cuenta de que los comentarios y sugerencias no se transfieren? Imagínate que se te estropea el diseño. Duele, ¿verdad?
Y no nos olvidemos de los frecuentes problemas con el formato y las imágenes. Es suficiente para frustrar a cualquiera.
Pero no te preocupes: te ofrecemos métodos de eficacia probada para facilitar tu día a día en el trabajo.
En esta guía, te explicaremos cómo combinar documentos de Word en un solo archivo sin perder la calma. Manos a la obra.
¿Por qué combinar documentos de Microsoft Word?
La mayoría de las organizaciones combinan documentos para racionalizar su gestión de documentos de documentos. Ya sea para uso personal, tareas escolares o tareas profesionales, la combinación de varios documentos de Microsoft Word le mantiene más organizado. Estas son las ventajas que ofrece:
- Simplifica el uso compartido: Cuando combinas varios documentos de Word en uno solo, el uso compartido se convierte en un juego de niños. En lugar de hacer malabarismos con varios archivos, dispones de un solo documento completo con el que trabajar. Esto es especialmente útil para proyectos de colaboración, informes, o cuando se necesita consolidar la información para facilitar el acceso.
- Ayuda a mantenerse organizado: Llevar un seguimiento de varias versiones de documentos puede resultar confuso. Combinarlos en un único archivo ayuda a mantener un espacio de trabajo limpio y organizado, tanto digital como mentalmente. Garantiza que todo el contenido relacionado esté en el mismo sitio, lo que facilita la navegación y la gestión.
- Ahorra tiempo a los profesionales más ocupados: Cambiar entre varios archivos ralentiza el ordenador y el flujo de trabajo. Al combinar documentos, elimina la necesidad de abrir y cerrar diferentes archivos repetidamente. Esto reduce significativamente el tiempo dedicado a la gestión de documentos.
- Optimiza el almacenamiento en tus dispositivos: Almacenar numerosos archivos individuales consume espacio de almacenamiento en tu dispositivo. Combinar documentos puede ayudarte a conservar espacio, haciendo que tu sistema sea más eficiente y esté menos saturado. Esto es especialmente beneficioso si trabajas con archivos grandes o con una capacidad de almacenamiento limitada.
Pasos para Combinar Múltiples Documentos de Word
Aquí tienes una guía sencilla, paso a paso, que te mostrará cómo combinar documentos de Word:
1. Inicie Microsoft Word y abra el documento inicial
Comience abriendo los archivos de Microsoft Word. Seleccione y abra el documento que desea que aparezca en primer lugar en su archivo combinado.
2. Utilice la pestaña Insertar

vía microsoft Learn Haga clic en la pestaña "Insertar" de la barra de herramientas superior. Aquí es donde puedes añadir diferentes elementos a tu documento.
3. Insertar texto desde el archivo
Haga clic en la pequeña flecha negra situada junto al botón "Objeto" de la sección "Texto". Elija 'Texto desde archivo' en el menú desplegable.

vía xodo
4. Seleccione e inserte sus documentos

a través de microsoft Learn Se abrirá una ventana del Explorador de archivos. Navegue hasta el otro documento de Word que desea combinar. Selecciónalo y haz clic en "Insertar" Antes de insertar el nuevo texto, asegúrate de que el cursor está en el punto del documento en el que quieres que aparezca.
5. Revisar y ajustar el documento combinado
Una vez que Word haya importado el texto, revisa el documento para asegurarte de que todo está en el pedido correcto y el formato es el esperado. Recuerde que Word combina principalmente texto, por lo que las imágenes y los formatos especiales pueden necesitar un ajuste manual.
Combinar dos versiones del mismo documento de Word
Si necesita combinar dos versiones del mismo documento -quizás para consolidar revisiones de diferentes miembros del equipo o actualizar un documento basándose en comentarios- siga estos pasos detallados para garantizar una combinación precisa y sin problemas utilizando las funciones integradas de Microsoft Word.
1. Crear un nuevo documento
Abra Microsoft Word e inicie un nuevo documento en blanco. Este será su documento final combinado.
2. Acceda a la pestaña Revisión
Haz clic en la pestaña "Revisar" del menú superior de Word. Esta pestaña contiene herramientas para gestionar las revisiones y comparaciones de documentos.
3. Utilizar la función Comparar
En la pestaña 'Revisar', busque el grupo 'Comparar'. Haga clic en 'Comparar' y, a continuación, seleccione 'Combinar...' en el menú desplegable.
4. Configurar el cuadro de diálogo de combinar documentos

vía xodo En el cuadro de diálogo "Combinar documentos", verá las opciones para seleccionar el "Documento original" y el "Documento revisado" Utilice los menús desplegables para elegir los documentos que desea combinar. También puede ajustar cómo aparecen las revisiones, lo que facilita la revisión de los cambios.
5. Guarde el documento combinado
Después de ajustar sus documentos y preferencias, haga clic en "Aceptar" Word combinará los dos documentos en su nuevo documento en blanco, resaltando las diferencias y revisiones en función de sus ajustes.
Asegúrate de guardar el documento de Word recién combinado en tu dispositivo yendo a "Archivo" > "Guardar como" y eligiendo la ubicación y el formato que desees.
Lea también: 25 trucos de Microsoft Word para optimizar tu trabajo
Limitaciones del uso de Microsoft Word
A pesar de ser el programa favorito desde hace mucho tiempo para la creación y edición de documentos, Microsoft Word tiene ciertos límites que pueden dificultar su eficacia. Estas incluyen:
- Funciones de colaboración limitadas: Microsoft Word, sobre todo en su versión de escritorio, no es muy conocido por la colaboración en tiempo real. Si un equipo de proyecto con un plazo de entrega ajustado utiliza un documento de Word para un informe crítico, todos tendrán que esperar su turno para editar el documento porque Word no es compatible con la edición colaborativa. Esto dará lugar a que se creen varias versiones del documento, y el equipo no estará seguro de cuál es el documento de Word más actual. Aparte de la frustración, también puede causar conflictos y posibles retrabajos
- Dependencia del almacenamiento del dispositivo: Los documentos de Word suelen almacenarse localmente. Por lo tanto, si guardas un documento importante sólo en tu portátil, y éste se estropea o te lo roban, todo el trabajo se pierde a menos que haya una copia de seguridad en otro lugar. Esto no sólo retrasa el cronograma, sino que también crea riesgos para la seguridad de los datos, sobre todo si el documento contiene información confidencial
- Formato incoherente entre plataformas: Los usuarios suelen experimentar cambios de formato al abrir documentos de Word en distintos dispositivos o versiones de software. Un documento de Word muy bien formateado, con fuentes y diseño personalizados, puede parecer mal formateado en el dispositivo de otra persona. Si esto ocurre con un cliente, puede afectar a su imagen profesional
- Costes más elevados: Aunque Microsoft Word tiene muchas funciones, su coste -ya sea como compra independiente o a través de una suscripción a Microsoft 365- puede ser prohibitivo para autónomos y pequeñas empresas. Puedes encontrar alternativas más económicas con funciones similares o mejores
- Poca integración con las herramientas modernas de flujo de trabajo: Microsoft Word tiene dificultades para integrarse con las dinámicas herramientas de gestión de proyectos y comunicación de hoy en día. Si utiliza documentos de Word para el contenido, pero una herramienta moderna de gestión de proyectos para todo lo demás, es posible que tenga que actualizar manualmente ambos sistemas, ya que no se integran. Esto supone más esfuerzo y mayores posibilidades de error, lo que crea ineficiencias
Solución de problemas comunes al combinar documentos de Word
Aunque ahora ya sabe cómo combinar documentos de Word en uno solo, no es raro encontrarse con algunos obstáculos por el camino. Estos son algunos consejos para ayudarle a solucionar algunos problemas típicos que pueden surgir durante el proceso de combinar:
1. Problemas de formato
Problema: Pérdida del formato original al combinar documentos
Solución: Utilice la opción de pegar "Mantener formato de origen" al insertar texto de otro documento. Esto puede ayudar a mantener los estilos y el diseño originales. Para un enfoque más coherente, considere la posibilidad de aplicar estilos de un documento maestro a todos los documentos antes de combinarlos
2. Problemas de compatibilidad entre distintas versiones de Word
Problema: Las funciones o el formato que funcionan en una versión de Word pueden no aparecer igual en otra
**Solución Antes de combinar, convierta todos los documentos al mismo formato de versión de Word. Ve a "Archivo" > "Información" > "Convertir" para actualizar los documentos antiguos a tu versión actual. Esto estandariza el formato del archivo, minimizando los problemas de compatibilidad
3. Las imágenes y los objetos no se muestran correctamente
Problema: Las imágenes u otros objetos desaparecen o se colocan incorrectamente después de combinarlos
**Solución Bloquee la posición de las imágenes en sus documentos haciendo clic con el botón derecho en la imagen, seleccionando "Tamaño y posición" y ajustando la imagen a una posición fija en la página. Además, compruebe los ajustes de "Ajustar texto" y ajústelos a "En línea con el texto" para obtener resultados más estables
4. Problemas de corrupción de documentos
Problema: Combinar da como resultado archivos corruptos que no se pueden abrir
**Solución: Asegúrese de que ninguno de los archivos originales está dañado antes de combinarlos. Si no está seguro, ejecute la herramienta "Abrir y reparar" de Word (Archivo > Abrir > Examinar > Seleccionar el archivo > Abrir y reparar). Haga una copia de seguridad de todos los documentos originales antes de intentar combinarlos
Está claro que las empresas y los equipos necesitan soluciones más dinámicas e integradas para gestionar sus documentación de proyectos flujos de trabajo de forma eficiente. En lugar de preguntarse cómo combinar documentos de Word, le recomendamos que cambie a herramientas sólidas de gestión de tareas como ClickUp para las exigencias del trabajo moderno.
Utilizando ClickUp para todas las necesidades de creación y gestión de documentos
ClickUp ofrece una plataforma robusta y versátil que aborda muchos límites de las herramientas tradicionales como Microsoft Word. Es una solución integrada y fácil de usar que mejora la productividad y la colaboración en equipo.
Imagine tener todos sus documentos, tareas y comunicaciones de equipo en un solo lugar. Y poder buscar rápidamente en todos ellos, así como en sus aplicaciones conectadas, desde una única barra de búsqueda. Eso es ClickUp.
Con ClickUp, puede crear, editar, compartir y gestionar documentos sin tener que cambiar de una herramienta a otra. Puede redactar informes, anotar notas o alinear a su equipo con documentos compartidos. ¿Y lo mejor? Puedes vincular directamente estos documentos a tus proyectos y tareas. Todo está conectado y organizado justo donde lo necesitas.
Además, también ofrece plantillas de bases de conocimiento , Plantillas de Documentos de Google y plantillas de documentación de procesos para ayudarle a estandarizar la información en todo su equipo u organización.
Beneficios de utilizar ClickUp para la gestión de documentos
A continuación le explicamos por qué Documentos de ClickUp es una opción superior para la creación y gestión de documentos:

Cree documentos atractivos y conéctelos a sus flujos de trabajo sin problemas con ClickUp Docs
- Gestión centralizada de documentos: Con ClickUp, todos sus documentos se almacenan en un único lugar y son accesibles desde cualquier lugar con conexión (a internet). Esto no sólo mejora la accesibilidad, sino que también simplifica la gestión y organización de archivos. También le ayuda a combinar varios documentos o a elaborar informes complejos. Las integraciones con Google Drive y Documentos de Google permiten reunir archivos de distintos sistemas en un único entorno de trabajo fácil de usar
- Gestión de tareas integrada: A diferencia de los procesadores de texto independientes, ClickUp permite integrar documentos directamente con tareas y proyectos. Esto significa que puede convertir discusiones en elementos procesables y realizar un seguimiento del progreso dentro de la misma plataforma. Esta integración agiliza la gestión de proyectos y la colaboración; puede actualizar el estado y asignar tareas desde el mismo espacio de trabajo
- Vistas y plantillas personalizables: ClickUp ofrece varias plantillas y vistas personalizables para adaptarse a las distintas necesidades de los proyectos y preferencias personales, lo que facilita la gestión del trabajo de acuerdo con las necesidades específicasflujo de trabajo de gestión de documentos requisitos
- Edición simultánea de documentos: Los compañeros de equipo pueden editar documentos al mismo tiempo, viendo los cambios a medida que se producen. Esta función fomenta la colaboración en tiempo real, manteniendo a todos alineados e informados
- Amplias herramientas de diseño: ClickUp ofrece amplias herramientas de estilo que mejoran el atractivo visual y la claridad de los documentos. Estas herramientas ayudan a crear documentos visualmente atractivos y claros que son más fáciles de leer y entender
- Uso compartido seguro: Puede crear enlaces compartibles para todos los documentos de ClickUp y también limitar los permisos de edición a personas o grupos específicos. Además, los ajustes personalizados de privacidad garantizan que nunca tenga que preocuparse de que personas no autorizadas accedan a documentos importantes.
Veamos otras funciones de ClickUp que pueden facilitar la gestión de documentos.
1. El cerebro de ClickUp

escriba más rápido y perfeccione sus contenidos, textos, respuestas de correo electrónico y mucho más con ClickUp Brain_ Cerebro ClickUp es el asistente integrado de IA que le ayuda a generar contenidos de forma eficaz, resumir debates y convertirlos en elementos de acción.
ClickUp Brain automatiza las partes tediosas de la gestión de documentos, como el formato y la integración de contenidos. Esto le deja más tiempo para centrarse en la calidad y coherencia de su contenido. Esta herramienta se integra a la perfección en su flujo de trabajo, mejorando la productividad y garantizando el mantenimiento de un alto nivel de trabajo con el mínimo esfuerzo. Además, como sofisticado software asistente de redacción clickUp Brain puede:
- Crear borradores, esquemas de blog y plantillas de correo electrónico a través de su IA Writer
- Proporcionarle sugerencias basadas en IA para mejorar la gramática, el estilo y la sintaxis
- Transformar las discusiones y el texto de los documentos en tareas procesables
- Analizar los datos y proporcionar información procesable, ayudando a los equipos a tomar decisiones informadas
- Integrarse con otras herramientas y plataformas dentro del ecosistema ClickUp y mejorar la continuidad del flujo de trabajo y la utilización de datos
2. Herramientas de colaboración de ClickUp
ClickUp admite la colaboración sincrónica, para que usted y su equipo puedan trabajar juntos sin problemas, sin importar dónde se encuentren. Al centralizar la comunicación y las actualizaciones de documentos, ClickUp facilita la combinación de esfuerzos y la finalización de documentos de forma más rápida y eficaz. Estas son algunas de las funciones de colaboración más destacadas de ClickUp:
- Con la detección de colaboración, trabaje en documentos en tiempo real con varios usuarios editando simultáneamente. Sepa cuándo sus compañeros de equipo están escribiendo o realizando cambios, garantizando un flujo de comunicación constante
- Reciba actualizaciones instantáneas sobre ediciones, comentarios, etiquetas, cambios de estado, etc., manteniendo a todos en la misma página
- Comuníquese en tiempo real o de forma asíncrona, como prefiera, utilizandoChat ClickUpy la herramienta de grabación de pantallaClips de ClickUp

Pon toda tu comunicación bajo un mismo techo con los chats de ClickUp
- AprovechePaneles de ClickUp para supervisar los indicadores clave de rendimiento, realizar un seguimiento de las metas y obtener información para optimizar la productividad
- Aproveche las ventajas deClickUp Control de tiempo para registrar con precisión las horas dedicadas a las tareas, analizar la distribución del tiempo y mejorar la productividad
- Lluvia de ideas, diseño de flujos de trabajo, creación de guiones gráficos y mucho más de forma virtual conPizarras ClickUp Leer también:_ El mejor software de automatización de documentos ## Combine documentos fácilmente con ClickUp
Combinar varios documentos de Word no tiene por qué ser complicado. Con las herramientas y estrategias adecuadas, puede hacerlo fácilmente. Sin embargo, confiar en métodos tradicionales y herramientas antiguas puede resultar engorroso e ineficaz. Debería optar por una plataforma más intuitiva, colaborativa y versátil.
ClickUp es una destacada plataforma de Alternativa a Microsoft Word que simplifica la combinación de documentos y mejora la productividad y la colaboración en general. Garantiza que todos los aspectos de la gestión de proyectos queden cubiertos en una sola herramienta. La adopción de un sistema unificado de este tipo puede mejorar significativamente la eficacia del flujo de trabajo y reducir el estrés que supone la gestión de múltiples documentos. Empiece a utilizar ClickUp hoy mismo para disfrutar de operaciones eficientes, una colaboración mejorada y un control de documentos superior, todo en una sola plataforma.