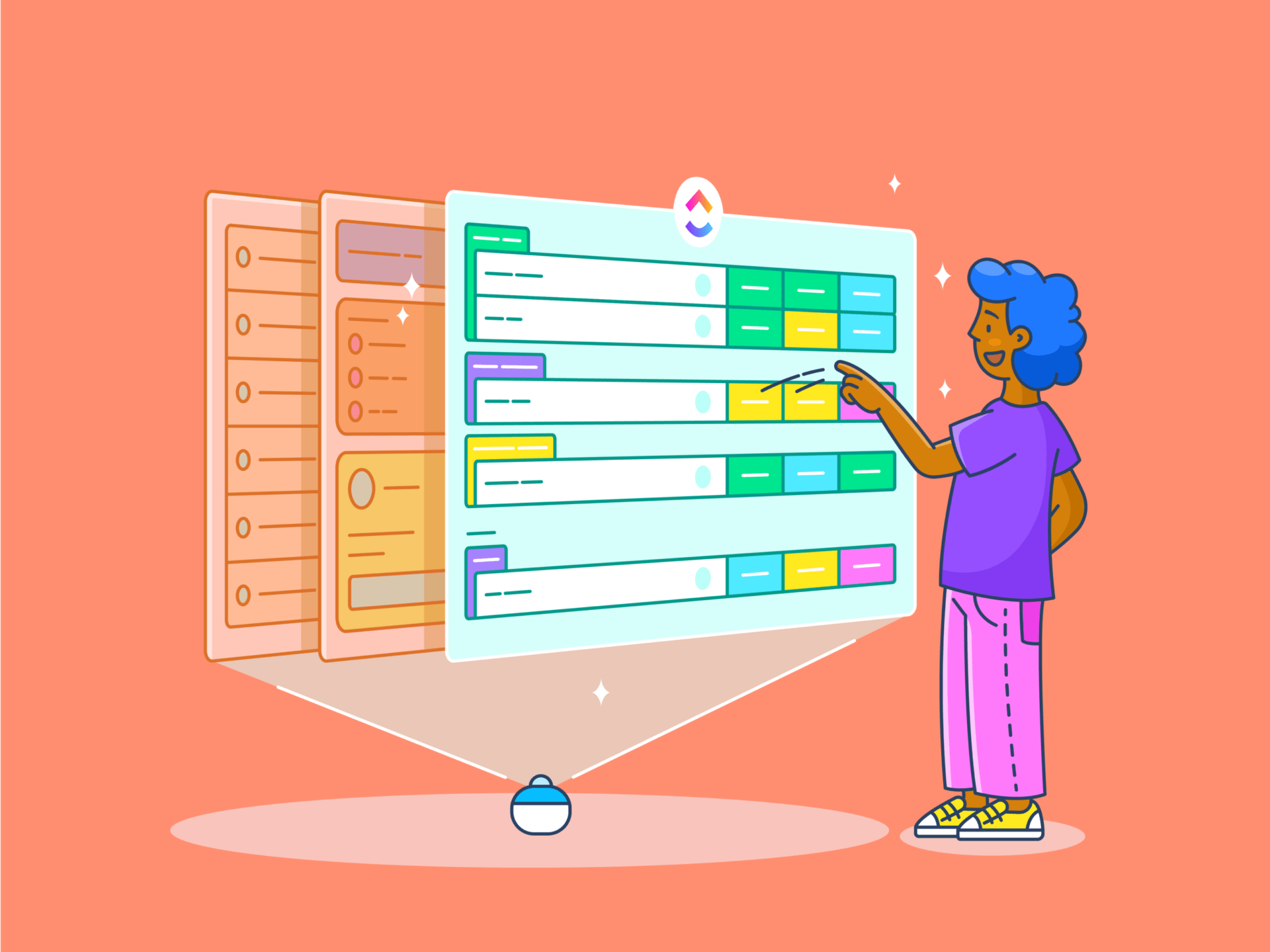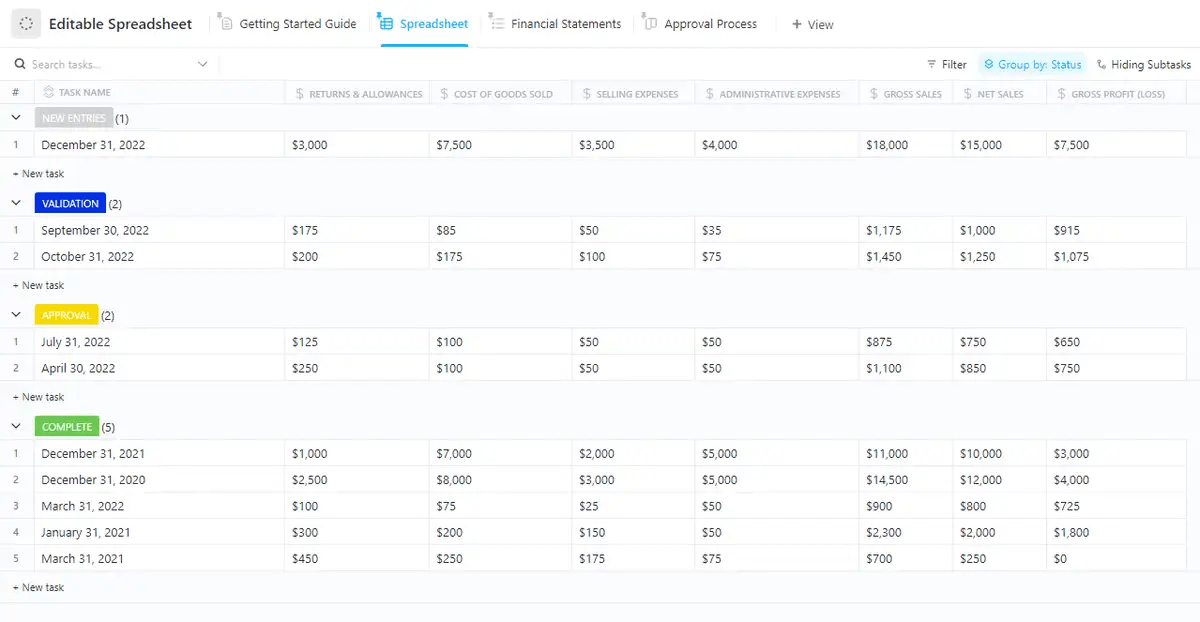Combinar celdas en Hojas de cálculo de Google es una herramienta sencilla pero potente que puede ayudarte a organizar tus hojas de cálculo y a personalizar tus tablas. Esta práctica función mejora el atractivo visual y la claridad de tus hojas de cálculo.
Ya estés creando un encabezado destacado para un informe, combinando datos para mejorar la legibilidad o simplemente intentando que tu documento tenga un aspecto más pulido, combinar dos o más celdas puede ayudarte a conseguirlo. Suele utilizarse para crear títulos que abarcan varias columnas o agrupar información relacionada.
En este artículo, te guiaremos a través de los pasos necesarios para combinar celdas de forma eficaz y te ofreceremos consejos para evitar posibles errores.
Guía paso a paso para combinar celdas en Hojas de cálculo de Google
Existen dos métodos principales para combinar celdas seleccionadas en Hojas de cálculo de Google:
Método 1: Combinar celdas mediante la barra de herramientas
La forma más sencilla de combinar o desunir celdas en Hojas de cálculo de Google es a través de la barra de herramientas, que es intuitiva y fácil de usar.
Aquí tienes una guía paso a paso:
- Selecciona las celdas que deseas combinar: Resalta las celdas múltiples que deseas combinar haciendo clic y arrastrando sobre ellas

vía Hojas de cálculo de Google
- Localice el símbolo de combinar en la barra de herramientas: En la parte superior de su páginaHojas de cálculo de Google encontrarás una barra de herramientas con varias opciones. Busca el icono "Combinar celdas", que se parece a dos cuadrados que se combinan en uno

- Elija el tipo de combinar: Haga clic en la flecha situada junto al botón "Combinar celdas" para ver las opciones del menú desplegable. Puedes elegir 'Combinar todo', 'Combinar verticalmente' o 'Combinar horizontalmente' en función de tus necesidades. Tenga en cuenta que sólo se conservará el valor de la celda superior izquierda. Para deshacer la fusión de celdas, seleccione el mismo icono y elija la opción "Deshacer fusión"

- **Una vez seleccionada, las celdas se combinarán según el método elegido, y sus datos permanecerán en una celda combinada o se combinarán en varias celdas.

Método 2: Combinar celdas utilizando la opción de formato
La pestaña 'Formato' puede ser una alternativa rápida para combinar celdas de la forma que hemos descrito anteriormente.
A continuación te explicamos cómo utilizarla:
- **Al igual que con la barra de herramientas, seleccione el intervalo de celdas que desea combinar haciendo clic y arrastrando sobre ellas

- Formato: Tras seleccionar las celdas, haz clic en "Formato" bajo el título de las hojas para abrir el menú desplegable

- Haga clic en "Combinar celdas": Desplácese por el menú hasta que vea la opción "Combinar celdas"

- Elija su opción de combinación preferida: Al igual que con el método de la barra de herramientas, puede elegir entre combinar todas las celdas, combinar horizontalmente o combinar verticalmente

Tipos de celdas combinadas disponibles
En las Hojas de cálculo de Google, existen tres tipos principales de combinaciones disponibles, cada uno de los cuales cumple una función específica en función de la estructura de los datos:
Combinar todo

combinar todas" es la opción de combinación más completa. Combina todas las celdas seleccionadas en una sola celda, eliminando los bordes entre ellas. Esta opción es útil cuando se crean grandes encabezados o títulos que abarcan varias filas y columnas. De nuevo, recuerde que si las celdas están pobladas, sólo conservará el valor de la celda superior izquierda.

Utilícelo cuando combine varias filas y columnas en un bloque unificado, como para crear un título o rótulo grande para una sección de su hoja.
Combinar horizontalmente

combinar horizontalmente" combina celdas a lo largo de una sola fila, pero no afecta a la disposición vertical de las columnas. Esto es particularmente útil cuando se desea extender datos a través de varias columnas pero manteniendo las filas intactas.

Esta opción se utiliza habitualmente para encabezados que se extienden por varias columnas pero están en la misma fila. Por ejemplo, combinar las celdas de una misma fila crea un título unificado que abarca varias columnas en un panel.
Combinar verticalmente

combinar verticalmente combina las celdas de una columna dejando intacta la estructura horizontal. En combina datos verticalmente, creando una celda más larga que abarca varias filas.

Esta combinación es útil cuando se crea un rótulo o campo de texto que se extiende hacia abajo a través de varias filas, como un rótulo que abarca una columna para una sección de datos vertical.
Lea también: Hojas de cálculo de Google para la gestión de proyectos 2023 (10 plantillas gratuitas)
Problemas comunes y limitaciones al combinar celdas en Hojas de cálculo de Google
Combinar celdas en Hojas de cálculo de Google conlleva algunas advertencias y limitaciones:
- Pérdida de datos: Dado que sólo se conservan los datos de la celda superior izquierda, puedes perder cualquier otro dato de las celdas combinadas
- hojas de cálculo de Google: Limitaciones de ordenación: Las celdas combinadas pueden causar problemas a la hora de ordenar los datos, ya que Hojas de cálculo de Google no gestiona bien la ordenación con celdas combinadas. El programa puede devolver errores o impedir la clasificación por completo
- Limitaciones de filtrado: Es posible que los filtros no funcionen como se espera con celdas combinadas, lo que dificulta la organización y manipulación de datos en la hoja de cálculo
- Problemas de formato: Combinar celdas puede causar problemas de formato al aplicar un formato consistente en toda la hoja. Las celdas no combinadas junto a las combinadas pueden no alinearse correctamente
Una forma de superar estos límites es corregir todos los errores manualmente. Sin embargo, esto también puede llevar mucho tiempo y no ser 100% preciso.
Otra posibilidad es explorar alternativas a Hojas de cálculo de Google y software de base de datos que ofrecen funciones más amplias. ClickUp es una de estas opciones.
Lea también: Cómo Crear una Base de Datos en Hojas de cálculo de Google: Instrucciones Paso a Paso
Cómo utilizar la vista Tabla de ClickUp para gestionar datos de hojas de cálculo Vista Tabla de ClickUp le permite visualizar y gestionar sus tareas en formato de tabla. Es una excelente forma de obtener una Panorámica clara de su trabajo y ver rápidamente detalles importantes como el estado de la tarea, las fechas límite, las personas asignadas y los Campos personalizados.

Organice tareas y edite datos en bloque con la vista Tabla de ClickUp, intuitiva y con gran capacidad de respuesta
Ventajas de ClickUp Vista Tabla:
- Personalice columnas con tipos de datos específicos, como tareas, fechas límite o desplegables personalizados
- Integre datos de hojas de cálculo directamente en flujos de trabajo de gestión de tareas. Por ejemplo, puede asignar tareas, establecer prioridades y realizar un seguimiento del progreso del proyecto directamente desde su tabla
- UtilizaciónClickUp Comentarios, uso compartido de archivos yClickUp @menciones para facilitar el trabajo con su equipo en el mismo conjunto de datos

Visualice y gestione las tareas de forma más flexible e informativa con la vista Tabla de ClickUp
Debido a estas ventajas, algunos usuarios han sustituido Hojas de cálculo de Google y Elaboración de informes en Excel con ClickUp.
Ahora utilizamos una herramienta para el seguimiento del trabajo. Ya está. Se acabaron los malabarismos con dos o tres herramientas y hojas de Excel Leon Prather II , CTS, Director de Operaciones de Productos Digitales, Avixa
Más allá de las hojas de cálculo básicas, esta función ayuda a superar los límites de la combinación de celdas. He aquí cómo:
- La vista Tabla no depende de las celdas combinadas para la agrupación visual. En su lugar, puede utilizar subtareas o campos personalizados para crear relaciones jerárquicas entre las tareas dentro de la tabla. Este enfoque es más flexible y evita los problemas de formato que pueden surgir con las celdas combinadas en Hojas de cálculo de Google
- Permite crear columnas personalizadas para mostrar detalles específicos de la tarea relevantes para el proyecto, como la prioridad, el estado o la persona asignada. Esto proporciona una vista más completa de sus tareas
- La vista Tabla permite filtrar y ordenar las tareas en función de diversos criterios, lo que facilita la identificación de información específica y la priorización de la carga de trabajo
ClickUp también ofrece las siguientes funciones predefinidas plantillas de hojas de cálculo para acelerar aún más la visualización de datos en formato de hoja de cálculo.
El sitio Plantilla de hoja de cálculo ClickUp ofrece, por ejemplo, una forma sencilla de documentar información crítica.
Creación rápida de hojas de cálculo con la plantilla de hojas de cálculo ClickUp
Diseñada originalmente para recopilar datos de clientes, esta plantilla se adapta a varias necesidades únicas. Puede utilizarse para colaborar con varios equipos en la gestión de datos y la automatización de flujos de trabajo.
La plantilla se integra perfectamente con Tareas de ClickUp clickUp Tasks /%href/, que le permite realizar un seguimiento de las tareas, visualizar los datos en varias vistas y personalizar los estados.
💡Consejos rápidos:
- Utilice integraciones para centralizar datos de diversas fuentes
- Aplique automatizaciones para agilizar las actualizaciones y la finalización de tareas
- Personalice las vistas para una mejor alineación del equipo
Otra opción es Plantilla de hoja de cálculo editable ClickUp . Está diseñada para ayudarle a crear, gestionar y almacenar registros financieros de forma organizada. Sin embargo, al igual que otras plantillas de bases de datos también puede adaptarse a las necesidades de cada proyecto.
Almacene, organice y analice incluso sus datos más complejos con la plantilla de hoja de cálculo editable ClickUp
Mientras que Hojas de cálculo de Google es ampliamente reconocido por su simplicidad y accesibilidad, la plantilla de hoja de cálculo editable de ClickUp incorpora funcionalidades de hoja de cálculo directamente en una plataforma de gestión de tareas. Esto permite mejorar la colaboración, la alineación de proyectos y las actualizaciones en tiempo real dentro de un único espacio de trabajo.
A continuación se resumen las ventajas de esta plantilla:
- Permite a los equipos gestionar tareas y proyectos junto con sus datos. Esta estrecha integración ayuda a simplificar los flujos de trabajo al eliminar la necesidad de cambiar entre varias apps para la gestión de tareas y el análisis de datos
- Varios usuarios pueden trabajar simultáneamente en un documento. Sin embargo, va más allá al vincular esas ediciones directamente a las tareas y actualizaciones del proyecto, garantizando que cada cambio forme parte del marco más amplio del proyecto. Esto elimina los silos de datos y permite una mejor colaboración entre departamentos
- Ventajas deAutomatización de ClickUp de ClickUp le permiten desencadenar acciones en función de determinadas condiciones. Por ejemplo, puede actualizar automáticamente el estado de las tareas o crear nuevas tareas cuando cambien los datos, lo que lo hace más versátil que las Hojas de cálculo de Google en la automatización de procesos
- Ofrece funciones integradas como paneles y gráficos vinculados a la hoja de cálculo. Esto proporciona una visión en tiempo real de los datos, lo que facilita el seguimiento de los KPI, los datos financieros o cualquier otra métrica crítica del proyecto
**Lea también 10 mejores herramientas de IA para Google Hojas de cálculo para optimizar sus hojas de cálculo
Consolidar datos de hojas de cálculo con ClickUp
Combinar celdas en la Hojas de cálculo de Google app es una herramienta sencilla pero eficaz para mejorar los diseños de las hojas de cálculo y consolidar datos. Tanto si la utilizas para encabezados como para combinar datos o diseñar plantillas, se trata de una función esencial que puede mejorar significativamente tus resultados en Hojas de cálculo de Google.
Sin embargo, para proyectos más complejos y colaborativos, ClickUp ofrece software de hojas de cálculo funciones como su vista Tabla, que ofrece funcionalidades e integraciones avanzadas que superan lo que ofrecen las hojas de cálculo tradicionales de Google o Excel. Prueba ClickUp y gestione mejor sus datos