Los calendarios de Outlook y Google son dos de las apps de calendario más utilizadas. Son conocidas por facilitar la gestión del tiempo a cualquiera que tenga una agenda apretada.
Sin embargo, quienes usan ambas conocen el estrés que supone cambiar de una aplicación a otra para evitar conflictos de agenda y cambios de última hora.
¡Pero todo eso se acaba hoy! En este artículo, te mostraremos cómo sincronizar Outlook Calendar con Google Calendar para realizar un seguimiento eficaz de tus compromisos personales y profesionales. Empecemos
¿Por qué agregar Google Calendar a Outlook?
Hay varias ventajas de añadir tu Calendario de Google a Microsoft Outlook incluyendo:
Programación centralizada
El mayor reto de mantener individualmente dos aplicaciones de planificación diaria la principal desventaja de las aplicaciones de planificación diaria, como los calendarios de Google y Outlook, es que tienes que cambiar constantemente de una a otra para gestionar tu agenda.
Combinar tu Calendario de Outlook con tu Calendario de Google te permite ver todas tus reuniones y eventos en ambas aplicaciones sin tener que ir y venir constantemente.
Cero conflictos
Tanto los calendarios de Google como los de Outlook son apps de calendarios compartidos . Cualquiera con los permisos adecuados puede cambiar tu horario, provocando posibles conflictos.
Sin embargo, si combina estos dos calendarios, otras personas que deseen bloquear su tiempo podrá ver si ya tienes algún compromiso previo, eliminando las posibilidades de que se produzcan coincidencias de horarios.
Mayor productividad
Una vez que hayas descubierto cómo sincronizar tu Calendario de Outlook con Google Calendar, tendrás una vista unificada de todos tus compromisos personales y profesionales. Sabes que tienes una reunión a la que asistir el jueves a las 14:00 y un cumpleaños al que acudir justo después.
¿Y qué pendiente queda de este tipo de claridad absoluta? Despeja tu agenda y aumenta tu productividad.
Más comodidad
Tanto el Calendario de Outlook como Google Calendar tienen interfaces de usuario y funciones distintas. Debido a estas diferencias, gestión de ambas apps de Calendario puede llevar tiempo y esfuerzo. Sin embargo, si las integras, podrías gestionar y actualizar ambos calendarios desde cualquiera de las dos apps que te resulte más fácil de usar y navegar.
Gestión simplificada
Combinar Google Calendar con el Calendario de Outlook garantiza que los cambios que realices en una aplicación se reflejen en la otra. Esto reduce la necesidad de realizar actualizaciones manuales y ayuda a mantener la coherencia en ambas aplicaciones, lo que simplifica todo el proceso de gestión del calendario.
Cómo sincronizar Outlook Calendar con Google Calendar
Sigue los pasos que se mencionan a continuación para aprender a sincronizar el Calendario de Outlook con Google Calendar en cualquier dispositivo:
En la Web
Aquí tienes una guía paso a paso sobre cómo sincronizar Outlook Calendar con Google Calendar en la web:
Paso 1: Abrir Outlook en su navegador web e inicie sesión con las credenciales de su cuenta Microsoft.
Paso 2: Haga clic en el icono Calendario de la barra lateral izquierda y, a continuación, haga clic en el iconoGear de la esquina superior derecha de la pantalla para abrir Ajustes.
Paso 3: Desde ahí, elige la opción de Calendarios compartidos y selecciona tu calendario de Internet.
Paso 4: Una vez terminado, navega hasta el menú desplegable Permisos, selecciona "Puede ver todos los detalles" y haz clic en "Publicar"
Paso 5: Recibirás un código HTML y el formato iCAL de Outlook. Copie el enlace ICS.
Paso 6: Inicie sesión en su Calendario de Google y toca el icono'+' situado junto a la opción 'Otros calendarios'.
Paso 7: Pulsa en 'Desde URL'
Paso 8: Pega el enlace ICS que has copiado de Outlook y pulsa en 'Añadir Calendario'
Paso 9: Por último, haz clic en el icono de tres puntos situado junto al Calendario de Outlook que acabas de añadir para abrir "Ajustes" Desde allí podrás modificar el nombre, la zona horaria y otros ajustes de tu Calendario sincronizado.
En Windows
A continuación te explicamos cómo sincronizar el Calendario de Outlook con Google Calendar en Windows:
Paso 1: Abre el Outlook App en Windows e inicie sesión con las credenciales de su cuenta Microsoft.
Paso 2: Vaya a la parte izquierda de la página de Inicio de Outlook y haga clic en "Agregar cuenta"
Paso 3: Aparecerá una ventana emergente solicitándote que inicies sesión con tu cuenta de Gmail. Introduce tu nombre de usuario y contraseña de Gmail para continuar.
Paso 4: Una vez que hayas iniciado sesión, se te redirigirá a la app, aplicación de Outlook. Desde allí, toca el icono Calendario en la barra lateral izquierda.
Paso 5: Por último, para sincronizar Google Calendar con el Calendario de Outlook, ve a la parte izquierda de la pantalla y marca ambos calendarios.
En Mac
Si eres usuario de Mac, aquí tienes los pasos para sincronizar Outlook Calendar con Google Calendar:
Paso 1: Abre la app de Outlook en tu dispositivo e inicia sesión.
Paso 2: Una vez terminado, haz clic en "Outlook" en la esquina superior izquierda de la pantalla y abre "Ajustes"
Paso 3: Aparecerá una nueva ventana. Desde ahí, selecciona 'Cuentas'
Paso 4: Ahora, haz clic en el icono '+' y selecciona la opción 'Añadir una cuenta'.
Paso 5: A continuación, introduce los datos de tu cuenta de Google para iniciar sesión.
Paso 6: Navega hasta la pestaña Calendario y despliega el menú de Gmail.
Paso 7: Puedes ver tu Calendario de Google sincronizado haciendo clic en la radio que aparece junto a él.
En iPhone/iPad
A continuación te explicamos cómo sincronizar el Calendario de Outlook con Google Calendar en tu dispositivo iOS:
Paso 1: Abre 'Ajustes' en tu iPhone/iPad.
Paso 2: Desplázate hasta la sección Calendario.
Paso 3: Allí, haz clic en 'Cuentas' y selecciona la opción 'Añadir cuenta'.
Paso 4: A continuación, haz clic en 'Google' y 'Outlook' e inicia sesión en estas dos aplicaciones con los datos de tu cuenta.
Paso 5: Una vez terminado, activa el interruptor de Calendarios para estas dos aplicaciones.
Ahora, tus calendarios de Google y Outlook y la app Calendario predeterminada de tu iPhone están sincronizados.
En Android
Estos son los pasos para sincronizar los calendarios de Outlook y Google en teléfonos Android y otros dispositivos:
Paso 1: Abre la app para móviles de Outlook y añade tus cuentas de Microsoft Outlook y Gmail.
Paso 2: Una vez terminado, navega hasta la pestaña Calendario en la parte inferior de la pantalla.
Paso 3: Desde allí, toca el icono Calendario en la esquina superior izquierda de la pantalla.
Paso 4: Para sincronizar tus calendarios de Google y Microsoft Outlook, pulsa sobre las marcas de verificación que aparecen junto a ellos.
Ahora puedes comprobar tus calendarios de Google y Outlook sincronizados en diferentes vistas
Consejos y buenas prácticas para sincronizar los calendarios de Google y Outlook
Aunque sincronizar los calendarios de Outlook y Google no es un proceso especialmente complejo, te recomendamos que tengas cuidado si es la primera vez que lo haces. A continuación, te ofrecemos algunos consejos y buenas prácticas que pueden resultarte útiles a la hora de sincronizar calendarios:
Consejo 1: Actualiza periódicamente los ajustes de sincronización
Si tu Google Calendar y el Calendario de Outlook no están sincronizados de forma óptima, muchas cosas pueden salir mal. Por ejemplo, puedes perder los datos de tu Calendario, no acudir a citas importantes, reservar dos veces una franja horaria y mucho más. Por lo tanto, asegúrate de actualizar los ajustes de sincronización con regularidad para evitar contratiempos y garantizar que todo funcione correctamente.
Consejo 2: Haz copias de seguridad de tus calendarios con antelación
Supongamos que estás sincronizando tu Calendario de Outlook y Google Calendar, pero de repente, se produce un fallo técnico en tu sistema. Puede hacer que pierdas los datos de ambas aplicaciones de Calendario digital simultáneamente.
Un fallo técnico puede acabar con sus datos sincronizados incluso si ambos calendarios de Google y Outlook están combinados. Por lo tanto, siempre es ideal hacer copias de seguridad de sus calendarios digitales periódicamente. De este modo se asegura de tener una copia de su calendario y minimiza el riesgo de pérdida de datos.
Consejo 3: Sé coherente con las zonas horarias
Si tus calendarios de Google y Outlook están sincronizados pero ajustados a zonas horarias diferentes, podrías tener discrepancias significativas en la programación.
Por lo tanto, antes de añadir Outlook Calendar a Google Calendar, comprueba si están en la misma zona horaria. Al integrar calendarios, es esencial seguir la misma zona horaria si viajas con frecuencia o trabajas con equipos en distintas partes del mundo.
Consejo 4: Prueba la sincronización antes de confiar en ella
Si tu Google Calendar no se añade correctamente a tu Calendario de Outlook, es posible que los cambios realizados en una aplicación no se reflejen en la otra, provocando conflictos y confusión.
Por lo tanto, prueba siempre varias veces los calendarios digitales recién sincronizados antes de confiar en ellos. Sobre todo, comprueba si las ediciones realizadas en un Calendario se reflejan en el otro.
Consejo 5: Actualiza regularmente ambas apps
Los calendarios de Google y Outlook lanzan de vez en cuando nuevas funciones y ajustes. Por lo tanto, asegúrate de actualizar ambas aplicaciones de calendario con regularidad. Esto ofrece dos ventajas.
En primer lugar, puedes acceder a funciones nuevas e innovadoras que optimizan la sincronización de tu calendario. En segundo lugar, las actualizaciones periódicas del software eliminan errores u otros problemas de seguridad que podrían dañar tus datos y mejoran tu experiencia general como usuario.
Utilizar ClickUp para gestionar tus calendarios combinados
Ahora ya conoces los entresijos de cómo sincronizar tu Google Calendar y tu calendario de Outlook para gestionar mejor tu agenda. Pero con un poco de ayuda de Calendario IA de ClickUp puedes optimizar esta sincronización y sacar el máximo partido a tus calendarios combinados.

asigne eventos a diferentes apps de calendario a través de una plataforma centralizada con la vista de Calendario de ClickUp
En Vista del Calendario ClickUp puede aumentar la eficacia de sus calendarios digitales. Le permite visualizar el trabajo, reprogramar tareas y gestionar a la perfección sus cronogramas personales y profesionales.
Beneficios de utilizar la vista de Calendario de ClickUp en la gestión de múltiples calendarios
Su solución definitiva para la planificación, coordinación y gestión de eventos, la vista de Calendario de ClickUp cuenta con un amplio intervalo de funciones que le permiten gestionar múltiples calendarios como un profesional. Esto le ayuda a:
- Sincronizar apps como Google Calendar y Outlook Calendar para centralizar todos tus eventos y tareas
- Personalizar sus calendarios en resonancia con sus preferencias, horario y flujo de trabajo
- Resaltar las tareas y eventos prioritarios para asegurarte de que no te los pierdes
- Vea y ajuste las fechas límite en diferentes calendariosaplicaciones de Calendario con la ayuda de una sencilla función de arrastrar y soltar
- Comparta de forma segura los datos de su calendario con su equipo y otras partes interesadas para una colaboración rápida
- Recibe alertas y recordatorios cuando te acerques a una fecha límite para asegurarte de que no te olvidas de ella
- Combine las apps de Calendario en distintos dispositivos
Automatización e integración de calendarios con ClickUp
Sincronizar los calendarios de Google y Outlook sólo puede mejorar tu productividad hasta cierto punto. Sin embargo, las integraciones de ClickUp te permiten sincronizar estas apps con tu flujo de trabajo para aumentar la eficiencia.
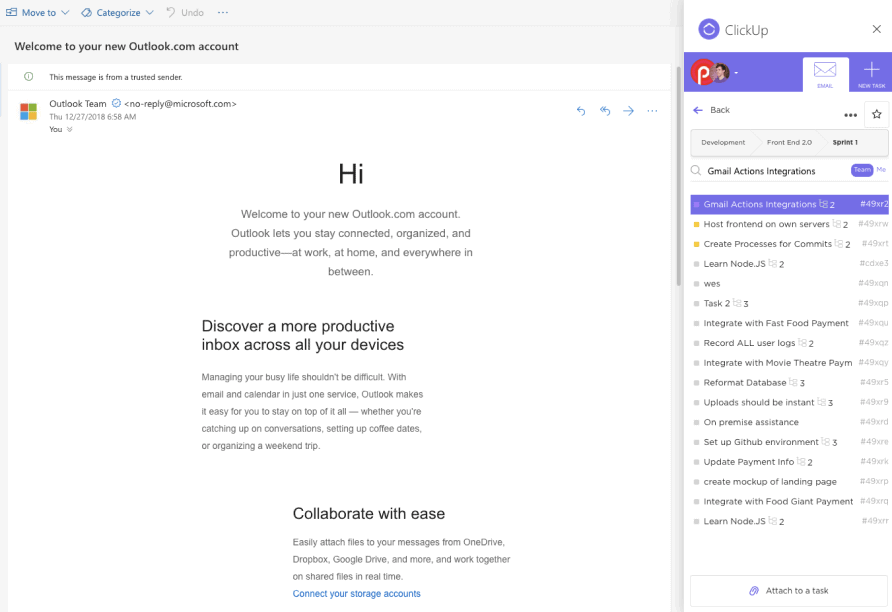
adjuntar correos electrónicos a tareas en ClickUp con la integración de Outlook de ClickUp _%img/
En Integración de ClickUp en Outlook con ClickUp, cada correo electrónico de Outlook puede convertirse en una tarea lista para ser ejecutada en la plataforma ClickUp. También puede adjuntar correos electrónicos a las tareas, crear nuevas tareas directamente desde Outlook, sincronizar Outlook con ClickUp, ¡y mucho más!

integra la vista de Calendario de ClickUp con Google Calendar y planifica todos tus eventos sistemáticamente_
Con ClickUp Integración con Google Calendar , cree eventos en Google Calendar a partir de cada tarea de ClickUp para garantizar una entrega puntual. Si esto no es suficiente, sincroniza los eventos de Google Calendar con ClickUp mediante la función Sincronización de tareas de ClickUp Google Calendar función y gestione sus plazos, proyectos y calendario general al alcance de su mano
Sin embargo, tenga en cuenta que todas estas sincronizaciones son unidireccionales. Por lo tanto, los cambios que realices en ClickUp se reflejarán en tus aplicaciones de calendario externas, pero no viceversa.
Funciones adicionales de ClickUp para la gestión del tiempo, la planificación y la organización
Plantilla del Calendario de ClickUp
Cuidadosamente planificado, fácilmente personalizable y apto para principiantes, el Plantilla de Calendario ClickUp le ayuda a organizar y gestionar sus tareas, reuniones y eventos de forma cohesionada. Esta plantilla le permite:
- Estar al tanto de sus horarios y completar las tareas de manera eficiente
- Asignar el tiempo de forma eficaz sin dobles reservas ni conflictos
- Mantener su carga de trabajo organizada y manejable
Además, ClickUp ofrece una variedad de plantillas de bloqueo de tiempo gestión del tiempo, gestión de proyectos y mucho más
Sincronice sus Calendarios con ClickUp
A medida que crecen tus compromisos profesionales y personales, lograr el equilibrio perfecto entre la vida laboral y personal es difícil sin herramientas como Google Calendar y Outlook Calendar. Ambas herramientas agilizan tus actividades y te mantienen al tanto de tu apretada agenda para que nunca te pierdas nada importante.
Pero si ya tienes una agenda apretada, gestionar dos aplicaciones de calendario puede ser más tedioso que útil. Por eso es esencial sincronizarlas.
Una vez que combina sus calendarios de Outlook y Google para una gestión eficaz de su agenda, ¿por qué detenerse ahí? La gestión de su agenda con ClickUp puede suponer un gran avance para usted. Desde plantillas personalizables hasta robustas automatizaciones, ClickUp es todo lo que necesita para gestionar sus calendarios combinados.
Toma el control de tu agenda y obtén ClickUp gratis/a hoy mismo. Regístrese aquí ¡!

