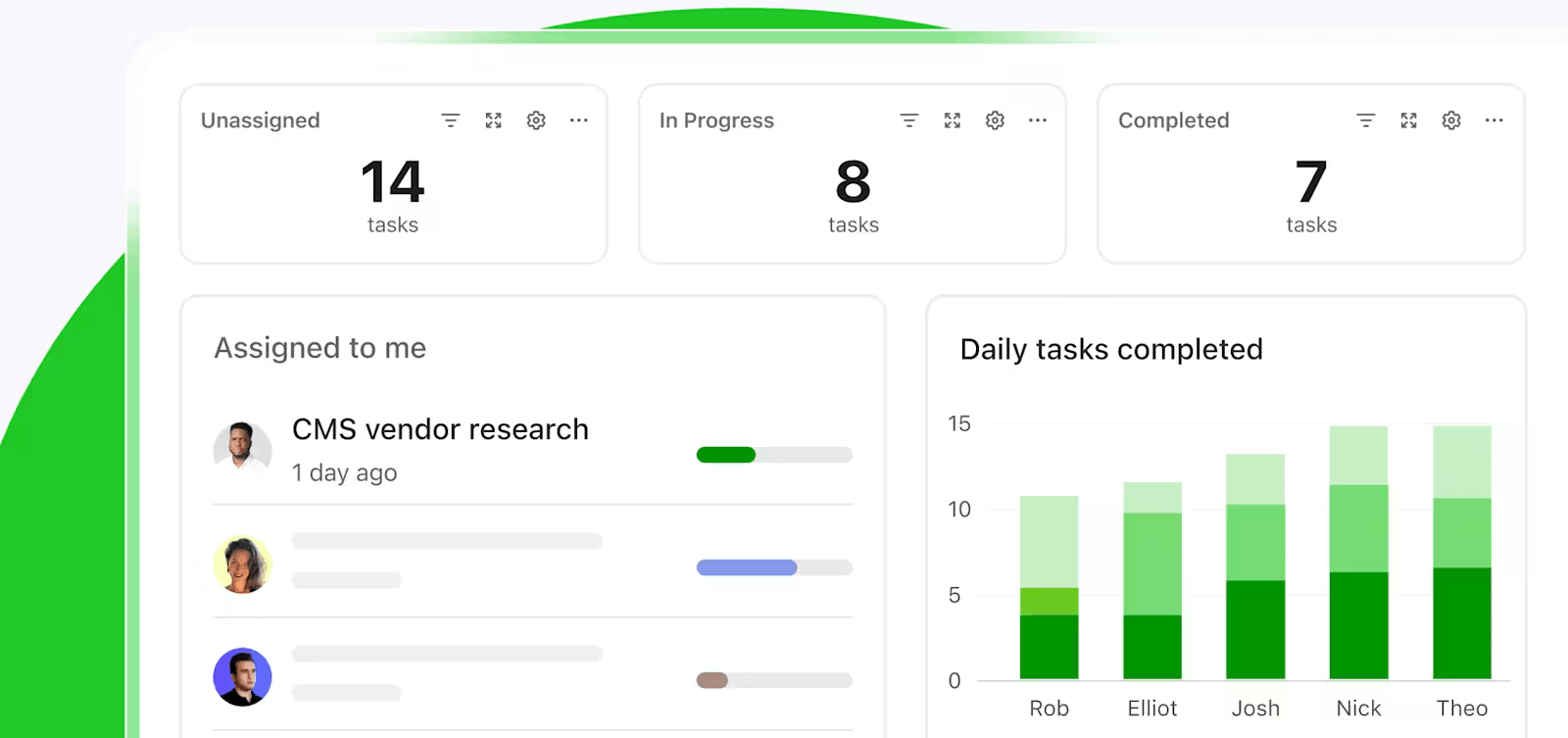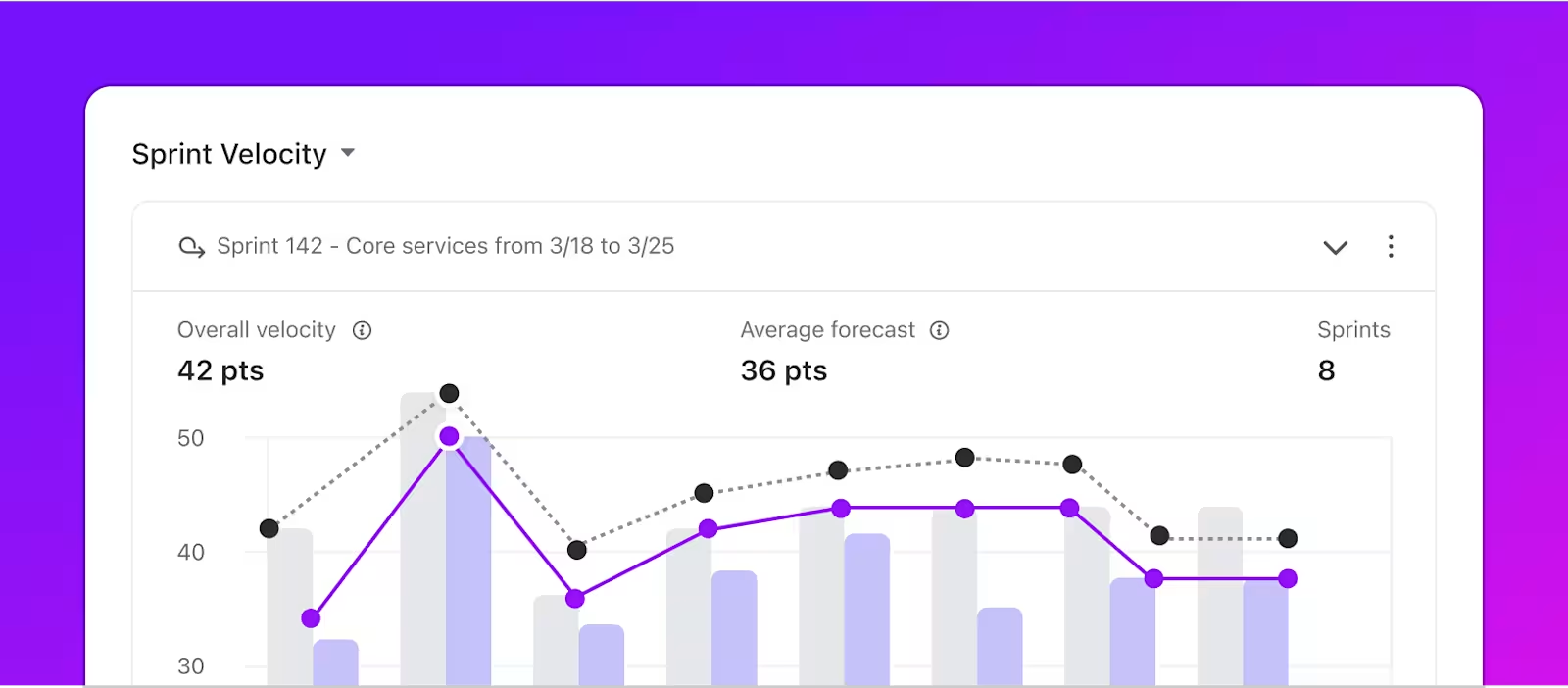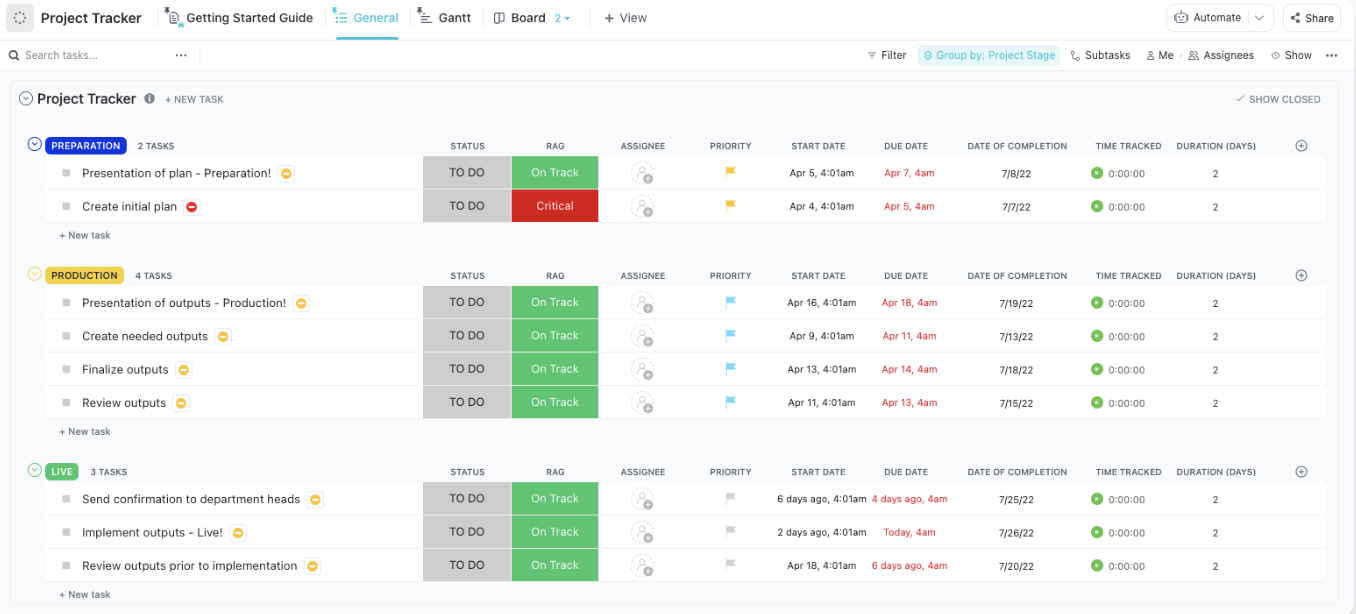Hatten Sie jemals das Gefühl, eine Expedition durch einen dichten Dschungel aus Tabellenkalkulationen zu führen, mit einer Machete in der Hand, auf der verzweifelten Suche nach Anzeichen für den Fortschritt eines Projekts?
Ihr Team fragt: "Sind wir schon da?"
Clients senden immer gezieltere E-Mails und Stakeholder verlangen eine Karte.
Sie könnten Stunden damit verbringen, sich durch Zeilen und Spalten zu kämpfen und Rohdaten in verständliche Projektaktualisierungen zu übersetzen. Aber es geht auch einfacher!
Wenn Sie Google Tabellen bereits für das Projektmanagement verwenden, warum verwandeln Sie diese Nummern dann nicht in visuelle Leisten für den Fortschritt – als hätten Sie ein eingebautes GPS mit farbigen Wegmarkierungen in Ihrer Tabelle?
In diesem Leitfaden erfahren Sie Schritt für Schritt, wie Sie in Google Tabellen Leisten für den Fortschritt erstellen.
⏰ 60-Sekunden-Zusammenfassung
- Das Erstellen eines Balkendiagramms für den Fortschritt in Google Tabellen ist ein unkomplizierter Prozess, der eine schnelle visuelle Momentaufnahme der abgeschlossenen Aufgaben oder erreichten Ziele bietet
- Führen Sie die folgenden Schritte aus, um ein Balkendiagramm für den Fortschritt zu erstellen:
- *formatierung der Tabelle: Fügen Sie Rahmen und fettgedruckte Kopfzeilen hinzu und passen Sie die Größe der Spalten für eine bessere Lesbarkeit an
- Daten eingeben: Liste der Aufgaben in Spalte A und Fortschritt in Prozent (als Dezimalzahl) in Spalte B
- *fortschrittsbalken erstellen: Verwenden Sie =SPARKLINE(B2,{"charttype","Leiste";"max",1;"color1″,"grün"}) in Spalte C
- auf alle Aufgaben anwenden:* Ziehen Sie die Formel nach unten in andere Zeilen
- leisten benutzerdefiniert gestalten:* Ändern Sie Farben oder die Breite der Leisten mit zusätzlichen Formeln
- gesamtfortschritt nachverfolgen:* Verwenden Sie =MITTELWERT(B2:B8), um den durchschnittlichen Fortschritt zu berechnen und eine zusammenfassende Leiste zu erstellen
Erstellen eines Balkendiagramms für den Fortschritt in Google Tabellen
Ein Balkendiagramm zum Fortschritt gibt Ihnen einen schnellen visuellen Überblick über die Fertigstellung von Aufgaben oder das Erreichen von Zielen. Lassen Sie uns die Schritte durchgehen, um ein sauberes, klares und nützliches Balkendiagramm zum Fortschritt in Google Tabellen zu erstellen.
Schritt 1: Geben Sie Ihre Daten ein
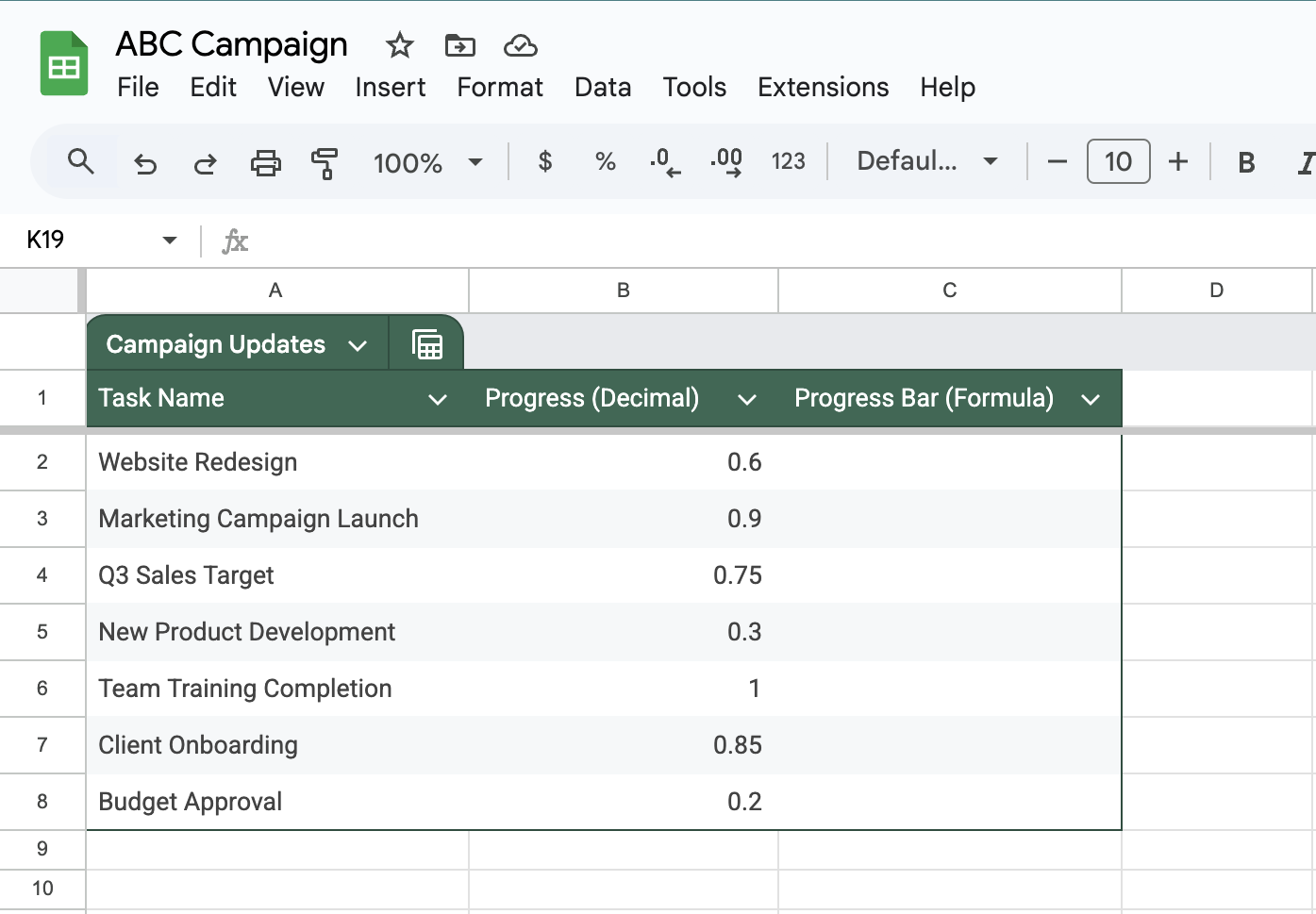
Zuerst müssen Sie die Nummern eingeben, die in Ihren Leisten für den Fortschritt angezeigt werden sollen. Dabei handelt es sich in der Regel um Prozentangaben, die zeigen, wie weit verschiedene Aufgaben oder Ziele fortgeschritten sind.
- Öffnen Sie eine neue Google Tabelle
- Geben Sie in Spalte A die Namen Ihrer Aufgaben ein
- Geben Sie in Spalte B den Fortschritt in Prozent als Dezimalzahl ein (0,75 für 75 %)
👀 Wussten Sie schon? Das menschliche Gehirn verarbeitet visuelle Informationen 60.000-mal schneller als Text, wodurch visuelle Fortschrittskontrollen äußerst effektiv sind.
Lesen Sie auch: Wie man ein Gantt-Diagramm in Google Tabellen erstellt
Schritt 2: Richten Sie die Formel für die Leiste für den Fortschritt ein
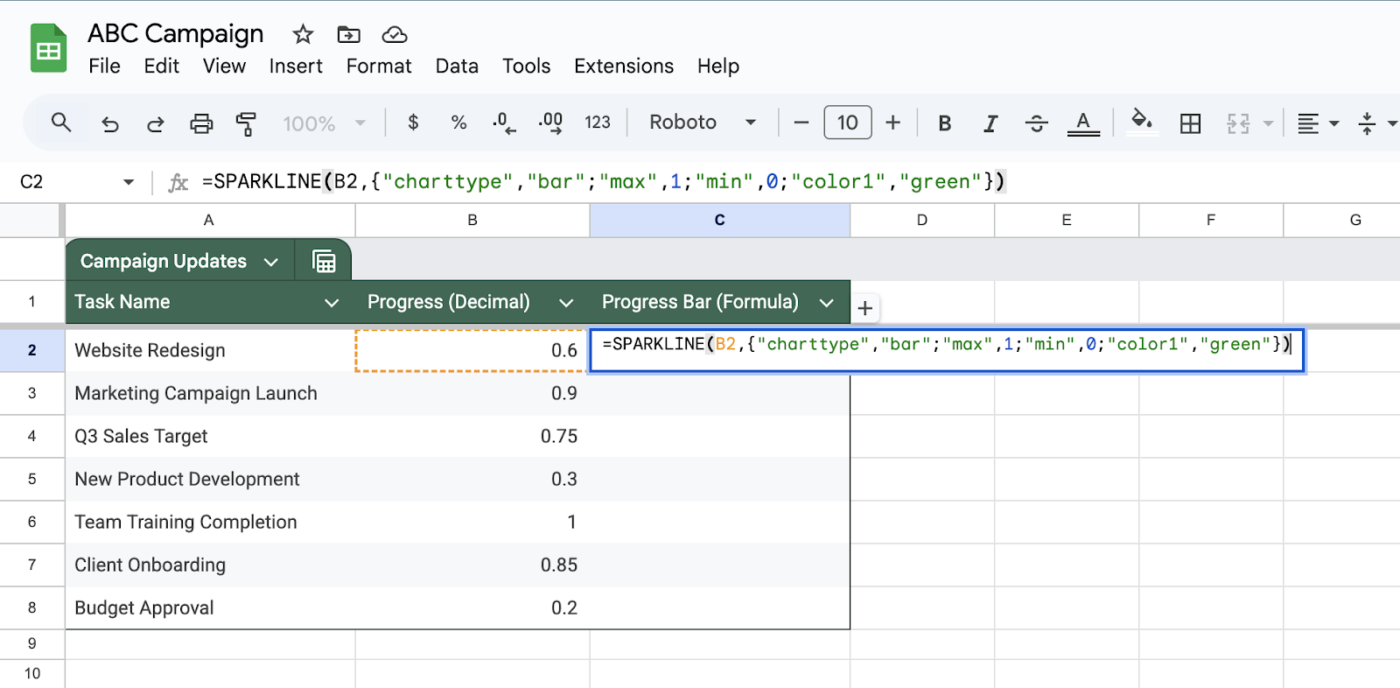
Hier kommt die Funktion SPARKLINE ins Spiel. Diese raffinierte Funktion erstellt Mini-Diagramme direkt in Ihren Zellen.
- Klicken Sie auf Zelle C2 (neben Ihrem ersten Prozentsatz)
- Geben Sie die folgende Formel ein:
=SPARKLINE(B2,{"charttype", "Leiste";"max", 1;"min", 0;"color1", "grün"})
- Drücken Sie die Eingabetaste
*Die Formel sieht wie folgt aus
- B2: Die Zelle mit dem Wert für Ihren Fortschritt
- "charttype", "bar": Weist Google Tabellen an, ein Diagramm (Leiste) einzufügen
- "max", 1: Legt den maximalen Wert auf 1 (100 %) fest
- "min", 0: Legt den minimalen Wert auf 0 (0 %) fest
- "color1", "green": Fügt die grüne Leiste für den Fortschritt hinzu
Schritt 3: Kopieren Sie die Formel in die Spalte
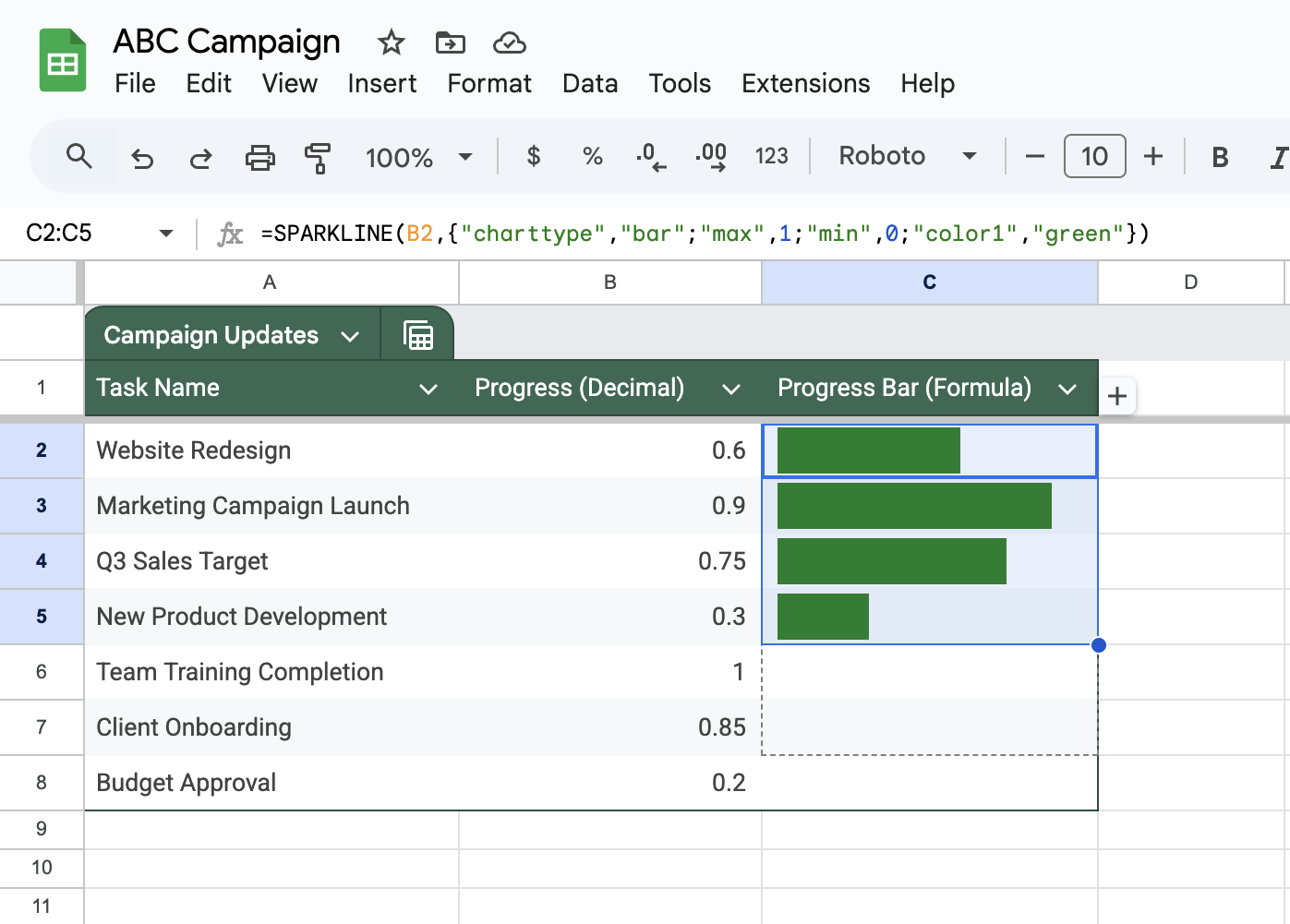
Jetzt, da Sie eine Leiste für den Fortschritt zum Laufen gebracht haben, kopieren Sie sie in die anderen Zeilen in dieser Spalte.
- Klicken Sie auf Zelle C2 mit Ihrer Leiste für den Fortschritt der Arbeit
- Klicken Sie auf das kleine blaue Quadrat in der rechten unteren Ecke
- Ziehen Sie es nach unten, um alle Zeilen auszufüllen
👀 Zu erledigen? Nach drei Tagen erinnern wir uns an 65 % der visuellen Informationen, im Vergleich zu nur 10 % der auditiven Informationen.
Lesen Sie auch: Wie erstelle ich ein Dashboard in Google Tabellen
Schritt 4: Benutzerdefinierte Leisten für den Fortschritt
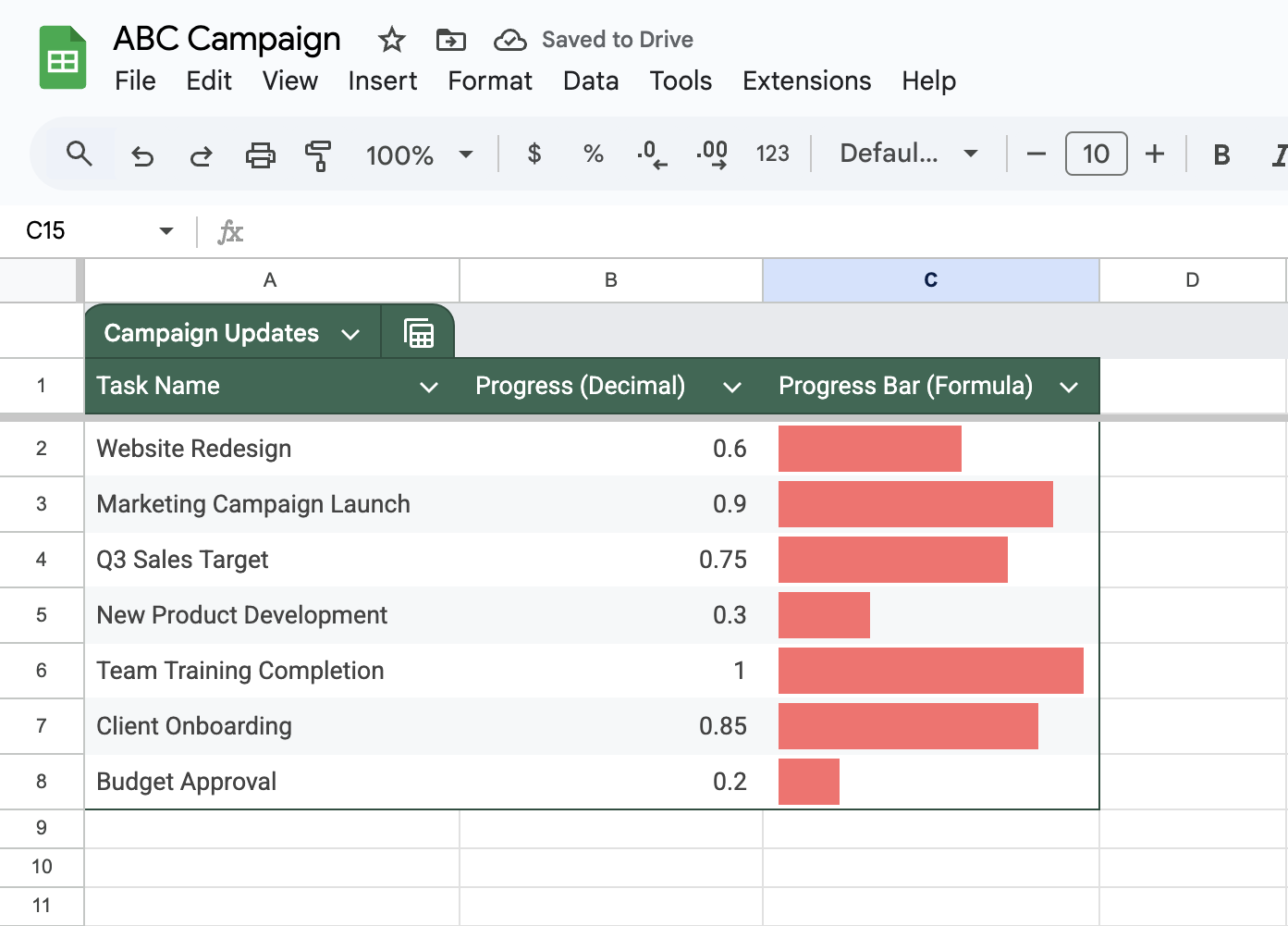
Möchten Sie Ihre Leisten für den Fortschritt auffälliger gestalten? Probieren Sie diese Optimierungen aus:
- Farben ändern:
=SPARKLINE(B2,{"charttype";"Leiste";"max",1;"min",0;"color1";"#FF6B6B"})
Ersetzen Sie "grün" durch eine beliebige Farbe oder einen Code in Hexadezimalschreibweise
- Passen Sie die Breite der Leiste an:
=SPARKLINE(B2,{"charttype","Leiste";"max",1;"min",0;"color1″,"grün";"rtl",false;"width",4})
Ändern Sie die Nummer "Breite", um die Leisten dicker oder dünner zu machen
Schritt 5: Fügen Sie einen Gesamtfortschrittsanzeiger hinzu
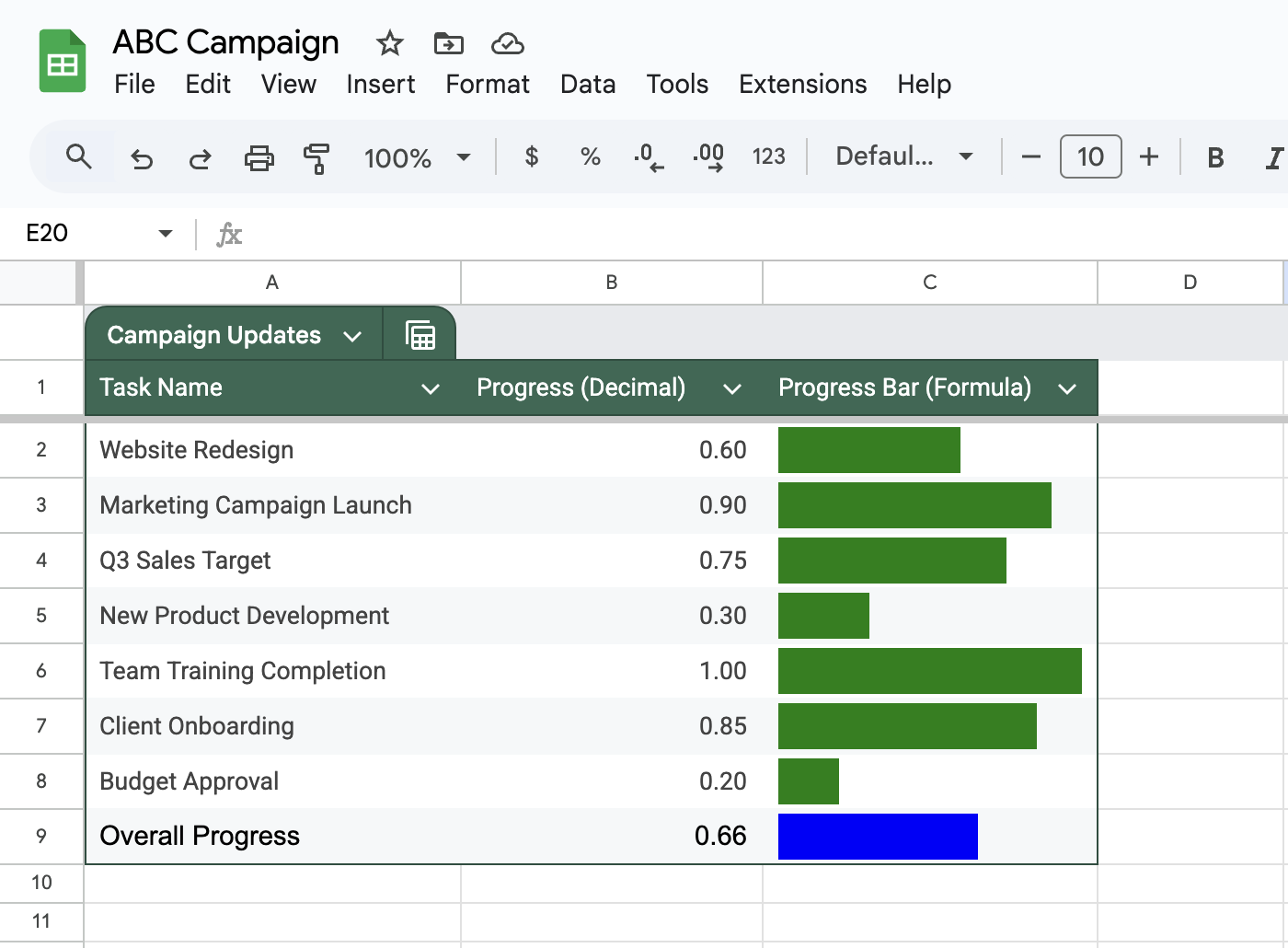
Möchten Sie den Gesamtfortschritt aller Aufgaben sehen? Fügen Sie eine Leiste für den durchschnittlichen Fortschritt hinzu:
- Geben Sie in eine Zelle unter Ihren Aufgaben (hier B9) Folgendes ein:
=MITTELWERT(B2:B8)
- Kopieren Sie in die Zelle daneben (C9) Ihre SPARKLINE-Formel, aber beziehen Sie sich auf die Durchschnittszelle:
=SPARKLINE(B9,{"charttype","Leiste";"max",1;"min",0;"color1″,"blau"})
🧠 Fun Fact: Personen, die ihren Fortschritt überwachen, erreichen ihre Ziele mit doppelt so hoher Wahrscheinlichkeit innerhalb eines Jahres.
Schritt 6: Formatieren Sie Ihr Blatt
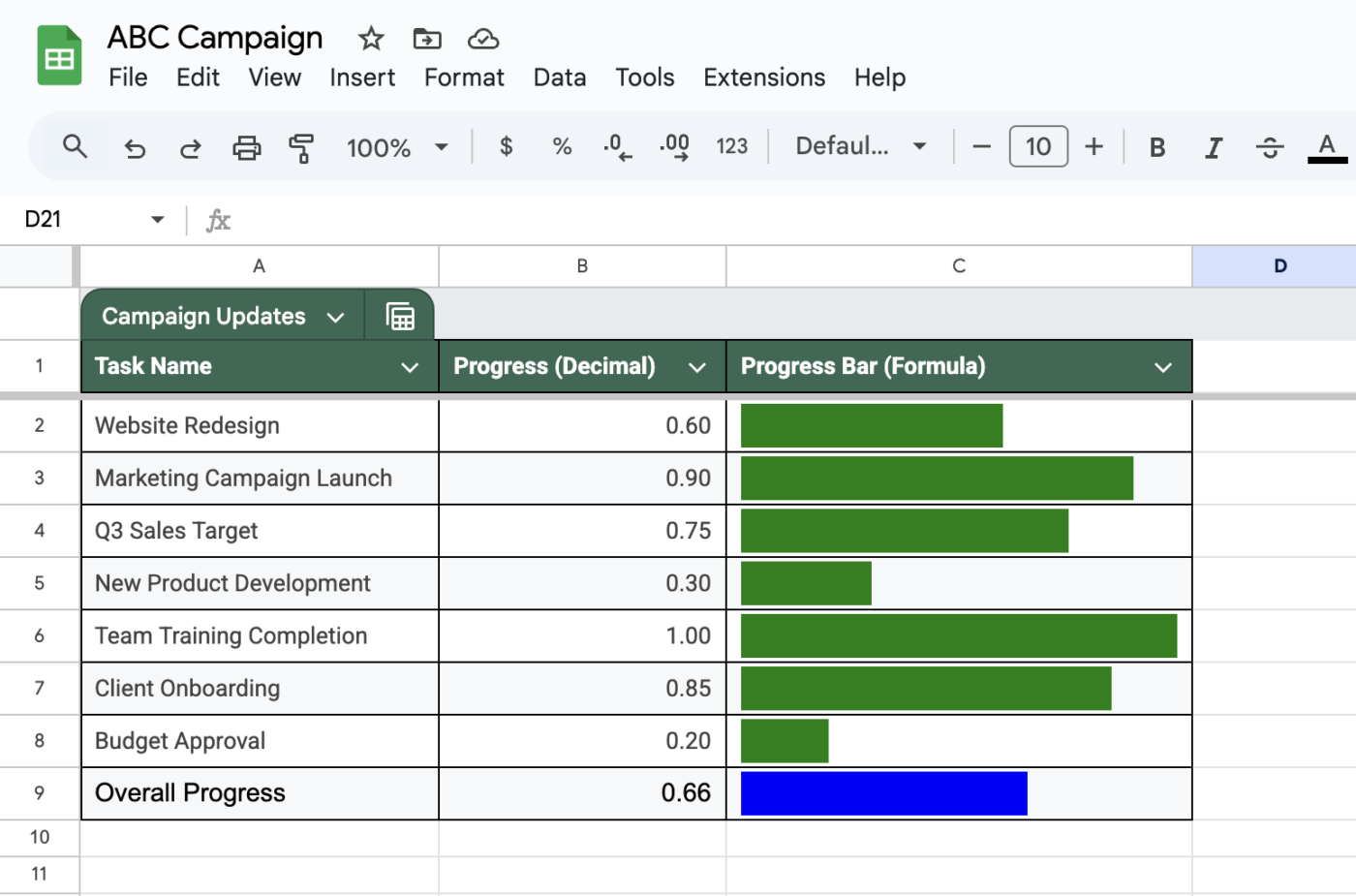
Machen Sie Ihren Fortschrittsanzeiger leichter lesbar:
- Fügen Sie Rahmen um Ihre Daten hinzu
- Machen Sie die Kopfzeilen der Spalten fett
- Passen Sie die Größe der Spalten an Ihre Leisten an
- Fügen Sie oben einen Titel hinzu
Limits beim Erstellen von Leisten für den Fortschritt in Google Tabellen
Die Erstellung einer Leiste für den Fortschritt in Google Tabellen ist zwar praktisch, aber dieser Ansatz bringt einige Schlüssel-Limits mit sich. Sehen wir uns fünf Hauptbeschränkungen an, die Sie kennen sollten, bevor Sie sich in Ihr Projekt stürzen:
- Limitierte benutzerdefinierte Optionen: Google Tabellen unterstützt nur grundlegende Änderungen von Farben und Einstellungen von Werten – erweiterte Features wie abgerundete Ecken oder Animationen sind nicht möglich
- Tricky percentage caps: Um den Fortschritt auf 100 % zu begrenzen, sind komplexe IF-Anweisungen erforderlich, die für Anfänger verwirrend sein können
- Abhängigkeit von Formeln: Leisten, die den Fortschritt anzeigen, basieren vollständig auf Formeln – ein kleiner Fehler kann das gesamte Setup zunichte machen, insbesondere bei großen Datensätzen
- Visuelle Einschränkungen: Die Leisten für den Fortschritt sind auf die Zellgrenzen beschränkt, wodurch sie oft klein und schwer lesbar sind
- Begrenzte Verbindungen zu Tools: Google Tabellen lässt sich gut in Google-Produkte integrieren, hat jedoch Probleme bei der Synchronisierung mit externen Tools für das Projektmanagement
📮ClickUp Insight: Bei leistungsschwachen Teams ist die Wahrscheinlichkeit viermal höher, dass sie mit mehr als 15 Tools jonglieren, während leistungsstarke Teams ihre Effizienz aufrechterhalten, indem sie ihr Toolkit auf 9 oder weniger Plattformen beschränken. Aber wie wäre es mit einer einzigen Plattform? Als die App für alles bei der Arbeit vereint ClickUp Ihre Aufgaben, Projekte, Dokumente, Wikis, Chats und Anrufe auf einer einzigen Plattform, komplett mit KI-gestützten Workflows. Sind Sie bereit, intelligenter zu arbeiten? ClickUp funktioniert für jedes Team, macht die Arbeit sichtbar und ermöglicht es Ihnen, sich auf das Wesentliche zu konzentrieren, während die KI den Rest erledigt.
Erstellen Sie mit ClickUp Leisten zur Fortschrittsanzeige und Nachverfolgung des Fortschritts Ihrer Projekte
Die Nachverfolgung von Aufgaben und Meilensteinen in Projekten kann ohne die richtigen tools schnell unübersichtlich werden. Aber die gute Nachricht? Sie müssen sich nicht auf Google Tabellen beschränken.
ClickUp, die Alles-App für die Arbeit, bietet mehrere leistungsstarke Möglichkeiten, den Fortschritt zu überwachen und die Synchronisierung aller Beteiligten zu gewährleisten.
Benutzerdefinierte Felder für den Fortschritt: Manuelle Nachverfolgung der fertiggestellten Aufgaben
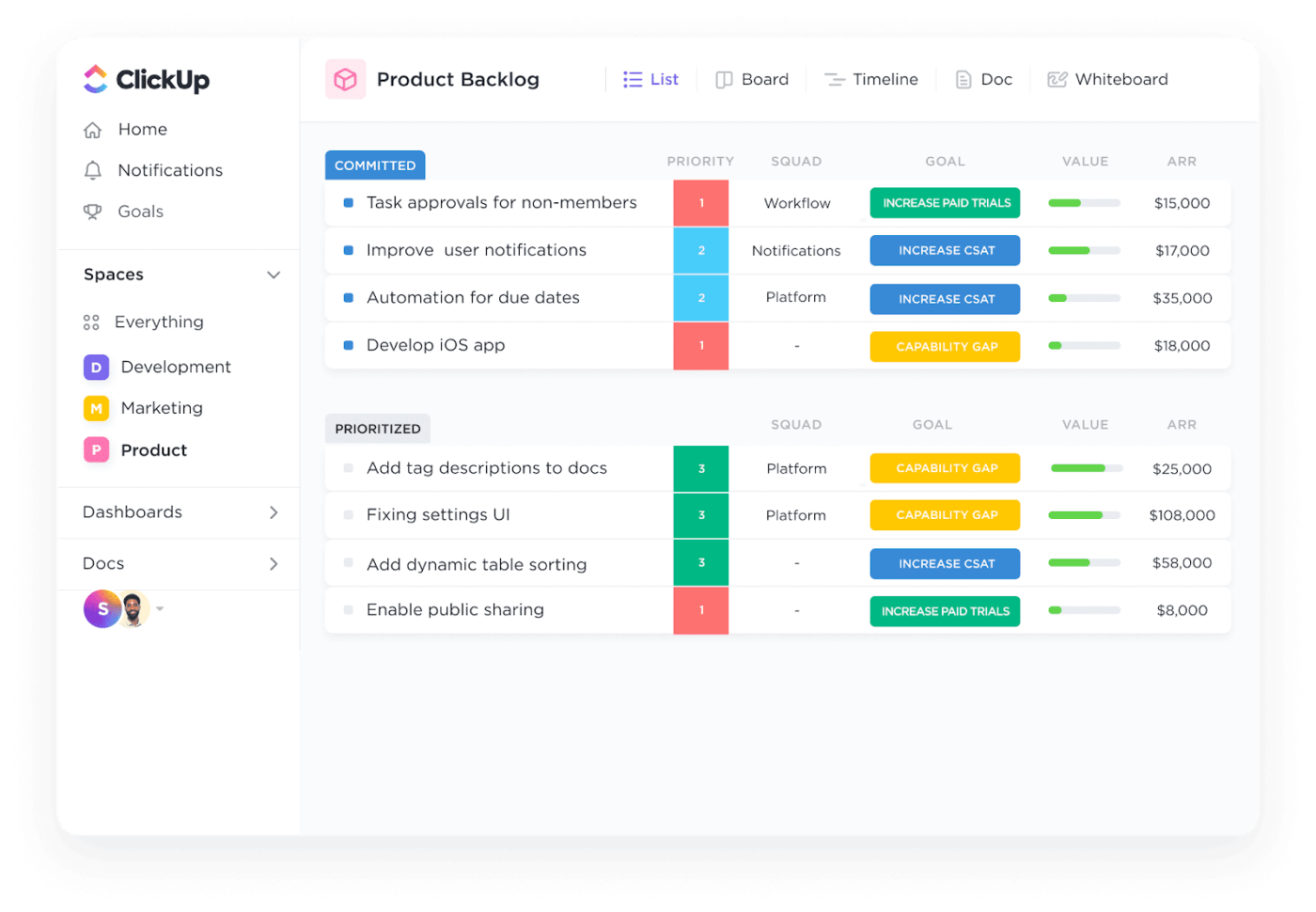
Dashboards von ClickUp vereinfachen die Nachverfolgung des Fortschritts einzelner Aufgaben und größerer Projekte. So richten Sie ein System zur Nachverfolgung des Fortschritts ein:
- Erstellen Sie ein benutzerdefiniertes Feld
- Gehen Sie zu den Einstellungen Ihres Projekts
- Klicken Sie im Menü der Seitenleiste auf "Benutzerdefinierte Felder"
- Wählen Sie "Nummer" als Typ für Ihr Feld aus
- Nennen Sie es "Fortschritt %" oder etwas Ähnliches
- Legen Sie den Bereich von 0 bis 100 fest
- Fügen Sie es zu Aufgaben hinzu
Das Feld erscheint bei jeder Aufgabe und ermöglicht es den Mitgliedern des Teams, die Prozentsätze entsprechend dem Fortschritt der Arbeit zu aktualisieren, sodass Sie auf einen Blick einen klaren Überblick über den Status der Aufgabe erhalten.
Dies eignet sich hervorragend für Aufgaben, bei denen der Fortschritt quantifiziert wird. Instanz: Wenn Sie an einem umfangreichen Bericht arbeiten und 60 % des ersten Entwurfs fertiggestellt haben, können Sie diesen Fortschritt visuell darstellen.
Fortschritt basierend auf dem Status der Aufgabe: Automatische Updates
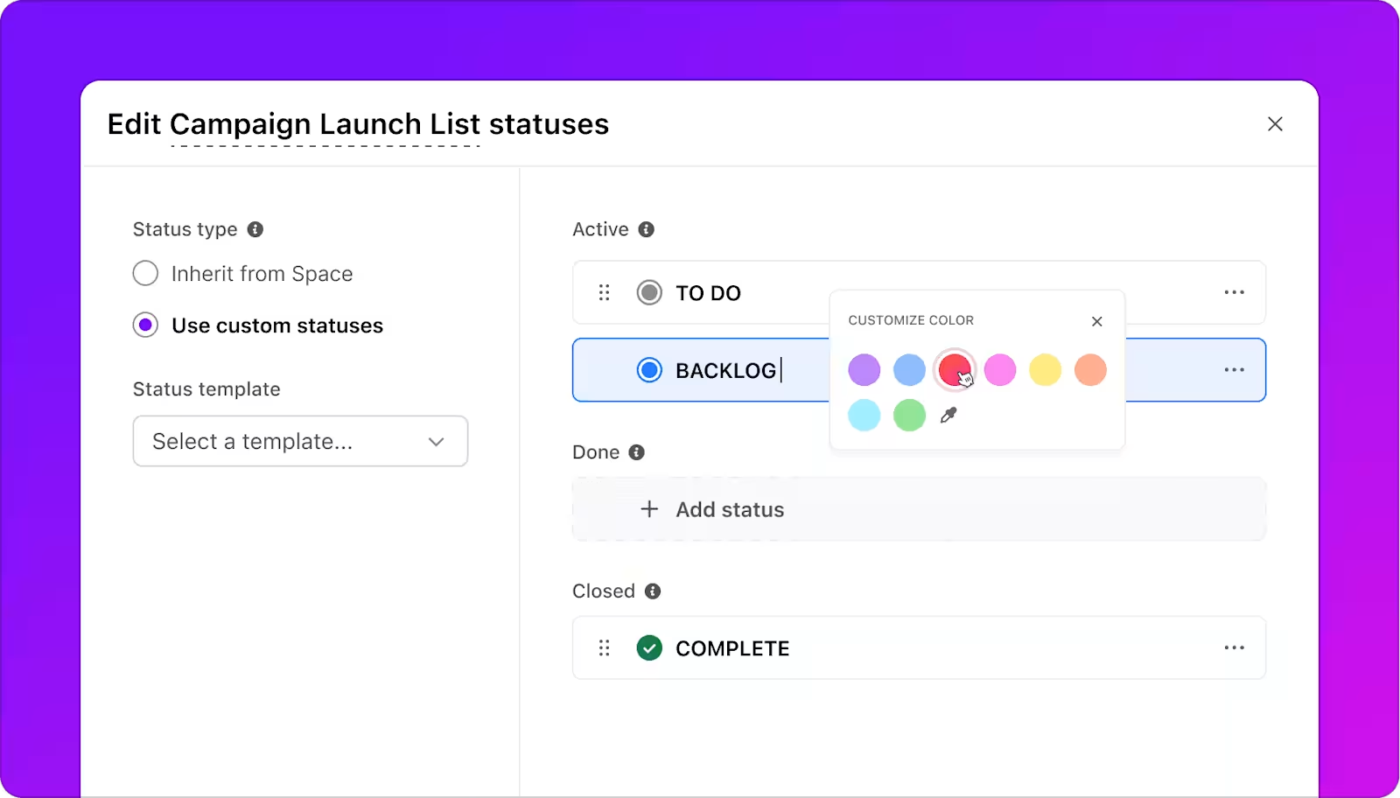
Möchten Sie, dass sich die Leisten mit dem Fortschritt selbst aktualisieren? Richten Sie eine statusbasierte Nachverfolgung ein:
- Definieren Sie Ihren Workflow
Erstellen Sie benutzerdefinierte Status wie "Nicht begonnen" (0 %), "In Bearbeitung" (50 %), "Überprüfen" (80 %) und "Abgeschlossen" (100 %), um den Fortschritt der Aufgaben nachzuverfolgen.
- Fortschritt ansehen
Während Aufgaben den Status wechseln, werden die Leisten automatisch ausgefüllt, sodass keine manuellen Aktualisierungen erforderlich sind.
Wenn Ihr Designer beispielsweise eine Logo-Aufgabe von "In Bearbeitung" auf "Überprüfung" verschiebt, springt der Fortschritt automatisch von 50 % auf 80 %.
Ziele und Einzelziele: Messen Sie den Fortschritt insgesamt
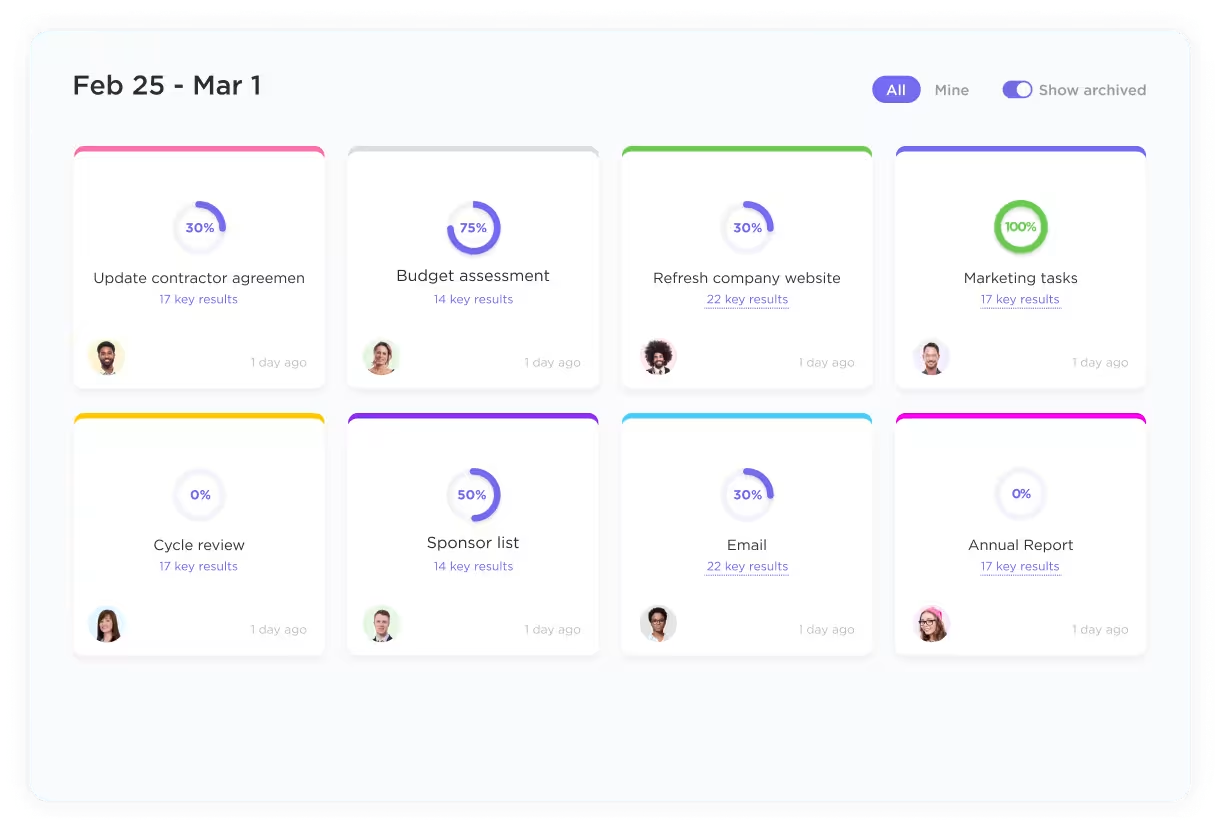
ClickUp Ziele helfen bei der Nachverfolgung des Fortschritts im größeren Zusammenhang. Legen Sie messbare Einzelziele fest, die in direkter Verbindung zu Ihren Aufgaben stehen:
- Erstellen Sie ein Ziel
- Benennen Sie es (z. B. "Q4-Website-Neugestaltung")
- Fügen Sie spezifische Einzelziele hinzu (50 Aufgaben abschließen)
- Verknüpfen Sie verwandte Aufgaben mit dem Ziel
- Fortschritt nachverfolgen
Ziele werden automatisch mit dem Abschluss verknüpfter Aufgaben aktualisiert, wobei Prozentsätze angezeigt werden und Sie Engpässe frühzeitig erkennen können.
Nehmen wir an, Sie bringen ein neues Produkt auf den Markt. Erstellen Sie ein Ziel mit Einzelzielen für Design-, Test- und Marketingaufgaben. Sobald Ihr Team eine Aufgabe abschließt, wird der Fortschritt des Ziels automatisch aktualisiert.
Dashboards und Widgets: Visuelle Nachverfolgung des Fortschritts
Erstellen Sie benutzerdefinierte Dashboards für Aufgaben mit ClickUp Dashboards, um den Fortschritt aller Projekte auf einen Blick zu sehen:
- Erstellen Sie Ihr Dashboard
- Fügen Sie Widgets für den Fortschritt hinzu
- Wählen Sie aus verschiedenen Diagrammen aus
- Bewertung der abgeschlossenen Aufgaben anzeigen
- ansichten benutzerdefiniert anpassen*
- Nach Mitgliedern des Teams filtern
- Nach Projekten gruppieren
- Nach Priorität sortieren
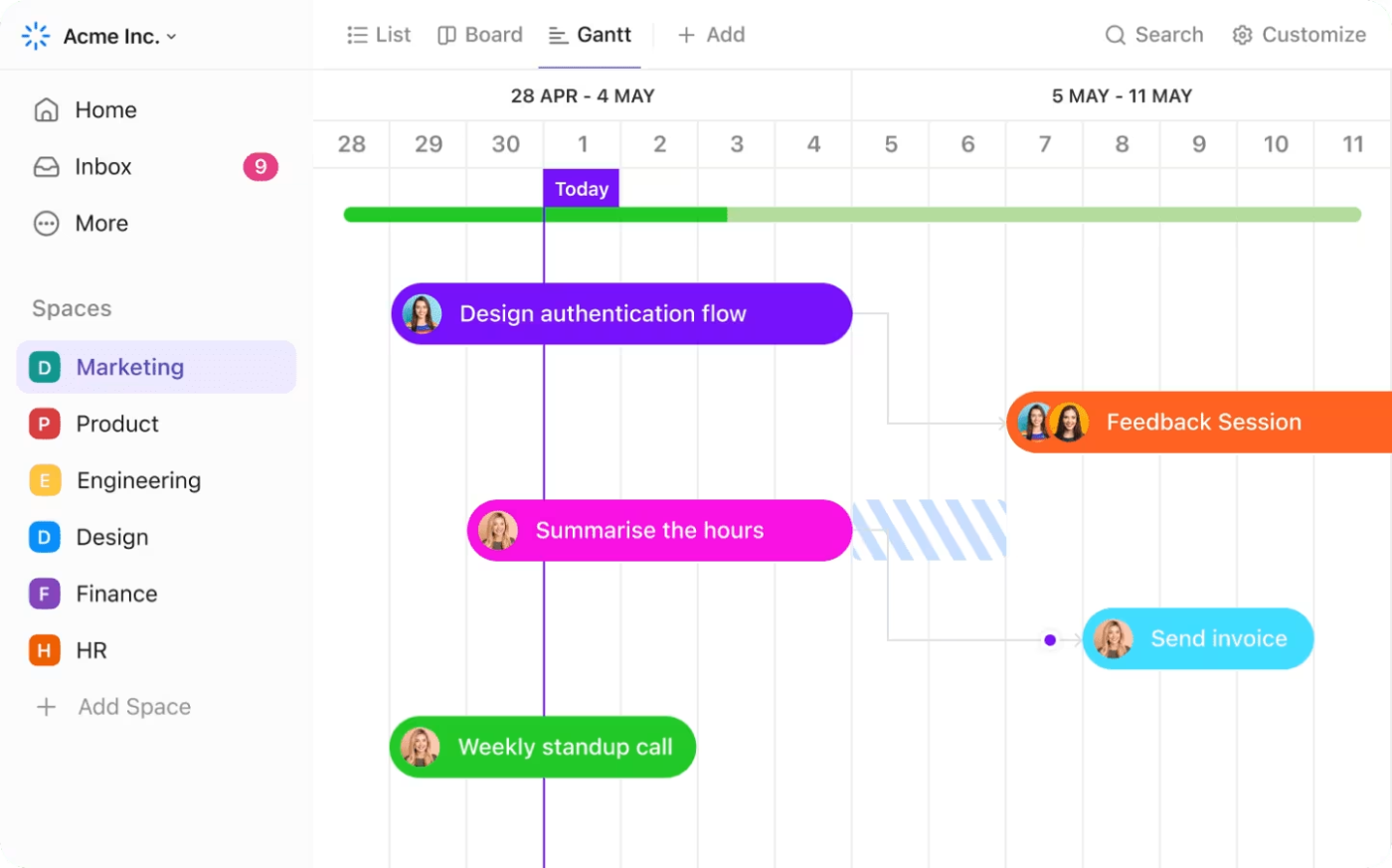
- Fortschritt der Zeit nachverfolgen Mit dem Diagramm Gantt von ClickUp können Sie:
- Abhängigkeiten von Aufgaben anzeigen
- Fortschritt in der Zeitleiste nachverfolgen
- Planungsprobleme erkennen
- Fristen einfach anpassen
Instanz: Ein Marketing-Team könnte ein Dashboard einrichten, das Folgendes anzeigt:
- Bewertung der abgeschlossenen Blogbeiträge
- Fortschritt der Social-Media-Kampagne
- Status der Aufgabe "E-Mail-Marketing"
- Fortschritt der vierteljährlichen Ziele insgesamt
Ohne sich durch mehrere Ansichten wühlen zu müssen, erhält jeder ein klares Bild davon, wo die Dinge stehen.
💡 Profi-Tipp: Erstellen Sie gespeicherte Layouts für Dashboards für unterschiedliche Anforderungen – z. B. ein tägliches Dashboard für Aufgaben, ein weiteres für Updates von Clients und ein drittes für Überprüfungen durch Führungskräfte.
Mühelose Nachverfolgung des Fortschritts mit Vorlagen von ClickUp
Vorlagen sparen Ihnen Stunden beim Setup und gewährleisten eine konsistente Nachverfolgung für das Projektmanagement. Sehen wir uns einige praktische Vorlagen an, die die Nachverfolgung des Fortschritts erleichtern.
Die Vorlage "ClickUp Project Tracker" hilft Teams, Meilensteine und Fristen von Projekten an einem zentralen Ort zu überwachen. Das macht sie so nützlich:
- Benutzerdefinierte Felder für die Nachverfolgung von Schlüssel-Metriken und dem Status von Aufgaben
- Integrierte Abhängigkeiten von Aufgaben zur Karte von Workflows für Projekte
- Leisten, die den Fertigstellungsgrad jeder Aufgabe in Prozent anzeigen
- Automatisierte Statusaktualisierungen bei Fortschreiten der Aufgaben
Teams können ihre eigenen benutzerdefinierten Felder hinzufügen, um projektspezifische Metriken nachzuverfolgen. Ein Software-Team könnte zum Beispiel Felder für die Fehlerhäufigkeit, Testabdeckung und Qualitätsbewertungen hinzufügen.
Die Vorlage für den Projektfortschrittsbericht von ClickUp erleichtert die Erstellung von Updates für Stakeholder. Sie enthält integrierte Abschnitte für die Übersicht über den Status, die Nachverfolgung von Meilensteinen, die Dokumentation von Risiken und die Zuweisung von Ressourcen.
Die Vorlage eignet sich ideal für monatliche oder vierteljährliche Überprüfungen und ermöglicht es Teams, Diagramme, Grafiken und Statusindikatoren hinzuzufügen, um den Fortschritt klar zu kommunizieren.
In der Zwischenzeit hilft die Vorlage "ClickUp SMART Goals" dabei, große Ziele in messbare Einzelziele zu unterteilen – perfekt für die Nachverfolgung von Zielen wie "Steigerung des Website-Traffics um 25 % im 2. Quartal" mit Fälligkeitsdaten, Prioritäten und Metriken für den Erfolg.
Für die Zeitleisten von Projekten bietet die einfache Gantt-Vorlage von ClickUp eine visuelle Übersicht über Aufgaben, Abhängigkeiten und kritische Pfade. Teams können Aufgaben einfach per Drag-and-Drop verschieben, um Zeitpläne anzupassen und Konflikte frühzeitig zu erkennen.
💡 Profi-Tipp: Speichern Sie Ihre benutzerdefinierten Vorlagen für zukünftige Projekte, um die Konsistenz in Ihrem Team zu gewährleisten.
Überwinden Sie die Limits von Tabellen
Die Fortschrittsbalken von Google Tabellen erledigen die Arbeit – bis sie es nicht mehr tun. ClickUp macht die Verfolgung des Fortschritts mit automatisierten Statusaktualisierungen nahtlos, die die Fortschrittsbalken sofort anpassen, wenn Aufgaben voranschreiten, ohne Formeln oder manuelle Aktualisierungen.
ClickUp bietet Kreisindikatoren, Burndown-Diagramme und benutzerdefinierte Widgets, die zu Ihrer Marke passen und den Fortschritt glasklar darstellen. Visualisieren Sie den Fortschritt auf Ihre Weise, egal ob Sie Aufgabenlisten, Kanban-Boards oder Zeitleisten verwenden.
Mit "Benutzerdefinierte Felder" können Sie Story Points, Budgets oder andere wichtige Metriken nachverfolgen, während ClickUp die Synchronisierung von Aktualisierungen mehrerer Mitglieder des Teams in Echtzeit übernimmt. Warum sich mit Tabellen herumschlagen, wenn ClickUp die Schwerstarbeit übernehmen kann?
"Die Nachverfolgung und Organisation von Unternehmensprojekten ist mit der ClickUp-Software sehr einfach und effektiv. Von einfachen Listen bis hin zu komplizierten Projekten wurde die ClickUp-Software eingesetzt, um Aufgaben wie erwartet zu erledigen. Sie ist eine sehr effektive Software, wenn es darum geht, Probleme im Projektmanagement zu lösen und den Fortschritt laufender Aufgaben und Projekte der Organisation zu verfolgen."
"Die Nachverfolgung und Organisation von Unternehmensprojekten ist mit der Software ClickUp sehr einfach und effektiv. Von einfachen Listen bis hin zu komplizierten Projekten – mit der Software ClickUp wurden alle Aufgaben wie erwartet erledigt. Sie ist eine sehr effektive Software, wenn es darum geht, Probleme im Projektmanagement zu lösen und den Fortschritt laufender Aufgaben und Projekte im Unternehmen zu verfolgen."
Verbessern Sie Ihre Datenvisualisierung mit ClickUp
die Erstellung von Fortschrittsleisten in Google Tabellen eröffnet spannende Möglichkeiten für die Nachverfolgung des Fortschritts von Projekten, aber warum sollte man es dabei belassen? Wenn Sie komplexe Projekte verwalten und alle auf die Ziele ausrichten möchten, benötigen Sie ein Tool, das über die grundlegende Datenvisualisierung* hinausgeht.
Hier kommt ClickUp ins Spiel. ClickUp wurde für Teams entwickelt, die eine glasklare Fortschrittsverfolgung benötigen, und bietet leistungsstarke Features, die das Projektmanagement zum Kinderspiel machen. In Echtzeit können Sie benutzerdefinierte Dashboards mit über 50 Widgets erstellen, um den Status von Projekten zu überwachen, die Kapazität des Teams anzuzeigen und Meilensteine zu verfolgen.
Das Beste daran? Sie sind nicht an starre Systeme gebunden. Mit ClickUp können Sie alles benutzerdefiniert anpassen – von Regeln zur Automatisierung bis hin zu Vorlagen für Aufgaben – und so sicherstellen, dass die Plattform mit den Anforderungen Ihres Teams wächst.
Sind Sie bereit, bei der Nachverfolgung Ihrer Fortschritte über einfache Leisten in Tabellenkalkulationen hinauszugehen? Testen Sie ClickUp noch heute kostenlos und erfahren Sie, warum Teams es lieben, alle Tools für ihr Projektmanagement an einem Ort zu haben.