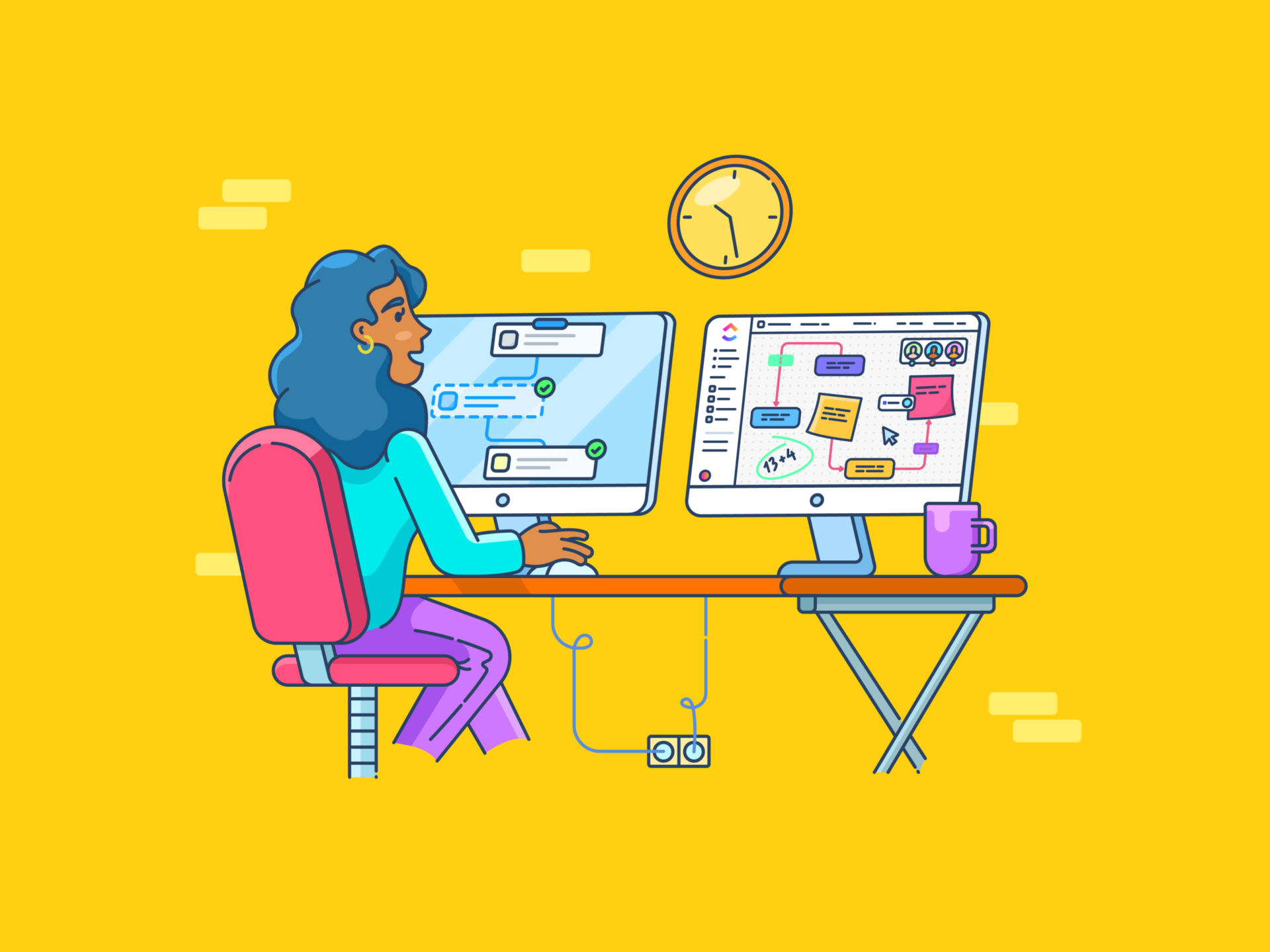sieht Ihre Google Tabelle unübersichtlich aus, weil der Text aus den Zellen herausquillt?
Wenn Sie schon einmal mit langen Zeichenfolgen mit endlosem Inhalt gearbeitet haben, z. B. Adressen oder Beschreibungen, kennen Sie das Problem.
Der Textumbruch ist die perfekte Lösung, um alle Ihre Daten ordentlich und lesbar zu halten. Dieser einfache Formatierungstrick sorgt dafür, dass Ihr Text, egal wie lang er ist, nicht in die nächste Zelle überläuft und ordentlich eingeschlossen bleibt.
Ganz gleich, ob Sie Daten für die Arbeit organisieren, Ausgaben nachverfolgen oder einen Plan für ein Projekt erstellen - wenn Sie dieses Feature beherrschen, wird Ihre Tabellenkalkulation übersichtlicher und professioneller.
In dieser Anleitung erklären wir Ihnen Schritt für Schritt, wie Sie Text in Google Tabellen umbrechen können.
Wie man Text in Google Tabellen umbricht?
Ob Sie nun mit Google Tabellen als CRM wenn Sie Google Sheets als CRM, Datenbank, Budget-Tracker oder Reiseplaner verwenden, ist der Textumbruch sehr nützlich, um das Blatt professionell aussehen zu lassen. Hier erfahren Sie, wie Sie Text in Google Tabellen umbrechen können, um Unordnung zu vermeiden:
Methode 1: Verwenden Sie die Google Tabellen-Symbolleiste
Eine der schnellsten und einfachsten Möglichkeiten, Text in einer Google Tabellen zu umbrechen, ist die Verwendung der Symbolleiste.
Wir verwenden dazu einen einfachen Datensatz. In diesem Beispiel fließt der Text in Spalte B in Spalte C über.

- Textauswahl: Wählen Sie zunächst die Zellen aus, in denen Sie den Text umbrechen möchten. In diesem Beispiel haben wir alle gefüllten Zellen in Spalte B hervorgehoben

- Suchen Sie das Umbruchsymbol in der Symbolleiste: Im oberen Bereich von Google Tabellen sehen Sie die Symbolleiste mit verschiedenen Optionen. Suchen Sie nach dem Symbol Textumbruch. Das Symbol besteht aus einer vertikalen Linie mit einem Pfeil nach rechts

- Klicken Sie auf die Option Textumbruch: Klicken Sie auf die Option Textumbruch. Es werden drei Optionen angezeigt. Klicken Sie auf die Option Umbruch

- Damit wird der Text in Google Tabellen automatisch umbrochen

Pro-Tipp: Um Text in der Google Tabellen App auf Ihrem Handy umzubrechen, folgen Sie den gleichen Schritten wie oben. Wählen Sie alle Zellen aus, in denen Sie Text umbrechen möchten, tippen Sie auf das Format-Symbol (suchen Sie nach A mit vier horizontalen Linien oben) und wählen Sie das Symbol Umbrechen.
Methode 2: Verwenden Sie das Menü Format
Eine großartige und unkomplizierte Google Tabellen-Hack ist es, Text mit Hilfe des Format-Menüs umzubrechen, was Zeit spart und die Sache vereinfacht.
Lassen Sie uns anhand des gleichen Beispiels verstehen, wie man Text in Google Tabellen umbricht.
- Wählen Sie die Zellen aus: Markieren Sie die mehreren Zellen, die Sie umbrechen möchten

- Finden Sie Umbruch im Format-Menü: Wählen Sie anschließend Format unter dem Titel, um das Dropdown-Menü zu durchsuchen

- Klicken Sie auf die Option Umbruch : Klicken Sie anschließend auf die Option Wrapping, um eine Seitenleiste zu öffnen

- Klicken Umbrechen: Klicken Sie abschließend auf Umbrechen, und Google Tabellen wird Ihren Text sofort in den ausgewählten Spalten umbrechen

Und das war's! Dies ist die zweite einfache Methode, um Text umzubrechen.
➡️ Mehr lesen:
Wie man Datenvalidierung in Google Tabellen anwendet
Methode 3: Verwenden Sie Makros, um eine Verknüpfung zu erstellen
Die Verwendung von Makros zur Erstellung einer Tastaturverknüpfung ist eine weitere Methode, um Text in Google Tabellen umzubrechen. Diese Methode des Textumbruchs ist etwas komplexer und zeitaufwändiger als andere!
💡 Profi-Tipp: Möchten Sie Ihre Google Tabellen schneller bearbeiten? Lernen Sie wie man Zellen in Google Tabellen zusammenführt in unserem ausführlichen Artikel!
Wir empfehlen Ihnen, diese Methode nur dann zu verwenden, wenn Sie sie häufig in einer Kalkulationstabelle einsetzen müssen. Hier erfahren Sie, wie Sie Text in Google Tabellen mit dieser Methode umbrechen können:
- Hervorheben: Wählen Sie alle Zellen aus, in die Sie den Text umbrechen möchten

- Klicken Sie auf Makros: Klicken Sie im Menü auf Erweiterungen. Wählen Sie aus der Auswahl Makros. Klicken Sie auf Makro aufzeichnen

- Makro aufzeichnen: Klicken Sie auf Record Macro und wählen Sie Use Relative Reference. Nun können Sie den Text mit einer der beiden oben beschriebenen Methoden umbrechen

- Verknüpfung einstellen: Nachdem Sie den Text umbrochen haben, klicken Sie auf Speichern. Benennen Sie nun Ihr Makro und legen Sie eine Nummer für die Verknüpfung der Schlüssel fest. Klicken Sie auf Speichern

Und da haben Sie es! Ihre benutzerdefinierte Verknüpfung für den Umbruch von Text ist fertig. Denken Sie unbedingt daran, dass Sie diese Verknüpfung nur in dem Blatt verwenden können, in dem sie erstellt wurde.
💡 Profi-Tipp: Möchten Sie Ihre Tabellenkalkulationen verbessern?
- Wenden Sie bedingte Formatierungen an, um wichtige Daten hervorzuheben, z. B. überfällige Aufgaben, Elemente mit hoher Priorität oder bestimmte Nummern
- Frieren Sie die Kopfzeile oder die erste Spalte ein, um Schlüsselinformationen sichtbar zu halten, während Sie durch große Datensätze blättern
- Verwenden Sie Dropdown-Menüs oder schränken Sie Eingaben in bestimmten Zellen mit Datenvalidierung ein, um Konsistenz zu gewährleisten und Fehler zu reduzieren
- Verwenden Sie Filter, um schnell nur die Daten zu sortieren und anzuzeigen, die Sie benötigen, insbesondere in größeren Tabellenblättern
- Weisen Sie Zeilen, Spalten oder Kategorien Farben zu, um Daten visuell zu gruppieren und Ihre Kalkulationstabelle übersichtlicher zu gestalten
- Lernen Sie Tastaturverknüpfungen für Aufgaben wie das Hinzufügen von Zeilen, das Anwenden von Formeln oder das Formatieren von Zellen, um Ihren Workflow zu beschleunigen
Einschränkungen bei der Verwendung von Google Tabellen
A
erfordert erweiterte Formatierungs-Features, einschließlich Textumbruch. Google Tabellen hat jedoch ein paar Limits:
- Fehlende automatische Anpassung der Zeilenhöhe: Selbst wenn Sie Text umbrechen, kann es vorkommen, dass die Größe der Zeile nicht automatisch so angepasst wird, dass der gesamte Text angezeigt wird. Möglicherweise müssen Sie die Höhe der Zeile manuell anpassen
- Unstimmigkeiten bei der Formatierung in zusammengeführten Zellen: Der Umbruch von Text in zusammengeführten Zellen funktioniert nicht immer gut. Der Text wird möglicherweise nicht richtig eingepasst oder ausgerichtet, wodurch er schwerer zu lesen ist
- Keine automatische Anpassung bei Formeln: Wenn sich der Text in einer umbrochenen Zelle aufgrund einer Formel ändert, passt sich die Zelle möglicherweise nicht automatisch an
- Grundregeln für bedingte Formatierung: Die bedingte Formatierung ist zwar verfügbar, aber nicht so fortschrittlich wie andere Tabellenkalkulationssoftware . Zum Beispiel fehlt Google Tabellen der Support für komplexe formelbasierte Regeln
Eine Möglichkeit, diese Hindernisse zu überwinden, besteht darin, diese Fehler manuell zu korrigieren. Diese Methode ist jedoch mühsam und ineffizient.
Sie können stattdessen suchen nach Google Tabellen Alternativen die diese Einschränkungen überwinden und eine Vielzahl von Formatierungs-Features bieten. Wir haben genau die richtige Antwort für Sie!
🚀 Wussten Sie schon? Ein modernes Projektmanagement tool kann Ihre Produktivität um bis zu 50% !
Verwendung der ClickUp Ansicht für Tabellen zur Verwaltung von Tabellenkalkulationsdaten
Stellen Sie sich vor, Sie verwenden Google Tabellen mit Projektmanagement fähigkeiten. Genau das erledigt ClickUp! Nur bietet es weitaus mehr fortgeschrittene Features als Google Tabellen.
ClickUp ist vollständig anpassbar und bietet mehr als 15 Ansichten, einschließlich Liste, Gantt-Ansicht, Kalender usw., um Ihnen eine Plattform zu bieten, auf der Sie alle Ihre Informationen zentralisieren können.
ClickUp Tabelle Ansicht
Einer von ihnen ist ClickUp's Tabelle Ansicht -eine leistungsstarke Möglichkeit, kalkulationsähnliche Informationen zu organisieren und zu verwalten, ohne die Komplexität herkömmlicher Kalkulationstabellen.
Es bietet eine intuitive, anpassbare Benutzeroberfläche, die die Flexibilität einer Tabellenkalkulation mit Tools für das Projektmanagement kombiniert und damit eine hervorragende Alternative für die Nachverfolgung von Daten, die Zusammenarbeit im Team und die Planung von Projekten darstellt.
Anstatt sich ausschließlich auf organisierten und umbrochenen Text zu verlassen, um Details zu kommunizieren, können Sie in der Tabellenansicht von ClickUp Aufgaben, Unteraufgaben, Details, Anhänge oder Kommentare direkt mit einer Zeile verknüpfen. Dies reduziert die Notwendigkeit langwieriger Texteinträge und vereinfacht das Informationsmanagement.
ClickUp ist für uns das unkomplizierteste und am einfachsten einzurichtende Tool für das Projektmanagement. Die Nachverfolgung von Aufgaben ist sehr einfach und bietet viele detaillierte Informationen. Die Freigabe für Teams und die Einladung neuer Mitglieder zur Mitarbeit am Board und an der Aufgabe ist kinderleicht. Die Integration mit Tools von Drittanbietern ist mit vielen verfügbaren Apps ebenfalls möglich. Die Integration von Datadog und ClickUp ist sehr hilfreich bei der Erstellung von Incident-Aufgaben in ClickUp für Ereignisse, die bearbeitet werden müssen, und das Team kann dann mit der Arbeit an den Incidents beginnen. Der Kundensupport ist sehr hilfreich. Es ist das meistgenutzte Tool in unserem Projekt.
Hier sind einige Gründe, warum Sie ClickUp Tabelle View verwenden sollten:
- Erstellen Sie schnell Tabellen, um Daten wie Budgets, Inventare, Client-Informationen, etc. zu verwalten
- Organisieren und bearbeiten Sie große Datenmengen einfach mit Hilfe von benutzerfreundlichen Tabellen.

benutzerdefinierte Felder für den Fortschritt der Aufgabe, Dateianhänge und mehr hinzufügen_
- Verwenden Sie benutzerdefinierte Felder, um ganz einfach Spalten für Text, Nummern, Daten oder ausklappbare Felder zu erstellen, die auf Ihre Bedürfnisse zugeschnitten sind
- Integrieren Sie Tabellenkalkulationsdaten in die Aufgabenverwaltung, indem Sie Aufgaben zuweisen, Prioritäten einstellen und vieles mehr
- Nahtlose Zusammenarbeit mit Ihrem Team durch Kommentare, einfaches Freigeben von Dateien und @Mentions
- Nutzen Sie die Drag-and-Drop-Funktion, um Zeilen oder Spalten mühelos neu anzuordnen, um Aufgaben oder Daten zu priorisieren
- Stellen Sie sicher, dass alle Änderungen von Mitgliedern des Teams sofort sichtbar sind, damit alle Beteiligten auf dem gleichen Stand sind
- Verknüpfen Sie Aufgaben, Dokumente und Abhängigkeiten, um Ihre Arbeit zu organisieren

filtern und Sortieren von Tabellenkalkulationen mit erweiterten Formatierungs-Features zur Verbesserung der Übersichtlichkeit_
- Filtern und sortieren Sie Aufgaben nach verschiedenen Kriterien, um bestimmte Informationen leichter zu finden
- Verwenden Sie die Funktion "Automatische Größe aller Spalten", um die Größe der Spalten automatisch an den darin enthaltenen Text bzw. die Zahlen anzupassen
- Anpassung der Zeilenbreite durch Auswahl zwischen vier Optionen: klein, mittel, groß und sehr groß
Wir verwenden jetzt ein Tool zur Nachverfolgung der Arbeit. Das war's. Sie müssen nicht mehr mit zwei oder drei Tools und Excel-Tabellen jonglieren.
Leon Prather II, CTS, Leiter des Bereichs Digital Product Operations bei AVIXA
Gehen Sie über die ClickUp Ansicht der Tabelle hinaus
Hier sind einige andere ClickUp Features, die die Speicherung all Ihrer Informationen verbessern:
ClickUp Vorlagen
ClickUp hat eine Bibliothek mit über 1000 Vorlagen, darunter tabellenkalkulationsvorlagen . Wenn Sie also kein Blatt von Grund auf neu erstellen wollen, passen Sie einfach eine dieser Vorlagen an.
Hier sind zwei Vorlagen, die wir empfehlen.
- ClickUp's Tabellenkalkulationsvorlage bietet ein grundlegendes Layout, das Ihnen hilft, Ihre Kunden zu verfolgen, einschließlich Informationen wie Kundentyp, Branche, Kontakt, Umsatz und Website
- ClickUp's bearbeitbare Tabellenkalkulationsvorlage ist perfekt, wenn Sie übersichtliche Jahresabschlüsse ohne Textüberlauf oder andere Unklarheiten wünschen. Sie unterstützt automatisierte Datenimporte, Nachverfolgung des Fortschritts, Visualisierung und die Erstellung benutzerdefinierter Formeln und Gleichungen
ClickUp Automatisierungen
ClickUp Automatisierungen
Sie können Google Tabellen zwar nicht automatisieren, aber ClickUp für diesen Zweck verwenden! ClickUp Automatisierungen minimiert Fehler und automatisiert sich wiederholende Aufgaben. ClickUp bietet über 100 Automatisierungen, die Sie bei der Erstellung und Verwaltung von Tabellenkalkulationen unterstützen. Sie können verschiedene Dinge automatisieren, einschließlich Statusänderungen, Prioritätsverschiebungen und Aufgaben zur Dateneingabe.
ClickUp Brain
ClickUp Gehirn
ClickUp Gehirn ist Ihr KI-Assistent. Erstellen Sie Vorlagen, schließen Sie Tabellenkalkulationsformeln ab oder fassen Sie Tabellenkalkulationsdaten in Sekundenschnelle zusammen.
Wenn Sie außerdem Folgendes hinzufügen möchten
KI-Funktionen zu Google Tabellen
unterstützt ClickUp Brain Sie auch dort.
Um die beiden zu verbinden, müssen Sie nur die
ClickUp + Zapier-Integration
.
ClickUp: Eine intelligentere Art, Ihre Daten zu verwalten
Der Textumbruch ist ein einfaches, aber wichtiges Feature, mit dem Sie Ihre Daten übersichtlich und leicht lesbar halten. In diesem Artikel haben wir untersucht, wie man in Google Tabellen einen Textumbruch macht und haben mehrere Möglichkeiten entdeckt, dies schnell zu erledigen!
Wenn Sie dieses Formatierungstool beherrschen, können Sie Informationen übersichtlich darstellen, egal ob Sie Projekt-Tracker, Budgets oder Zeitpläne erstellen.
Google Tabellen eignen sich zwar hervorragend für grundlegende Aufgaben, haben aber ihre Grenzen, wenn es um die Verwaltung komplexer Arbeitsabläufe oder die Zusammenarbeit an dynamischen Daten geht. Genau hier kommt ClickUp ins Spiel.
Es kombiniert die Vertrautheit von Tabellenkalkulationen mit fortschrittlichen Projektmanagement-Funktionen und bietet Features wie automatische Größenanpassung und Zusammenarbeit in Echtzeit.
Mit ClickUp eliminieren Sie sich wiederholende Aufgaben beim Formatieren und konzentrieren sich auf das Erreichen Ihrer Ziele. Kostenlos anmelden heute!