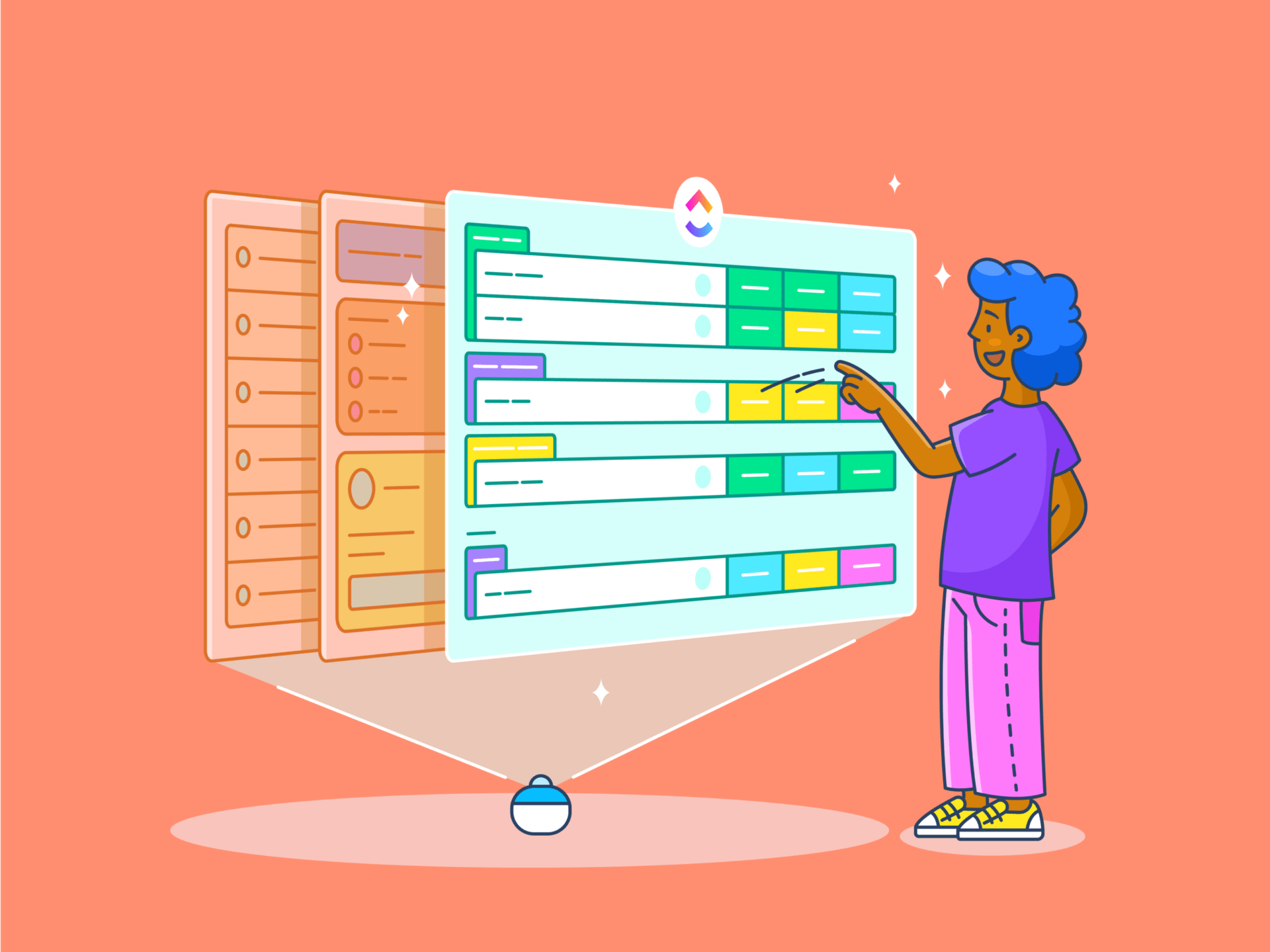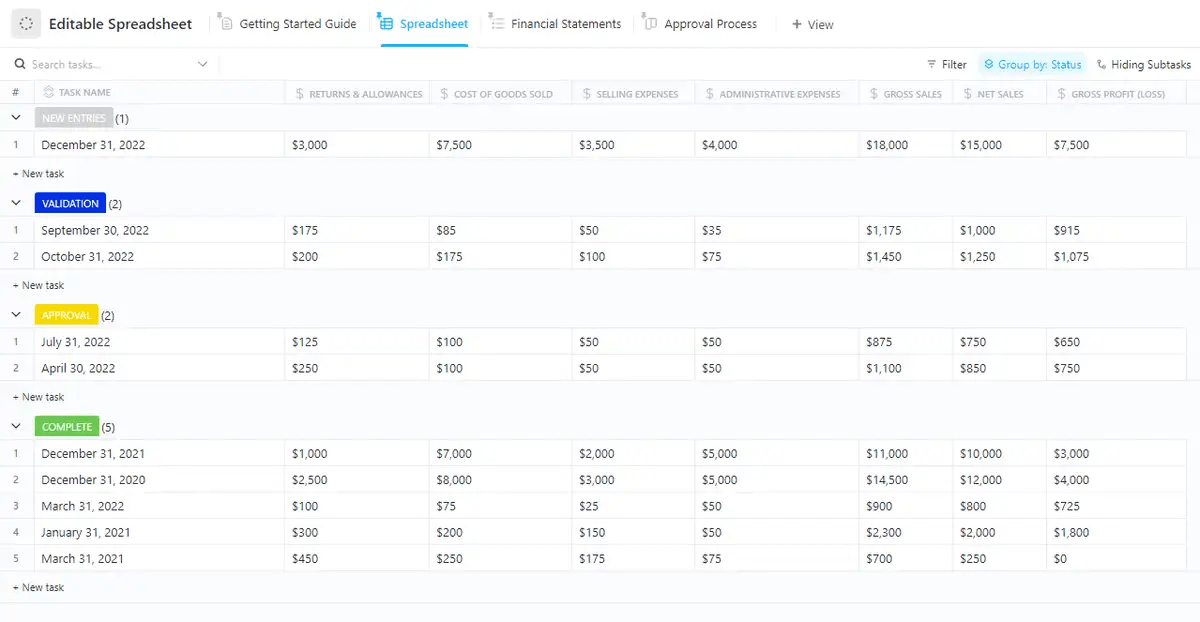Das Zusammenführen von Zellen in Google Tabellen ist ein einfaches, aber leistungsstarkes Tool, mit dem Sie Ihre Tabellen organisieren und Ihre Tabellen benutzerdefiniert gestalten können. Diese praktische Funktion verbessert die visuelle Attraktivität und Klarheit Ihrer Tabellen.
Ganz gleich, ob Sie eine hervorstechende Kopfzeile für eine Berichterstellung erstellen, Daten zur besseren Lesbarkeit zusammenführen oder einfach nur versuchen, Ihr Dokument geschliffener aussehen zu lassen, das Zusammenführen von zwei oder mehr Zellen kann Ihnen dabei helfen. Es wird häufig verwendet, um Titel zu erstellen, die sich über mehrere Spalten erstrecken oder verwandte Informationen zusammenfassen.
In diesem Artikel führen wir Sie durch die Schritte, die zum effektiven Zusammenführen von Zellen erforderlich sind, und geben Tipps, wie Sie mögliche Fallstricke vermeiden können.
Schritt-für-Schritt-Anleitung zum Zusammenführen von Zellen in Google Tabellen
Es gibt zwei Hauptmethoden, um ausgewählte Zellen in Google Tabellen zusammenzuführen:
Methode 1: Zusammenführen von Zellen über die Symbolleiste
Die einfachste Methode, Zellen in Google Tabellen zusammenzuführen oder die Zusammenführung aufzuheben, ist die Symbolleiste, die intuitiv und benutzerfreundlich ist.
Hier ist eine Schritt-für-Schritt-Anleitung:
- Markieren Sie die Zellen, die Sie zusammenführen möchten: Markieren Sie die mehreren Zellen, die Sie zusammenführen möchten, indem Sie auf sie klicken und sie ziehen

über Google Tabellen
- Suchen Sie das Symbol zum Zusammenführen in der Symbolleiste: Am oberen Rand IhrerGoogle Tabellen schnittstelle finden Sie eine Symbolleiste mit verschiedenen Optionen. Achten Sie auf das Symbol "Zellen zusammenführen", das zwei Quadraten ähnelt, die zu einem einzigen zusammengeführt werden

- Wählen Sie die Art des Zusammenführens: Klicken Sie auf den Pfeil neben der Schaltfläche "Zellen zusammenführen", um die Optionen des ausklappbaren Menüs anzuzeigen. Sie können je nach Bedarf "Alle zusammenführen", "Vertikal zusammenführen" oder "Horizontal zusammenführen" wählen. Beachten Sie, dass nur der Wert in der Zelle ganz oben links beibehalten wird. Um die Zusammenführung von Zellen aufzuheben, klicken Sie auf das gleiche Symbol und wählen Sie die Option "Zusammenführung aufheben"

- Klicken Sie auf die gewünschte Zusammenführungsoption: Nach der Auswahl werden die Zellen entsprechend der gewählten Methode zusammengeführt, und Ihre Daten bleiben in einer zusammengeführten Zelle oder werden in mehreren Zellen zusammengeführt.

Methode 2: Zusammenführen von Zellen mit der Format-Option
Die Registerkarte "Format" kann eine schnelle Alternative zum Zusammenführen von Zellen auf die oben beschriebene Weise sein.
So wird sie verwendet:
- Hervorheben: Genau wie bei der Methode mit der Symbolleiste wählen Sie den Bereich der Zellen aus, den Sie zusammenführen möchten, indem Sie auf die Zellen klicken und darüber ziehen

- Format: Nach der Auswahl der Zellen klicken Sie auf 'Format' unter dem Titel des Blattes, um das Dropdown-Menü zu öffnen

- Klicken Sie auf 'Zellen zusammenführen': Scrollen Sie im Menü nach unten, bis Sie die Option 'Zellen zusammenführen' sehen

- Wählen Sie Ihre bevorzugte Zusammenführungsoption: Genau wie bei der Symbolleistenmethode können Sie zwischen dem Zusammenführen aller Zellen, dem horizontalen Zusammenführen oder dem vertikalen Zusammenführen wählen

Verfügbare Arten von Zellzusammenführungen
In Google Tabellen stehen drei Haupttypen von Zusammenführungen zur Verfügung, von denen jede eine bestimmte Funktion erfüllt, die von der Struktur Ihrer Daten abhängt:
Alle zusammenführen

alle zusammenführen" ist die umfassendste Option zum Zusammenführen. Sie führt alle von Ihnen ausgewählten Zellen zu einer großen Zelle zusammen und entfernt die Grenzen zwischen ihnen. Diese Option ist nützlich, wenn Sie große Kopfzeilen oder Titel erstellen, die sich über mehrere Zeilen und Spalten erstrecken. Beachten Sie auch hier, dass bei Populationen in den Zellen nur der Wert in der Zelle ganz oben links beibehalten wird.

Verwenden Sie diese Option, wenn Sie mehrere Zeilen und Spalten zu einem einheitlichen Block kombinieren, z. B. um einen großen Titel oder eine Beschreibung für einen Abschnitt in Ihrem Blatt zu erstellen.
Horizontal zusammenführen

horizontal zusammenführen' führt Zellen über eine einzelne Zeile zusammen, hat aber keinen Einfluss auf die vertikale Anordnung der Spalten. Dies ist besonders nützlich, wenn Sie Daten über mehrere Spalten verteilen möchten, die Zeilen aber intakt bleiben sollen.

Diese Option wird häufig für Kopfzeilen verwendet, die sich über mehrere Spalten erstrecken, aber in der gleichen Zeile stehen. Zum Beispiel wird durch das Zusammenführen der Zellen in einer einzigen Zeile ein einheitlicher Titel erstellt, der sich über mehrere Spalten in einem Dashboard erstreckt.
Vertikal zusammenführen

vertikal zusammenführen' führt Zellen in einer Spalte nach unten zusammen und lässt dabei die horizontale Struktur intakt. Es kombiniert Daten zellen vertikal, wodurch eine längere Zelle entsteht, die sich über mehrere Zeilen erstreckt.

Dieses Zusammenführen ist praktisch bei der Erstellung einer Beschreibung oder eines Textfeldes, das sich über mehrere Zeilen erstreckt, wie z. B. eine Beschreibung, die sich über eine Spalte für einen vertikalen Datenabschnitt erstreckt.
Auch gelesen: Google Tabellen Projektmanagement 2023 (10 kostenlose Vorlagen)
Häufige Probleme und Limits beim Zusammenführen von Zellen in Google Tabellen
Das Zusammenführen von Zellen in Google Tabellen ist mit einigen Vorbehalten und Limiten verbunden:
- Datenverlust: Da nur die Daten in der Zelle oben links beibehalten werden, gehen alle anderen Daten in den zusammengeführten Zellen verloren
- Einschränkungen beim Sortieren: Zusammengeführte Zellen können Probleme beim Sortieren von Daten verursachen, da Google Tabellen das Sortieren mit zusammengeführten Zellen nicht gut handhabt. Das Programm kann Fehler zurückgeben oder die Sortierung ganz verhindern
- Einschränkungen beim Filtern: Filter funktionieren bei zusammengeführten Zellen möglicherweise nicht wie erwartet, was die Organisation und Bearbeitung von Daten innerhalb der Tabelle erschwert
- Brüche im Format: Das Zusammenführen von Zellen kann zu Problemen bei der Formatierung führen, wenn eine einheitliche Formatierung auf das gesamte Blatt angewendet wird. Nicht zusammengeführte Zellen neben zusammengeführten Zellen werden möglicherweise nicht korrekt ausgerichtet
Eine Möglichkeit, diese Einschränkungen zu überwinden, besteht darin, alle Fehler manuell zu korrigieren. Aber auch das kann zeitaufwändig und nicht 100 % genau sein.
Eine andere Möglichkeit ist alternativen zu Google Tabellen erkunden und datenbank-Software die umfassendere Funktionen bieten. ClickUp ist eine solche Option.
Auch gelesen: Wie man eine Google Tabellen Datenbank erstellt: Schritt-für-Schritt-Anleitung
ClickUp's Tabellenansicht für die Verwaltung von Tabellenkalkulationsdaten verwenden ClickUp's Tabellen Ansicht ermöglicht es Ihnen, Ihre Aufgaben in einem tabellarischen Format zu visualisieren und zu verwalten. So erhalten Sie eine klare Übersicht über Ihre Arbeit und sehen schnell wichtige Details wie den Status der Aufgabe, Fälligkeitsdaten, benutzerdefinierte Felder und Mitarbeiter.

Organisieren Sie Aufgaben und bearbeiten Sie Daten in großen Mengen mit der reaktionsschnellen und intuitiven ClickUp Tabellenansicht
Vorteile von ClickUp Tabelle View:
- Anpassen von Spalten mit spezifischen Datentypen, wie Aufgaben, Fälligkeitsdaten oder benutzerdefinierte Dropdowns
- Integrieren Sie Tabellenkalkulationsdaten direkt in Workflows zur Aufgabenverwaltung. Zum Beispiel können Sie direkt von Ihrer Tabelle aus Aufgaben zuweisen, Prioritäten einstellen und den Fortschritt des Projekts verfolgen
- VerwendenClickUp Kommentare, Dateifreigabe, undClickUp @mentions um die Arbeit mit Ihrem Team am gleichen Datensatz zu erleichtern

Visualisieren und verwalten Sie Aufgaben flexibler und informativer mit ClickUp Tabelle View
Aufgrund dieser Vorteile haben einige Benutzer Google Tabellen und Excel Berichterstellung mit ClickUp.
Wir verwenden jetzt ein Tool zur Nachverfolgung der Arbeit. Das war's. Wir müssen nicht mehr mit zwei oder drei Tools und Excel-Tabellen jonglieren Leon Prather II CTS, Manager, Digital Product Operations, Avixa
Das Feature geht über einfache Tabellenkalkulationen hinaus und hilft, die Limits der Zellzusammenführung zu überwinden. So geht's:
- Die Ansicht "Tabelle" verlässt sich bei der visuellen Gruppierung nicht auf zusammengeführte Zellen. Stattdessen können Sie Unteraufgaben oder benutzerdefinierte Felder verwenden, um hierarchische Beziehungen zwischen Aufgaben innerhalb der Tabelle zu erstellen. Dieser Ansatz ist flexibler und vermeidet die Probleme bei der Formatierung, die bei zusammengeführten Zellen in Google Tabellen auftreten können
- Sie erlaubt Ihnen, benutzerdefinierte Spalten zu erstellen, um spezifische Aufgabendetails anzuzeigen, die für Ihr Projekt relevant sind, wie Priorität, Status oder Mitarbeiter. So erhalten Sie eine umfassendere Ansicht Ihrer Aufgaben
- Die Tabellen-Ansicht ermöglicht es Ihnen, Aufgaben nach verschiedenen Kriterien zu filtern und zu sortieren, wodurch es einfacher wird, bestimmte Informationen zu identifizieren und Ihren Workload nach Prioritäten zu ordnen
ClickUp bietet auch vorgefertigte vorlagen für Tabellenkalkulationen um Ihre Datenvisualisierung in einem Tabellenkalkulationsformat weiter zu beschleunigen.
Die ClickUp Tabellenkalkulationsvorlage bietet zum Beispiel eine einfache Möglichkeit, wichtige Informationen zu dokumentieren.
Schnelle Erstellung von Tabellenkalkulationen mit ClickUp Spreadsheets Template
Die Vorlage wurde ursprünglich für die Erfassung von Kundendaten entwickelt und lässt sich an verschiedene individuelle Bedürfnisse anpassen. Sie kann für die Zusammenarbeit mit mehreren Teams verwendet werden, um Daten zu verwalten und Arbeitsabläufe zu automatisieren.
Die Vorlage lässt sich nahtlos integrieren in ClickUp Aufgaben ermöglicht Ihnen die Nachverfolgung von Aufgaben, die Visualisierung von Daten in mehreren Ansichten und die Anpassung von Status.
*Schnelle Tipps:💡
- Nutzen Sie Integrationen, um Daten aus verschiedenen Quellen zu zentralisieren
- Automatisierungen anwenden, um Aktualisierungen und das Abschließen von Aufgaben zu rationalisieren
- Benutzerdefinierte Ansichten für eine bessere Abstimmung im Team
Eine weitere Möglichkeit ist die ClickUp Vorlage für bearbeitbare Tabellenkalkulationen . Sie wurde entwickelt, um Ihnen bei der Erstellung, Verwaltung und organisatorischen Speicherung von Finanzdaten zu helfen. Jedoch, wie andere datenbankvorlagen kann es auch an unterschiedliche Anforderungen von Projekten angepasst werden.
Speichern, organisieren und analysieren Sie selbst Ihre komplexesten Daten mit ClickUp Editable Spreadsheet Template
Während Google Tabellen weithin für seine Einfachheit und Zugänglichkeit bekannt ist, bettet die ClickUp Vorlage für bearbeitbare Tabellen die Funktionen der Tabellenkalkulation direkt in eine Plattform für das Aufgabenmanagement ein. Dies ermöglicht eine verbesserte Zusammenarbeit, Projektabstimmung und Echtzeit-Updates innerhalb eines einzigen Workspace.
Die Vorteile dieser Vorlage sind im Folgenden zusammengefasst:
- Ermöglicht Teams die Verwaltung von Aufgaben und Projekten parallel zu ihren Daten. Diese enge Integration trägt zur Vereinfachung von Workflows bei, da nicht mehr zwischen mehreren Apps für das Aufgabenmanagement und die Datenanalyse gewechselt werden muss
- Mehrere Benutzer können gleichzeitig an einem Dokument arbeiten. Die Lösung geht jedoch noch weiter, indem sie diese Bearbeitungen direkt mit Aufgaben und Projektaktualisierungen verknüpft und so sicherstellt, dass jede Änderung Teil des größeren Projektrahmens ist. Dies beseitigt Datensilos und ermöglicht eine bessere Zusammenarbeit zwischen den Abteilungen
- Vorteile vonClickUp's Automatisierung ermöglicht es Ihnen unter anderem, Aktionen auf der Grundlage bestimmter Bedingungen auszulösen. So können Sie beispielsweise den Status von Aufgaben automatisch aktualisieren oder neue Aufgaben erstellen, wenn sich Daten ändern. Damit ist ClickUp bei der Automatisierung von Prozessen vielseitiger als Google Tabellen
- Bietet integrierte Features wie Dashboards und Diagramme, die mit dem Arbeitsblatt verknüpft sind. So erhalten Sie in Echtzeit Einblicke in Ihre Daten und können KPIs, Finanzdaten oder andere wichtige Metriken des Projekts leichter nachverfolgen
Auch gelesen: die 10 besten KI-Tools für Google Tabellen zum Optimieren Ihrer Tabellenkalkulationen
Tabellenkalkulationsdaten mit ClickUp konsolidieren
Zusammenführen von Zellen in der Google Tabellen app ist ein einfaches, aber effektives Tool zur Verbesserung des Layouts von Tabellenkalkulationen und zur Konsolidierung von Daten. Ganz gleich, ob Sie es für Kopfzeilen, die Kombination von Daten oder die Gestaltung von Vorlagen verwenden, es ist ein unverzichtbares Feature, das Ihre Google Tabellen-Ausgabe erheblich verbessern kann.
Für komplexere und gemeinschaftliche Projekte bietet ClickUp jedoch tabellenkalkulations-Software features wie die Ansicht der Tabelle, die erweiterte Funktionen und Integrationen bietet, die über das hinausgehen, was herkömmliche Google- oder Excel-Tabellenblätter bieten. Testen Sie ClickUp noch heute und verwalten Sie Ihre Daten besser!