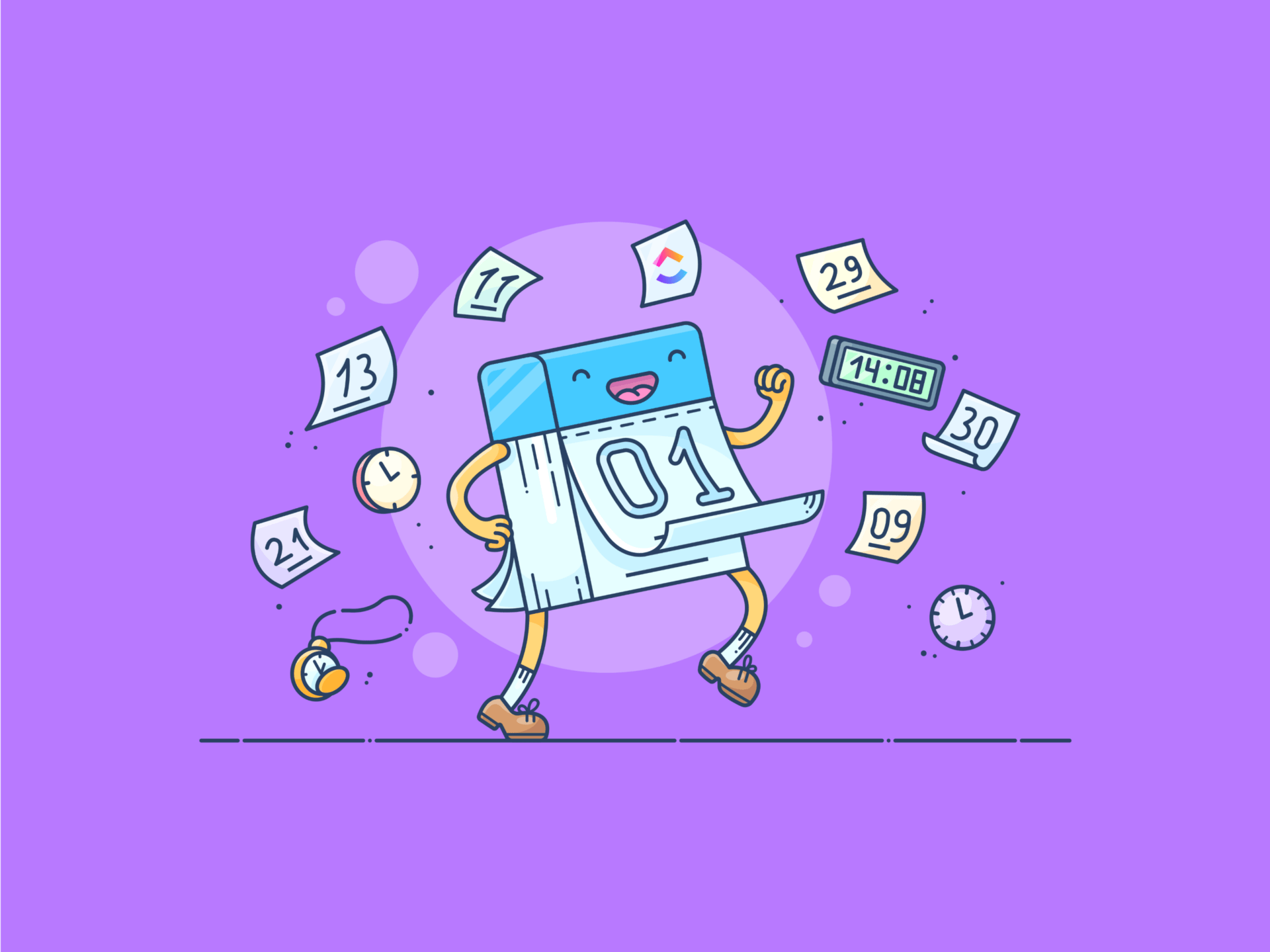Sind Sie manchmal von Haftnotizen umgeben oder unter zufälligen Listen zu erledigen begraben?
Die Verwaltung von Aufgaben kann chaotisch sein. Google Kalender bietet jedoch eine vereinfachte Lösung dafür. In Kombination mit Google Tasks wird er zu einem noch leistungsfähigeren Tool für die Organisation Ihrer Aufgaben. 📅
Mit Google Aufgaben können Sie Listen erstellen, Elemente abhaken, wenn Sie sie abgeschlossen haben, und sie in Ihren Kalender integrieren. Es ist perfekt, wenn Sie bereits Google Kalender verwenden und Ihren Workflow für die Verwaltung von Aufgaben verbessern möchten.
In diesem Blog-Beitrag erfahren Sie, wie Sie Aufgaben zu Google Kalender hinzufügen und als abgeschlossen markieren (und das Gefühl genießen, etwas geschafft zu haben!).
Also, fangen wir an! ✔️
Was sind Google-Aufgaben?
Die Google Tasks App ist eine einfache, aber effektive App zur Verwaltung von Aufgaben, die von Google entwickelt wurde. Sie wurde entwickelt, um Ihnen bei der Organisation zu helfen, und lässt sich mühelos mit dem Google Kalender synchronisieren, so dass Sie Ihre Zu erledigen-Listen nahtlos verwalten können. Sie können diese Aufgaben für ein bestimmtes Datum und eine bestimmte Uhrzeit planen und sogar einstellen, dass sie bei Bedarf wiederholt werden.
Google Tasks lässt zwar keine Erinnerungen in verschiedenen Intervallen zu, aber Sie erhalten Benachrichtigungen zu dem von Ihnen gewählten Fälligkeitsdatum. 🔔
Wenn Sie eine Aufgabe erstellen, geben Sie ihr zunächst einen Titel und fügen eine Beschreibung hinzu. Sie können Ihre Aufgaben auch in bestimmten Listen organisieren. Wenn Sie ein großes Projekt haben, können Sie es in kleinere Unteraufgaben innerhalb dieser Beschreibung aufteilen.
Möchten Sie Ihre Aufgaben in Kategorien einteilen? Kein Problem! Sie können separate Listen für die Arbeit, zu Hause oder die Familie erstellen, um alles besser zu organisieren.
Ihre Aufgaben befinden sich bequem in der rechten Seitenleiste verschiedener Google-Produkte, darunter Google Kalender, Google Docs und Google Mail. Suchen Sie nach dem blauen Kreis mit dem Häkchen, um schnell auf Ihre Aufgaben zugreifen zu können.
Das Beste daran: Google Aufgaben sind privat. Nur Sie können sie in Google Kalender sehen, so dass niemand, der Zugang hat, sie sehen kann. So können Sie Ihre Aufgaben leichter verwalten, ohne sich Sorgen um neugierige Blicke machen zu müssen. 👀
💡 Pro-Tipp: Koppeln Sie Google Aufgaben mit zeit blockieren zur Steigerung der Produktivität. Weisen Sie jeder Aufgabe in Ihrem Google Kalender ein bestimmtes Zeitfenster zu, damit Sie konzentriert bleiben und das Beste aus Ihrem Tag machen können! 🕒
So fügen Sie Aufgaben zum Google Kalender hinzu
Hier finden Sie eine Schritt-für-Schritt-Anleitung zum Erstellen von Aufgaben in Google Kalender, damit Sie den Überblick über Ihren Zeitplan behalten.
Hinzufügen von Aufgaben zum Google Kalender auf Ihrem Computer
So können Sie dem Google Kalender auf Ihrem Computer Aufgaben hinzufügen:
Schritt 1: Öffnen Sie Google Kalender und rufen Sie Aufgaben auf

über Google Kalender Öffnen Sie zunächst Ihren Google Kalender. Aktivieren Sie unter "Meine Kalender" auf der linken Seite die Box neben "Aufgaben". So können Sie Google Aufgaben zum Kalender hinzufügen und Ihre Aufgabenliste und Termine ansehen. 🗓️✅
Schritt 2: Erstellen Sie Ihre Aufgabe

über Google Kalender Klicken Sie auf ein leeres Zeitfenster oder klicken Sie auf die Schaltfläche "Erstellen" in der linken Ecke. Wählen Sie aus dem Dropdown-Menü die Option "Aufgabe", um den Vorgang zu starten.
So geht's wie man eine Liste in Google Kalender erledigt :
- Geben Sie einen Titel ein
- Fügen Sie bei Bedarf eine Beschreibung hinzu
- Legen Sie einen wiederholenden Zeitplan fest, wenn es sich um eine Aufgabe handelt, die Sie immer wieder besuchen müssen
Schritt 3: Organisieren mit Aufgabenlisten

über Google Kalender Wenn Sie mehrere Projekte verwalten, ordnen Sie Ihre Aufgaben über das ausklappbare Menü einer bestimmten Liste zu. Um noch besser organisiert zu sein, erstellen Sie eine neue Aufgabenliste, indem Sie in der rechten Seitenleiste auf den Abwärtspfeil neben "Meine Aufgaben" klicken und "Neue Liste erstellen" auswählen
Schritt 4: Erledigen Sie Ihre To-Dos
Nachdem Sie Ihre Aufgabe zu der gewählten Liste hinzugefügt haben, klicken Sie auf "Speichern"
Wenn Sie eine Aufgabe abgeschlossen haben, markieren Sie sie in der unteren rechten Ecke als erledigt. Die fertiggestellten Aufgaben bleiben in Ihrem Google Kalender durchgestrichen, sind aber jederzeit abrufbar.
*Weiterlesen: die 10 besten Online-Kalender für Sie 📅
Google Aufgaben auf mobilen Geräten
So können Sie dem Google Kalender auf einem Mobiltelefon Aufgaben hinzufügen:
Schritt 1: Öffnen Sie Google Kalender auf Ihrem Handy

über Google Kalender Öffnen Sie die Google Kalender App auf Ihrem Android oder iPhone. Tippen Sie auf das "+"-Zeichen und wählen Sie dann Aufgabe.
Schritt 2: Erstellen Sie Ihre Aufgabe

über Google Kalender In der Desktop Version können Sie Aufgaben erstellen, indem Sie einen Titel, eine Beschreibung und relevante Details hinzufügen. Bei Bedarf können Sie auch wiederholende Aufgaben planen. Das macht es einfacher für verwaltung des Kalenders der Geschäftsführung oder wenn Sie eine Aufgabe an bestimmten Tagen wiederholen müssen.
Schritt 3: Fügen Sie Ihre Aufgabe der richtigen Liste hinzu
Wählen Sie die richtige Liste für Ihre Aufgabe aus einem ausklappbaren Menü. Bei Bedarf können Sie auch neue Listen auf Ihrem Mobiltelefon erstellen, damit Sie immer und überall organisiert bleiben.
Schritt 4: Schließen Sie Ihre Aufgaben ab
Sobald Sie alles eingestellt haben, klicken Sie auf "Speichern" Wenn Sie Ihre Aufgaben abschließen, markieren Sie sie mit einem einfachen Tippen, damit Ihr Kalender aufgeräumt bleibt und Sie sich konzentrieren können. 🎯
📌 Stellen Sie sich zum Beispiel vor, Sie haben einen hektischen Tag auf der Arbeit und jonglieren mit zahlreichen E-Mails in Ihrem Posteingang. Um Ihnen das Leben leichter zu machen, öffnen Sie Google Mail in Ihrem Desktop Browser und starten Sie Google Aufgaben in der praktischen Leiste auf der rechten Seite.
Während Sie Ihre E-Mails durchsehen, stoßen Sie auf eine, die Ihre Aufmerksamkeit erfordert. Anstatt sie als Aufgabe abzutippen, ziehen Sie die E-Mail in das Google Aufgaben-Bedienfeld. Sofort wird Ihre E-Mail zu einer Aufgabe, die nach Prioritäten geordnet und in Angriff genommen werden kann. So können Sie Ihre Liste der zu erledigenden Aufgaben ganz einfach organisieren und sicherstellen, dass nichts übersehen wird! ✨
Ansicht von Aufgaben im Google Kalender

über Google Kalender Folgen Sie diesen einfachen Schritten, um Aufgaben im Google Kalender anzuzeigen:
- Öffnen Sie zunächst den Google Kalender auf Ihrem Computer und klicken Sie dann auf der linken Seite auf den Abschnitt "Meine Kalender" Wenn Sie diesen Bereich nicht sofort sehen, müssen Sie möglicherweise auf das Symbol "Menü" klicken, um die Optionen zu erweitern
- Vergewissern Sie sich anschließend, dass die Box "Aufgaben" markiert ist. So können Sie alle Ihre Aufgaben neben Ihren Ereignissen sehen
Pro-Tipp: Um Ihre anstehenden Aufgaben zu überprüfen, können Sie eine Liste der letzten 365 Tage bis zum aktuellen Tag abrufen. So können Sie leicht nachverfolgen, was fällig ist oder was Sie vielleicht verpasst haben. 🔍
Aufgaben im Google Kalender neu planen
Das Leben kann hektisch werden; manchmal, ändern sich Pläne. Wenn Sie Ihre Aufgaben neu planen müssen, können Sie dies mit dem Google Kalender ganz einfach auf Ihrem Desktop tun.
Die Neuplanung ist ähnlich wie die Anpassung eines Ereignisses. Die Methode besteht darin, die Aufgabe auszuwählen, in den Bearbeitungsmodus zu wechseln und ein neues Datum und eine neue Uhrzeit auszuwählen

über Google Kalender Wenn Sie jedoch eine schnellere Option wünschen, ziehen Sie die Aufgabe auf ein neues Zeitfenster und legen Sie sie dort ab
Wenn Sie Ihren Kalender in der Tagesansicht betrachten, können Sie Aufgaben mit bestimmten Zeiten schnell auf andere Zeitfenster verschieben. Denken Sie daran, dass Tagesaufgaben mit der klassischen Bearbeitungsmethode neu geplant werden müssen.
Wenn Sie in die Ansicht "Woche" wechseln, ist das Verschieben von Aufgaben genauso einfach. Sie können zeitabhängige Aufgaben per Drag & Drop auf ein beliebiges Zeitfenster innerhalb dieser Woche ziehen. Sie können auch "Ganztägige" Aufgaben auf einen anderen Tag verschieben, solange es sich um dieselbe Woche handelt.
Die "monatliche Ansicht" ist jedoch etwas komplizierter.
Aufgaben mit bestimmten Zeitfenstern können nur auf einen anderen Tag verschoben werden, wobei die Uhrzeit beibehalten wird. Das Gleiche gilt für "Ganztägige" Aufgaben. Auch wenn Sie über eine gewisse Flexibilität verfügen, sollten Sie diese Einschränkungen bei der Ansicht Ihres Kalenders nach Monaten nicht vergessen.
Importieren von Erinnerungen aus dem Google Kalender in Google Aufgaben
Wenn Sie bisher Erinnerungen aus dem Google Kalender verwendet haben und jetzt in Aufgaben einsteigen, ist es effizienter, diese in einer Liste zusammenzufassen, um einen einfachen Zugriff zu ermöglichen. Auf diese Weise behalten Sie den Überblick, ohne ständig zwischen verschiedenen Tools wechseln zu müssen.
Außerdem entspricht dies genau der Vision von Google, dass Aufgaben Ihr zentraler hub für die Verwaltung von Aufgaben in Google Workspace ist.
Um Ihre vorhandenen Erinnerungen in Aufgaben zu übernehmen, sind zwei Schritte erforderlich:
- Öffnen Sie zunächst das Überlaufmenü in Ihrem Google Kalender
- Wählen Sie dann die letzte Option "Erinnerungen in Aufgaben kopieren"
Denken Sie daran, dass dies ein einmaliger Import ist. Wenn Sie also nach dem Kopieren bestehende Erinnerungen bearbeiten oder neue in Google Kalender hinzufügen, werden diese Änderungen nicht automatisch mit Aufgaben synchronisiert.
Von da an müssen Sie die Schritte wiederholen, um alles manuell zu aktualisieren. Auf diese Weise können Sie sicherstellen, dass Ihre Erinnerungen und Aufgaben synchronisiert bleiben!
Auch gelesen: Wie man einen Kalender in Google Tabellen erstellt (2024 Anleitung + Vorlage)
Limits beim Erstellen von Aufgaben in Google Kalender
Google Kalender bietet zwar eine bequeme Möglichkeit, Aufgaben zu verwalten, aber es gibt auch ein paar Limits.
Hier sind einige Nachteile, die Sie im Auge behalten sollten:
- Beschränkte Features für Aufgabendetails: Es fehlen erweiterte Optionen für die Nachverfolgung des Fortschritts. Sie können keine Dateien oder Kommentare an Ihre Aufgaben anhängen, was die Verwaltung komplexer Projekte schwierig macht
- Keine Abhängigkeiten: Die Aufgaben müssen in kleinere Schritte unterteilt werden, und Google Tasks unterstützt von Haus aus keine Unteraufgaben. Dies könnte die Verwaltung von Projekten mit mehreren Ebenen erschweren, im Gegensatz zu anderen Tools, die Abhängigkeiten von Aufgaben zulassen
- Essentielles Erinnerungs- und Benachrichtigungssystem: Bietet nur eine begrenzte Flexibilität, um Benachrichtigungen zu benutzerdefinieren oder in verschiedene Apps zu integrieren, was es vor allem anspruchsvollen Benutzern erschwert, alle ihre Erinnerungen effizient zu verfolgen
- Eingeschränkte Features für die Zusammenarbeit: Schränkt die Zuweisung von Aufgaben an andere Benutzer ein oder erlaubt nur die Zusammenarbeit mit Teamkollegen direkt innerhalb der Aufgabe, was es weniger ideal für Gruppenprojekte oder das Management von Teams macht.
- Keine vollständige Projektmanagement-Lösung: Dient als einfaches Tool, das sich am besten für persönliche To-Dos eignet und nicht für komplexere Aufgaben, die robuste Tools für die Nachverfolgung, Priorisierung und Berichterstellung erfordern
Für eine detailliertere Planung lohnt es sich, einen Blick aufAlternativen zu Google Kalenderdie eine benutzerdefinierte Anpassung und Nachverfolgung mit größerer Flexibilität ermöglichen
Nahtloses Hinzufügen und Verwalten von Aufgaben mit ClickUp Kalendern
Um die Limits von Google Kalender, Projekt- und Aufgaben-Management-Software wie ClickUp kann Ihnen helfen, Ihren Workflow reibungslos und effizient zu gestalten. Es lässt sich nahtlos mit dem Google Kalender und anderen Tools wie Outlook und Zoho synchronisieren und bietet so unübertroffene Flexibilität.
_Das ist der besondere Vorteil von ClickUp: Es bietet die meisten Tools, die für die Organisation von Projekten benötigt werden, an einem einzigen Ort. Es ermöglicht nicht nur die Verwaltung und Zuweisung, sondern bietet auch andere tools in der gleichen Umgebung, wie z.B. Dokumente, in denen man Notizen machen und Berichterstellungen vornehmen kann, sowie die Integration mit Kalender und E-Mails, alles an einem Ort. Man braucht keine externen Programme oder verschiedene Apps für jede Funktion zu verwenden Gustavo Seabra Assoziierter Professor für Forschung an der Universität von Florida
ClickUp kann auf verschiedenen Geräten verwendet werden, von Mobiltelefonen bis zu Laptops, und gibt Ihnen die Kontrolle über Ihre Aufgaben, wo immer Sie sind. Es kann auch verwendet werden, um eine kalender für das Projektmanagement .
Erstellen von Aufgaben im ClickUp Kalender
Das Anlegen von Aufgaben im ClickUp Kalender ist einfach. Die Seite ClickUp Kalender Ansicht fasst alle Ihre Aufgaben mit Fälligkeitsdaten in einem visuell intuitiven Layout zusammen. Folgen Sie diesen Schritten, um Aufgaben im ClickUp Kalender zu erstellen:
- Öffnen Sie die "Kalender-Ansicht " aus der Leiste "Ansichten"

- Klicken Sie auf die Schaltfläche "Aufgaben planen " in der oberen linken Ecke. Es erscheint ein Fenster, in das Sie die Details Ihrer Aufgabe eingeben können

- Sie können Aufgaben auch per Drag & Drop direkt in die Kalender-Slots ziehen

Sie können auch erstellen ClickUp Aufgaben für alle zu erledigenden Aufgaben, die Sie erledigen müssen.

Status einstellen, Prioritäten setzen und Aufgaben filtern - mit ClickUp Tasks kein Problem
So kann es helfen:
- Hinzufügen von Tags und Kategorien zu Aufgaben zum Filtern, Sortieren und Gruppieren
- Verwenden SieClickUp Benutzerdefinierte Felder um den Kontext mit Details wie Budgets und E-Mail-Adressen und benutzerdefinierten Status zu definieren, um alle möglichen Workflows abzudecken
- Anordnen und farbliches Codieren von Aufgaben nach Prioritätsstufen: dringend, hoch, normal, niedrig
- Zuweisung von Aufgaben an Mitglieder des Teams für eine bessere Zusammenarbeit
- Erstellen Sie wiederholende Aufgaben, die sich wöchentlich, monatlich oder nach einer bestimmten Anzahl von Tagen wiederholen
Außerdem können Sie Aufgaben mit einem einfachen Drag-and-Drop-Feature verschieben oder neu planen und so Ihren Plan schnell und problemlos anpassen.
Zusätzlich können Sie integrieren ClickUp Gehirn in Ihre Aufgaben und verbessern Sie Ihre Erfahrung mit KI-Kalender .
Wenn Sie eine Aufgabe einstellen, können Sie Details wie Fristen, Prioritäten und Abhängigkeiten angeben. ClickUp Brain analysiert diese Informationen und empfiehlt den besten Zeitrahmen für das Abschließen von Aufgaben, wobei die Prioritäten auf der Grundlage Ihres aktuellen Workloads und der Verlaufsdaten gesetzt werden.

Fassen Sie Ihre Dokumente im Handumdrehen zusammen und erstellen Sie schnelle Aufgaben mit ClickUp Brain
ClickUp Brain kann auch Informationen innerhalb Ihrer Aufgaben und zugehörigen Dokumente, wie z. B. Meeting-Notizen, zusammenfassen. Dieses Feature hilft Ihnen, den Kontext Ihrer zu erledigenden Elemente schnell zu erfassen und stellt sicher, dass Sie alle wichtigen Informationen für eine effektive Entscheidungsfindung haben.
💡Pro-Tipp: Um mit innovativen Strategien den Überblick über Ihre Projekte zu behalten, können Sie sogar die Verwaltung von Aufgaben mit dem methode des umgekehrten Kalenders ist eine Technik, bei der Sie von Ihrem Termin rückwärts planen. ClickUp unterstützt diesen Ansatz und erleichtert die Anpassung Ihres Kalenders, wenn sich Aufgaben entwickeln. Diese Flexibilität macht es zu einem der besten Kalender Apps verfügbar.
ClickUp Vorlagen
Wenn Sie nicht bei Null anfangen wollen, bietet ClickUp eine Vielzahl von vorlagen für das Zeitmanagement die die Erstellung von Aufgaben mühelos machen.
Je nach Ihren Vorlieben und Bedürfnissen können Sie eine beliebige Vorlage für die Erstellung von Aufgaben auswählen, z. B:
1. ClickUp Kalender Planer Vorlage
Verwalten Sie alle Ihre Aufgaben und halten Sie alles organisiert mit der ClickUp Kalender Planer Vorlage
Die ClickUp Kalender Planer Vorlage hilft Ihnen und Ihrem Team bei der Verwaltung von Aufgaben und Terminen - alles an einem Ort.
Mit dieser Vorlage behalten Sie den Überblick über anstehende Ereignisse und Meilensteine, unterteilen Projekte in überschaubare Teile und optimieren das Ressourcenmanagement.
Das bietet diese Vorlage:
- Benutzerdefinierte Status: Verfolgen Sie den Fortschritt von Aufgaben mit Status wie 'Blockiert', 'Abgebrochen', 'Erledigt', 'In Bearbeitung' und 'In der Warteschleife'
- Benutzerdefinierte Felder: Nutzen Sie bis zu 10 benutzerdefinierte Attribute wie 'Meilenstein', 'Referenzen', 'Veranstaltungsort', 'Tatsächliche Kosten' und 'Bewertung', um wichtige Informationen zu erfassen und Ereignisdaten zu visualisieren
- Benutzerdefinierte Ansichten: Zugriff auf 6 verschiedene Konfigurationen, darunter die Ansichten 'Zusammenfassung', 'Fortschritt Board', 'Zeitleiste', 'Monatsplaner' und 'Erste Schritte'
- Projektmanagement: Verbessern Sie die Nachverfolgung von Ereignissen mit Features wie Zeiterfassung, Tags, Warnungen zu Abhängigkeiten und E-Mails
2. ClickUp Kalender Zu Erledigen Liste Vorlage
Organisieren Sie Aufgaben und Arbeitszeiten effektiv mit ClickUp's Kalender To-Do List Template
Die ClickUp Kalender Zu erledigen Liste Vorlage hilft Ihnen, Aufgaben und Arbeitszeiten zu organisieren und nachzuverfolgen.
Mit dieser Vorlage können Sie Ihre wöchentlichen, zweiwöchentlichen und monatlichen Ziele visualisieren und so die Priorisierung von Aufgaben und die Einstellung von Fristen erleichtern. Überwachen Sie Ihre Fortschritte und verwalten Sie Ihre Zeit effektiver, um Ihre Produktivität zu steigern.
Hier sind einige Vorteile dieser Vorlage:
- Visualisieren Sie mühelos Ihre Ziele und Fristen
- Priorisieren Sie Aufgaben, um Ihre Zeit besser zu verwalten
- Bleiben Sie motiviert und behalten Sie Ihren Fortschritt im Auge
- Verstehen Sie, wie lange Aufgaben normalerweise zum Abschließen brauchen
📂 Vorlagenarchiv Wenn Sie Ihr Aufgabenmanagement noch weiter vereinfachen möchten, sollten Sie sich diese ClickUp-Vorlagen ansehen:
✍️ ClickUp Kalender Vorlage für Inhalte : Planen und verfolgen Sie den Prozess der Erstellung von Inhalten von der Idee bis zur Veröffentlichung und stellen Sie eine konsistente Lieferung sicher.
🗓️ ClickUp Wöchentliche Kalender Vorlage : Visualisieren Sie Ihre gesamte Woche auf einen Blick und behalten Sie mühelos den Überblick.
📅 ClickUp Posting Kalender Vorlage : Halten Sie Ihren Zeitplan für Beiträge in sozialen Medien und Blogs effizient ein.
Erstellen Sie Aufgaben im Kalender einfach mit ClickUp
Das Erstellen von Aufgaben ist sowohl im Privat- als auch im Berufsleben unerlässlich, um organisiert zu bleiben. Während Google Kalender eine robuste Lösung für die Verwaltung von Aufgaben auf Telefonen und Computern bietet, geht ClickUp einen Schritt weiter, indem es die Limits traditioneller Listen für Aufgaben angeht.
Als ultimative All-in-One-Software für Projekt- und Aufgabenmanagement bietet ClickUp verschiedene Features, die Ihnen helfen, Ihre Aufgaben effektiv zu organisieren und zu verwalten. Mit KI-Unterstützung, anpassbaren Ansichten und einem Bereich von Vorlagen macht ClickUp das Planen, Erstellen und Verwalten von Aufgaben von jedem intelligenten Gerät aus einfach.
Wenn Sie den Überblick über Ihre Aufgaben behalten und Ihre Produktivität steigern wollen, melden Sie sich noch heute für ClickUp an ! 🌟