Die besten Dinge beginnen immer damit, dass jemand auf einen Kalender zeigt.
Ein epischer Urlaub. Eine überraschende Geburtstagsparty. Ihr nächstes Projekt.
Ja, das ist richtig.
Der Kalender enthält Antworten auf alle Fragen zur Planung Ihres Projekts.
Die Tage des Wandkalenders sind jedoch erledigt.
Wie Kassettenrekorder und Flip-Telefone gehört er der fernen Vergangenheit an.
Heute brauchen Sie einen online-Kalender mit dem Sie jederzeit und überall Ihre Termine im Auge behalten können.
Und zum Glück können Sie dies mit einem Google Kalenderblatt.
In diesem Artikel gehen wir die Schritte zur Erstellung eines kalenders in Google Sheets und schlagen eine bessere Alternative zu diesem Verfahren vor.
Blockieren Sie Ihren Kalender und nehmen Sie dieses Google Tabellen Kalender-Tutorial!

Warum einen Kalender in Google Tabellen erstellen?
Seien wir ehrlich. Sie haben wahrscheinlich ein vorinstalliertes kalender tool auf Ihrem Computer.
Oder Sie denken, dass ein einfacher statischer Kalender den Trick auch erledigt.
Aber hier erfahren Sie, warum ein Google Tabellen Kalender viel besser ist als diese Standardoptionen:
- Einfacher Zugang: Google Tabellen ist Teil von jedermannsGoogle Workspace
- Bearbeitbar: Erstellen Sie einen benutzerdefinierten Kalender, der Ihren individuellen Anforderungen entspricht
- Kollaborativ: Laden Sie Mitglieder Ihres Teams zur Live-Bearbeitung ein
- Free: zahlen Sie keinen einzigen Cent für ein wirklich universelles Feature-Set
Verwenden Sie Google Tabellen für ein Ereignis zu planen , erstellen Sie Kalender für Content Marketing und soziale Medien oder zählen Sie einfach die Tage bis zu Ihrem großen Launch.
Sind Sie bereit zu erfahren, wie Sie diese Leistung nutzen können?
Los geht's!
Wie erstellt man einen Kalender in Google Tabellen?
Wenn die Erstellung eines Google Tabellen Kalenders so einfach wäre, wären Sie nicht hier, oder? Leider ist es ein komplexer, von Formeln geprägter Prozess, so ähnlich wie erstellung eines Excel-Kalenders .
Aber keine Sorge. Wir haben es auf diese drei Schritte vereinfacht!
Probieren Sie es aus.
Schritt 1: Wochentage hinzufügen
Als Erstes erstellen Sie eine neue Tabellenkalkulation in Google Tabellen.
Benennen Sie Ihre Tabelle und fügen Sie den Titel des Monats hinzu, den Sie erstellen.
Geben Sie nun die Wochentage in die oberste Zeile ein, etwa so:

Notiz: Sie können den wöchentlichen Kalender an jedem beliebigen Tag beginnen.
Schritt 2: Erstellen Sie den ganzen Monat
Das Hinzufügen von Daten zu Ihrem Monat ist super einfach.
Beginnen Sie mit der Eingabe der "1" an der Stelle, an der der Monat beginnt, und fügen Sie dann die Formel zur automatischen Berechnung des nächsten Datums hinzu.
Da das Startdatum in diesem Fall in Zelle Nummer B3 steht, lautet die Formel, die in die nächste Zelle einzufügen ist, wie folgt:
=B3+1
Kopieren Sie diese Formel und fügen Sie sie bis zum Ende der Woche (dem Ende der Zeile) ein.
Wenn Sie mit einer Zeile erledigt sind, wiederholen Sie den Vorgang für jede weitere Zeile.
Erledigen Sie dies, bis Sie den letzten Tag erreicht haben, in diesem Fall den 28.
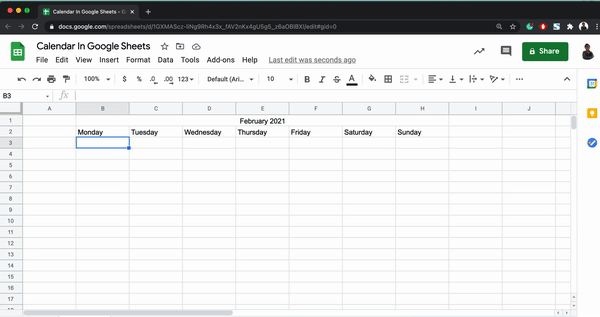
Schritt 3: Formatieren des Kalenders
Jetzt, wo Ihr Kalender fertig ist, können Sie ihn kostenlos so formatieren, dass er den Anforderungen Ihres Projekts entspricht.
Hier sind einige Tipps:
- Fügen Sie eine leere Zeile für Ihre Notizen unter jeder Datumszeile ein
- Ändern Sie die Größe der Zellen nach Belieben
- Formatieren Sie Wochenenden oder wichtige Termine, um sie hervorzuheben
- Fügen Sie dem Kalender die Farben Ihrer Marke hinzu
Hier ist ein Tipp:
Verwenden Sie bedingte Formatierungen, um die Farben von Zellen je nach Menge oder Art der darin enthaltenen Daten zu ändern. Ein Beispiel: Eine leere Zelle kann weiß bleiben. Wenn sie jedoch mit mehreren Ereignissen gefüllt ist, ändert sie ihre Farbe, um einen geblockten Tag anzuzeigen.
Wenn Sie Ihrem Kalender weitere Monate hinzufügen möchten, wiederholen Sie den Vorgang auf derselben Registerkarte oder fügen Sie neue Registerkarten für jeden neuen Monat hinzu.
PS: Wenn Sie sich in den Zeilen und Spalten von GSheets nicht zu Hause fühlen, versuchen Sie erstellen von Kalendern in einem Google Docs . Aber wir empfehlen es nicht, weil ein Google Docs kalender hat die gleichen Nachteile wie ein Google Tabellen Kalender!
3 Nachteile von Google Tabellen Kalendern
Wir stehen zu dem, was wir zuvor gesagt haben.
Google Tabellen ist wie ein Paar bequeme alte Jeans.
Sie passen gut, wenn man sein eigenes Ding zu erledigen hat.
Aber Sie werden sie wahrscheinlich nicht zu einem wichtigen Meeting tragen.
Hier sind die drei wichtigsten Gründe, warum Sie sich nicht immer auf Google Tabellen für Ihren Kalender verlassen sollten.
1. Keine Features für die Aufgabenverwaltung
Google Tabellen ist eine fantastische datenverwaltung tool, aber nicht viel mehr.
Denn wenn Sie Ihren Kalender erst einmal mit Aufgaben gefüllt haben, wer wird sie dann zu erledigen haben?
Und wie kommunizieren Sie mit diesen Mitgliedern des Teams?
Sie können Personen in Kommentaren taggen. Und schon landet der Kommentar in ihrem E-Mail Posteingang.
Und dann... warten Sie.
Das Nachfassen wird genauso mühsam sein.
Letztendlich bleibt Ihnen nichts anderes übrig, als ein anderes Tool zu verwenden, um Aufgaben zuzuweisen und mit dem Team zu kommunizieren.
2. Limitierte Automatisierung
Google Tabellen ist ein Paradies für Programmierer.
Auf einer Skala von einfach bis Einstein haben Sie für jede Funktion eine Formel.
Aber das ist auch schon alles.
Um Google Tabellen optimal nutzen zu können, müssen Sie sich wirklich für Formeln begeistern, denn sie sind die einzige Möglichkeit, die Tabelle zu automatisieren.
Machen Sie sich also darauf gefasst, etwas über Tabellenkalkulationen von einem Google Sheets-Experten zu lernen.
Ohne diese Kenntnisse ist das Tool nicht wirklich von Nutzen.
3. Nicht kompatibel mit anderen tools
Und schließlich: Wie gut lässt sich Google Tabellen mit dem Rest Ihres Workspace vereinbaren?
Die Antwort ist kompliziert.
Nehmen wir an, Sie verwenden eine arbeit OS oder ein projektmanagement tool für Ihre alltäglichen Funktionen. Wenn Sie mit diesem Tool eine Google-Tabelle in seine Chats und Dashboards einbetten können, sind Sie gut dran.
Aber das wird nicht immer der Fall sein.
Höchstwahrscheinlich müssen Sie zwischen Google Tabellen und Ihrem Projektmanagement-Tool umschalten.
Sehen Sie sich unseren ausführlichen Leitfaden an *Google-Projektmanagement* .
Hat all dies dazu geführt, dass Sie Google Tabellen Kalender neu überdenken?
Dann sind Sie hier an der richtigen Stelle.
Der bessere Weg, Ihren Kalender zu managen: ClickUp
Schreibmaschinen, Füllfederhalter und Rolodexe sind vielleicht aus der Mode gekommen.
Aber Organisation? Die ist immer en vogue.
Wir von ClickUp gehen gerne mit der Zeit und helfen Ihnen mit ein paar genialen arbeitsplatz-Organisation .
Und das alles beginnt mit unserer unberührten Ansicht des Kalenders . Es ist eine der vielen ansichten die Ihnen helfen, Ihre Aufgaben nach Ihren Wünschen zu sortieren und zu filtern.
Was macht es so großartig?
Zum einen müssen Sie sich nie die Mühe machen, sie von Grund auf neu zu erstellen.
Es ist Teil Ihres ClickUp Workspace und wartet darauf, Ihre Kalender-Probleme zu lösen.
So können Sie die Ansicht "Kalender" hinzufügen:
- Klicken Sie auf das + in Ihrer Ansichtsleiste
- Wählen Sie 'Kalender'
- Benennen Sie die Ansicht nach Belieben um
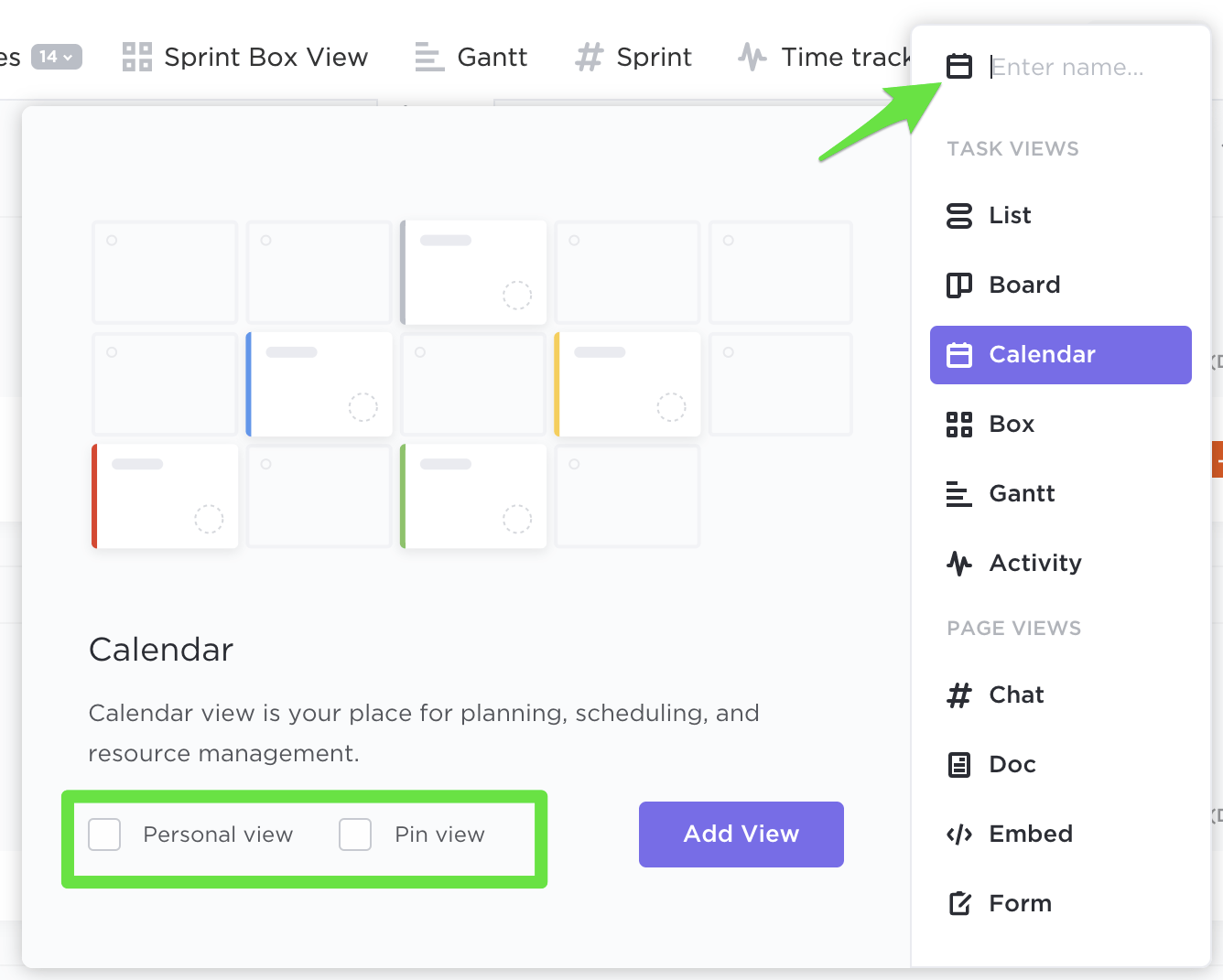
Und zweitens erledigt es so viel mehr, als Ihnen nur das Datum und die Uhrzeit mitzuteilen!
Die Ansicht des Kalenders eröffnet Ihnen eine Fülle von Features für Ihre Produktivität.
Einer der größten Vorteile ist die Flexibilität. Sie können entscheiden, welche Datenebene in Ihrem Kalender angezeigt wird.
Wählen Sie den Zeitrahmen, in dem Sie Ihre Daten sehen möchten.
Ein einzelner Tag, vier Tage, eine Woche oder ein ganzer Monat.
Auf diese Weise sind Sie in der Lage, die Aufgaben des Tages zu erledigen oder langfristige Pläne zu machen.
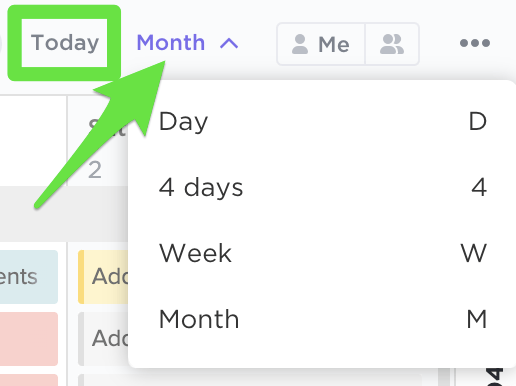
Aber das ist nur die Art und Weise, wie Sie die Dinge im Kalender ansehen können.
Was ist mit den Dingen, die Sie damit zu erledigen können?
Das ist der spaßige Teil!
Mit ClickUp können Sie eine aufgabe von fast überall und zu jeder Zeit. Und alle diese Aufgaben (wenn sie einen Fälligkeitsdatum ) sind standardmäßig in Ihrem gesamten Kalender enthalten.
Ziehen Sie sie einfach per Drag & Drop, um ihr Start- und Enddatum zu verschieben, und spüren Sie die Kraft der Produktivität!
Verwenden Sie die rechte Spalte, um ungeplante oder überfällige Aufgaben zu sehen.
Passen Sie auch ihre Fälligkeitsdaten mit einfachen Drag-and-Drop-Bewegungen an.
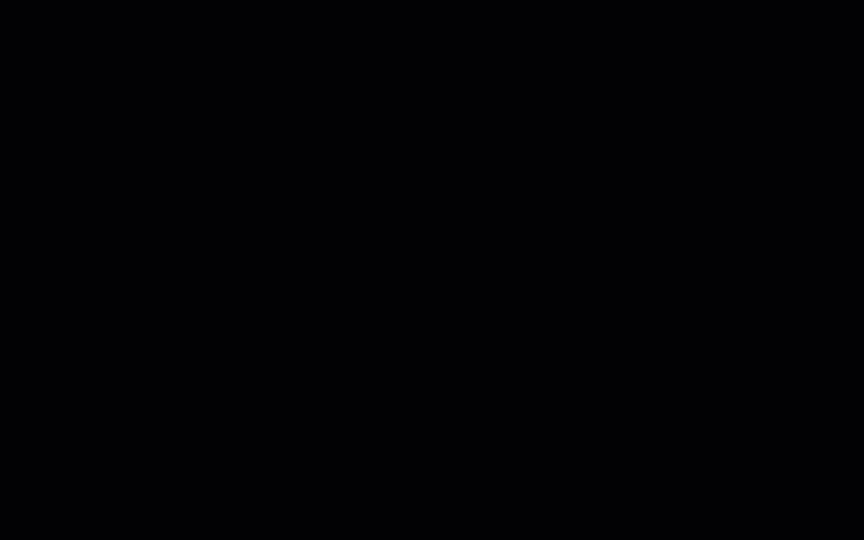
Wenn Sie in der Stimmung für tiefgründige Arbeit sind, besuchen Sie die Ich-Modus und sehen Sie nur die Ihnen zugewiesenen Aufgaben.
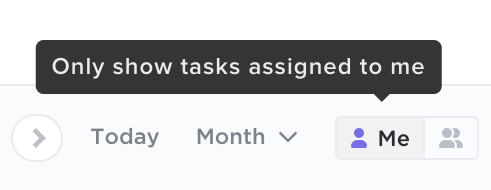
Wir denken, dass diese Features ausreichen, um viele einfache Kalender tools in den Schatten zu stellen.
Aber warte, es gibt noch mehr!
Sie möchten eine neue Aufgabe in der Ansicht des Kalenders erstellen?
Klicken Sie einfach auf das kleine "+"-Zeichen in einem beliebigen Datumsfeld. Fügen Sie einen Namen, eine Zusammenfassung, ein Fälligkeitsdatum und sogar ein Priorität ebene für die Aufgabe.
Sobald sie hinzugefügt wurde, klicken Sie auf die Aufgabe, um alle anderen notwendigen Details hinzuzufügen.
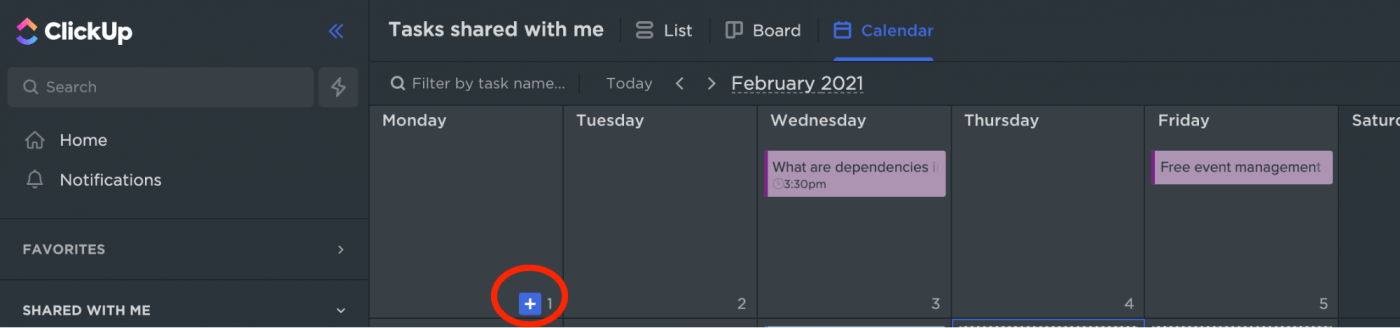
Und wenn Sie Ihren Kalender auch unterwegs nutzen möchten, haben Sie Glück!
Die ClickUp Ansicht des Kalenders ist auch in der mobilen App -und macht es Ihnen noch einfacher, den Überblick zu behalten.
Das ist richtig. Planen Sie alle Ihre Aufgaben und sehen Sie sie direkt auf Ihrem Telefon an.
In der mobilen ClickUp App können Sie Ihre Ansicht des Kalenders nach Tag, Woche, Arbeitswoche (nur Montag bis Freitag), Monat oder Zeitplan (mehrtägiges, fortlaufendes Layout) filtern.
Und keine Sorge, alle neuen Ansichten des Kalenders, die Sie auf dem Handy erstellen, werden auch im Web angezeigt!

Aber ein leer aussehender kalender App kann ziemlich einschüchternd sein, oder?
Aber keine Sorge. Sie müssen nicht jedes Ereignis aus anderen Kalendern manuell einfügen. Integrieren Sie einfach Ihre persönlichen Google Kalender , Outlook Kalender, oder Apple Kalender und alle Ihre Ereignisse werden angezeigt. 😎
Um ehrlich zu sein, fangen wir gerade erst an zu erkennen, wie cool ClickUp ist.
Hier sind einige weitere unserer bevorzugten ClickUp features :
- Ansichten : Wählen Sie aus Kalender,Liste,Board,Box,Zeitleiste, oderTabelle ansicht
- Zeitschätzungen : ungefähre Zeit für das Abschließen von Aufgaben hinzufügen
- Erinnerungen : nie wieder eine Aufgabe oder gar einen Termin verpassenCheckliste element
- E-Mail-ClickApp clickUp-Workspace: Verwalten Sie Ihre E-Mails vom ClickUp-Workspace aus
- Multitask-Symbolleiste : Führen Sie Massenaktionen in Ihren Ansichten durch
- Meilensteine : Identifizieren Sie die wichtigen Meilensteine in Ihrer Zeitleiste des Projekts
- Native Zeiterfassung : Messen Sie die Dauer jeder Aufgabe, von der Startzeit bis zur Endzeit
- Offline-Modus : Bleiben Sie mit Ihrer Arbeit auch ohne Internet auf dem Laufenden
- Dashboards
: Verfolgen Sie Ihre Metriken für das Projekt mit Dutzenden vonwidgets
- Benutzerfreundliche mobile App: für iOS-, Android-, Mac-, Windows- und Linux-Geräte
Verwandte Ressourcen:
- Wie man einen Zeitplan in Google Tabellen erstellt
- Wie man ein Dashboard in Google Tabellen erstellt
- Wie man ein Kanban Board in Google Tabellen erstellt
- Wie man ein Gantt Diagramm in Google Tabellen erstellt
- Wie man ein Organigramm in Google Tabellen erstellt
Speichern Sie das Datum mit ClickUp!
Der Tisch-Jahreskalender aus den 90er Jahren hat sich längst überholt.
Heute ist ein Kalender für die Arbeit ein unverzichtbarer Bestandteil Ihrer Projektplanung.
Planen Sie jede Aufgabe. Verfolgen Sie jeden Schritt. Erreichen Sie jedes Ziel.
Egal wie benutzerfreundlich (oder kostenlos!) Google Tabellen ist, es kann nicht all diese Dinge zu erledigen. Sie benötigen ein leistungsstarkes Kalender tool, das viel mehr kann, als Ihnen nur den Tag und den Monat zu erledigen.
warum also nicht das Komplettpaket mit den Features von ClickUp für das Projektmanagement abschließen? Aufgaben zuweisen an Mitglieder des Teams, kommunizieren effektiv mit ihnen zu kommunizieren, ohne dass Sie auch nur einen einzigen Termin in Ihrem Wochenplan verpassen. Es ist ganz einfach das Beste, was Sie bekommen können.
Also clickUp heute kostenlos erhalten und buchen Sie Ihr Date mit Erfolg!

