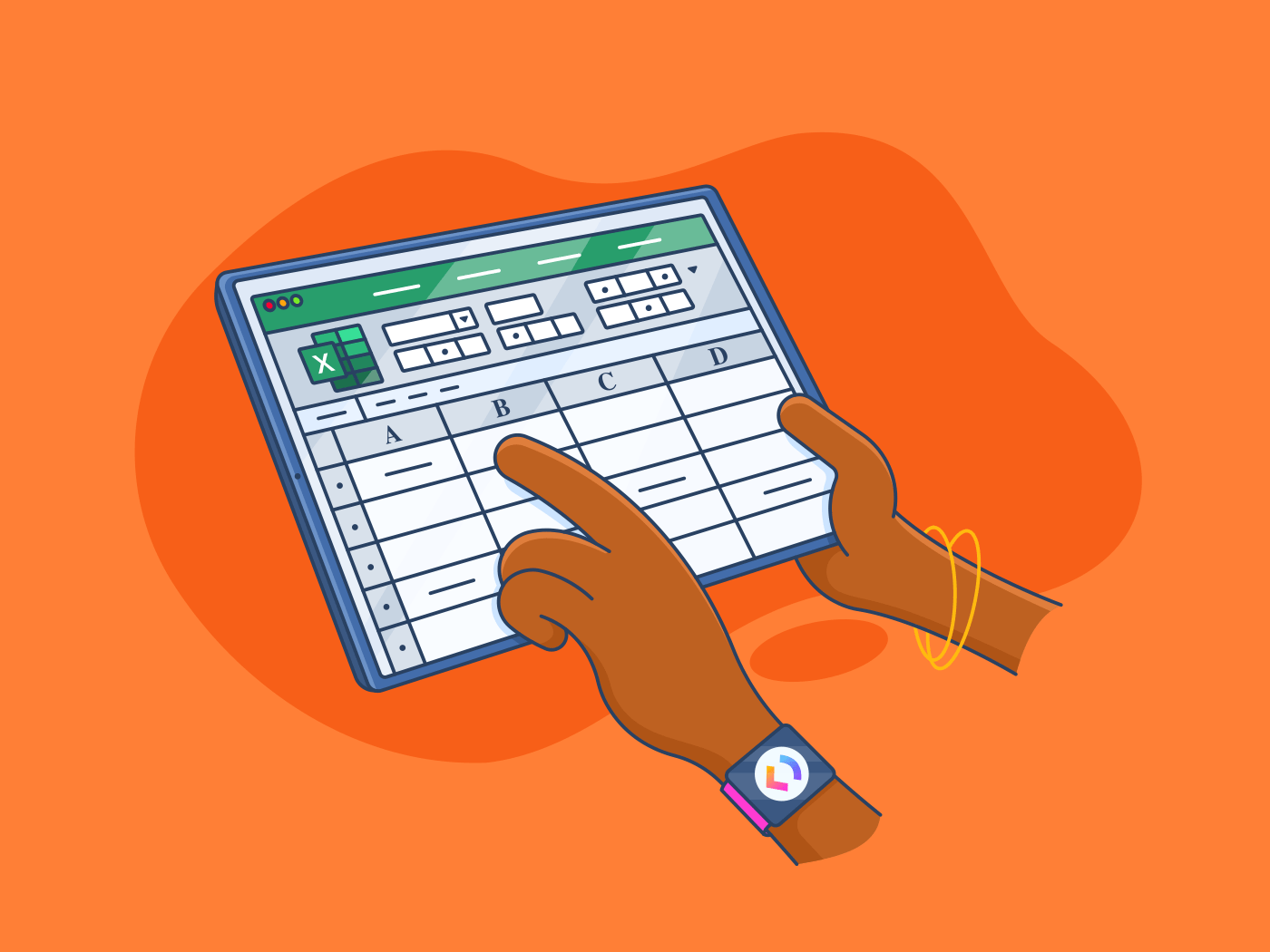Você sabia que mais de 83% das pessoas classificam suas habilidades em softwares de planilhas eletrônicas como o Excel como intermediárias ou avançadas?
No entanto, nem todos podem fazer essa afirmação! Aqueles que consideram suas habilidades em Excel no nível iniciante podem se perguntar: "Como faço para mesclar células no Excel?
A mesclagem de células é uma maneira simples, porém poderosa, de organizar e simplificar suas planilhas Relatório do Excel . Ao combinar células adjacentes em uma só, você pode agrupar informações relacionadas ou criar títulos claros.
A fusão de células também pode simplificar seus cálculos. Por exemplo, ao calcular um total a partir de vários valores em uma coluna, mesclar essas células pode tornar as fórmulas mais fáceis de escrever e entender.
Vamos explorar como mesclar células no Excel.
Guia passo a passo para mesclar células no Excel
A mesclagem de células é uma técnica fundamental do Microsoft Excel que pode melhorar significativamente a legibilidade, a organização e a eficácia geral das suas planilhas.
Aqui estão alguns métodos para mesclar células no Excel:
Método 1: Selecionar e mesclar células

via Microsoft Excel Para mesclar duas células, clique em uma célula e arraste o mouse até a segunda célula. Para combinar várias células, clique na primeira célula que deseja mesclar e arraste o mouse até as outras células. Como alternativa, você pode usar a tecla "Shift" e as teclas de seta para selecionar um intervalo de células.

Vá para a guia "Página inicial" na faixa de opções do Excel e procure o botão "Mesclar e centralizar" no grupo "Alinhamento". Um menu suspenso mostrará várias opções.

Clique no botão "Mesclar e centralizar". Isso combinará as células selecionadas em uma única célula e centralizará seu conteúdo.
Outras opções são:
- Merge and center across columns: Se você quiser mesclar células em várias colunas, selecione todo o intervalo de células antes de clicar na opção "Merge Across" (Mesclar entre) no menu suspenso
- Mergulhar sem centralizar: Se quiser apenas mesclar células sem centralizar o conteúdo, selecione a opção "Merge Cells" (Mesclar células) no menu suspenso

Se você precisar desfazer a fusão de células, a opção "Unmerge Cells" (Desfazer fusão de células) está no mesmo menu suspenso. Depois de selecioná-la, as células voltarão ao seu status inicial na planilha.
A mesclagem de células e todas as suas outras opções são para os seguintes casos de uso:
- Ampliação de várias colunas: Mesclar células para criar cabeçalhos que se estendam por várias colunas, melhorando a legibilidade e a organização
- Centralizar títulos: Centralizar as células mescladas para enfatizar visualmente o título ou o cabeçalho
- Combinação de células: Mesclar células para agrupar dados relacionados, facilitando a análise e a compreensão
- Criação de linhas de resumo: Mesclar células para criar linhas de resumo ou totais na parte inferior de uma tabela ou gráfico
Leia também: 10 melhores softwares de banco de dados gratuitos em 2024 (recursos, preços)
Método 2: mesclando valores

Antes de começar, você precisa entender o que significa "mesclar valores". Nesse contexto, concatenar (conectar) os valores de duas células (M4 e N4) em uma única célula na imagem acima cria uma string combinada.
Por exemplo, se M4 e N4 contiverem "10000", o valor mesclado será "1000010000"
Primeiro, escolha a célula em que você deseja que o valor mesclado apareça. Vamos supor que essa seja a célula O4. Na célula O4, insira a seguinte fórmula: =CONCATENATE(M4,N4). Essa fórmula informa ao Excel para combinar os valores das células M4 e N4 em uma única cadeia de caracteres.

Se M4 e N4 contiverem "10000", a fórmula =CONCATENATE(M4,N4) resultará em "1000010000" exibido na célula O4.
Você pode usar esse método para os seguintes casos de uso:
- Combinar cadeias de texto: Por exemplo, se você tiver uma coluna para nomes e outra para sobrenomes, poderá mesclá-las para criar uma coluna inteira de nomes completos
- Criar identificadores exclusivos: Se você tiver várias informações que, juntas, formam um identificador exclusivo (por exemplo, um código de produto ou ID de cliente), mesclá-las pode ajudá-lo a identificar e rastrear facilmente itens específicos
- Combinar dados para análise: Ao preparar dados para análise, a fusão de valores pode ajudar a criar novas variáveis ou combinar as existentes
Leia também: 10 melhores ferramentas de IA do Excel para otimizar seu fluxo de trabalho de planilha
Problemas comuns e limitações da mesclagem de células no Excel
Embora a mesclagem de células no Excel funcione razoavelmente bem, é essencial estar ciente de certas desvantagens e problemas potenciais:
- Perda de dados: Se houver dados nas células que estão sendo mescladas, esses dados serão substituídos ou perdidos, a menos que você tenha tomado medidas para preservá-los (por exemplo, copiando e colando os dados em outro local antes da mesclagem)
- Dificuldade de edição e formatação: Depois que as células são mescladas, pode ser mais difícil editar ou formatar as células individuais dentro do intervalo mesclado. Por exemplo, talvez não seja possível alterar a fonte ou o alinhamento de partes específicas da célula mesclada
- Problemas de compatibilidade: A mesclagem de células pode, às vezes, levar a problemas de compatibilidade, especialmente ao compartilhar planilhas entre diferentes planilhas do Excel ou de outros programasversões de software de planilha eletrônica. Isso é particularmente verdadeiro quando se usam técnicas avançadas de mesclagem ou formatação personalizada
- Diferenças de plataforma: Embora o processo básico de mesclagem de células seja semelhante em diferentes plataformas (como Mac e Microsoft), pode haver diferenças sutis na interface do usuário ou nos atalhos de teclado. Isso pode gerar confusão ou frustração para os usuários que alternam entre plataformas com frequência
- Preocupações com a acessibilidade: A mesclagem de células pode, às vezes, dificultar o acesso e a compreensão do conteúdo de uma planilha por pessoas com deficiências, como usuários de leitores de tela
Leia também: As 11 principais alternativas e concorrentes do Excel 2024 (recursos, prós, contras, preços)
Usando a exibição de tabela do ClickUp para gerenciar dados de planilha
Embora o ClickUp ofereça opções de integração robustas com o Google Sheets e o Microsoft 365, Exibição de tabela do ClickUp fornece uma solução autônoma para o gerenciamento de dados dentro da plataforma ClickUp Project Management, criando um hub centralizado de gerenciamento de dados e tarefas.

Crie planilhas acionáveis usando o ClickUp Table View
Com o Table View, você pode criar planilhas extremamente rápidas e bancos de dados visuais robustos em seus projetos ClickUp existentes.
Aqui está tudo o que você pode fazer com essa visualização personalizável e flexível:
- Rastreie e organize qualquer tipo de trabalho: Gerencie orçamentos e inventários, rastreie informações de clientes e use a Table View para organizar e visualizar seus dados com flexibilidade
- Crie planilhas personalizáveis: Crie campos personalizados para capturar informações específicas, como progresso de tarefas, anexos de arquivos, classificações por estrelas etc. Adapte o Table View para atender aos requisitos exclusivos de fluxo de trabalho e dados da sua planilha
- Estabeleça relações entre tarefas: Vincule tarefas, documentos e dependências para criar uma visão clara e interconectada do seu projeto. Isso o ajuda a visualizar o fluxo de trabalho e a identificar possíveis gargalos
- Colabore de forma eficaz: Compartilhe projetos do Table View com qualquer pessoa, permitindo que ela visualize e atualize informações em tempo real usando oClickUp Chat. Isso promove a transparência e facilita a colaboração
Por causa de recursos centrados no usuário como esses, as pessoas escolhem o ClickUp quando precisam de mais ajuda com o gerenciamento de dados. Dê uma olhada no que Derek Clements , gerente de marketing do BankGloucester, tem a dizer:
O ClickUp é uma ferramenta fantástica para organizar tarefas e prioridades, colaboração em equipe e gerenciamento de dados. A flexibilidade de espaços e listas o torna adaptável a praticamente qualquer setor.
Derek Clements, gerente de marketing do BankGloucester
Finalmente, a cereja do bolo! Se você quiser uma solução pré-projetada para suas necessidades de gerenciamento de dados, aqui estão algumas soluções que podem ser construídas, flexíveis e gratuitas modelos de planilhas para ajudá-lo, para que você não tenha que começar do zero.
1. Modelo de planilha do ClickUp
O modelo Modelo de planilha do ClickUp foi projetado para simplificar a coleta e o gerenciamento de dados de clientes para sua empresa.
Organize, colete e gerencie grandes volumes de dados de clientes em um só lugar com o modelo de gerenciamento de planilhas do ClickUp
A coleta eficiente de informações críticas sobre seus clientes é essencial, e este modelo oferece uma solução fácil e organizada que funciona como uma planilha de gerenciamento de dados Banco de dados do Excel mas com recursos adicionais adaptados para aumentar a produtividade.
O modelo vem com um guia útil "Start Here" (Comece aqui) para que você se prepare rapidamente e com um "Customer Intake Form" (Formulário de captação de clientes) - um formulário embutido que pode ser usado para a coleta de dados Formulário ClickUp no qual você pode coletar dados de vários clientes, que são automaticamente compilados em sua exibição de tabela.
Veja como as informações são armazenadas e exibidas:
- Customer By Type: Uma visualização de lista detalhada organizada por nome do cliente, endereço, tipo, setor, e-mail, informações de contato, receita e muito mais
- Cliente por setor: Uma Board View que mapeia os clientes em vários estágios de progresso em seus respectivos setores
- Dados brutos do cliente: Uma visão de tabela abrangente de todas as informações coletadas do cliente
- Customer Locator: Uma visualização de mapa com pinos marcando a localização de seus clientes em um mapa interativo ao vivo
Esse modelo garante que você possa rastrear, gerenciar e entender sua base de clientes com eficiência, facilitando o crescimento de seus negócios.
2. Modelo de planilha editável ClickUp
Acompanhe orçamentos, crie planilhas e colete dados com o ClickUp Editable Spreadsheet Template
Com Modelo de planilha editável do ClickUp você pode lidar com dados financeiros complexos, organizá-los em intervalos estruturados e gerenciá-los como um profissional - tudo de forma simplificada.
Seja para usá-lo como planilha ou para uso avançado gerenciamento de projetos este modelo abrange tudo o que você precisa.
Este modelo inclui:
- Status personalizados: Acompanhe o progresso de cada lançamento financeiro com status como "Aprovação", "Concluído", "Novos lançamentos" e "Validação", garantindo um gerenciamento de fluxo de trabalho tranquilo
- Campos personalizados: Gerencie e categorize facilmente os lançamentos usando campos como "Gross Sales" (Vendas brutas), "CFO Approval" (Aprovação do CFO), "Cost of Goods Sold" (Custo de mercadorias vendidas), "Administrative Expenses" (Despesas administrativas), "Gross Profit Loss" (Perda de lucro bruto) e outros, permitindo que você gerencie uma ampla gama de valores financeiros
- Visualizações personalizadas: Acesse seus dados por meio de quatro visualizações distintas - 'Financial Statements' (Demonstrações financeiras), 'Approval Process' (Processo de aprovação), 'Getting Started Guide' (Guia de introdução) e 'Spreadsheet' (Planilha) - para que você possa navegar pelas entradas da planilha sem esforço
- Recursos de gerenciamento de projetos: Aprimore o controle financeiro com ferramentas avançadas, como controle de tempo, tags, avisos de dependência e e-mails integrados, trazendo eficiência aos seus processos de gerenciamento de dados
Projetado para usuários que buscam eficiência, esse modelo vai além do padrão modelos Excel de gerenciamento de projetos oferecendo uma abordagem dinâmica e personalizável.
Vá além das planilhas com o ClickUp
Mesclar células no Excel é uma maneira simples, mas poderosa, de organizar, organizar e consolidar seus dados agrupe informações relacionadas ou crie cabeçalhos fáceis de ler. É um pequeno passo que pode fazer uma grande diferença na clareza e na funcionalidade de suas planilhas, especialmente quando se trabalha com grandes conjuntos de dados.
No entanto, por mais eficaz que o Excel seja para o gerenciamento de dados, ele tem limitações, especialmente no gerenciamento de projetos e tarefas.
Em contrapartida, o ClickUp se integra perfeitamente a ferramentas de planilhas populares e oferece recursos perfeitos para organizar tarefas, gerenciar cronogramas e acompanhar o progresso do projeto, tudo em um só lugar.
Embora a mesclagem de células seja excelente para a organização de dados, os recursos de gerenciamento de projetos do ClickUp vão muito além das planilhas, garantindo que sua equipe permaneça no caminho certo. Registre-se no ClickUp hoje mesmo!