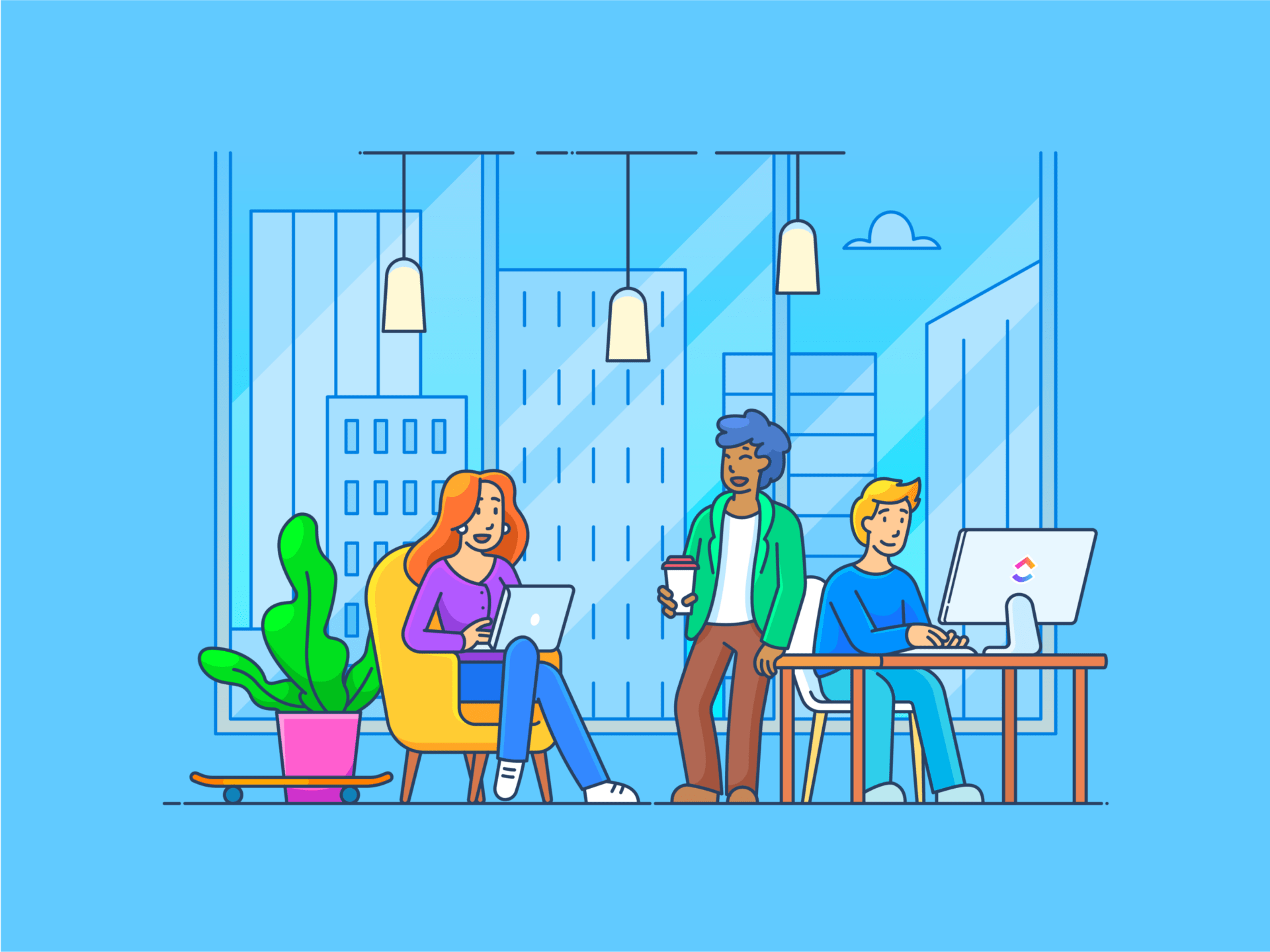Poucos aplicativos de comunicação são tão versáteis quanto o Microsoft Teams. Você pode enviar mensagens rapidamente, participar de uma chamada de vídeo e integrá-lo perfeitamente ao Office 365 para que tudo funcione com mais facilidade.
Um dos melhores recursos? A capacidade de criar novas equipes que atendam às suas necessidades exclusivas.
Saber como configurar e organizar sua equipe de forma eficaz pode realmente aumentar a produtividade e simplificar a comunicação em sua organização.
Quando usado corretamente, o Teams pode ser um dos melhores softwares de colaboração para usuários no escritório e trabalhadores remotos, mantendo todos alinhados e informados, independentemente de onde estejam.
Este artigo fornecerá um guia detalhado sobre como criar uma equipe no Microsoft Teams, garantindo que você tenha todas as etapas e dicas necessárias!
Como criar uma nova equipe no Microsoft Teams?
A criação de uma equipe no Microsoft Teams é um processo flexível. Há várias maneiras de criar equipes com base em suas necessidades e preferências específicas.
Descrevemos as etapas para ajudá-lo a configurar uma nova equipe no Microsoft Teams.
Criando equipes do zero no Microsoft Teams
Se você não tiver uma equipe existente no aplicativo Microsoft Teams, não se preocupe! Você pode começar do zero e projetar sua equipe exatamente como deseja. Isso permite que você organize tudo de acordo com suas metas e estilo de trabalho.
Além disso, depois que sua equipe for criada, você receberá automaticamente um site do SharePoint e o OneNote para ajudar a manter todos conectados e na mesma página.
Etapa 1: Abra as equipes
Clique no ícone Teams no lado esquerdo do aplicativo.
Etapa 2: Comece a criar sua equipe
Clique em Create Team. Será exibido um menu com opções para participar ou criar equipes. Escolha Create Team para continuar.
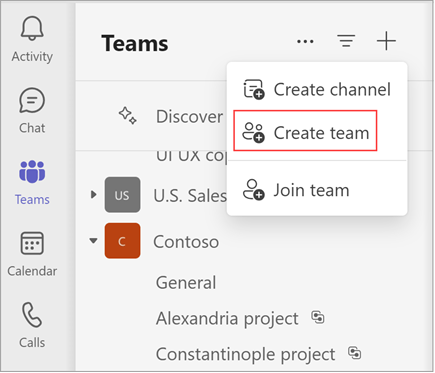
Etapa 3: Dê um nome à sua equipe
Na janela Criar uma equipe, forneça um nome para a sua equipe. Você também pode adicionar uma descrição opcional.
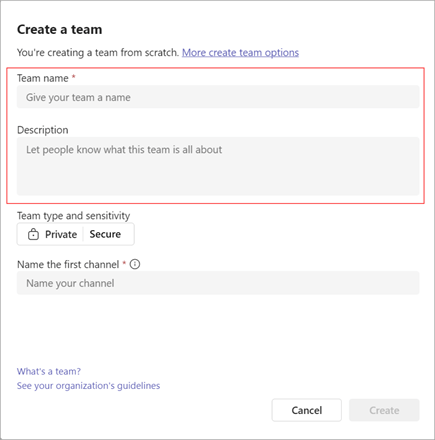
Etapa 4: Escolha as configurações de privacidade
Selecione o nível de privacidade da sua equipe:
- Private: Somente pessoas específicas podem participar da equipe
- Público: Qualquer pessoa em sua organização pode participar
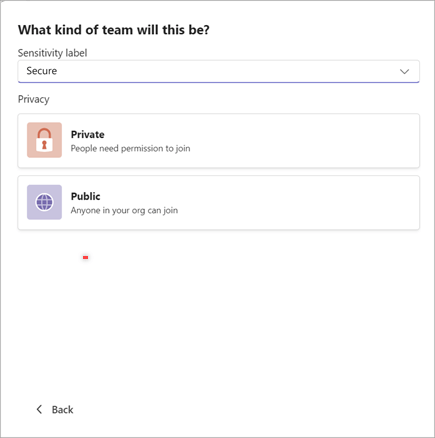
Se a sua organização usa classificação de dados, você também pode aplicar um rótulo de sensibilidade para garantir o nível certo de proteção para as informações da sua equipe.
Etapa 5: criar a equipe e o primeiro canal
Depois de nomear a equipe e definir sua privacidade, clique em Create.
O Microsoft Teams criará automaticamente o primeiro canal para a sua equipe. Será necessário fornecer um nome para esse canal, que não poderá ser excluído ou arquivado, mas você poderá adicionar mais canais posteriormente.
Como criar uma equipe a partir de uma equipe ou grupo existente
Você pode criar facilmente uma nova equipe replicando os dados, os canais e as configurações de uma equipe existente ou usando um grupo existente do Microsoft 365. Essa abordagem ajuda a simplificar o processo de configuração e garante que a sua nova equipe tenha todos os recursos e configurações essenciais em vigor.
Veja como fazer isso:
Etapa 1: Abra as equipes
Clique no ícone Teams (Equipes) no lado esquerdo do aplicativo e selecione Create or Join Teams (Criar ou participar de equipes) na parte superior da sua lista de equipes.

Etapa 2: Comece a criar sua equipe
Clique em Criar a partir de. No menu pop-up, selecione Mais opções de criação de equipe.
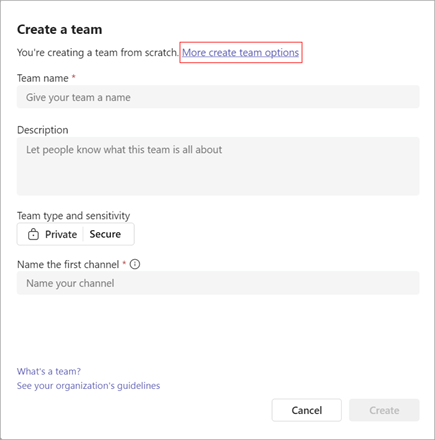
Etapa 3: Criar uma equipe a partir de uma equipe existente
Selecione From Another Team (De outra equipe). Você verá uma lista das equipes das quais é membro no momento. Selecione a equipe que deseja copiar.
Etapa 4: Criar uma equipe a partir de um grupo do Microsoft 365
Escolha De um grupo. Aqui, você verá uma lista de grupos do Microsoft 365 de sua propriedade que ainda não têm uma equipe e têm menos de 10.000 membros.
Selecione o grupo desejado, e uma nova equipe com o mesmo nome, privacidade, sensibilidade e membros será criada automaticamente.
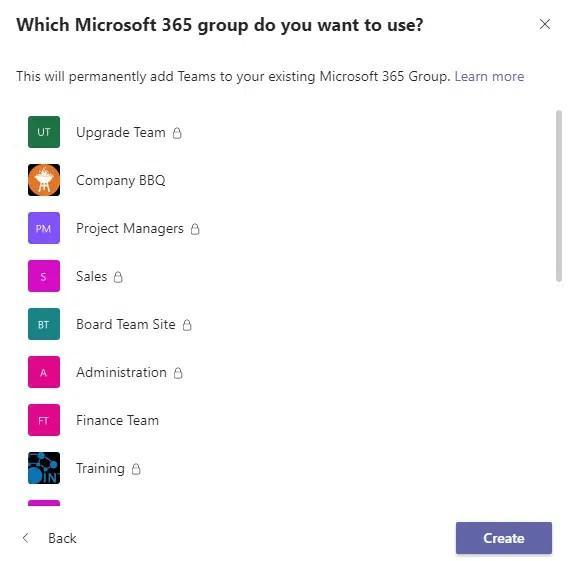
Etapa 5: Adicionar detalhes da equipe
Dê um nome à sua nova equipe, forneça uma descrição, ajuste as configurações de privacidade e defina o rótulo de sensibilidade (se aplicável).
O Microsoft Teams criará automaticamente um novo canal chamado "Geral" para a sua equipe, que poderá ser renomeado posteriormente.
Etapa 6: Escolha o que copiar
Use as caixas de seleção para escolher quais partes da equipe existente serão copiadas: canais, guias, configurações, aplicativos e até mesmo membros.
Se optar por não copiar membros, lembre-se de adicionar membros à equipe manualmente.
Etapa 7: Concluir
Quando tudo estiver configurado, clique em Create para concluir o processo.
Leia mais: Guia definitivo para o gerenciamento de projetos do Microsoft Teams
Criando equipes usando um modelo
Procurando uma maneira rápida de colocar sua equipe em funcionamento? O Teams oferece uma variedade de modelos que permitem que você comece com uma base sólida sem precisar criar tudo do zero.
Esses modelos vêm pré-carregados com canais, aplicativos e configurações projetados para diferentes finalidades. É uma maneira fantástica de economizar tempo e garantir que você tenha as ferramentas certas na ponta dos dedos.
Etapa 1: Abra as equipes
Clique no ícone Teams no lado esquerdo do aplicativo. Selecione Create or Join Teams no topo da sua lista de equipes.
Etapa 2: Comece a criar sua equipe
Clique em Create Team. No menu que aparece, selecione More Create Team Options (Mais opções para criar equipes).
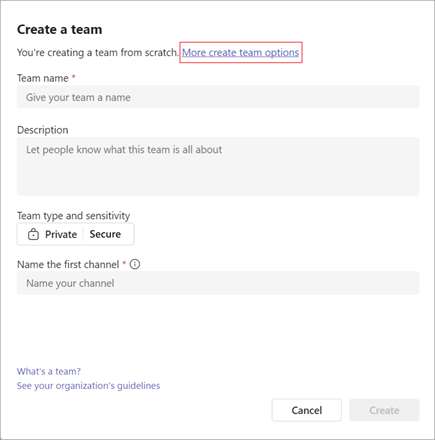
Etapa 3: Escolha um modelo
Vá para Selecionar a partir de um modelo. Navegue pela lista de modelos disponíveis, como gerenciamento de projetos, gerenciamento de eventos, serviços de varejo ou saúde. O administrador de sua organização também pode ter modelos personalizados.
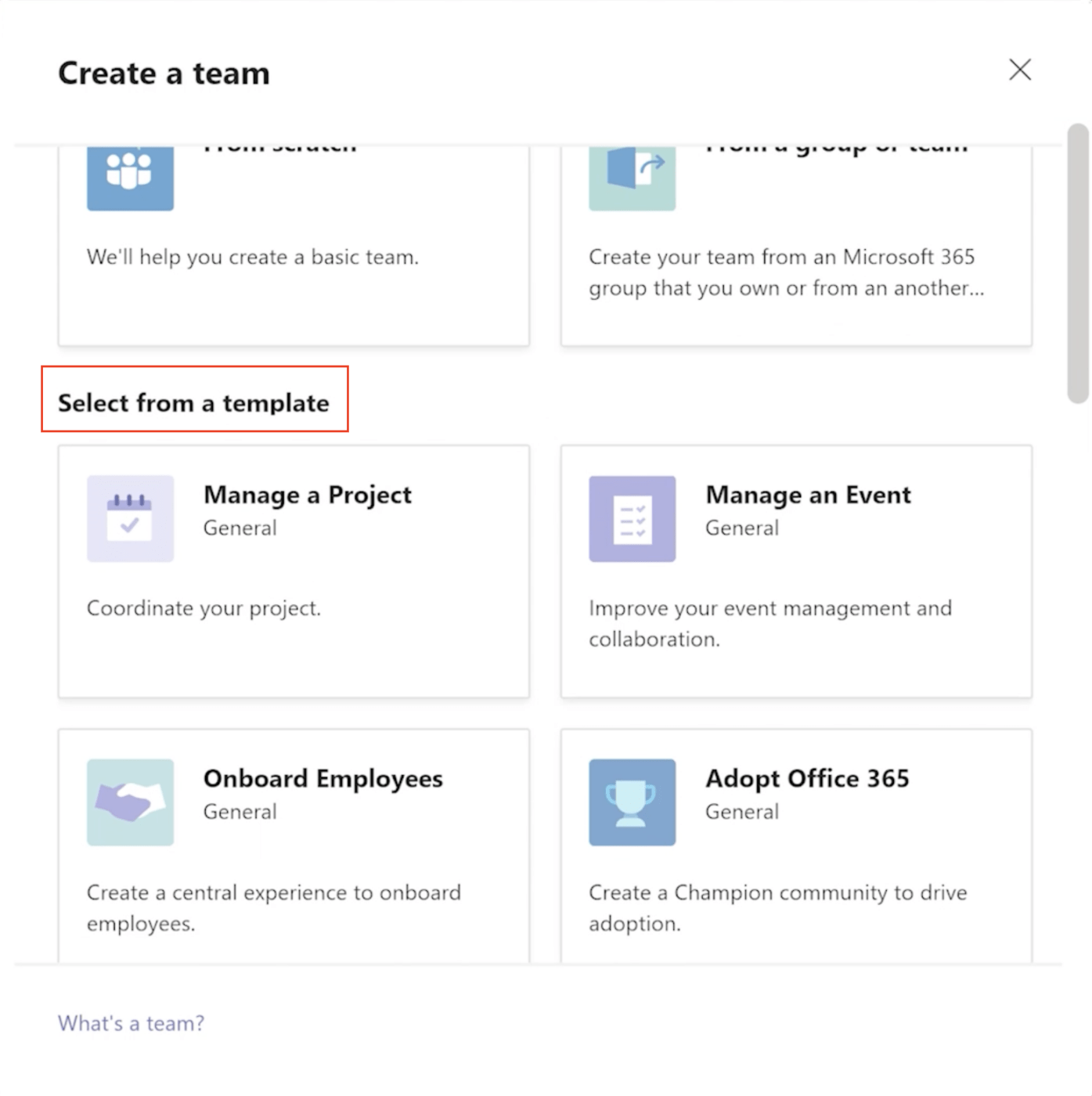
Etapa 4: revisar os detalhes do modelo
Revise a lista de canais e aplicativos incluídos no modelo. Você pode personalizar ou alterar esses itens posteriormente. Clique em Use This Template para prosseguir.
Etapa 5: Defina a privacidade e personalize sua equipe
Escolha a configuração de privacidade para a sua equipe e selecione o rótulo Sensitivity (Sensibilidade) para a sua equipe. Digite um nome para a equipe e adicione uma descrição opcional. Você também pode renomear o canal Geral criado automaticamente ou qualquer outro canal fornecido pelo modelo.
Etapa 6: Criar a equipe
Quando estiver pronto, clique em Create na parte inferior para iniciar o processo de criação da equipe.
Criar uma equipe para toda a organização
Uma equipe de toda a organização no Microsoft Teams permite que toda a sua empresa permaneça conectada. Ela pode suportar até 5.000 membros, o que a torna perfeita para grandes organizações que buscam aumentar a transparência e garantir que todos os funcionários permaneçam informados.
Etapa 1: Abra o Microsoft Teams
Clique no ícone Teams na barra lateral esquerda do aplicativo. Isso exibirá uma lista de suas equipes atuais e a opção de criar novas equipes.
Etapa 2: Comece a criar uma nova equipe
Quando estiver na seção Teams (Equipes), clique no botão Create a Team (Criar uma equipe). Será exibida uma janela pop-up com diferentes maneiras de criar sua equipe.
Etapa 3: Escolha criar uma equipe do zero
Para configurar uma nova equipe personalizada, selecione Build a Team from scratch. Isso lhe dará controle total sobre a estrutura e as configurações da nova equipe.
Etapa 4: Selecione a equipe de toda a organização
Se você for um administrador do Microsoft 365, verá a opção Org-wide. Isso permite que você inclua automaticamente todos na empresa, evitando que você adicione membros individualmente. À medida que novos funcionários entram na empresa, eles também são adicionados automaticamente.
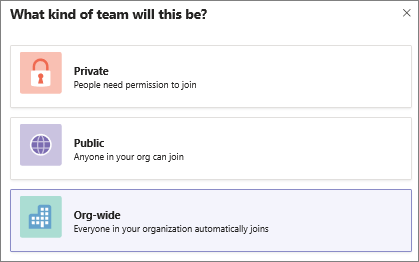
Etapa 5: Nomeie sua equipe de toda a organização
Digite um nome para sua equipe e adicione uma breve descrição explicando sua finalidade. Isso ajuda os membros da equipe a entender rapidamente o objetivo dessa equipe em toda a organização.
Etapa 6: Clique em Create (Criar)
Depois de nomear a sua equipe, clique em Criar equipe. O Microsoft Teams adicionará automaticamente todos os funcionários e quaisquer novas contratações à equipe de toda a organização, garantindo que sua equipe permaneça atualizada sem trabalho adicional.
Depois de criar uma equipe, você se torna o proprietário por padrão. Isso significa que você pode convidar membros para participar e adicionar canais para facilitar a colaboração. Além disso, você tem a liberdade de criar ainda mais equipes - até 250 equipes por conta!
Limitações do uso do Microsoft Teams para comunicação
Ao usar o Microsoft Teams para gerenciamento de projetos, comunicação e compartilhamento de arquivos é importante entender algumas de suas limitações. É uma ótima ferramenta para reunir pessoas em reuniões virtuais e oferece uma variedade de integrações. Ainda assim, algumas restrições podem afetar a colaboração, especialmente em organizações maiores ou projetos complexos.
limitações do canal ####
No Microsoft Teams, cada equipe tem um limite de 200 canais. Embora isso possa funcionar para projetos pequenos, pode parecer restritivo para equipes maiores ou configurações complexas de gerenciamento de projetos. Os usuários que trabalham em tarefas complexas com vários canais podem se sentir limitados canais de comunicação planos ou compartilhamento de arquivos podem exigir reestruturação ou encontrar soluções criativas.
Acesso ao aplicativo em canais privados e compartilhados
Embora o Microsoft Teams ofereça excelentes integrações com softwares populares de gerenciamento de projetos e compartilhamento de arquivos, nem todos os aplicativos estão disponíveis em canais privados ou compartilhados. Isso pode atrapalhar os fluxos de trabalho, especialmente quando as equipes dependem de ferramentas específicas para reuniões virtuais ou gerenciar estratégias de comunicação.
Experiência de compartilhamento de tela abaixo da média
Ao fazer uma apresentação em uma reunião virtual, o Teams oferece capacidade limitada para conversar com os participantes durante o compartilhamento de tela. Isso pode ser frustrante, principalmente quando comunicação em tempo real ou feedback é essencial. Isso pode levar a atrasos na tomada de decisões e prejudicar o envolvimento colaborativo.
Registro da expiração
As gravações de reuniões são valiosas, especialmente para manter um registro de discussões importantes. No entanto, no Microsoft Teams, essas gravações expiram após um determinado período. Isso pode ser problemático para projetos de longo prazo que exigem acesso a discussões anteriores, agendas de reuniões ou planos de comunicação.
Para uma documentação mais extensa, é preciso explorar alternativas ou encontrar um software adicional de compartilhamento de arquivos para fins de arquivamento.
Problemas de propriedade de canais privados
Uma limitação surpreendente é que os proprietários da equipe no Microsoft Teams não são adicionados automaticamente aos canais privados. Isso significa que discussões importantes sobre gerenciamento de projetos, compartilhamento de arquivos ou até mesmo integrações podem acontecer sem o conhecimento do proprietário da equipe. Isso pode criar uma lacuna na supervisão, tornando mais difícil manter toda a equipe alinhada com as metas de comunicação e colaboração.
Aprimorando a comunicação da equipe com o ClickUp
O ClickUp funciona como uma plataforma de produtividade versátil em que as equipes podem se reunir para fazer brainstorming, planejar e colaborar em tudo, inclusive documentos de processo e projetos de produtos. Ele simplifica vários fluxos de trabalho, permitindo que as equipes gerenciem vários aspectos de seu trabalho em um só lugar.
O que torna o ClickUp particularmente eficaz é sua capacidade de se adaptar a diferentes casos de uso sem sacrificar a funcionalidade ou a facilidade de uso. Seja para lidar com o complexo gerenciamento de projetos, organizar modelos de comunicação ou lidar com tarefas de design detalhadas, o ClickUp é uma ferramenta abrangente que aumenta a produtividade e a colaboração. Integração do ClickUp Teams torna o gerenciamento de projetos e tarefas perfeito - sem necessidade de alternar entre plataformas. A integração do ClickUp com o MS Teams permite criar e gerenciar facilmente tarefas, atribuí-las a membros da equipe e acompanhar o progresso diretamente no ambiente familiar do Teams. Você também pode visualizar e discutir tarefas em tempo real durante as reuniões, eliminando a necessidade de alternar entre aplicativos.
Agora, vamos dar uma olhada nos outros recursos de colaboração disponíveis no ClickUp!
Bate-papo com membros da equipe e atribuição de tarefas ClickUp Chat foi projetado para facilitar a colaboração. Não se trata apenas de uma ferramenta de mensagens - é seu parceiro de gerenciamento de projetos, integrando Tarefas, Docs, Comentários e Chats em um único lugar.
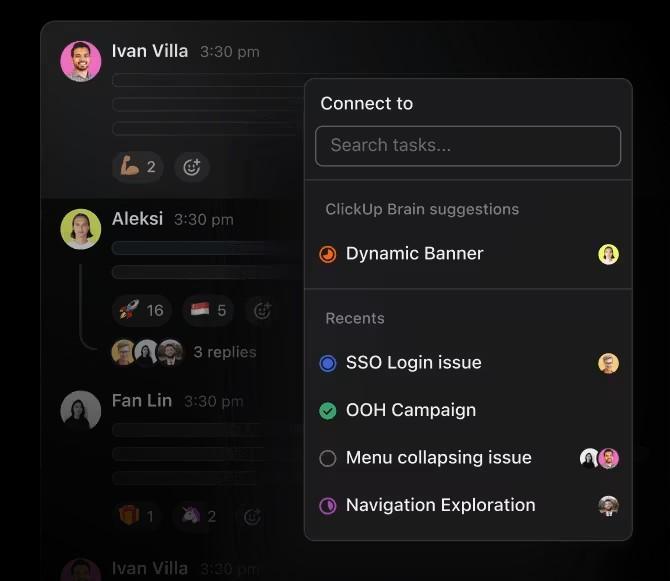
Mantenha-se atualizado vinculando bate-papos e trabalhos com o ClickUp Chat
Tem um comentário que precisa ser transformado em uma tarefa? Crie FollowUps para garantir a responsabilidade. Além disso, o Sync Threads to Tasks mantém todas as conversas alinhadas com as atualizações do projeto - não é mais necessário ficar alternando entre chats e quadros de tarefas.
E isso não é tudo! Você pode estruturar suas conversas em Spaces que espelham a maneira como sua equipe trabalha. Esse recurso ajuda você a manter o foco e a produtividade sem ficar sobrecarregado por discussões dispersas em vários projetos.
Tem anúncios ou atualizações importantes? Use Posts para fazer anúncios e garantir clareza em toda a equipe.
Quer você esteja conversando por meio de Mensagens Diretas, definindo lembretes ou fazendo Chamadas de Voz e Vídeo, o ClickUp Chat garante que você permaneça conectado e no controle.
💈Bônus: Você também pode usar o Modelo de mensagem instantânea do ClickUp para criar uma sala de bate-papo interna para sua equipe, que o ajudará a organizar as conversas em um só lugar.
Modelo de mensagem instantânea do ClickUp
Grave e compartilhe telas Clipes do ClickUp mudou completamente a forma como as equipes se comunicam, oferecendo uma nova abordagem para a gravação de tela que aumenta a clareza e a colaboração. Ele permite que você articule suas ideias sem esforço, ajudando-o a eliminar o ruído.
Criar um clipe é simples e intuitivo. Basta clique no ícone de vídeo em qualquer conversa do ClickUp e você poderá começar a gravar sua tela instantaneamente. Essa funcionalidade é uma alternativa fantástica às ferramentas de bate-papo tradicionais, permitindo que você transmita informações complexas ou compartilhe feedback facilmente.

Compartilhe gravações de tela com os membros da equipe com o ClickUp Clips para explicar conceitos complexos
Quando se trata de compartilhar seus clipes, não poderia ser mais fácil. Você pode incorporá-los no ClickUp, compartilhar um link público ou baixar o arquivo de vídeo para usar como quiser.
Esse nível de flexibilidade garante que todos permaneçam na mesma página, sejam eles da sua equipe ou partes interessadas externas. Depois de compartilhar seu clipe, sua equipe pode facilmente buscar feedback ou esclarecimentos adicionando comentários a ele. Muito conveniente, não é?
Simplifique o gerenciamento de reuniões
O gerenciamento eficaz de reuniões pode fazer ou acabar com sua sanidade mental, especialmente quando as atas da reunião são mais longas do que a reunião em si!
Felizmente, Reuniões ClickUp torna todo o processo perfeito. Comece usando Assigned Comments para esclarecer as responsabilidades. Quando um comentário requer ação de um membro da equipe, você pode atribuí-lo diretamente, garantindo que todos saibam o que precisam fazer.
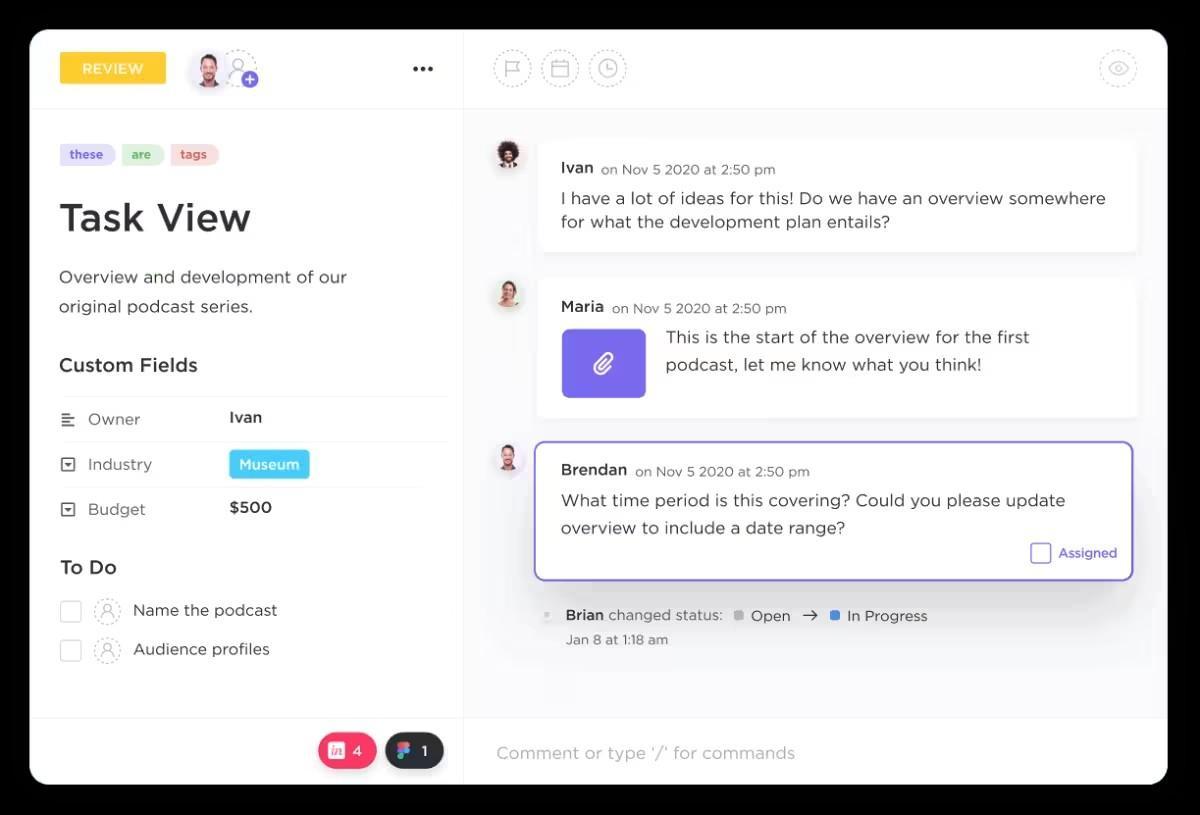
Atribua trabalho diretamente dos comentários com o ClickUp para simplificar o fluxo de trabalho
Em seguida, utilize Checklists para criar uma lista estruturada de tópicos de discussão. À medida que cada item for abordado, marque-o na lista para manter a reunião sob controle e organizada.
Você também pode aproveitar as vantagens das Tarefas recorrentes para economizar tempo ao criar pautas de reuniões. Depois de estabelecer uma pauta, ela reaparecerá automaticamente em reuniões futuras, liberando-o da criação de tarefas repetitivas.
Dica profissional: Quer pular os cliques intermináveis e agir instantaneamente? Os Slash Commands facilitam o acesso às tarefas e simplificam as anotações de suas reuniões! Basta digitar uma barra (/) em qualquer campo de texto para acessar um menu de comandos, permitindo que você tome medidas imediatas sem cliques desnecessários.
Aumente a produtividade com o Zoom e o Slack
Ainda está se perguntando se o ClickUp é a opção certa para sua reunião? mensagens de negócios necessidades? A plataforma não se destaca apenas no gerenciamento de projetos; ela também oferece recursos avançados de colaboração que se integram a ferramentas como Zoom e Slack.
Com o **Integração do zoom , agendar e iniciar reuniões diretamente do ClickUp não é um problema. Você pode conectar tarefas a reuniões específicas, garantindo que todos saibam o que discutir. Essa integração simplifica seu fluxo de trabalho, mantendo as discussões relevantes e organizadas.
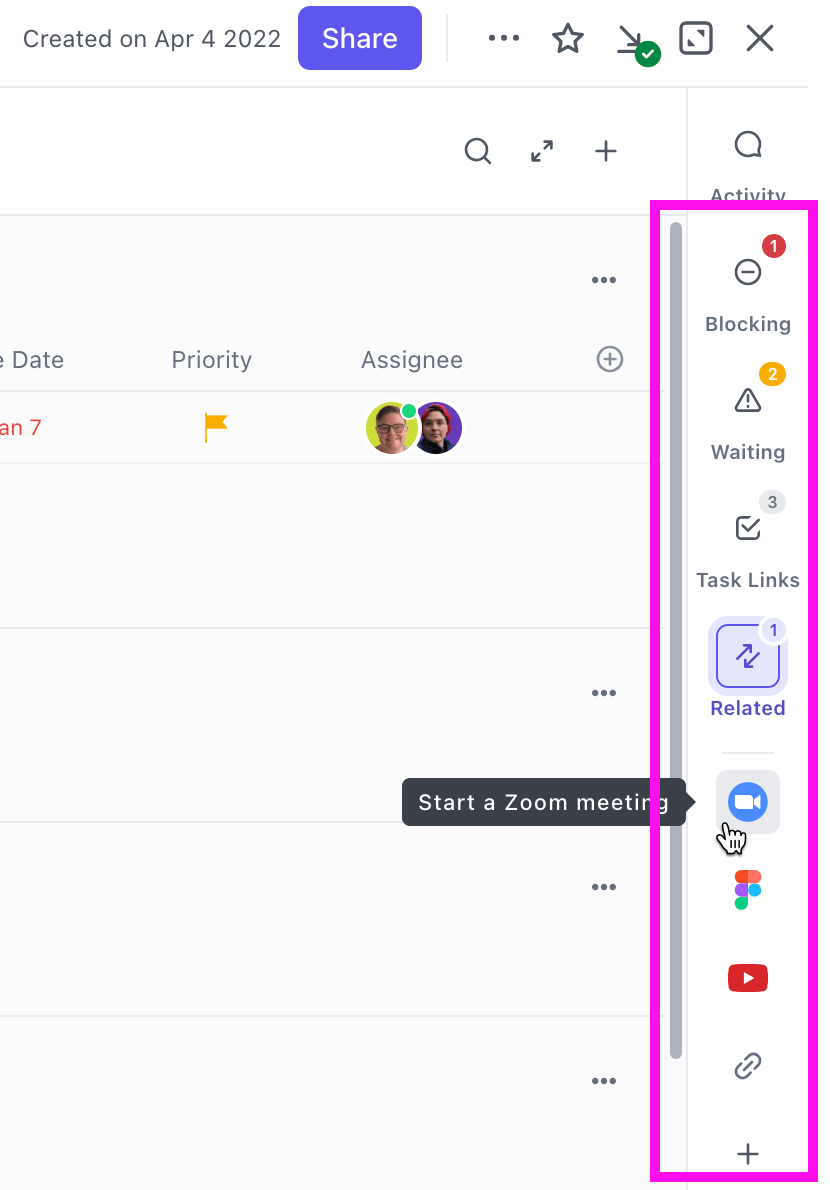
Entre em uma reunião do Zoom sem mudar de tela no ClickUp
Por outro lado, o **Integração do Slack ajuda você a ficar conectado com sua equipe em tempo real. Você pode receber atualizações, atribuir tarefas e gerenciar conversas diretamente de seus canais do Slack. Quer esteja compartilhando o progresso ou discutindo detalhes do projeto, essa integração mantém tudo centralizado.
A integração aprimora os fluxos de trabalho, especialmente para gerenciar planos de comunicação, compartilhamento de arquivos ou atualização de agendas de reuniões. Isso torna o ClickUp um dos melhores Alternativas ao Microsoft Teams para uma experiência unificada de gerenciamento de projetos.
Otimize a comunicação interna
A comunicação eficaz é crucial para qualquer equipe, e ter uma objetivos de comunicação pode melhorar significativamente a colaboração e a produtividade.
Por exemplo, o Modelo de plano de ação e estratégia de comunicação interna do ClickUp ajuda você a atingir as metas de comunicação, fornecendo uma abordagem estruturada. Você pode delinear estratégias acionáveis para aprimorar a comunicação da sua equipe, garantindo que todos estejam na mesma página.
Modelo de plano de ação e estratégia de comunicação interna do ClickUp
Ele oferece um Board View para organizar sua estratégia visualmente, facilitando a avaliação e a adaptação conforme necessário. Você também pode acompanhar as principais métricas com Dashboards do ClickUp para medir a eficácia de suas iniciativas de comunicação.
Dica profissional: Você pode acessar mais de 1.000 modelos no ClickUp para otimizar seu fluxo de trabalho. Os modelos facilitam o início de projetos, o gerenciamento de tarefas e o aprimoramento da colaboração em equipe.
Simplifique as reuniões virtuais Cérebro ClickUp o ClickUp Brain, a potência de IA do ClickUp, está aqui para simplificar suas reuniões virtuais e seus esforços de colaboração. Sabemos como pode ser entediante vasculhar longas gravações ou anotações após uma reunião, e é por isso que o ClickUp Brain gera automaticamente resumos de reuniões para que você possa encontrar instantaneamente as informações relevantes.
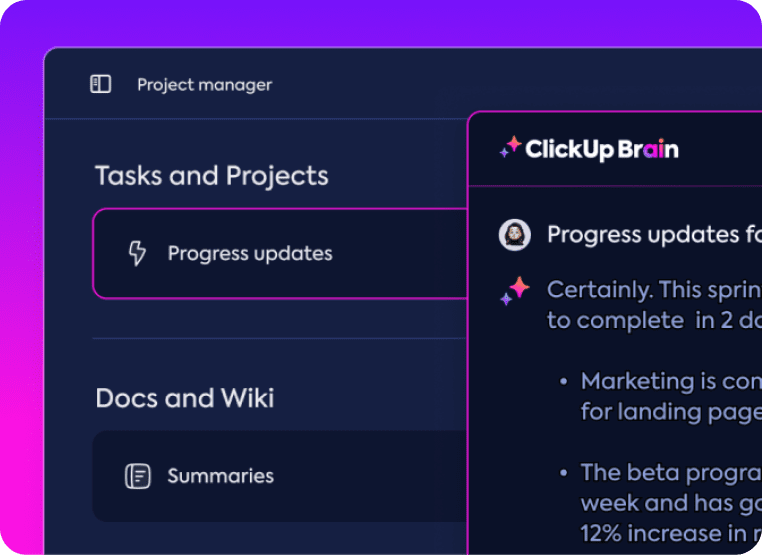
Automatize atualizações de progresso e resumos de reuniões em um instante usando o ClickUp Brain
Durante as reuniões virtuais, o ClickUp Brain garante a tomada de notas em tempo real, capturando os principais pontos e itens de ação na hora. Isso significa que você pode se concentrar nas discussões enquanto a IA cuida dos detalhes. Você não precisa se preocupar em decifrar suas próprias anotações bagunçadas mais tarde!
Em vez de tentar lembrar quem precisa fazer o quê depois de uma reunião, use o AI Task Creation para transformar decisões em tarefas, para que sua equipe possa se concentrar em fazer as coisas imediatamente.
Maximize a colaboração no Microsoft Teams com o ClickUp
O Microsoft Teams se destaca como uma plataforma fantástica para aprimorar a comunicação e a colaboração em qualquer organização. Ele permite mensagens perfeitas, chamadas de vídeo e integração com o Office 365, ajudando a manter todos conectados e informados.
A criação de equipes adaptadas a necessidades específicas pode melhorar significativamente a produtividade e garantir uma comunicação tranquila entre os membros da equipe.
A integração do ClickUp com o Microsoft Teams pode elevar ainda mais sua experiência de trabalho. Com o ClickUp, você pode gerenciar tarefas, projetos e comunicação em um só lugar, tornando a colaboração mais eficiente.
Isso pode levar o trabalho em equipe para o próximo nível, garantindo que todos estejam na mesma página e trabalhando para atingir objetivos comuns. Registre-se no ClickUp hoje mesmo!