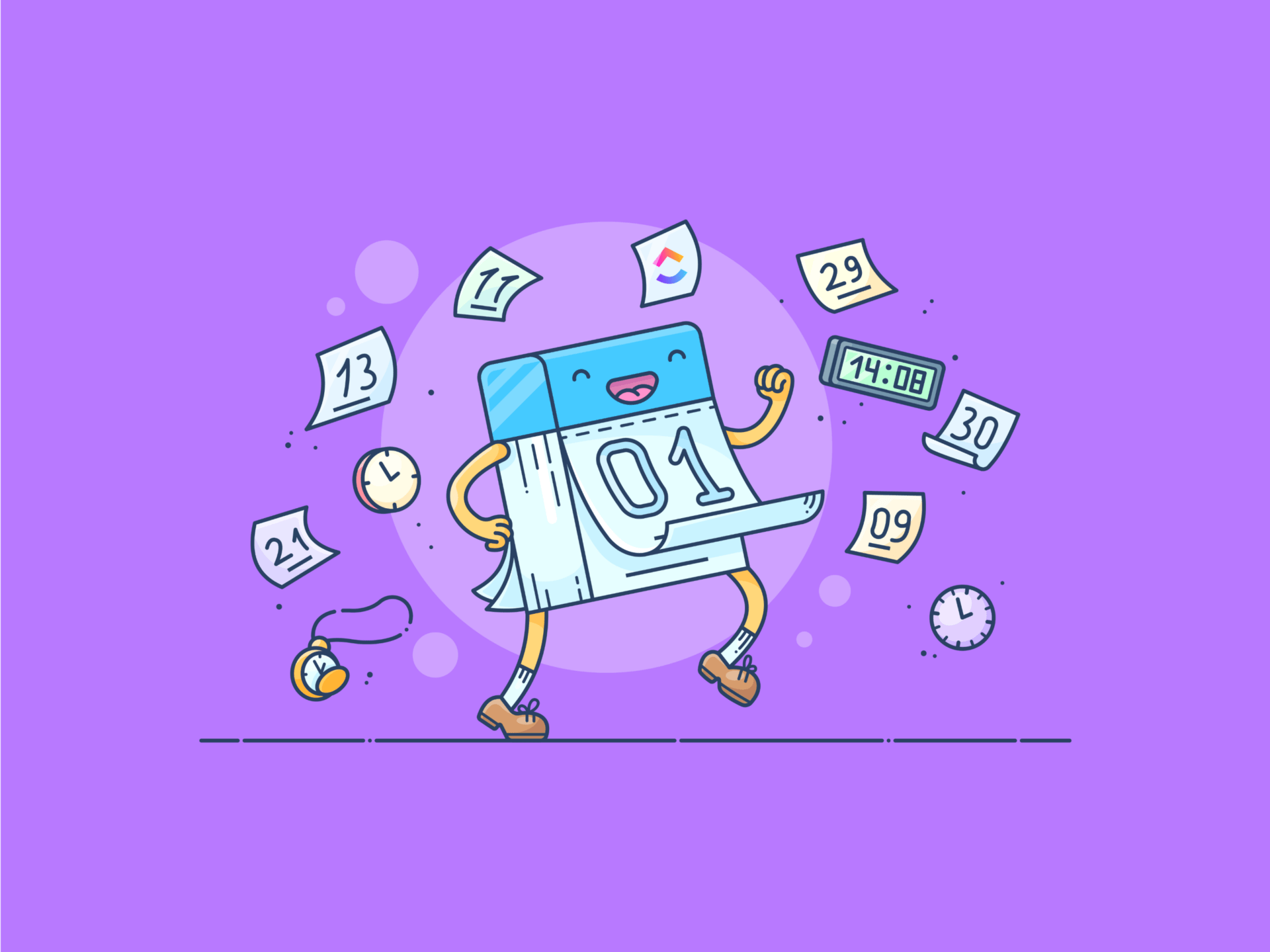Você já se viu cercado de notas adesivas ou enterrado em listas de tarefas aleatórias?
O gerenciamento de tarefas pode ser caótico. No entanto, o Google Agenda oferece uma solução simplificada para lidar com isso. Ele é ótimo para manter o controle de seus compromissos, mas quando combinado com o Google Tasks, torna-se uma ferramenta ainda mais poderosa para organizar suas tarefas. 📅
Com o Google Tasks, você pode criar listas, marcar itens quando os concluir e integrá-los ao seu calendário. É perfeito se você já usa o Google Agenda e deseja melhorar seu fluxo de trabalho de gerenciamento de tarefas.
Esta postagem do blog explorará como adicionar tarefas ao Google Agenda e marcá-las como concluídas (e aproveitar a sensação de realização!).
Então, vamos começar! ✔️
O que são Google Tasks?
O aplicativo Google Tasks é um aplicativo de gerenciamento de tarefas simples, porém eficaz, desenvolvido pelo Google. Projetado para ajudá-lo a se manter organizado, ele sincroniza facilmente com o Google Agenda, permitindo que você gerencie suas listas de tarefas sem problemas. Você pode programar essas tarefas para uma data e hora específicas e até mesmo configurá-las para serem repetidas conforme necessário.
Embora o Google Tasks não permita lembretes em vários intervalos, você receberá notificações na data de vencimento escolhida. 🔔
Ao criar uma tarefa, você começará dando a ela um título e adicionando uma descrição. Você também pode organizar suas tarefas em listas designadas. Se você tiver um projeto grande, poderá dividi-lo em subtarefas menores dentro dessa descrição.
Deseja categorizar suas tarefas? Não tem problema! Você pode criar listas separadas para trabalho, casa ou família para organizar tudo melhor.
Suas tarefas estão convenientemente localizadas na barra lateral direita de vários produtos do Google, incluindo o Google Agenda, o Google Docs e o Gmail. Procure o círculo azul com uma marca de verificação para acessar suas tarefas rapidamente.
O melhor de tudo é que o Google Tasks é privado. Somente você pode vê-las no Google Agenda, portanto, ninguém com acesso pode visualizá-las. Isso facilita o gerenciamento de suas tarefas sem se preocupar com olhares curiosos. 👀
Dica profissional: Emparelhar o Google Tasks com bloqueio de tempo para aumentar a produtividade. Atribua intervalos de tempo específicos em seu Google Agenda para cada tarefa, ajudando-o a manter o foco e a aproveitar ao máximo o seu dia! 🕒
Como adicionar tarefas ao Google Agenda
Aqui está um guia passo a passo sobre como criar tarefas no Google Agenda e manter o controle de sua agenda.
Como adicionar tarefas ao Google Agenda em seu computador
Veja como você pode adicionar tarefas ao Google Agenda em seu computador:
Etapa 1: Abra o Google Agenda e acesse as tarefas

via Calendário do Google Comece abrindo seu Google Agenda. Em "My Calendars" (Meus calendários), à esquerda, marque a caixa ao lado de Tasks (Tarefas). Isso permite que você adicione o Google Tasks ao calendário e visualize sua lista de tarefas e compromissos. 🗓️✅
Etapa 2: Crie sua tarefa

via Calendário do Google Clique em um intervalo de tempo vazio ou clique no botão "Create" (Criar) no canto esquerdo. No menu suspenso, selecione "Task" (Tarefa) para iniciar o processo.
Aqui está como fazer uma lista de tarefas no Google Agenda :
- Digite um título
- Inclua uma descrição, se necessário
- Defina um cronograma recorrente se for uma tarefa que você precisará revisar
Etapa 3: Organizar com listas de tarefas

via Calendário do Google Se você gerencia vários projetos, atribua sua tarefa a uma lista de tarefas específica usando o menu suspenso. Para se manter ainda mais organizado, crie uma nova lista de tarefas clicando na seta para baixo ao lado de "My Tasks" (Minhas tarefas) na barra lateral direita e selecionando "Create a new list" (Criar uma nova lista)
Etapa 4: Resolva suas tarefas
Depois de adicionar sua tarefa à lista escolhida, clique em "Save" (Salvar)
Ao concluir cada tarefa, marque-a como concluída no canto inferior direito. Suas tarefas concluídas permanecerão no Google Agenda, aparecendo riscadas, mas acessíveis para referência.
Leia mais: 10 melhores calendários on-line para você 📅
Google Tasks em dispositivos móveis
Veja como você pode adicionar tarefas ao Google Agenda em um celular:
Etapa 1: Abra o Google Agenda no seu celular

via Calendário do Google Abra o aplicativo Google Calendar em seu Android ou iPhone. Toque no sinal "+" e selecione Tarefa.
Etapa 2: Crie sua tarefa

via Calendário do Google Na versão para desktop, você pode criar tarefas adicionando um título, uma descrição e detalhes relevantes. Você também pode programar tarefas recorrentes, se necessário. Isso facilita a gerenciamento do calendário executivo ou quando você precisa repetir uma tarefa em determinados dias.
Etapa 3: Adicione sua tarefa à lista correta
Escolha a lista certa para sua tarefa em um menu suspenso. Se necessário, você também pode criar novas listas no seu celular, o que o ajuda a se manter organizado onde quer que esteja.
Etapa 4: Conclua suas tarefas
Depois de configurar tudo, clique em "Save" (Salvar) Ao concluir suas tarefas, marque-as como concluídas com um simples toque para manter seu calendário organizado e sua mente concentrada. 🎯
por exemplo, imagine que você está passando um dia agitado no trabalho, lidando com vários e-mails na sua caixa de entrada. Para facilitar sua vida, abra o Gmail no navegador da área de trabalho e inicie o Google Tasks no conveniente painel do lado direito.
Ao examinar seus e-mails, você se depara com um que precisa de sua atenção. Em vez de digitá-lo como uma tarefa, arraste o e-mail para o painel do Google Tasks. Instantaneamente, seu e-mail se torna uma tarefa, pronta para ser priorizada e resolvida. É uma maneira simples de organizar sua lista de tarefas e garantir que nada seja esquecido! ✨
Visualização de tarefas no Google Agenda

via Calendário do Google Siga estas etapas simples para visualizar tarefas no Google Agenda:
- Primeiro, abra o Google Agenda no seu computador e, no painel esquerdo, clique na seção chamada "Meus calendários" Caso não a veja imediatamente, talvez seja necessário clicar no ícone "Menu" para expandir as opções
- Em seguida, verifique se a caixa "Tarefas" está marcada. Isso permitirá que você veja todas as suas tarefas junto com seus eventos
Dica profissional: Para revisar suas tarefas pendentes, você pode encontrar uma lista dos últimos 365 dias até o dia atual. Isso facilita o controle do que está vencido ou que você pode ter perdido. 🔍
Reagendamento de tarefas no Google Agenda
A vida pode ficar agitada; às vezes, os planos mudam. Se você precisar reagendar suas tarefas, o Google Agenda facilita isso em seu desktop.
O reagendamento é semelhante ao ajuste de um evento. O método envolve selecionar a tarefa, entrar no modo de edição e escolher uma nova data e hora

via Calendário do Google Mas se você quiser uma opção mais rápida, arraste e solte a tarefa em um novo intervalo de tempo.
Se estiver visualizando o calendário no modo diurno, você poderá mudar rapidamente as tarefas com horários específicos para espaços diferentes. Lembre-se de que as tarefas diárias precisam ser reagendadas usando o método de edição clássico.
Quando você muda para a "Visualização de semana", mover tarefas é igualmente simples. Você pode arrastar e soltar tarefas com horários específicos para qualquer espaço dentro dessa semana. Você também pode mudar as tarefas "All day" para um dia diferente, desde que seja dentro da mesma semana.
Entretanto, a "Visualização mensal" é um pouco mais complicada.
As tarefas com intervalos de tempo específicos só podem ser movidas para outro dia, mantendo o mesmo horário. O mesmo se aplica às tarefas "All-day". Embora você tenha alguma flexibilidade, é importante lembrar-se dessas limitações ao visualizar seu calendário por mês.
Importando lembretes do Google Agenda para o Google Tasks
Se você tem usado os lembretes do Google Agenda e agora está mergulhando no Google Tasks, é mais eficiente combiná-los em uma única lista para fácil acesso. Dessa forma, você pode manter-se organizado sem alternar constantemente entre diferentes ferramentas.
Além disso, isso se alinha perfeitamente com a visão do Google de que o Tasks é seu hub central para gerenciar tarefas no Google Workspace.
Para colocar seus lembretes existentes no Tasks, são necessárias duas etapas:
- Primeiro, abra o menu de transbordamento em seu Google Agenda
- Em seguida, escolha a última opção que diz Copiar lembretes para o Tasks
Portanto, se você editar os lembretes existentes ou adicionar novos lembretes no Google Calendar após a cópia, essas alterações não serão sincronizadas automaticamente com o Tasks.
A partir de então, você precisará repetir as etapas para atualizar tudo manualmente. Dessa forma, você pode garantir que seus lembretes e tarefas permaneçam sincronizados!
Leia também: Como criar um calendário no Planilhas Google (guia 2024 + modelo)
Limitações da criação de tarefas no Google Agenda
Embora o Google Agenda ofereça uma maneira conveniente de gerenciar tarefas, há algumas limitações.
Aqui estão algumas desvantagens que você deve ter em mente:
- Recursos limitados de detalhes de tarefas: Não há opções avançadas para acompanhar o progresso. Não é possível anexar arquivos ou comentários às suas tarefas, o que torna o gerenciamento de projetos complexos um desafio
- Sem dependências: Requer a divisão em etapas menores, e o Google Tasks não oferece suporte nativo a subtarefas. Isso pode dificultar o gerenciamento de projetos com várias camadas, ao contrário de outras ferramentas que permitem dependências de tarefas
- Sistema essencial de lembretes e notificações: Oferece flexibilidade limitada para personalizar notificações ou integrá-las a diferentes aplicativos, dificultando o controle eficiente de todos os lembretes, especialmente para usuários mais exigentes
- Recursos de colaboração limitados: Restringe as atribuições de tarefas a outros usuários ou só permite colaborações com colegas de equipe diretamente na tarefa, o que o torna menos ideal para projetos em grupo ou gerenciamento de equipes.
- Não é uma solução completa de gerenciamento de projetos: Serve como uma ferramenta simples, mais adequada para tarefas pessoais do que para tarefas mais complexas que exigem ferramentas robustas de rastreamento, priorização e geração de relatórios
Para um planejamento mais detalhado, vale a pena consultarAlternativas ao Google Agendaque permitem a personalização e o controle com maior flexibilidade
Adicione e gerencie tarefas sem problemas com o ClickUp Calendars
Para evitar as limitações do Google Calendar, um software de gerenciamento de projetos e tarefas como o ClickUp pode ajudá-lo a manter seu fluxo de trabalho tranquilo e eficiente. Ele se sincroniza perfeitamente com o Google Calendar e outras ferramentas, como o Outlook e o Zoho, oferecendo uma flexibilidade inigualável.
Esta é a vantagem especial do ClickUp: oferecer a maioria das ferramentas necessárias para organizar os projetos em um só lugar. Ele não só permite o gerenciamento e a atribuição, mas também oferece outras ferramentas no mesmo ambiente, como Documentos, onde é possível fazer anotações e relatórios, e integração com calendário e e-mails, tudo em um só lugar. Não há necessidade de usar programas externos ou aplicativos diferentes para cada função._ Gustavo Seabra , Professor Associado de Pesquisa da Universidade da Flórida
O ClickUp pode ser usado em vários dispositivos, de telefones celulares a laptops, oferecendo controle sobre suas tarefas onde quer que você vá. Ele também pode ser usado para criar um calendário de gerenciamento de projetos .
Criação de tarefas no calendário do ClickUp
É fácil criar tarefas no ClickUp Calendar. As Visualização do ClickUp Calendar compila todas as suas tarefas com datas de vencimento em um layout visualmente intuitivo. Siga estas etapas para criar tarefas no ClickUp Calendar:
- Abra a "Calendar View " na barra "Views"

- **Clique no botão "Schedule tasks" (Agendar tarefas) no canto superior esquerdo. Será exibida uma janela para que você preencha os detalhes da tarefa

- Você também pode arrastar e soltar tarefas diretamente nos slots do calendário para maior conveniência

Você também pode criar Tarefas do ClickUp para todas as tarefas que você precisa realizar.

Defina status, priorize e filtre tarefas com facilidade no ClickUp Tasks
Veja como ele pode ajudar:
- Adicione tags e categorias às tarefas para filtragem, classificação e agrupamento
- UseCampos personalizados do ClickUp para definir o contexto com detalhes como orçamentos e endereços de e-mail, além de status personalizados para cobrir todos os fluxos de trabalho possíveis
- Organize e codifique por cores as tarefas por níveis de prioridade: urgente, alta, normal, baixa
- Atribua tarefas a membros da equipe para melhorar a colaboração
- Crie tarefas recorrentes que se repetem semanalmente, mensalmente ou após um determinado número de dias
Você também pode embaralhar ou reagendar tarefas com um simples recurso de arrastar e soltar, fazendo ajustes no seu plano de forma rápida e sem complicações.
Além disso, você pode integrar Cérebro ClickUp em suas tarefas e aprimore sua experiência com Calendários com IA .
Ao configurar uma tarefa, você pode incluir detalhes como prazos, prioridades e dependências. O ClickUp Brain analisa essas informações e recomenda os melhores prazos para a conclusão das tarefas, priorizando-as com base em sua carga de trabalho atual e em dados históricos.

Resuma seus documentos instantaneamente e crie tarefas rápidas usando o ClickUp Brain
O ClickUp Brain também pode resumir informações em suas tarefas e documentos relacionados, como anotações de reuniões. Esse recurso ajuda a compreender rapidamente o contexto dos itens de tarefas e garante que você tenha todas as informações essenciais para uma tomada de decisão eficaz.
Dica profissional: Para manter o controle de seus projetos usando estratégias inovadoras, você pode até mesmo explorar o gerenciamento de tarefas com o método do calendário reverso o método de calendário reverso é uma técnica em que você planeja de trás para frente a partir do prazo final. O ClickUp suporta essa abordagem e facilita o ajuste de seu calendário à medida que as tarefas se desenvolvem. Essa flexibilidade é o que o torna um dos melhores aplicativos de calendário disponível.
Modelos do ClickUp
Se você não quiser começar do zero, o ClickUp tem uma variedade de modelos de gerenciamento de tempo que facilitam a criação de tarefas.
Com base em suas preferências e necessidades, você pode escolher qualquer modelo para criar tarefas, como:
1. Modelo de planejador de calendário ClickUp
Gerencie todas as suas tarefas e mantenha tudo organizado com o modelo de planejador de calendário ClickUp
O modelo Modelo de planejador de calendário ClickUp ajuda você e sua equipe a gerenciar tarefas e prazos - tudo em um só lugar.
Com esse modelo, você pode acompanhar os próximos eventos e marcos, dividir os projetos em partes gerenciáveis e otimizar o gerenciamento de recursos.
Veja o que esse modelo oferece:
- Status personalizados: Acompanhe o progresso da tarefa com status como "Bloqueado", "Cancelado", "Concluído", "Em andamento" e "Em espera
- Campos personalizados: Utilize até 10 atributos personalizados, como "Milestone" (marco), "References" (referências), "Venue" (local), "Actual Cost" (custo real) e "Rating" (classificação) para capturar informações importantes e visualizar dados de eventos
- Visualizações personalizadas: Acesse 6 configurações diferentes, incluindo 'Summary View', 'Progress Board', 'Timeline View', 'Monthly Planner' e 'Getting Started Guide'
- Gerenciamento de projetos: Aprimore o rastreamento de eventos com recursos como rastreamento de tempo, tags, avisos de dependência e e-mails
2. Modelo de lista de tarefas do calendário ClickUp
Organize tarefas e horas de trabalho com eficiência usando o modelo de lista de tarefas do calendário do ClickUp
O modelo Modelo de lista de tarefas do calendário do ClickUp ajuda você a organizar e controlar tarefas e horas de trabalho.
Esse modelo permite que você visualize suas metas semanais, quinzenais e mensais, facilitando a priorização de tarefas e a definição de prazos. Monitore seu progresso e gerencie seu tempo com mais eficiência para aumentar a produtividade.
Aqui estão alguns benefícios de usar esse modelo:
- Visualize suas metas e prazos sem esforço
- Priorizar tarefas para gerenciar melhor o seu tempo
- Manter-se motivado e acompanhar seu progresso
- Entender quanto tempo as tarefas normalmente levam para serem concluídas
📂 Arquivo de modelos Se quiser simplificar ainda mais seu processo de gerenciamento de tarefas, explore estes modelos do ClickUp:
✍️ **Modelo de calendário de conteúdo do ClickUp **Planeje e acompanhe seu processo de criação de conteúdo, desde a concepção até a publicação, garantindo uma entrega consistente.
🗓️ **Modelo de calendário semanal do ClickUp : Visualize toda a sua semana em um piscar de olhos e mantenha-se organizado com facilidade.
📅 **Modelo de calendário de postagem do ClickUp : Acompanhe sua agenda de postagens em mídias sociais e blogs com eficiência.
Crie tarefas no calendário facilmente com o ClickUp
A criação de tarefas é essencial para manter a organização na vida pessoal e profissional. Embora o Google Calendar ofereça uma solução robusta para o gerenciamento de tarefas em telefones e computadores, o ClickUp vai além, abordando as limitações das listas de tarefas tradicionais.
Como o melhor software de gerenciamento de projetos e tarefas tudo em um, o ClickUp oferece vários recursos para ajudá-lo a organizar e gerenciar tarefas com eficiência. Com assistência de IA, exibições personalizáveis e uma variedade de modelos, o ClickUp facilita o planejamento, a criação e o gerenciamento de tarefas em qualquer dispositivo inteligente.
Se você deseja manter o controle de suas tarefas e aumentar a produtividade, inscreva-se no ClickUp hoje mesmo ! 🌟