Imagine que você está compilando um relatório de projeto detalhado e precisa organizar seus dados de forma clara no Planilhas Google. Há alguns anos, configurar uma tabela funcional poderia ser uma tarefa árdua, mas, desde maio de 2024, o Google introduziu métodos mais simples para criar tabelas no Planilhas Google.
Essa atualização facilitou a transformação de dados brutos em formatos estruturados e compreensíveis. Ela ajuda os usuários a experimentar o gerenciamento de dados simplificado, a legibilidade aprimorada e os recursos de colaboração melhorados.
Neste blog, descreveremos as etapas de como criar uma tabela no Planilhas Google para ajudá-lo a organizar seus dados.
Etapas para criar uma tabela no Planilhas Google
Criar uma tabela no Google Sheets para seu gerenciamento de projetos é simples.
Usando alguns Hacks do Google Sheets com o Google Sheets, você pode acelerar a criação de tabelas e aprimorar a organização de dados sem precisar de habilidades avançadas.
Vamos detalhar como você pode criar uma tabela no Planilhas Google em apenas algumas etapas:
Passo 1: Vá para o Planilhas Google

via Planilhas do Google Para começar, abra o site do Google Sheets. Você pode criar uma nova planilha em branco ou abrir um documento existente para adicionar uma tabela.
Etapa 2: Adicionar cabeçalhos de coluna

Para estruturar a tabela, digite as categorias necessárias como cabeçalhos de coluna na primeira linha da planilha. Esses cabeçalhos servem como base de sua tabela, ajudando a categorizar e definir o tipo de dados que cada coluna conterá.
Etapa 3: Adicionar dados de linha
Preencha as linhas abaixo de cada linha de cabeçalho com os dados relevantes. Certifique-se de que seus dados estejam alinhados corretamente sob cada cabeçalho para manter a organização da tabela.
Etapa 4: Formate sua tabela no Planilhas Google
Melhore o apelo visual e a utilidade de sua tabela por meio da formatação.
Aplicar cores de linha alternadas
- Selecione o intervalo: Clique e arraste para selecionar as células em sua tabela, inclusive os cabeçalhos
- Adicionar cores: Navegue até Formatar > Cores alternadas no menu da tabela. Isso abre uma barra lateral na qual você pode selecionar esquemas de cores

- Personalize sua tabela: Escolha um dos estilos padrão do Planilhas Google ou crie um estilo personalizado selecionando cores específicas para cabeçalhos e linhas alternadas

- Aplicar alterações: Após a personalização, clique em "Concluído" para aplicar as cores alternadas, melhorando a legibilidade e facilitando a leitura das linhas
Explorar Complementos do Planilhas Google para obter mais funcionalidade, pois eles oferecem recursos adicionais, como formatação avançada e integração de dados.
Etapa 5: Adicionar filtros à sua tabela no Planilhas Google

A adição de filtros à tabela permite manipular e visualizar subconjuntos específicos dos dados:
- Selecionar cabeçalho: Clique em qualquer um dos cabeçalhos de coluna em sua tabela
- Habilite a filtragem: Vá para Data > Create a filter (Dados > Criar um filtro). Isso transforma cada cabeçalho em um campo filtrável, indicado por uma pequena seta suspensa
- Use os filtros: Clique nas setas suspensas para classificar ou filtrar os dados conforme necessário
Etapa 6: Torne sua tabela dobrável

Para conjuntos de dados maiores, pode ser útil recolher seções da sua tabela:
- Selecione linhas ou colunas: Destaque as linhas ou colunas que deseja recolher
- Grupar linhas ou colunas: Clique com o botão direito do mouse e selecione "Group rows" (Agrupar linhas) ou "Group columns" (Agrupar colunas) na barra de menus
- Colher ou expandir: Uma vez agrupado, um pequeno ícone de menos (para recolher) ou mais (para expandir) aparecerá no início do grupo. Clique nesses ícones para alternar a visibilidade das linhas ou colunas agrupadas
Etapa 7: Torne sua tabela pesquisável
A criação de uma tabela pesquisável acelera significativamente a forma como você interage com seus dados:
- Defina intervalos nomeados: Selecione o intervalo de células que você deseja nomear. Pode ser a tabela inteira ou colunas específicas
- Atribua nomes: Vá para Data > Named ranges (Dados > Intervalos nomeados) e uma barra lateral será exibida. Digite um nome exclusivo para o intervalo selecionado e clique em "Done" (Concluído)
- Use intervalos nomeados em fórmulas: Use esses intervalos nomeados em fórmulas em todas as suas planilhas, fornecendo uma maneira poderosa de fazer referência e manipular dados dinamicamente
Dica profissional: Se estiver trabalhando com vários conjuntos de dados, mesclar duas Planilhas Google para consolidar e gerenciar seus dados com mais eficiência. Dessa forma, todo o seu trabalho no Google Sheets é combinado em um único documento.
Desvantagens de usar o Planilhas Google para criar tabelas
Embora o Planilhas Google seja uma ferramenta versátil para muitas tarefas de planilhas, ele tem limitações, especialmente quando se trata de criar tabelas complexas:
- Opções de estilo limitadas: O Google Sheets oferece menos opções de estilo e personalização em comparação com outras ferramentas avançadas de criação de tabelassoftware de planilha eletrônica como o Microsoft Excel, o que limita a aparência das tabelas finais
- Problemas de desempenho com tabelas de dados grandes: Pode haver lentidão à medida que o conjunto de dados aumenta, levando a um desempenho mais lento durante cálculos complexos ou com tabelas grandes
- Poucas ferramentas de análise de dados: Faltam alguns dos poderosos recursos de validação de dados que o Excel oferece, como funcionalidades avançadas de tabela dinâmica e amplas opções de formatação condicional
- Integração de dados propensa a erros: Integre dados de várias fontes ao Planilhas Google com cautela. O processo pode ser complexo e propenso a erros, levando a inconsistências, especialmente com vários membros da equipe envolvidos na entrada de dados
- Visualização de dados abaixo do ideal: Embora ofereça gráficos básicos, muitas vezes faltam visualizações perspicazes para conjuntos de dados complexos. Concentre-se na análise em vez de gastar tempo excessivo limpando dados
- Desafios de preparação e análise: Prepare os dados reconhecendo que, mesmo após a consolidação, a análise pode ser trabalhosa. Padronize diversos formatos antes de obter insights, pois isso pode prejudicar a eficiência geral
- Restrições de capacidade de armazenamento: Tenha cuidado com a forma de gerenciar a capacidade de armazenamento, pois o Google Sheets tem um limite máximo de 10 milhões de células por planilha. Essa restrição pode prejudicar conjuntos de dados maiores e levar a problemas de desempenho à medida que os dados aumentam
Devido a essas limitações, talvez você queira explorar outros Alternativas ao Google Sheets para soluções de gerenciamento de dados mais rápidas e produtivas.
ClickUp: Uma ferramenta abrangente de gerenciamento de tarefas
O ClickUp vai além do simples rastreamento de tarefas, integrando recursos avançados de criação de tabelas, que são cruciais para o gerenciamento e a visualização eficiente dos dados do projeto. Isso inclui o uso de Modelo de planilha editável do ClickUp que simplifica o gerenciamento de dados em várias funções.
Isso torna o ClickUp uma excelente alternativa para quem busca um ambiente mais dinâmico e rico em recursos em comparação com as ferramentas tradicionais de planilhas.
Ele apresenta funções avançadas, como Recursos de IA para o Google Sheets painéis de controle personalizáveis, colaboração por meio de documentos e quadros brancos e acompanhamento detalhado de projetos em vários setores.
Os usuários podem gerenciar tarefas, definir metas, controlar o tempo e usar modelos de banco de dados para o gerenciamento eficaz de dados e projetos. Vamos dar uma olhada em alguns de seus recursos mais importantes:
Maximize seu fluxo de trabalho com a exibição de tabela do ClickUp

Navegue pela versátil exibição de tabela do ClickUp para simplificar o gerenciamento de dados do projeto
O ClickUp oferece flexibilidade com sua mais de 15 visualizações cada uma adaptada a diferentes estilos e requisitos de trabalho. Essas visualizações permitem que as equipes alterem as perspectivas de listas detalhadas para visões gerais amplas com apenas alguns cliques. As visualizações incluem Lista, Quadro, Calendário, Gantt e muito mais. Visualização de tabela ClickUp simplifica o gerenciamento de dados em vários projetos e fluxos de trabalho. Ele permite que os usuários criem e gerenciem bancos de dados sem qualquer codificação, oferecendo uma estrutura clara, semelhante a uma grade, que é fácil de navegar e atualizar.
Essa visualização é compatível com vários tipos de dados e campos personalizados, o que a torna versátil para diferentes necessidades comerciais. Com esse recurso:
- Alterne entre as visualizações de lista, quadro, Gantt e calendário para melhor atender às necessidades do seu projeto
- Personalize cada visualização para exibir exatamente o que é necessário
- Usar filtros para exibir apenas tarefas ou informações relevantes
- Integrar tabelas com outras exibições do ClickUp para obter uma experiência de gerenciamento unificada
- Utilize campos de dados relacionais para o gerenciamento de tarefas interconectadas
Gerencie seus dados sem esforço com o modelo de planilha do ClickUp
Modelo de planilhas do ClickUp
O modelo Modelo de planilha do ClickUp foi desenvolvido para ajudá-lo a coletar e gerenciar com eficiência informações cruciais sobre os clientes. Esse modelo rico em recursos e totalmente personalizável oferece uma maneira estruturada de organizar e rastrear dados, o que o torna ideal para empresas focadas no gerenciamento do relacionamento com o cliente.
Com seu formato fácil de usar, adapte o modelo de planilha para atender às suas necessidades, seja para rastrear leads de vendas ou manter perfis detalhados de clientes. Esse modelo ajuda você a:
- Começar a gerenciar seus dados sem atrasos na configuração
- Obter insights com seis visualizações distintas adaptadas para análise de dados
- Gerenciar o progresso do cliente com quatro opções de status incorporadas
- Configurar em instantes para começar a gerenciar rapidamente os dados dos clientes
Aproveite a filtragem e classificação intuitivas com o ClickUp List View

Amplie a visibilidade e a organização de tarefas com as opções flexíveis de classificação da Visualização de lista do ClickUp
Na visualização de lista do ClickUp, tarefas de classificação é uma ferramenta flexível e avançada para aumentar a visibilidade e a priorização das tarefas. Classifique as tarefas por vários atributos, como data de início, data de vencimento, prioridade e muito mais.
Esse recurso é especialmente útil para gerenciar prazos e rastrear tarefas importantes. O ClickUp também permite a classificação manual dentro de grupos. Você pode:
- Classificar tarefas por data de início, data de vencimento, prioridade e muito mais
- Visualizar facilmente as atualizações recentes das tarefas, classificando-as por "Date Updated" (Data de atualização)
- Acompanhar a progressão da tarefa com a classificação "Date Closed" (Data de encerramento)
- Avaliar a carga de trabalho e a duração da tarefa com 'Time Estimates' e 'Time Logged'
- Sincronize as preferências de classificação entre as visualizações List e Gantt para manter a uniformidade entre as plataformas
Melhore o seu planejamento visual com gráficos de Gantt

Planeje e acompanhe os cronogramas do projeto com precisão com a visualização intuitiva do gráfico de Gantt do ClickUp Gráfico de Gantt do ClickUp oferece uma linha do tempo visual para agendamento de projetos e acompanhamento do progresso. Ele permite que os usuários definam dependências entre tarefas, ajustem cronogramas com a simplicidade de arrastar e soltar e analisem caminhos críticos para priorizar tarefas de forma eficaz. Esse recurso ajuda a:
- Visualizar as linhas do tempo e as dependências do projeto
- Ajustar facilmente as durações e as relações das tarefas
- Identificar caminhos críticos para se concentrar nas principais atividades
Obtenha uma visão panorâmica de suas operações com os ClickUp Dashboards
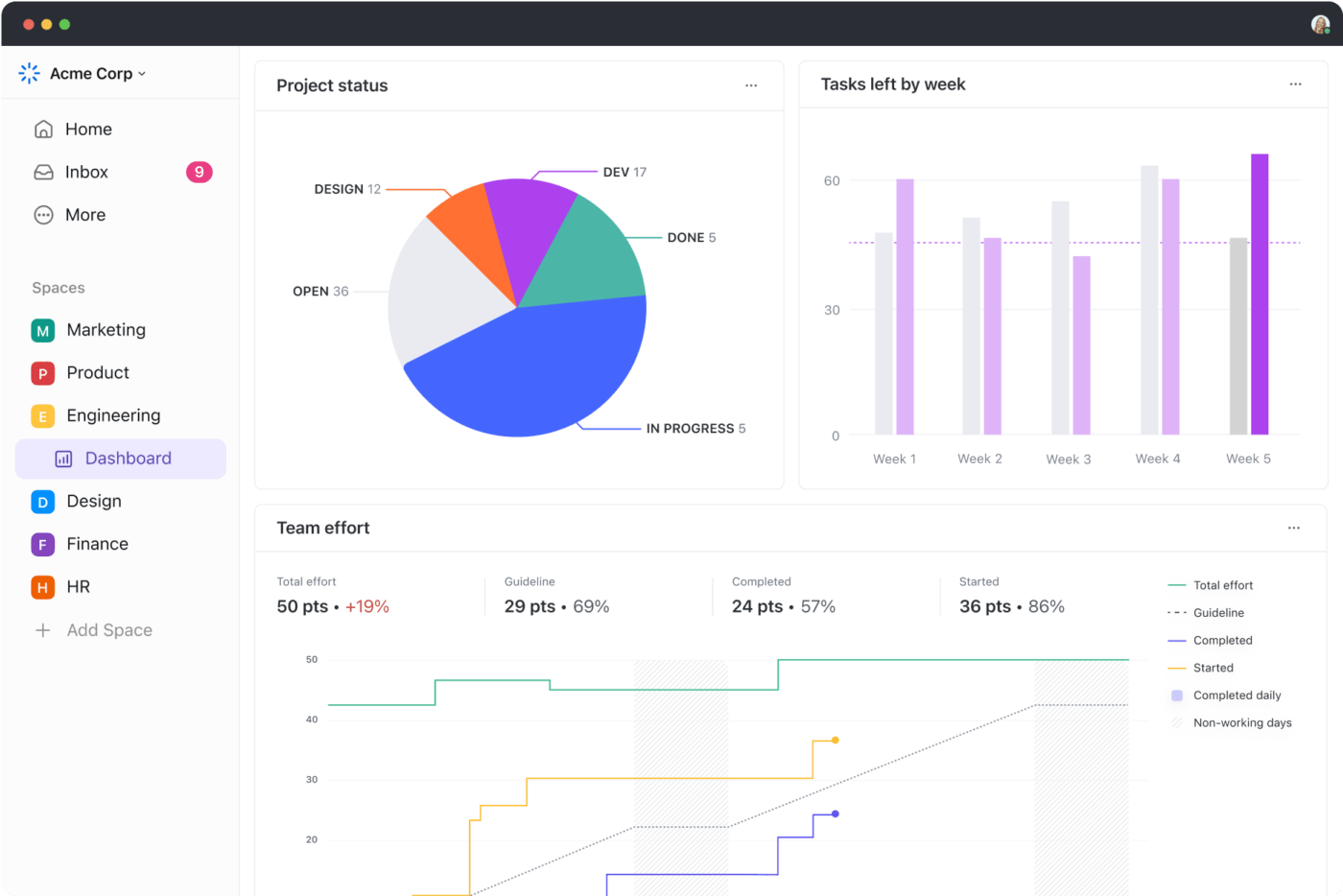
Monitore os KPIs e o progresso do projeto com os Dashboards personalizáveis do ClickUp
Personalizável Painéis do ClickUp fornecem visões gerais de alto nível dos seus projetos, permitindo monitorar os principais indicadores de desempenho, a carga de trabalho e o progresso de todas as tarefas e membros da equipe. Usando os ClickUp Dashboards:
- Personalize as exibições para mostrar as estatísticas vitais do projeto
- Acompanhe as métricas de desempenho e progresso
- Integre widgets para controle de tempo e status de tarefas
Rastreie, analise e otimize com o Native Time Tracking
![]()
Otimize a produtividade com os recursos integrados de controle de tempo do ClickUp
Com Rastreamento de tempo nativo do ClickUp os membros da sua equipe podem registrar o tempo gasto em tarefas diretamente no aplicativo. Esse recurso ajuda a avaliar a produtividade e a gerenciar a alocação de recursos com mais eficiência. Com esse recurso:
- Registre o tempo gasto em cada tarefa diretamente nas tarefas
- Analise os relatórios de tempo para avaliar a produtividade
- Gerencie e otimize a alocação de recursos da equipe
Bônus: Confira esta lista de software de banco de dados gratuito para transformar seus dados em insights acionáveis.
Esboce, sincronize e crie estratégias com o ClickUp Whiteboard

Visualize e colabore em tempo real usando o ClickUp Whiteboard para sessões de estratégia eficazes Quadros brancos ClickUp revoluciona a colaboração visual, transformando perfeitamente ideias espontâneas em projetos e tarefas estruturados. Ele fornece uma tela dinâmica para que as equipes façam brainstorming, criem estratégias e mapeiem fluxos de trabalho ágeis em tempo real.
Com ferramentas intuitivas de desenho, escrita e vinculação, os Whiteboards estimulam a criatividade e garantem que as contribuições de todos os membros da equipe sejam representadas visualmente. Com o ClickUp Whiteboards, você pode:
- Experimentar a colaboração em tempo real, visualizando as contribuições de todos à medida que as adicionam
- Transformar ideias em tarefas práticas na mesma interface
- Utilizar ferramentas de desenho para criatividade à mão livre e projetos estruturados
- Vincular diretamente os elementos do quadro branco às tarefas do ClickUp para simplificar o gerenciamento do fluxo de trabalho
Use os quadros brancos em todos os tipos de projetos, desde simples sessões de brainstorming até criações complexas de roteiros.
Conecte ideias por meio de mapas mentais
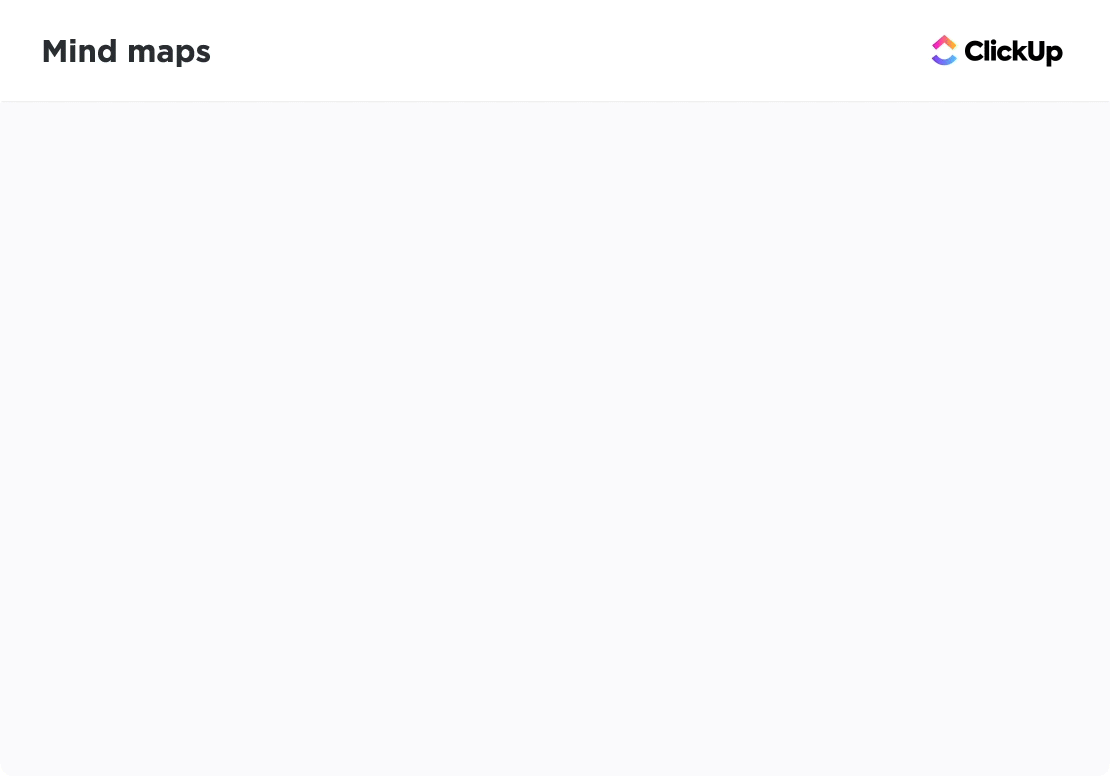
Faça um brainstorming e planeje de forma criativa com as ferramentas dinâmicas de Mind Mapping do ClickUp Mapas mentais no ClickUp ajudam no brainstorming e no planejamento de projetos, organizando visualmente pensamentos e tarefas. Essa ferramenta interativa aprimora os processos criativos e ajuda as equipes a conceituar as estruturas do projeto. Com esse recurso:
- Crie esboços visuais para projetos e ideias
- Conecte tarefas e subtarefas de forma interativa
- Aprimore as sessões de brainstorming da equipe com recursos visuais
Pilote automaticamente sua produtividade com a automação do ClickUp
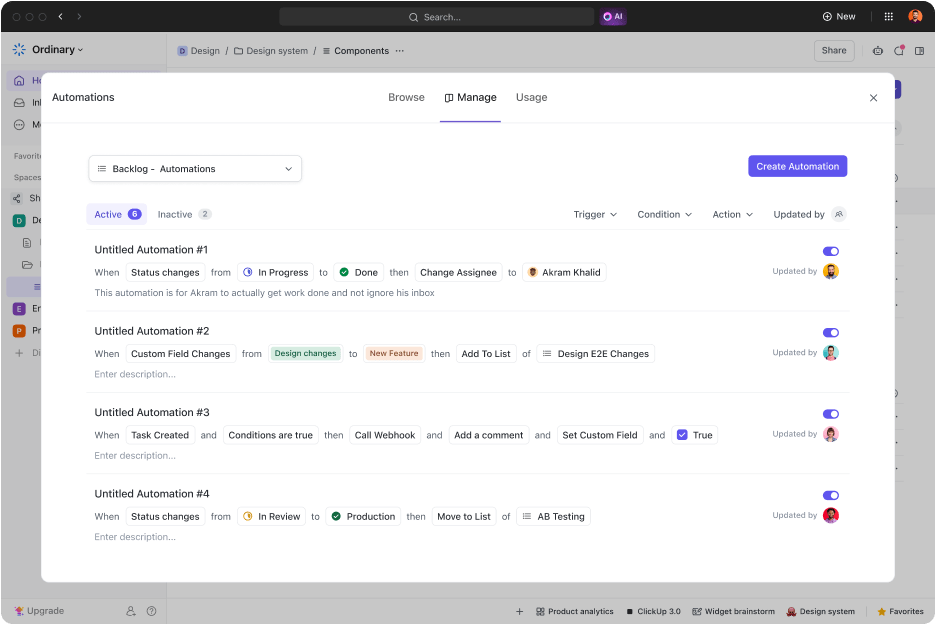
Automatize tarefas de rotina para aumentar a eficiência usando as configurações avançadas de automação do ClickUp Automação do ClickUp elimina a necessidade de você ou sua equipe gastarem tempo em tarefas repetitivas, automatizando ações de rotina com base em acionadores e condições definidas pelo usuário. Isso aumenta a eficiência e garante a consistência do fluxo de trabalho. Com a automação do ClickUp, você pode:
- Configurar a automação para tarefas e lembretes recorrentes
- Personalizar acionadores e ações para atender às necessidades específicas do fluxo de trabalho
- Economizar tempo e reduzir erros no gerenciamento de tarefas
Como migrar listas de verificação do Google Sheets para o ClickUp
A migração de listas de verificação do Google Sheets para o ClickUp envolve uma série de etapas curtas que garantem que seu Banco de dados do Google Sheet seja transferido de forma precisa e eficaz. Aqui estão eles
Etapa 1: preparar os dados do Google Sheets
- Organize suas listas de verificação: Certifique-se de que cada lista de verificação no Planilhas Google esteja claramente definida. Cada tarefa deve estar em sua própria linha, e cada atributo (como status, data de vencimento, responsável) deve estar em colunas separadas
- Limpe os dados: Remova qualquer coisa desnecessária ou redundante de seus dados existentes para garantir uma migração tranquila
Etapa 2: Exportar o Google Sheets para CSV
- Arquivo de exportação: Vá para File > Download > Comma-separated values (.csv, planilha atual) para salvar os dados do Google Sheets no formato CSV
Etapa 3: preparar o ClickUp para importação de dados
- Crie um espaço ou projeto: Configure um novo espaço ou projeto no ClickUp para o qual você deseja importar seus checklists
- Defina campos personalizados: Se seus checklists no Google Sheets contiverem campos de dados exclusivos (como níveis de prioridade ou tags), crie campos personalizados correspondentes no ClickUp
Etapa 4: Importar o arquivo CSV para o ClickUp
- Acesse as opções de importação: No ClickUp, vá para Settings > Import/Export (Configurações > Importar/Exportar) e escolha a opção Import (Importar)
- Selecione o arquivo CSV: Clique na opção CSV e carregue o arquivo CSV exportado do Google Sheets
- Mapear campos: Durante o processo de importação, o ClickUp solicitará que você mapeie os campos do seu CSV para os campos do ClickUp. Faça a correspondência das colunas em seu CSV (como nome da tarefa, data de vencimento, responsável) com os campos correspondentes no ClickUp
Etapa 5: revisar e ajustar
- Verifique as tarefas importadas: Após a importação, revise as tarefas no ClickUp para garantir que estejam organizadas corretamente
- Ajuste os detalhes: Faça os ajustes necessários nos status das tarefas, nas prioridades e nos responsáveis diretamente no ClickUp
Obtenha o domínio dos dados com as tabelas inteligentes
Como vimos, embora o Google Sheets ofereça uma base sólida para o gerenciamento de dados, suas limitações podem prejudicar o crescimento do seu projeto, especialmente quando se trata de conjuntos de dados maiores ou projetos mais complexos.
A boa notícia é que você não precisa se contentar com a mediocridade. Com o ClickUp, você pode elevar seu jogo de gerenciamento de dados a um novo patamar!
Imagine um espaço de trabalho onde você pode criar tabelas dinâmicas, personalizar exibições e automatizar tarefas de rotina - tudo em uma única plataforma. Os recursos avançados do ClickUp permitem que você visualize dados, colabore sem esforço com sua equipe e simplifique seus fluxos de trabalho como nunca antes.
Seja utilizando a poderosa Table View para organizar suas tarefas ou aproveitando a versatilidade dos Whiteboards para sessões de brainstorming, o ClickUp transforma a maneira como você lida com dados e projetos.
Então, por que não fazer a mudança? Experimente a eficiência, a personalização e a escalabilidade que o ClickUp oferece. Junte-se às inúmeras equipes de empresas que atualizaram suas estratégias de produtividade e gerenciamento de projetos.
Comece sua jornada ClickUp
hoje e libere todo o potencial de seus dados!


