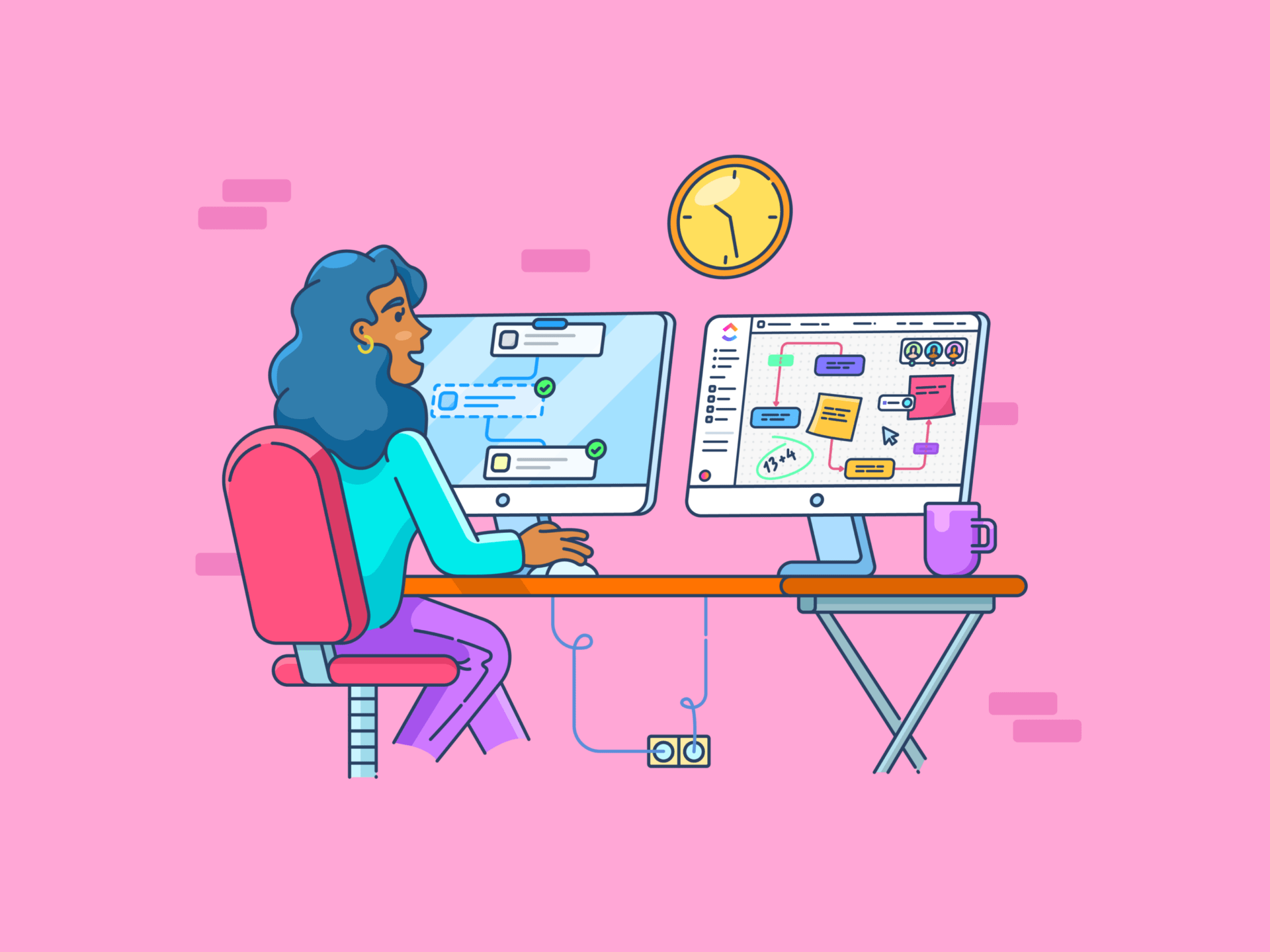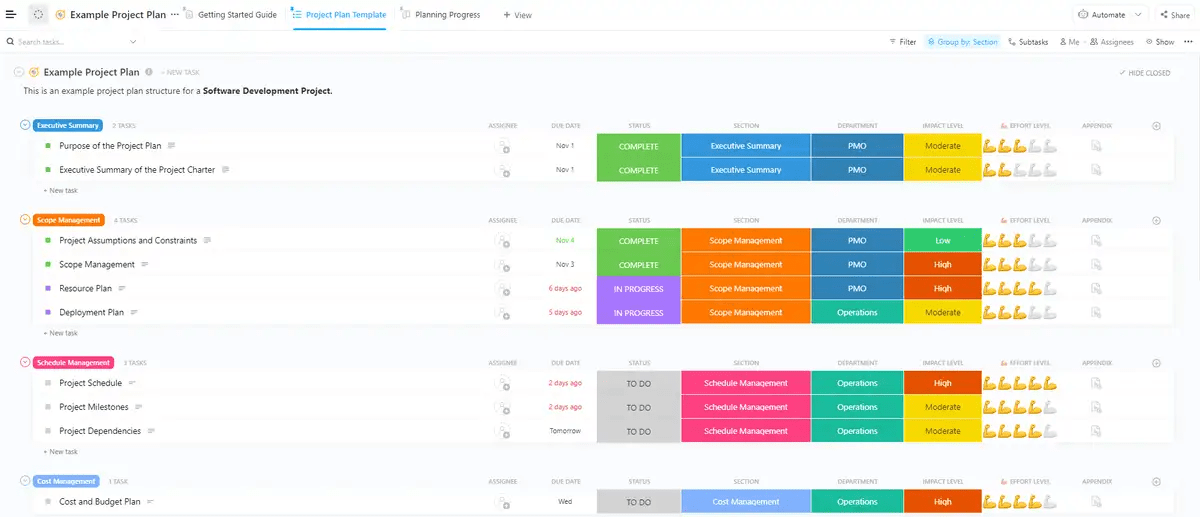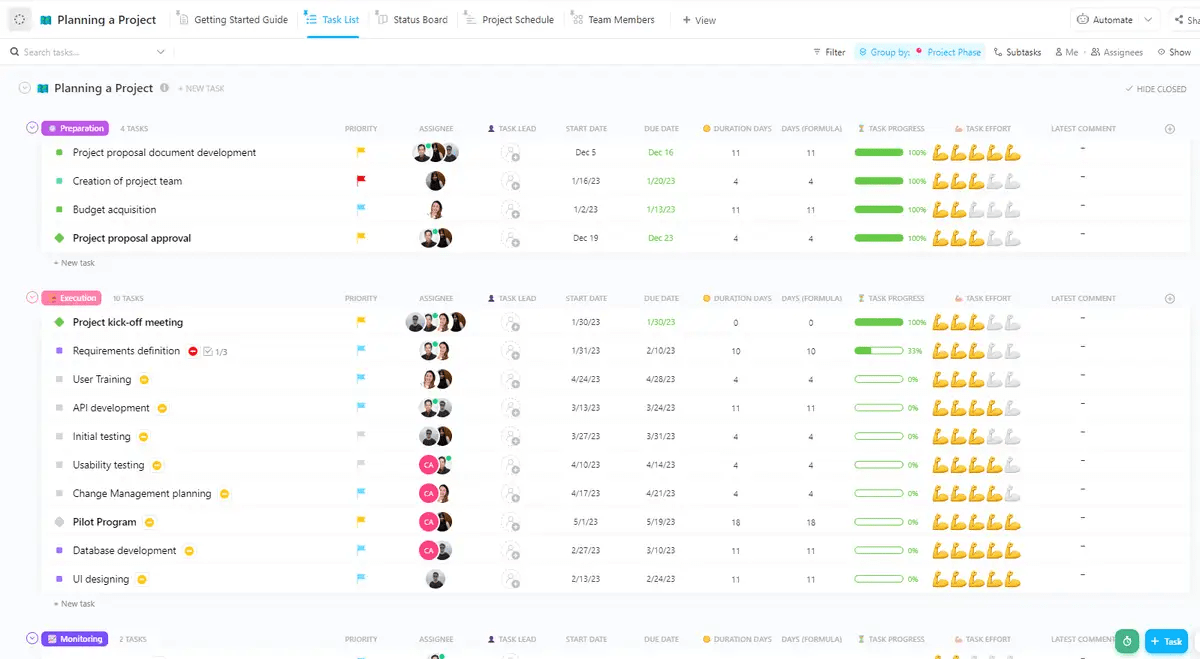Você conseguiu um grande projeto no trabalho. No entanto, sua empolgação é tingida de ansiedade.
O resultado final está claro em sua mente, mas o caminho para chegar lá? Nem tanto. Como você garante que todos os detalhes sejam cobertos e que nada passe despercebido?
É aqui que o planejamento do projeto se torna seu melhor aliado. Um planejamento bem feito plano de projeto ajuda você a alocar recursos com sabedoria, cumprir prazos e manter todos na mesma página.
E adivinhe só? É provável que você já tenha uma ferramenta poderosa em sua pilha de tecnologia para facilitar esse processo: O Microsoft Excel.
Talvez você pense no Excel como um software de planilha eletrônica mas você também pode usá-lo como uma plataforma de gerenciamento de projetos, especialmente se estiver começando agora. O Excel permite que você elabore planos de projeto detalhados, organize tarefas, acompanhe o progresso e identifique gargalos de forma eficaz.
Vamos aprender a criar um plano de projeto no Excel.
Como configurar seu plano de projeto no Excel
Siga este guia passo a passo para tornar o planejamento do projeto rápido e fácil e promover a execução bem-sucedida do projeto.
1. Defina as metas e o escopo do seu projeto
Antes de delinear seu plano de projeto no Excel, defina detalhadamente as metas e o escopo do trabalho do projeto. Você pode usar sua planilha do Excel ou qualquer outro aplicativo de anotações ou ferramenta de documentação aqui.
Essa etapa estabelece a base para seu projeto e garante que todos os envolvidos entendam claramente o que precisa ser realizado. Aqui está uma análise mais detalhada:
Liste os principais objetivos do projeto
- Identifique os principais objetivos: Defina objetivos/metas específicos, mensuráveis, alcançáveis, relevantes e com prazo determinado (SMART), como "aumentar em 30% a taxa de conversão por meio de publicações no blog"
- Marque prioridades: Classifique seus objetivos com base em sua importância e impacto
- Alinhe-se com as partes interessadas: Conecte-se com todas as partes interessadas internas e externas para garantir que o plano do projeto reflita as metas e expectativas de todos e que não haja espaço para ambiguidade
Estabeleça limites e evite o aumento do escopo
- Defina o escopo do projeto e estabeleça limites: Descreva os entregáveis específicos do projeto, incluindo o que está e o que não está incluído. Por exemplo, se o seu projeto envolve a reformulação de um site, esclareça se ele abrange a cópia do site ou apenas o design e o desenvolvimento
- Identifique os principais marcos: Divida o projeto em marcos que destaquem fases ou realizações significativas. Atribua tarefas/entregáveis e prazos específicos a cada marco. A divisão é necessária para manter o ritmo e acompanhar o progresso
- Prepare-se para as mudanças de escopo: Defina um processo para gerenciar as mudanças de escopo, como lidar com novas solicitações ou modificações. Por exemplo, você pode pedir ao seu cliente que preencha um formulário de solicitação de alteração e exigir a aprovação do cliente e do gerente de projeto para incorporar a solicitação
Leia também: 15 melhores ferramentas de software de planejamento de projetos para 2024
2. Adicionar informações do projeto
Agora, crie um novo documento do MS Excel. Veja como você pode preencher as células com detalhes:
Adicione cabeçalhos à tabela
Adicione cabeçalhos de coluna na segunda linha de sua tabela. Os cabeçalhos comuns podem incluir Tarefas, Atribuído a, Data de início, Data de término, Duração, Status e categorias semelhantes. Você também pode colocar as células em negrito e preenchê-las com uma cor de sua escolha.
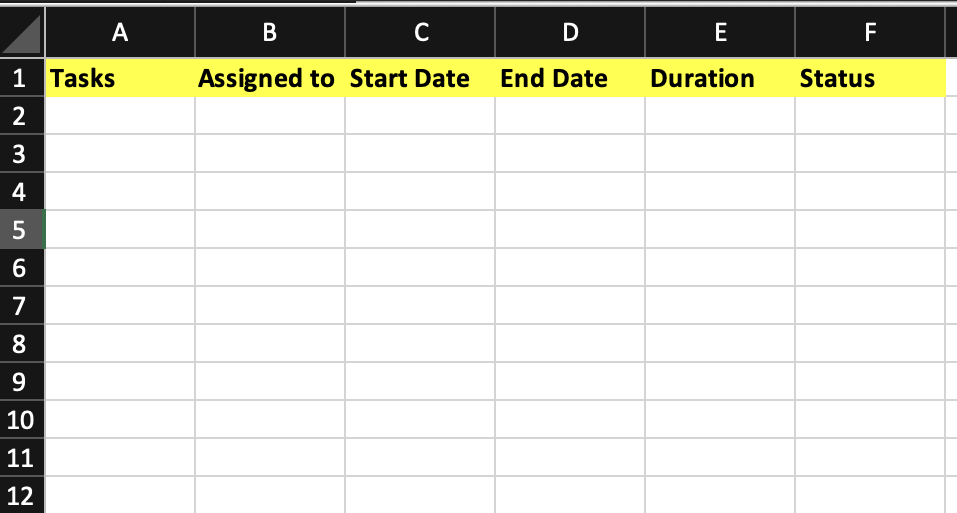
Insira as informações do projeto
Preencha a coluna Task (Tarefa) com as tarefas de seu plano de projeto. Você pode adicionar tantas ou tão poucas tarefas quantas forem necessárias
- Insira o nome da pessoa responsável por cada tarefa, juntamente com as datas de início e término
- Na coluna Days (Dias), digite = na célula em que você deseja que a duração apareça
- Clique na célula End Date (Data de término), digite - e, em seguida, clique na célula Start Date (Data de início)
- Pressione Enter para calcular a duração
- Arraste a alça de preenchimento (o pequeno quadrado no canto inferior direito da célula) para baixo na coluna para aplicar a fórmula às outras células. A duração será atualizada automaticamente quando você soltar o botão do mouse
- Insira o status atual de cada tarefa usando termos como Pendente, Em processo, Em revisão ou Concluído
- Para garantir que todos os dados estejam visíveis, selecione a tabela inteira, vá para o grupo Células, clique em Formatar e escolha Autofit Column Width para ajustar automaticamente a largura das colunas
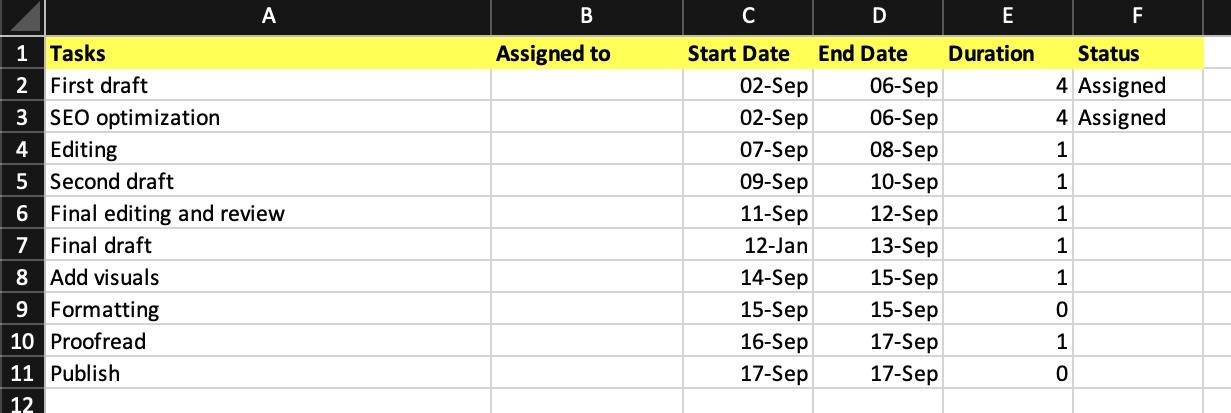
3. Atribuir tarefas aos membros da equipe
Você já listou as tarefas necessárias para concluir o projeto. Agora, você atribuirá tarefas aos membros da equipe e adicionará os comentários necessários, se houver.
Siga este processo:
- Preencha a coluna Assigned To (Atribuído a) com os nomes dos membros da equipe
- Vá até a célula em que deseja fazer o comentário
- Clique com o botão direito do mouse nessa célula e selecione Inserir comentário para abrir a caixa de comentários
- Digite seu comentário na caixa de comentários que aparece
- Para notificar um membro específico da equipe, digite @ seguido do nome dele no comentário
- Pressione Ctrl + Enter para finalizar e publicar seu comentário
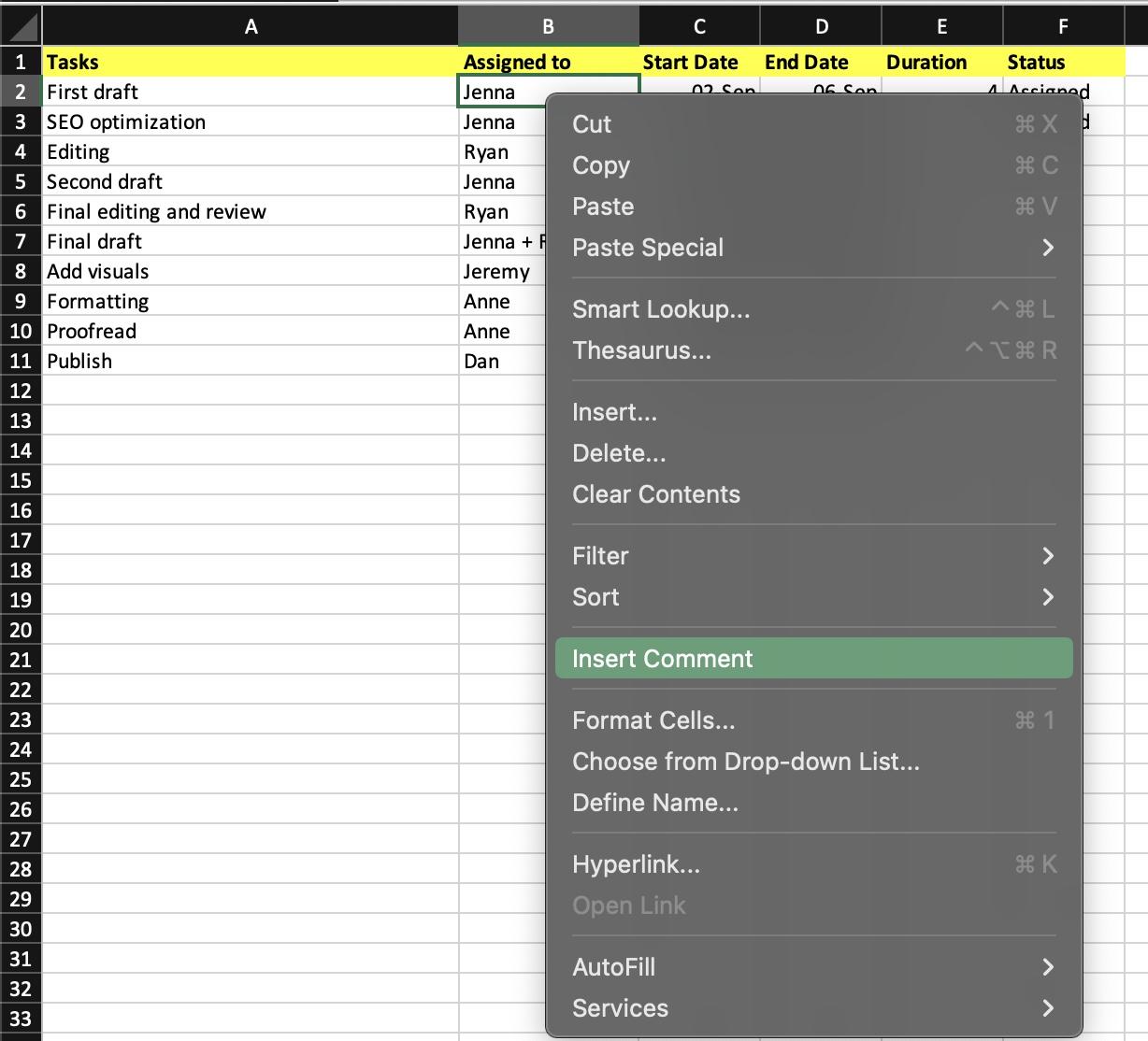
No entanto, não é possível ajustar automaticamente os recursos com base no progresso do projeto ou alocar dinamicamente as tarefas entre os membros da equipe. É necessário atualizar as células manualmente.
4. Visualize a linha do tempo do projeto
O Excel não oferece um tipo de gráfico de Gantt integrado, mas você pode criar algo semelhante personalizando um gráfico de barras empilhadas e visualizar a linha do tempo do projeto. Veja como:
- Destaque os dados que você deseja plotar no gráfico. Se seus dados estiverem em um intervalo contínuo, selecione qualquer célula dentro desse intervalo. Para dados não contínuos, selecione as células enquanto mantém pressionada a tecla Command
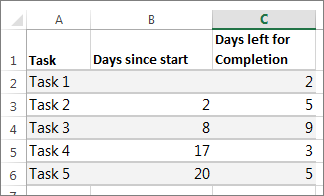
- Vá para Inserir > Gráfico de barras > Gráfico de barras empilhadas
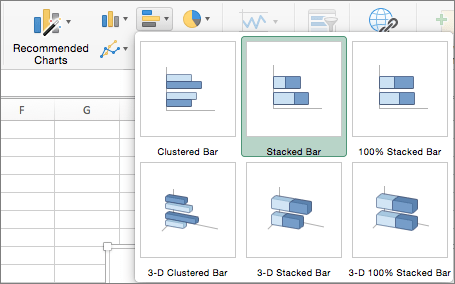
via Microsoft
- Clique na primeira série de dados (a seção azul que representa o início da tarefa) e vá para a guia Format. Escolha Preenchimento de forma > Sem preenchimento para tornar as datas de início invisíveis
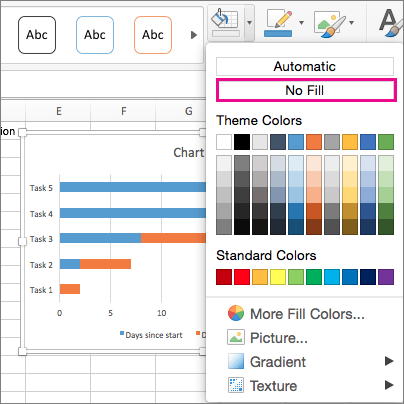
via Microsoft
- Exclua a legenda ou o título do gráfico se você não precisar deles
- Para fazer com que as tarefas do projeto apareçam na ordem correta, mantenha pressionada a tecla CONTROL, selecione o eixo vertical (Tarefas), vá para Formatar eixo e escolha Categorias em ordem inversa
Isso criará uma visualização semelhante a um gráfico de Gantt.
Utilizando os recursos do Excel para o gerenciamento de projetos
Veja como você pode usar o Excel para o gerenciamento de projetos:
Formatação condicional
A formatação condicional no Excel permite que você formate automaticamente as células com base em seus valores ou critérios específicos. A distinção visual o ajuda a identificar rapidamente as tarefas críticas, acompanhar o progresso do projeto e gerenciar os prazos de forma eficaz
Por exemplo, você pode codificar as tarefas por cores com base em seu status (por exemplo, Atribuído/Em andamento, Pendente, Concluído) ou níveis de prioridade (por exemplo, Alto, Médio ou Baixo).
Para configurar isso, selecione as células que deseja formatar, vá para a guia Página inicial, clique em Formatação condicional e escolha uma regra de formatação que atenda às suas necessidades.
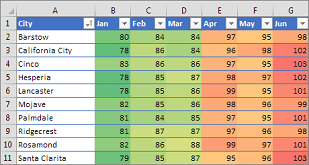
Bônus: Aqui está um guia passo a passo sobre como codificar por cores no Excel
Validação de dados e listas suspensas
A validação de dados e as listas suspensas no Excel limitam a entrada de dados, garantem a consistência em todo o plano do projeto e reduzem os erros. A criação de listas suspensas fornece algumas opções predefinidas para os membros da equipe selecionarem.
Por exemplo, você pode configurar uma lista suspensa para status de tarefas, como Em andamento e Concluído.
Para implementar isso:
- Selecione as células em que deseja a lista, vá para a guia Data (Dados)
- Clique em Validação de dados e escolha Lista entre as opções
- Digite os itens da lista e clique em OK
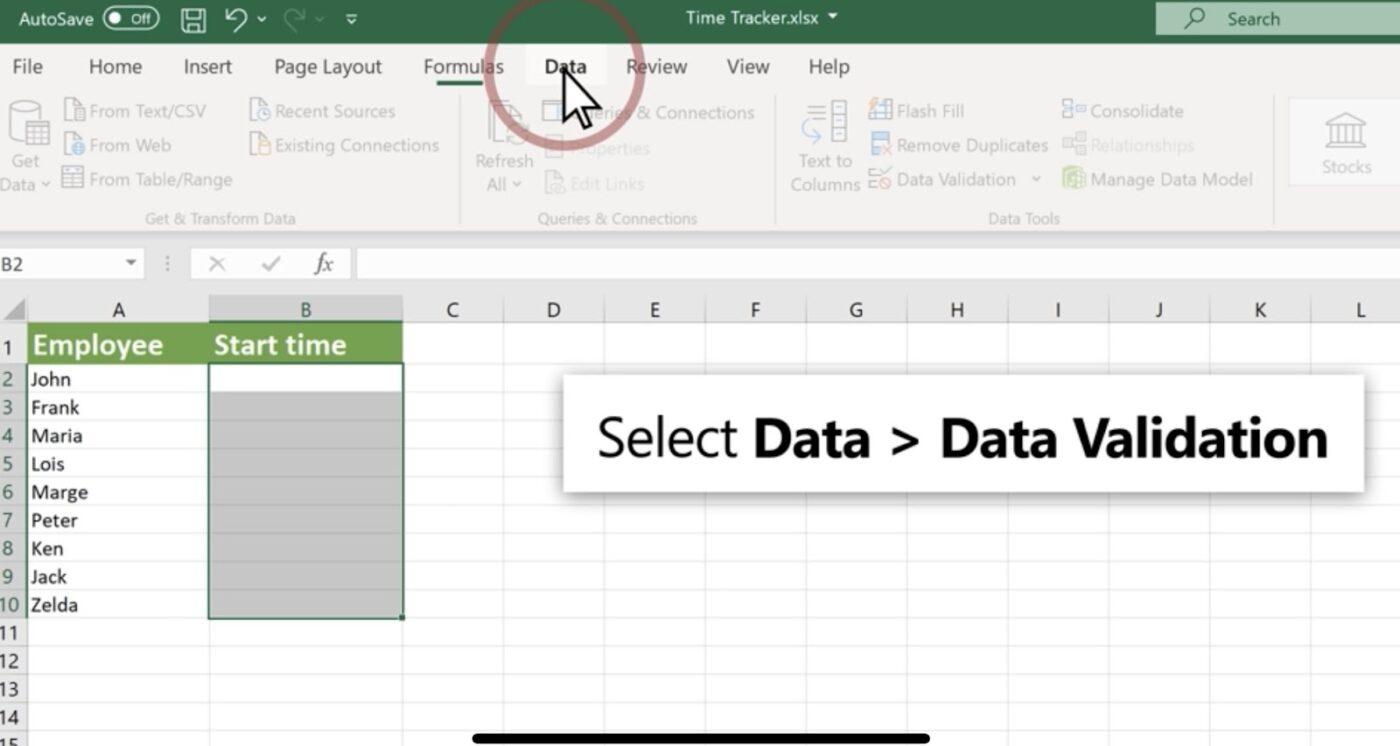
via Microsoft
Tabelas dinâmicas para análise de dados
As tabelas dinâmicas no Excel ajudam você a analisar grandes conjuntos de dados criando relatórios interativos. Se você deseja acompanhar os marcos do projeto, gerar resumos, analisar as taxas de conclusão de tarefas, identificar tendências ou comparar a alocação de recursos, esse recurso faz tudo isso.
Veja como você pode criar uma tabela dinâmica:
- Selecione seu intervalo de dados
- Vá para a guia Inserir e escolha Tabela dinâmica
- Em Choose the Data That You Want to Analyze (Escolha os dados que você deseja analisar), clique em Select a Table or Range (Selecionar uma tabela ou intervalo)
- Em Table/Range (Tabela/intervalo), verifique o intervalo de células
- Em Choose Where You Want the PivotTable Report to Be Placed (Escolha onde você deseja que o relatório de tabela dinâmica seja colocado), selecione New Worksheet (Nova planilha) ou Existing Worksheet (Planilha existente) e escolha o local em que deseja que a tabela dinâmica apareça
- Selecione OK
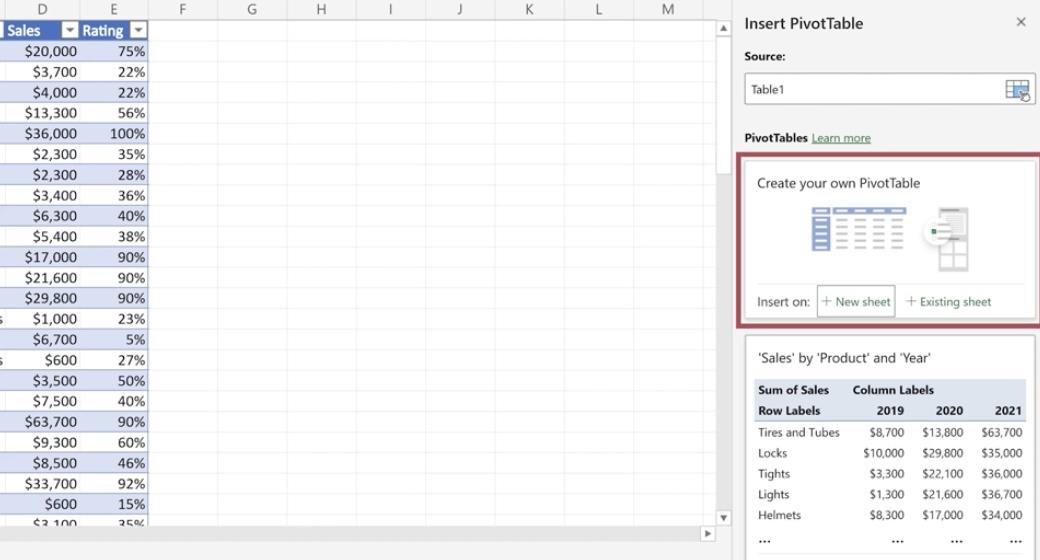
via Microsoft Além desses recursos, você pode criar gráficos no Excel para apresentar dados brutos visualmente ou criar fluxogramas no Excel para dividir processos complexos em etapas simples e fáceis de seguir.
O Excel pode ser usado para gerenciamento de projetos mas pode não ser a melhor opção em termos de recursos avançados, escalabilidade e rastreamento do ciclo de vida do projeto.
Rastreamento e atualização do plano do projeto no Excel
Depois de criar um plano de projeto, você deve ter provisões para ajustar o plano em qualquer lugar, colaborar sem problemas e acompanhar o progresso. No Excel, essas tarefas exigirão algum esforço manual.
Aqui estão algumas dicas para você seguir:
Mantenha seu plano de projeto atualizado em tempo real
- Ative o recurso Pasta de trabalho compartilhada no Excel e permita que vários membros da equipe editem o plano do projeto simultaneamente. Todos podem trabalhar na versão atual do documento, minimizando as substituições e os conflitos
- Conecte sua planilha do Excel a fontes de dados externas usando o Power Query ou conexões de dados. O plano do projeto será atualizado automaticamente com os dados mais recentes de outros sistemas
Configure um painel para monitorar os principais indicadores de desempenho (KPIs)
- Use as ferramentas de gráficos do Excel para criar representações visuais de seus KPIs, como barras de progresso para a conclusão de tarefas, gráficos de linhas para o acompanhamento do orçamento do projeto ou gráficos de pizza para a alocação de recursos
- Incorpore slicers ou menus suspensos para permitir que os usuários filtrem dados e visualizem KPIs específicos para determinadas tarefas, equipes ou períodos de tempo
Atualize regularmente os status das tarefas e revise os marcos do projeto
- Configure uma coluna para rastrear os status das tarefas (por exemplo, Atribuído, Não iniciado, Em andamento, Concluído). Atualize-os manualmente todos os dias para garantir que o plano do projeto reflita o estado atual do projeto
- Agende check-ins regulares com os membros da equipe para analisar os marcos do projeto. Atualize o plano do projeto com quaisquer alterações nos cronogramas ou entregas para que o plano permaneça alinhado com as metas do projeto
Dicas de colaboração para equipes que usam o Excel
1. Comunique-se no Excel: Use o recurso Inserir comentário do Excel para deixar anotações ou comentários em células ou tarefas específicas e comunique-se diretamente no documento
2. Aproveite o histórico de versões: Salve versões do seu plano de projeto regularmente para acompanhar as alterações ao longo do tempo. Você pode fazer isso manualmente ou usando o recurso Histórico de versões do Excel se a pasta de trabalho estiver armazenada no OneDrive ou no SharePoint
3. Mantenha a formatação consistente: Use formatos e estilos consistentes para seus dados, como código de cores e formatação de células
4. Use a validação de dados: Implemente regras de validação de dados para que os dados inseridos na pasta de trabalho atendam a critérios predefinidos. Isso reduz os erros e mantém a integridade dos dados
5. Fornecer treinamento: Investir em treinamento de funcionários para familiarizar todos os membros da equipe com os recursos e as práticas recomendadas do Excel para colaboração e melhorar a eficiência geral
Leia também: 10 melhores ferramentas de IA do Excel para otimizar seu fluxo de trabalho de planilha
Limitações do uso do Excel para criar um plano de projeto
Embora você possa listar suas tarefas no Excel, ele não atende às suas expectativas de uma ferramenta eficaz de gerenciamento de projetos. Aqui estão algumas de suas principais desvantagens:
- Não há gráfico de Gantt incorporado: Você pode adaptar o Excel para simular gráficos de Gantt, mas ele não tem a funcionalidade dedicada e incorporada encontrada nas ferramentas de gerenciamento de projetos
- Dependências de tarefas limitadas: O gerenciamento de dependências de tarefas (por exemplo, término para início, início para início) no Excel requer soluções manuais. Ao contrário do software especializado em gerenciamento de projetos, o Excel não ajusta automaticamente as tarefas dependentes quando a linha do tempo de uma tarefa predecessora muda, aumentando o risco de conflitos de agendamento
- Problemas de controle de versão: As soluções de armazenamento em nuvem podem atenuar um pouco esse problema, mas o gerenciamento do controle de versão no Excel ainda pode ser problemático. Os membros da equipe do projeto podem acidentalmente sobrescrever atualizações importantes ou trabalhar em versões desatualizadas, causando confusão e erros
- Colaboração em tempo real limitada: O Excel oferece colaboração em tempo real até certo ponto. No entanto, ele não é suficientemente poderoso para acomodar projetos complexos com vários colaboradores. Podem surgir conflitos quando vários usuários tentam editar a mesma célula ou intervalo simultaneamente
- Atualizações manuais necessárias: No Excel, atualizações como alterações de status de tarefas, ajustes de cronograma ou alocações de recursos exigem trabalho manual. Isso aumenta o risco de erros e torna o processo de manter o plano do projeto atualizado trabalhoso.
Se você estiver gerenciando um projeto pequeno como empresário individual com complexidades e dependências mínimas, o Excel pode ser uma boa opção. No entanto, o Excel será insuficiente se você estiver ampliando seus negócios, procurando integrar mais membros da equipe e clientes, e quiser projetar e visualizar um plano de projeto detalhado. Nesses casos, você precisará de uma ferramenta abrangente de gerenciamento de projetos.
Alternativas ao Excel para criar um plano de projeto
Quando estiver procurando por uma alternativa ao Excel para planejamento de projetos, não deixe de conferir ClickUp .
Com essa poderosa ferramenta de gerenciamento de projetos ao seu lado, é muito fácil mapear um plano de projeto, independentemente do tamanho ou da complexidade do seu fluxo de trabalho.
Vamos dar uma olhada em como você pode criar um plano de projeto no ClickUp.
1. Colete informações do projeto com o ClickUp Forms
Ao criar um plano de projeto, é necessário obter a adesão das equipes internas e das partes interessadas externas. Essa etapa exige um canal de comunicação claro para garantir que todos concordem com o esboço, o escopo, os recursos, os cronogramas e o planejamento geral do projeto. Visualização de formulário do ClickUp permite que você crie formulários personalizáveis com lógica condicional para capturar dados relevantes. Chega de longas conversas por e-mail e idas e vindas desnecessárias!
Você também pode transformar as respostas do formulário em tarefas rastreáveis para acelerar a criação do plano do projeto.
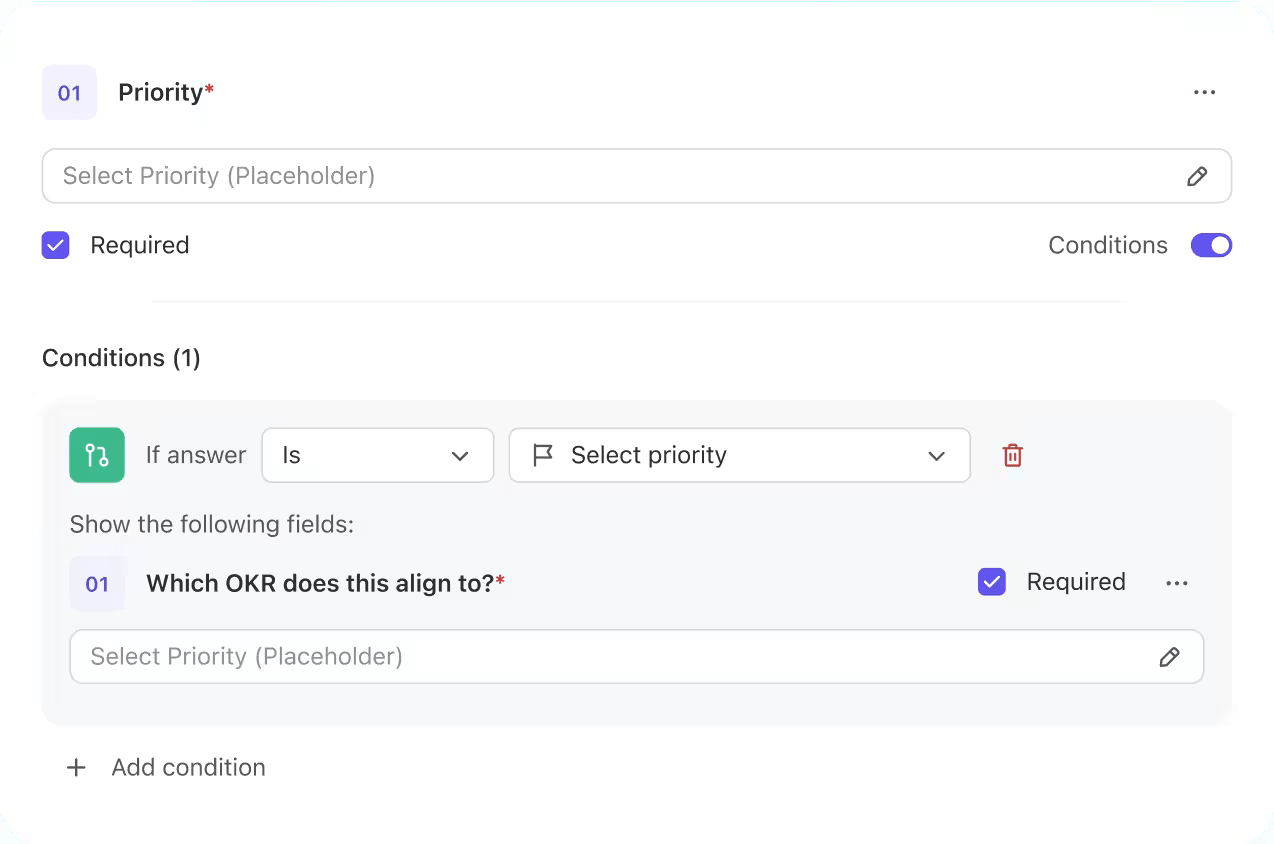
Crie um questionário dinâmico usando o ClickUp Forms e colete as informações corretas
2. Colabore com as partes interessadas usando o ClickUp Docs
Com base nas informações recebidas, é hora de delinear as metas, o escopo, os cronogramas e outros detalhes relevantes do projeto.
Você pode usar o Documentos do Clickup aqui - um documento colaborativo em que você pode trabalhar em tempo real com as partes interessadas. Você deve documentar detalhes como título do projeto, descrição, cronograma, plano de comunicação e objetivos do projeto.

Trabalhe em conjunto com as partes interessadas, comunique-se usando comentários atribuídos e liste os principais elementos que definem seu projeto com o ClickUp Docs
3. Defina objetivos acionáveis com o ClickUp Goals e o ClickUp Tasks
Depois de listar as metas do projeto, a próxima etapa é dividi-las em partes menores e anexá-las aos KPIs. Metas do ClickUp é útil aqui. Essa ferramenta ajuda a dividir grandes projetos em metas de tarefas gerenciáveis
Sua equipe pode dar um passo de cada vez usando Tarefas do ClickUp sem se sentirem sobrecarregados e, ao mesmo tempo, monitorando como o progresso diário gera impacto.

Defina os objetivos de seu projeto e divida-os em metas com o ClickUp Goals
Depois de definir as metas, divida cada uma delas em várias ClickUp Tasks. Para cada tarefa, o ClickUp permite que você:
- Priorizar a tarefa como Urgente, Alta, Normal ou Baixa
- Atribuir a tarefa aos membros da equipe
- Definir dependências de tarefas
- Definir prazos
- Acompanhar o progresso em direção à meta
- Dividir a tarefa em subtarefas, se necessário
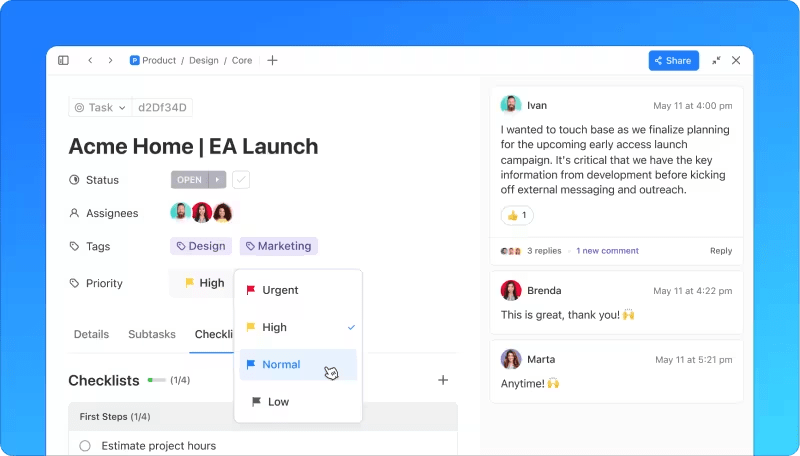
Priorize tarefas específicas usando vários sinalizadores no ClickUp Tasks
E com isso, seu plano de projeto está quase pronto.
4. Visualize seu plano de projeto com as exibições personalizáveis incorporadas do ClickUp
Elaborar o plano do projeto não é suficiente. Você deve ser capaz de visualizá-lo de uma forma que funcione para você e sua equipe. Por que isso é importante? Os recursos visuais ajudam a entender o plano do projeto em um relance, a acompanhar o progresso e a entender como as diferentes peças móveis do projeto estão conectadas.
Entre as mais de 15 visualizações personalizáveis, você pode usar a Visualização de tabela e a Visualização de Gantt do ClickUp para ficar por dentro do plano do projeto.
Visualização de tabela do ClickUp Exibição de tabela no ClickUp permite que você crie um banco de dados visual sem código para armazenar, gerenciar e controlar seu plano de projeto.
Veja como você pode adicionar uma exibição de tabela ao seu espaço de trabalho do ClickUp (disponível para todos os planos):
- Clique em + Add (Adicionar) na barra de visualizações para abrir o modal Views (Visualizações)
- Marque a caixa Private View se quiser manter essa visualização restrita a você mesmo ou marque a caixa Pin View se quiser que ela sempre apareça na sua barra de visualizações
- Selecionar tabela
- Depois que a visualização for criada, você poderá nomeá-la e personalizá-la usando o menu Customize (Personalizar) à direita
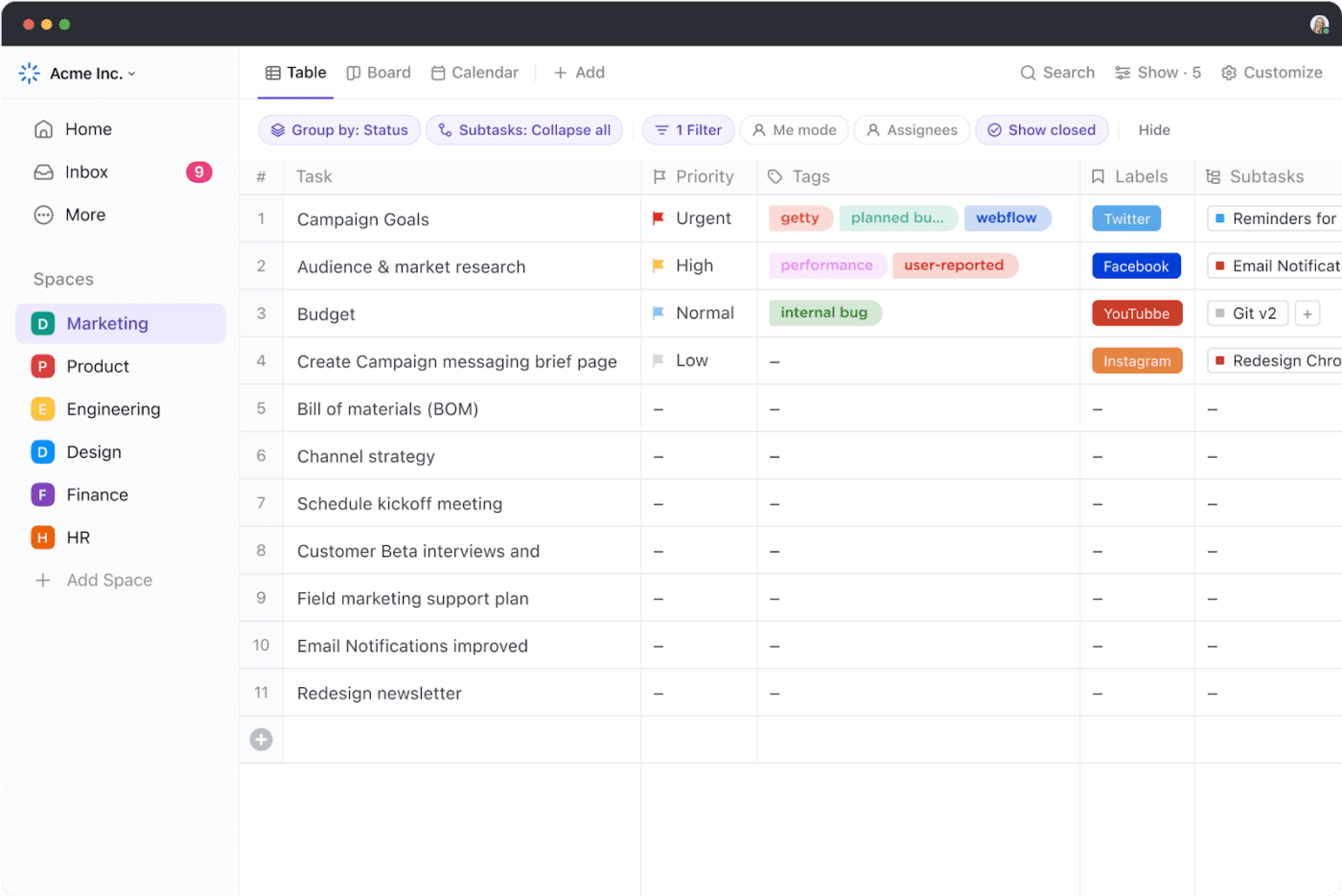
Simplifique o planejamento de projetos complexos com o Table View do ClickUp
A visualização de tabela é útil quando você tem um grande plano de projeto que envolve várias metas, tarefas, subtarefas, dependências e campos. Esse recurso permite que você:
- Organizar tarefas e editar dados em massa com tabelas intuitivas
- Adaptar a tabela comCampos personalizados para se adequar a estágios específicos de seu fluxo de trabalho
- Vincule tarefas, documentos e dependências relacionados
- Localize rapidamente os dados desejados com filtros e agrupamentos avançados
- Oculte e fixe colunas para classificar e rastrear informações com facilidade
- Arraste e solte colunas para manter o plano do projeto mais organizado
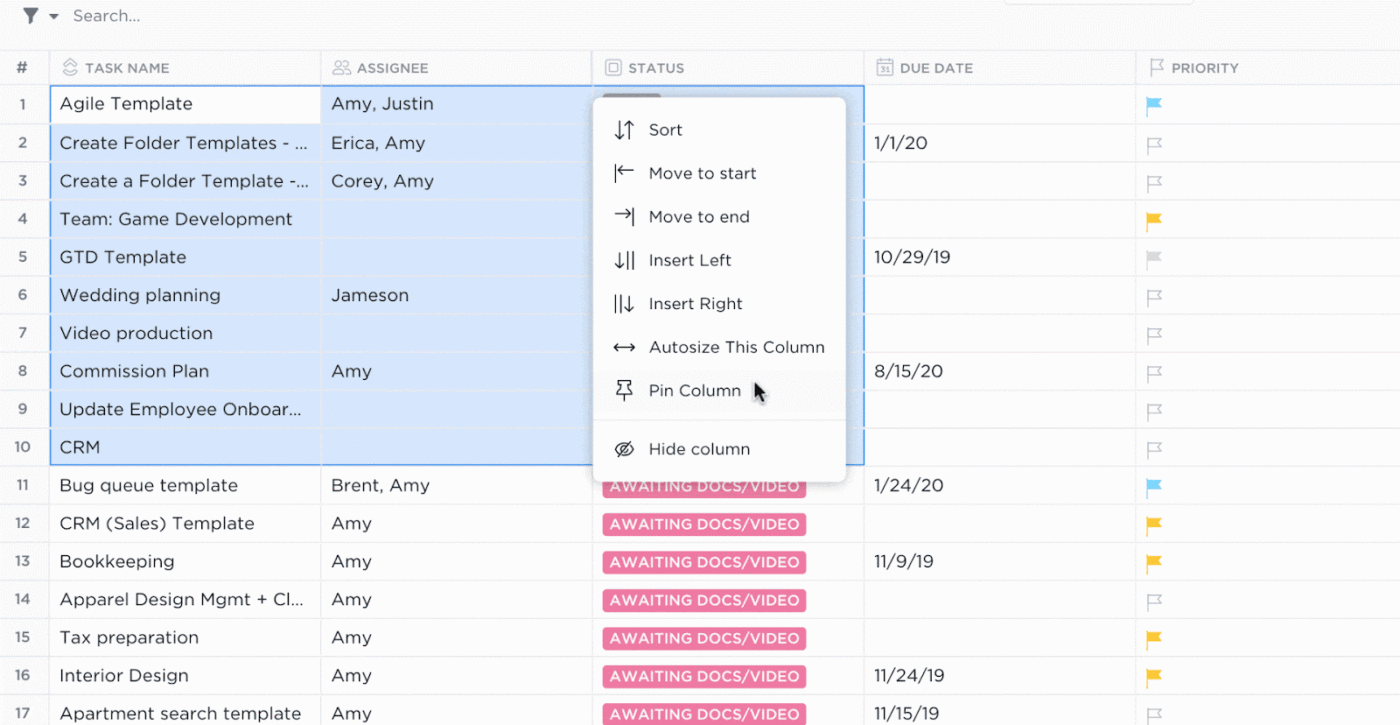
Personalize a exibição de tabela com um recurso rápido de arrastar e soltar e comentários fixados
O compartilhamento da exibição de tabela é simples - use links compartilháveis publicamente para manter os clientes informados ou permitir que qualquer outra pessoa acesse seu projeto. Você também pode exportar seus dados como planilhas para facilitar o acesso ou copiar e colar rapidamente as informações em outras ferramentas de planilhas.
**Leia também 20 modelos gratuitos de planilhas no Excel e no ClickUp
Visualização de Gantt do ClickUp Visualização de Gantt do ClickUp permite planejar a linha do tempo do projeto, gerenciar recursos e ver as dependências das tarefas. É perfeita para acompanhar o progresso do projeto e resolver possíveis atrasos.
Siga estas etapas para adicionar uma visualização de Gantt ao seu espaço de trabalho do ClickUp:
- Clique em + Visualizar na barra de visualizações
- Para manter a visualização privada, marque a caixa de seleção Private View (Visualização privada) ou fixe-a em sua barra de visualizações selecionando a caixa de seleção Pin View (Fixar visualização)
- Escolher Gantt
- Após criar a visualização, você pode nomeá-la e personalizá-la usando o menu Customize (Personalizar) no canto superior direito
Vamos considerar um cenário da vida real para entender como você pode usar a visualização Gantt.
Suponha que o plano do seu projeto mude no meio do caminho e você tenha que reprogramar várias tarefas. Com a visualização de Gantt, você pode ajustar as datas de início e de vencimento das tarefas agendadas em massa, movendo todo um espaço, pasta ou lista. Basta arrastar a barra de progresso para a esquerda ou para a direita na visualização de Gantt, e os cronogramas mudarão tudo de acordo.
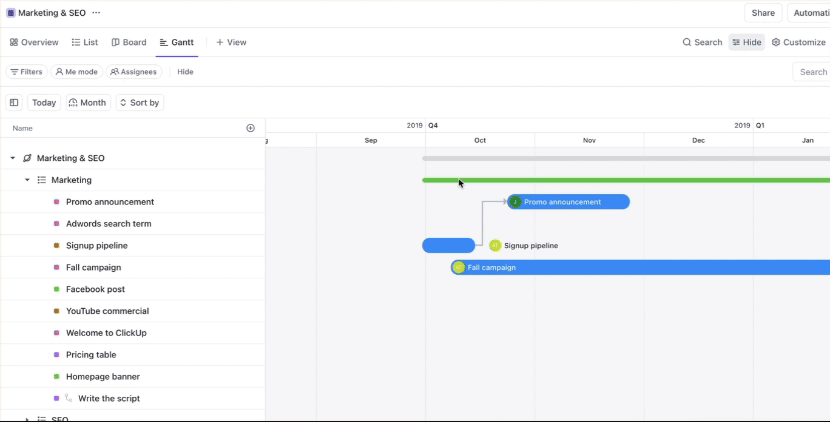
Crie visualizações de Gantt personalizáveis no ClickUp
Acelere o processo de planejamento do projeto com modelos de plano de projeto
A boa notícia é que você não precisa criar um plano de projeto do zero (a menos que queira!) - graças a modelos de plano de projeto . A biblioteca do ClickUp tem vários deles armazenados. Vamos dar uma olhada em alguns:
Exemplo de modelo de plano de projeto do ClickUp
Ideal para projetos de desenvolvimento de software, Exemplo de modelo de plano de projeto do ClickUp simplifica o complexo processo de planejamento e economiza seu tempo. A estrutura permite que você crie um plano de projeto detalhado para organizar tarefas, fases, responsáveis, datas de vencimento, status, departamento, nível de impacto, nível de esforço e muito mais.
Crie um plano detalhado para projetos de desenvolvimento com o modelo de plano de projeto do ClickUp
Este modelo permite que você:
- Listar as tarefas e os marcos necessários para concluir um projeto
- Identificar as dependências entre as tarefas para um planejamento mais eficiente
- Compartilhar o plano com as partes interessadas para manter todos alinhados
- Acompanhar o progresso em relação às metas e fazer ajustes em qualquer lugar
Modelo de planejamento de projeto do ClickUp
Para projetos que abrangem várias fases e uma longa duração, ter uma estrutura sólida é essencial para manter a equipe focada. Modelo de planejamento de projeto do ClickUp do ClickUp foi criado para ajudar com isso, monitorando a data de início do projeto, a data de vencimento e o cronograma geral do projeto, além de mostrar a porcentagem de progresso de cada tarefa.
Planeje projetos longos de forma eficiente com o modelo Planning A Project do ClickUp
Com uma rápida olhada, você pode identificar quaisquer gargalos e tomar medidas, como realocar recursos para tarefas que se aproximam dos prazos, mas não estão progredindo como esperado.
Excel vs. ClickUp para planejamento e gerenciamento de projetos: Um rápido resumo
| Feature | Excel | ClickUp | |
|---|---|---|---|
| Gerenciamento de tarefas | Listas de tarefas básicas; limitadas a atualizações manuais | Gerenciamento avançado de tarefas com subtarefas, vários responsáveis e prioridades | |
| Colaboração | Limitada; as alterações são rastreadas manualmente, com comentários básicos | Colaboração em tempo real, comentários, menções e atribuições de tarefas | |
| Rastreamento de projetos | Rastreamento manual com gráficos e fórmulas | Rastreamento de projetos integrado com gráficos de Gantt, quadros Kanban e linhas do tempo | |
| Dependências de tarefas | Não há suporte nativo; requer soluções manuais | Gerenciamento avançado de dependências com três tipos de relacionamentos: Esperando, bloqueando e tarefas vinculadas | |
| Relatórios | Tabelas e gráficos básicos; relatórios personalizados requerem criação manual | Ferramentas avançadas de relatórios, painéis personalizáveis e análises em tempo real | |
| Interface do usuário | Layout de grade simples; pode ficar confuso com grandes conjuntos de dados | ||
| Automação | Automação limitada; depende de atualizações manuais e macros | Opções abrangentes de automação para tarefas repetitivas e otimização do fluxo de trabalho | |
| Gerenciamento de recursos | Básico; rastreamento e cálculos manuais | Gerenciamento avançado de recursos, incluindo carga de trabalho e planejamento de capacidade | |
| Acessibilidade | Baseado principalmente em desktop; a colaboração on-line é limitada | Baseado em nuvem com suporte a aplicativos móveis, garantindo acesso de qualquer lugar com atualizações em tempo real | |
| Personalização | Personalizável com fórmulas e macros, mas com escopo limitado | Altamente personalizável com visualizações flexíveis, campos personalizados e tipos de tarefas |
Intensifique o planejamento e o gerenciamento de projetos com o ClickUp
O Excel é um excelente ponto de partida para o planejamento de projetos, especialmente para novos gerentes de projeto que precisam de uma ferramenta simples e familiar para organizar tarefas e acompanhar o progresso.
Entretanto, as limitações do Excel tornam-se mais evidentes à medida que os projetos aumentam em complexidade e escala. Nesse estágio, as personalizações e os recursos avançados tornam-se essenciais. É nesse ponto que uma ferramenta de gerenciamento de projetos dedicada, como o ClickUp, se destaca.
Com recursos avançados, incluindo dependências de tarefas, colaboração em tempo real, relatórios detalhados, visualização e modelos de planos de projeto, o ClickUp permite que você lide com as demandas de projetos em evolução, mantendo sua equipe no caminho certo. Comece a usar o ClickUp hoje mesmo!