O Excel é uma ferramenta poderosa para gerenciar e organizar dados e criar visualizações perspicazes.
Seja você um analista de negócios que trabalha com conjuntos de dados complexos, um professor que avalia várias tarefas ou um estudante que organiza pesquisas, o Excel simplifica essas tarefas.
Uma técnica eficaz para otimizar suas planilhas é a codificação por cores. Ao aplicar cores diferentes às células com base em seu conteúdo, você pode facilmente categorizar, destacar e interpretar informações importantes, tornando seus dados mais acessíveis e acionáveis.
Neste guia, exploraremos como usar a codificação de cores no Excel para aprimorar o gerenciamento e a visualização de dados. Continue lendo!
O que é código de cores no Excel?
A codificação de cores no Microsoft Excel é um método para organizar e diferenciar visualmente os dados em uma planilha. Isso é feito por meio da formatação condicional, um recurso que altera automaticamente a cor das células com base em critérios específicos.
Ao usar o código de cores, os conjuntos de dados complexos se tornam mais gerenciáveis e mais fáceis de analisar. Por exemplo, em um arquivo de planilha de relatório de vendas, você pode usar a cor verde para destacar as células em que as vendas excedem as metas, a cor amarela para as células que atingem as metas e a cor vermelha para as que não atingem as metas.
Essa abordagem visual simplifica a identificação de tendências, anomalias e pontos de dados importantes, melhorando a compreensão dos dados e ajudando a tomar decisões comerciais mais informadas.
Veja como o código de cores agrega valor:
- Leitura aprimorada dos dados: Um dos principais motivos para codificar células por cores com regras de formato condicional é facilitar a compreensão das informações em um piscar de olhos. A atribuição de cores diferentes a pontos de dados específicos ajuda a identificar rapidamente as informações importantes sem precisar examinar as linhas e colunas. Por exemplo, usar a cor vermelha para destacar todas as contas abaixo da meta para o mês ajuda o leitor a saber isso rapidamente sem precisar verificar cada detalhe da planilha
- Identificação rápida de tendências e padrões: Quando você codifica as células por cores com base em suas informações, isso o ajuda a identificar tendências e padrões em seus dados. Por exemplo, em um relatório financeiro, você pode usar gradientes de cores para mostrar valores crescentes ou decrescentes. Essas representações visuais nos relatórios permitem que você veja imediatamente as áreas de crescimento ou declínio, incentivando uma melhor análise dos dados e uma melhor tomada de decisões
- Detecção eficiente de erros: Erros e inconsistências nos dados podem ser difíceis de detectar, especialmente em grandes conjuntos de dados. No entanto, ao usar regras de formatação condicional para destacar anomalias, como valores discrepantes ou dados ausentes, você pode identificar e resolver rapidamente quaisquer imprecisões. Isso economiza o tempo que, de outra forma, seria gasto em verificações manuais
Com a introdução do Ferramentas de IA do Excel você pode aumentar ainda mais a eficácia da codificação por cores. Essas ferramentas avançadas oferecem automação e recursos adicionais para otimizar o gerenciamento de dados, facilitando ainda mais a organização, a análise e a visualização de seus dados.
Dominando a codificação de cores de células com formatação condicional no Excel
A codificação por cores das células do Excel com formatação condicional é um processo simples que melhora a legibilidade e a usabilidade dos dados.
Siga estas etapas para aplicar a regra de formatação condicional de forma eficaz e aprender a codificar por cores no Excel:
Etapa 1: Organize seus dados para obter a formatação ideal
A etapa inicial para aplicar a formatação de código de cores aos dados do Excel envolve o preenchimento de todas as informações necessárias de forma estruturada. Isso ajuda a estabelecer a base para uma formatação sem esforço e melhora a acessibilidade das informações.
Organize os valores de texto em uma planilha do Excel em uma tabela usando linhas e colunas para maior clareza.
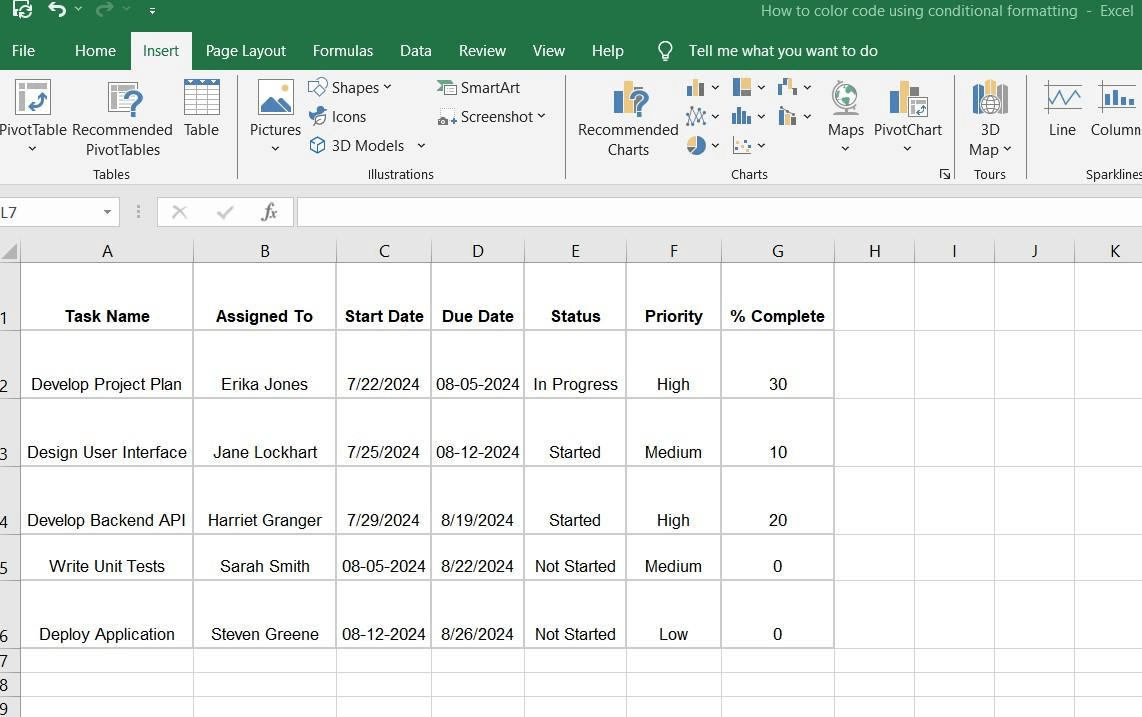
Etapa 2: Selecione o intervalo de células que você deseja codificar com cores
Primeiro, selecione o intervalo de células que você deseja formatar e codificar com cores. Em seguida, clique e arraste o mouse sobre as células para destacá-las e aplicar a formatação condicional.
Por exemplo, se você quiser codificar por cores e destacar a coluna "Status", clique no cabeçalho da coluna para selecionar todas as células dentro dela.
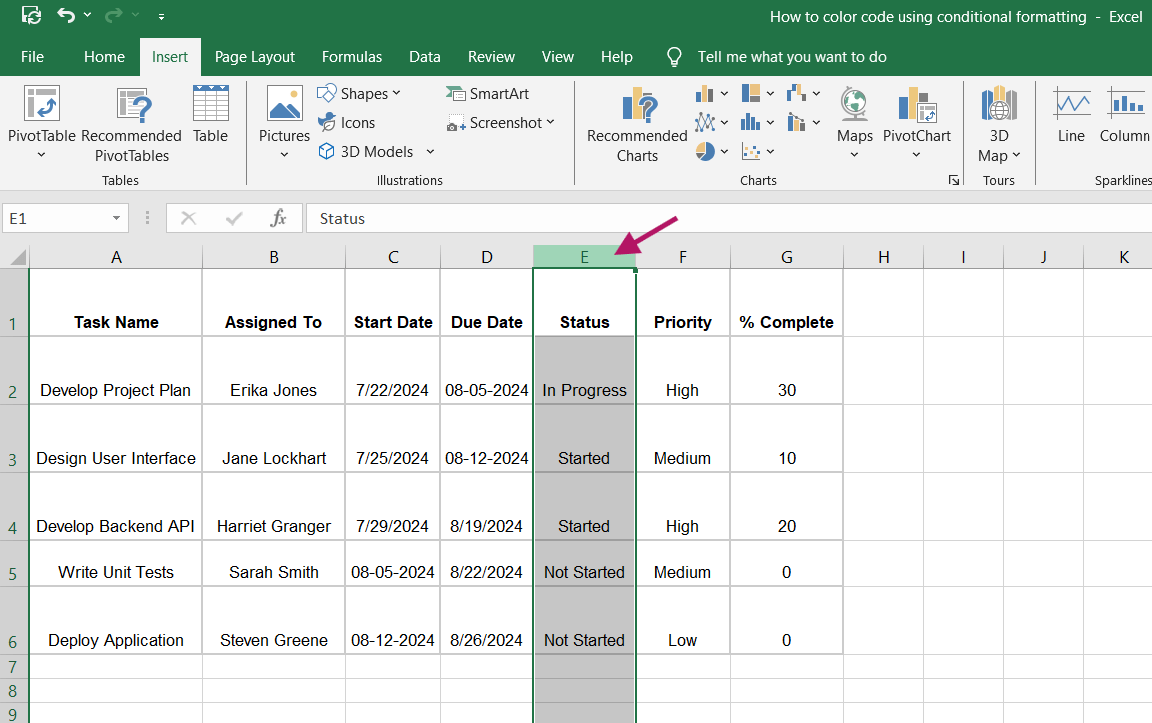
Passo 3: acessar o menu de formatação condicional
Depois de destacar o texto que deseja formatar ou codificar por cores, vá para a guia "Página inicial" na faixa de opções do Excel. No grupo "Estilos", clique em "Formatação condicional" Isso abrirá um menu suspenso com várias opções de formatação.
Aqui, você pode escolher entre regras de formatação predefinidas ou criar um formato personalizado clicando em "Mais regras", após o que a caixa de diálogo "Nova regra de formatação" será exibida. Aqui, você pode editar a descrição da regra e o formato personalizado.
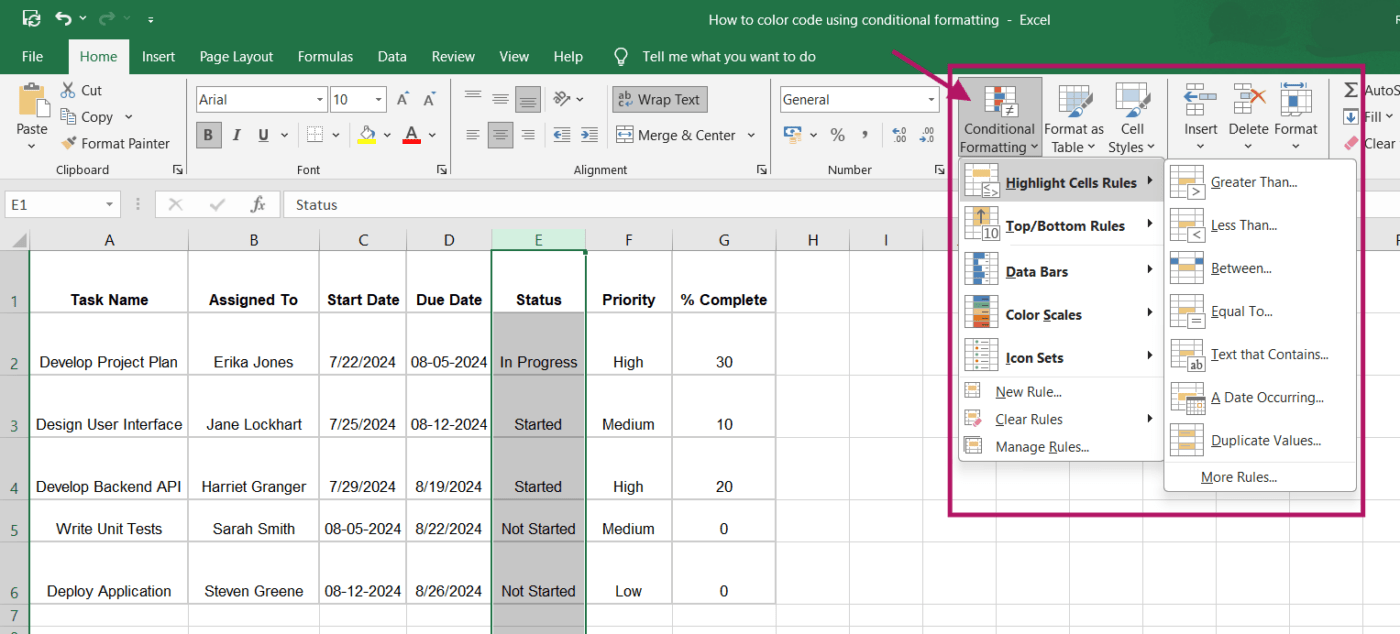
Etapa 4: Escolha um tipo de regra de formatação
Você encontrará várias opções no menu suspenso "Formatação condicional". Para uma abordagem direta, passe o mouse sobre "Highlight Cells Rules" (Regras para destacar células) e selecione um tipo de regra como "Text that Contains" (Texto que contém)
Se precisar de mais personalização, você pode selecionar "Nova regra" para abrir a caixa de diálogo "Nova regra de formatação" e configurar uma regra específica.
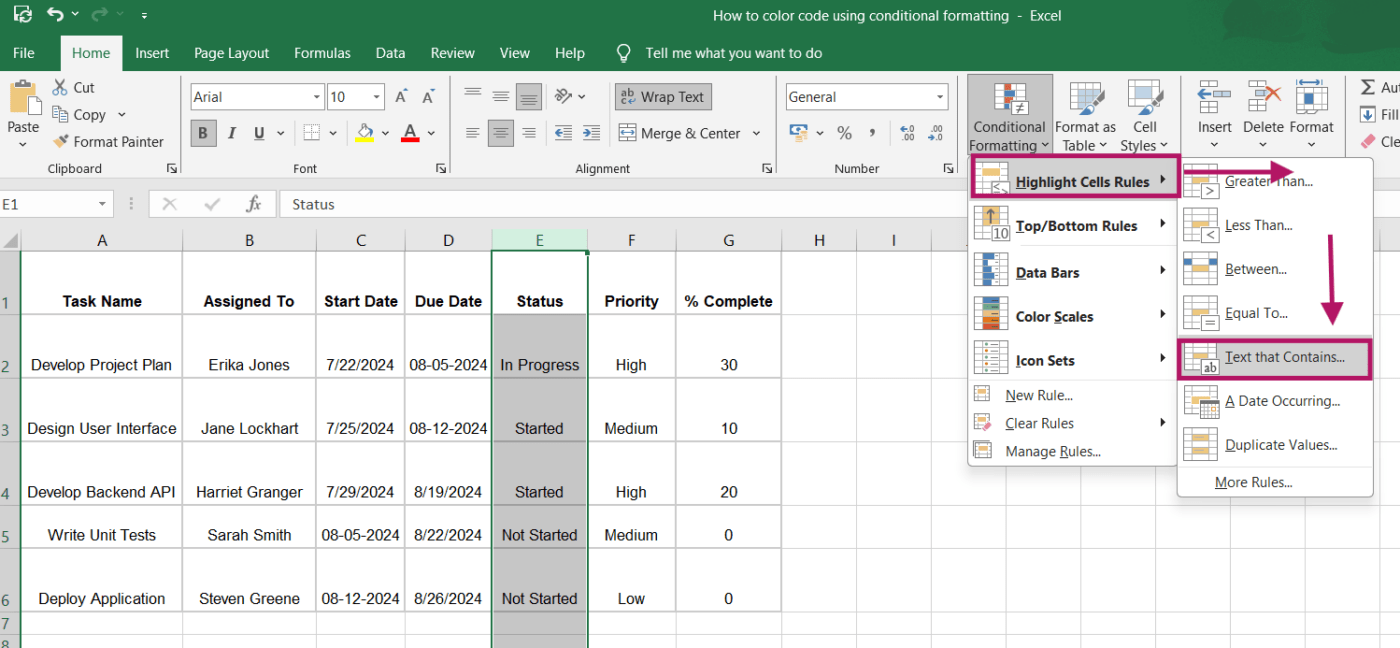
Etapa 5: Definir os critérios de formatação
Após selecionar uma regra de formatação, será exibida uma janela de caixa de diálogo na qual você poderá definir os critérios de formatação.
Por exemplo, com a regra "Text that Contains" (Texto que contém), digite o texto que deve acionar a formatação. Para destacar as tarefas rotuladas como "Em andamento", digite "Em andamento" e escolha uma cor de preenchimento amarela.
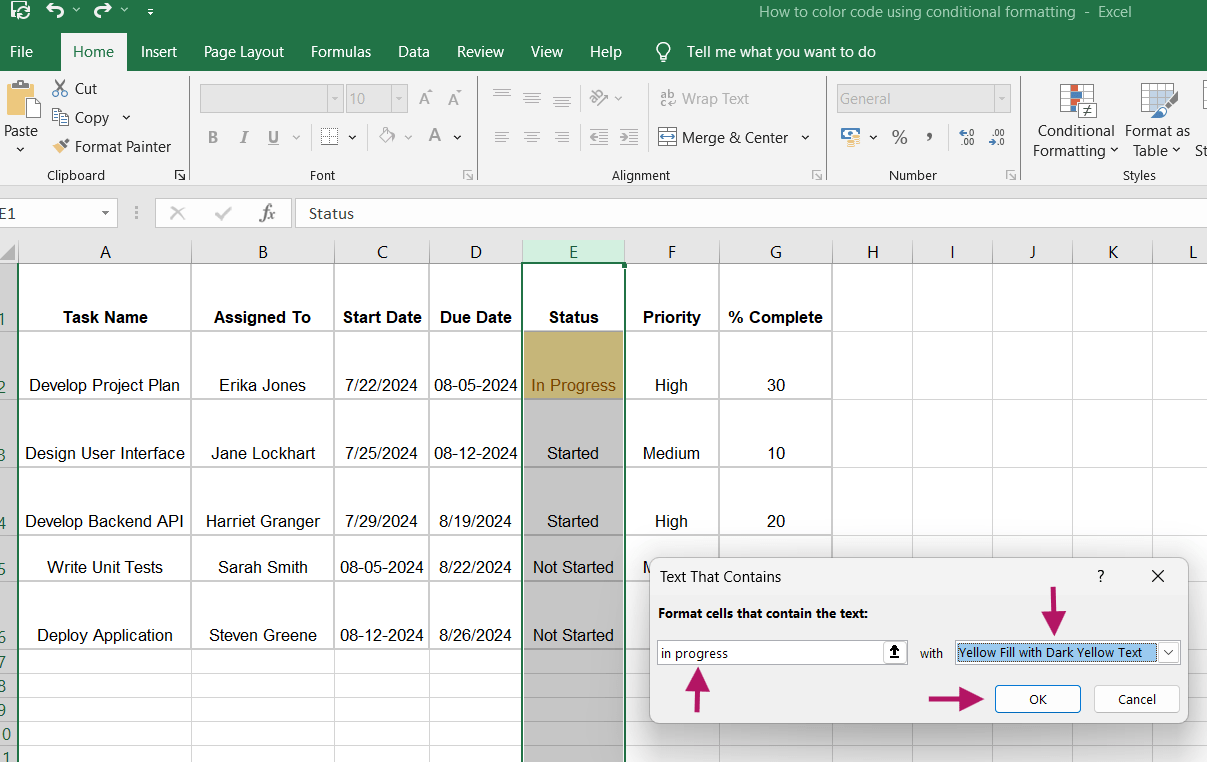
Você pode repetir esse processo para outros critérios.
Digite "Not Started" para aplicar um preenchimento vermelho e "Started" para usar um preenchimento azul. Clique em "OK" para aplicar a formatação e ver suas células codificadas por cores.

Etapa 6: Selecionar e formatar as colunas de data
Para formatar as colunas "Data de início" e "Data de vencimento", selecione as células nessas colunas.
Em seguida, vá para o menu suspenso "Conditional Formatting" (Formatação condicional), passe o mouse sobre "Highlight Cells Rules" (Regras para destacar células) e selecione "Between" (Entre)
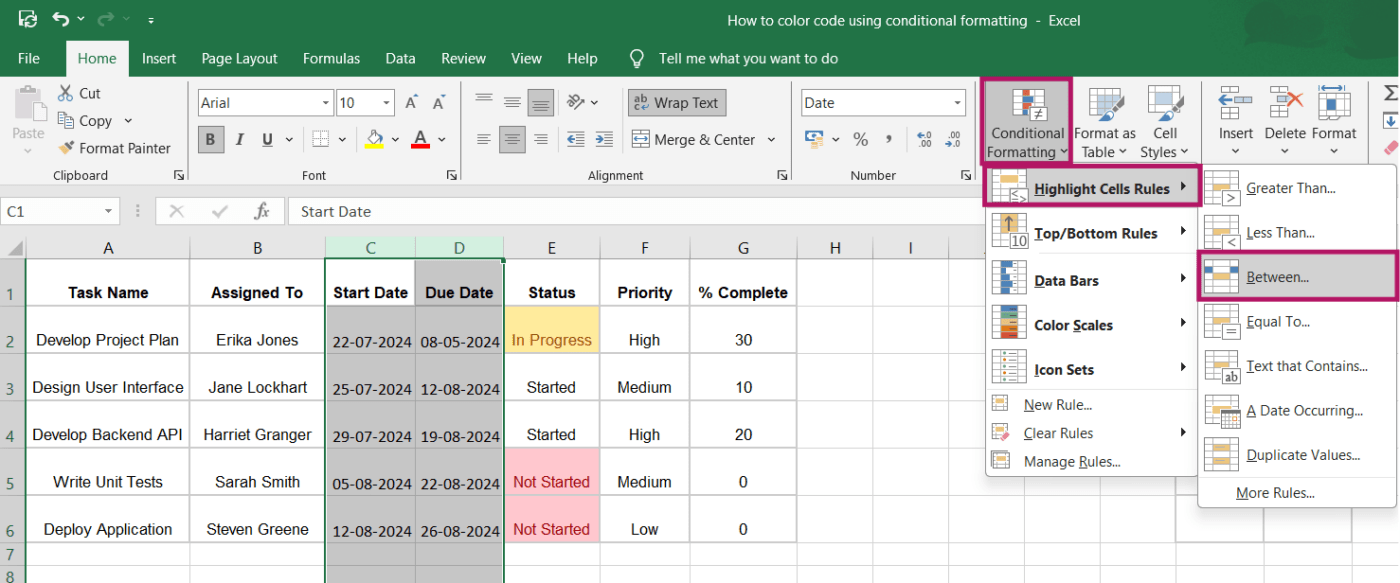
Quando a caixa de diálogo for exibida, digite o intervalo de datas que deseja destacar.
Por exemplo, especifique as datas de início e término das tarefas ou escolha datas dentro da semana atual, conforme necessário. Selecione as opções de formatação de sua preferência e clique em "OK" para aplicar a regra.
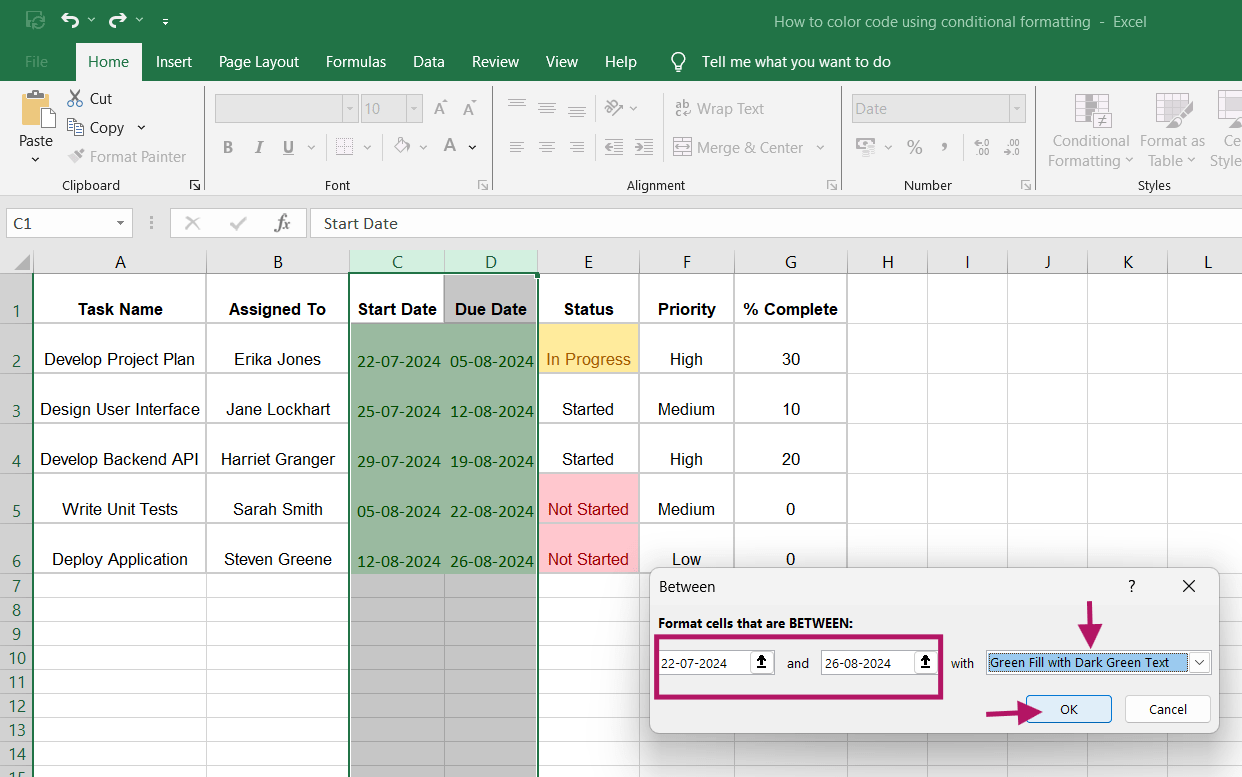
Etapa 7: Selecione e formate a coluna % completa
Em seguida, selecione as células na coluna "% complete".
Repita o mesmo processo e clique no menu suspenso "Conditional Formatting" (Formatação condicional), passe o mouse sobre a opção "Data Bars" (Barras de dados) e selecione um gradiente de cor.
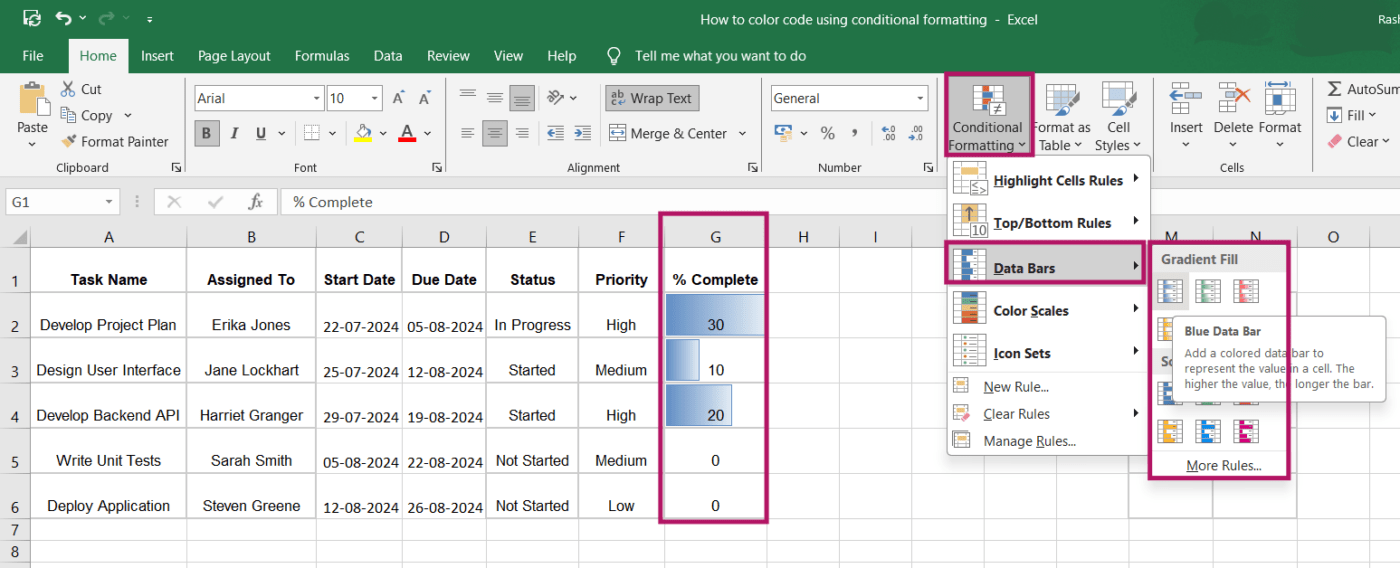
Você também pode selecionar a opção "More Rules" (Mais regras), visível abaixo dos ícones de gradiente de cores, e personalizá-la ainda mais. Mas quando você clicar em qualquer um dos ícones de gradiente de cor (por exemplo, a barra de dados azul), é assim que tudo aparecerá junto.
![]()
A formatação condicional permite que você codifique por cores e formate qualquer coluna ou célula em seu software de planilha eletrônica gerencie ou edite suas regras de formatação e personalize-as de acordo com suas necessidades. Ele também ajuda a visualizar tendências e padrões e melhora a precisão e a clareza dos dados.
Depois que você dominar a codificação automática de células por cores no Excel, ele se tornará uma ferramenta poderosa para gerenciar e analisar seus dados com eficiência.
Limitações do código de cores no Excel usando a formatação condicional
Embora a formatação condicional no Microsoft Excel seja uma ferramenta poderosa para organizar e visualizar dados, ela tem algumas desvantagens.
Aqui está uma visão geral dessas limitações:
1. Gerenciamento de regras complexas
À medida que você aplica mais regras de formatação condicional à sua planilha do Excel, o gerenciamento delas pode se tornar cada vez mais difícil.
O "Gerenciador de regras de formatação condicional" (que aparece quando você clica em "Gerenciar regras" no final do menu suspenso "Formatação condicional") ajuda. Porém, a navegação por várias regras sobrepostas pode ser complicada.
Essa complexidade pode levar a variações ou conflitos entre as regras, o que pode fazer com que a formatação não funcione como pretendido. Portanto, para conjuntos de dados maiores com muitas condições, isso pode representar um desafio significativo.
2. Problemas de desempenho
A aplicação de várias regras de formatação condicional, especialmente em conjuntos de dados grandes, pode diminuir o desempenho do Excel. Cada vez que a planilha é recalculada, o Excel precisa reaplicar todas as regras de formatação condicional, o que pode tornar o aplicativo lento.
Isso é particularmente perceptível quando se trabalha com planilhas extensas que exigem atualizações ou cálculos frequentes.
3. Opções de cores limitadas
Embora o Microsoft Excel ofereça uma gama de cores de células para formatá-las, sua paleta é um pouco limitada em comparação com as opções mais avançadas do Microsoft Excel software de banco de dados . Isso pode ser restritivo quando você precisa de regras altamente detalhadas ou específicas com código de cores para formatar valores.
4. Dificuldade em rastrear alterações
Embora o Excel tenha um recurso de rastreamento de alterações para monitorar as edições da planilha, ele não abrange alterações nas regras de formatação condicional.
Consequentemente, quando vários usuários colaboram em uma pasta de trabalho e você cria uma banco de dados no Excel torna-se um desafio identificar quem modificou a formatação e determinar quais foram essas alterações. Isso pode resultar em confusão e erros, especialmente em ambientes em que a visualização consistente de dados é crucial.
5. Lógica condicional limitada
A formatação condicional do Excel tem limitações ao lidar com condições complexas. Embora ofereça opções básicas, cenários mais avançados geralmente exigem fórmulas personalizadas, que podem ser difíceis de criar e gerenciar. Isso pode tornar o Excel menos eficaz para tarefas de dados complexas, pois a natureza manual e a falta de automação podem consumir muito tempo e ser restritivas.
Com relação a isso, ClickUp se destaca como uma ferramenta de produtividade completa, oferecendo soluções mais robustas e automatizadas para gerenciar fluxos de trabalho e tarefas de dados complexos. Vamos ver como o ClickUp pode aumentar sua produtividade e simplificar esses processos.
Usando o ClickUp para codificar células do Excel por cores
O ClickUp oferece um poderoso alternativa ao Excel automatizando o gerenciamento de planilhas e bancos de dados e otimizando os fluxos de trabalho com recursos avançados de gerenciamento de projetos.
Além da codificação básica por cores, o ClickUp oferece:
- Gerenciamento de tarefas: Priorize, organize e rastreie tarefas de forma eficiente com oTarefas do ClickUp
- Rastreamento de metas: Defina e monitore os objetivos da equipe comMetas do ClickUp
- Controle de horas: Gerencie e monitore as horas de trabalho sem problemas com oRastreamento de horas do ClickUp
- Ferramentas de colaboração: Melhore a comunicação da equipe usandoBate-papo do ClickUp eComentários do ClickUp
- Automação: Reduza as cargas de trabalho configurandoAutomações do ClickUp para acionar etapas específicas (como entrada de dados ou alteração de status) quando uma determinada ação ocorrer
- Ferramentas de colaboração: Melhore a comunicação da equipe usandoBate-papo do ClickUp eComentários do ClickUp
- Controle de horas: Gerencie e monitore as horas de trabalho sem problemas com oRastreamento de horas do ClickUp
- Rastreamento de metas: Defina e monitore os objetivos da equipe comMetas do ClickUp
- Gerenciamento do conhecimento: Gere insights a partir de dados, tarefas e documentos comCérebro ClickUpo ClickUp Brain, o assistente de IA integrado ao ClickUp
- Documentação: Crie, edite e colabore no conteúdo usandoDocumentos do ClickUp Além disso, com o ClickUp, você pode identificar e agrupar rapidamente as tarefas com base em seu status, níveis de prioridade ou categoria. Você também pode marcar notas ou documentos relacionados e agrupá-los usando cores consistentes para facilitar a referência, garantindo que as tarefas críticas se destaquem claramente.
Aqui está um resumo de como os recursos e modelos do ClickUp podem aprimorar o fluxo de trabalho da sua planilha:
Estados de tarefas personalizadas do ClickUp
Com Status de tarefas personalizadas do ClickUp no ClickUp, você pode criar status exclusivos adaptados ao seu fluxo de trabalho. Seja em marketing, desenvolvimento ou operações, você pode definir estágios que correspondam ao seu processo.
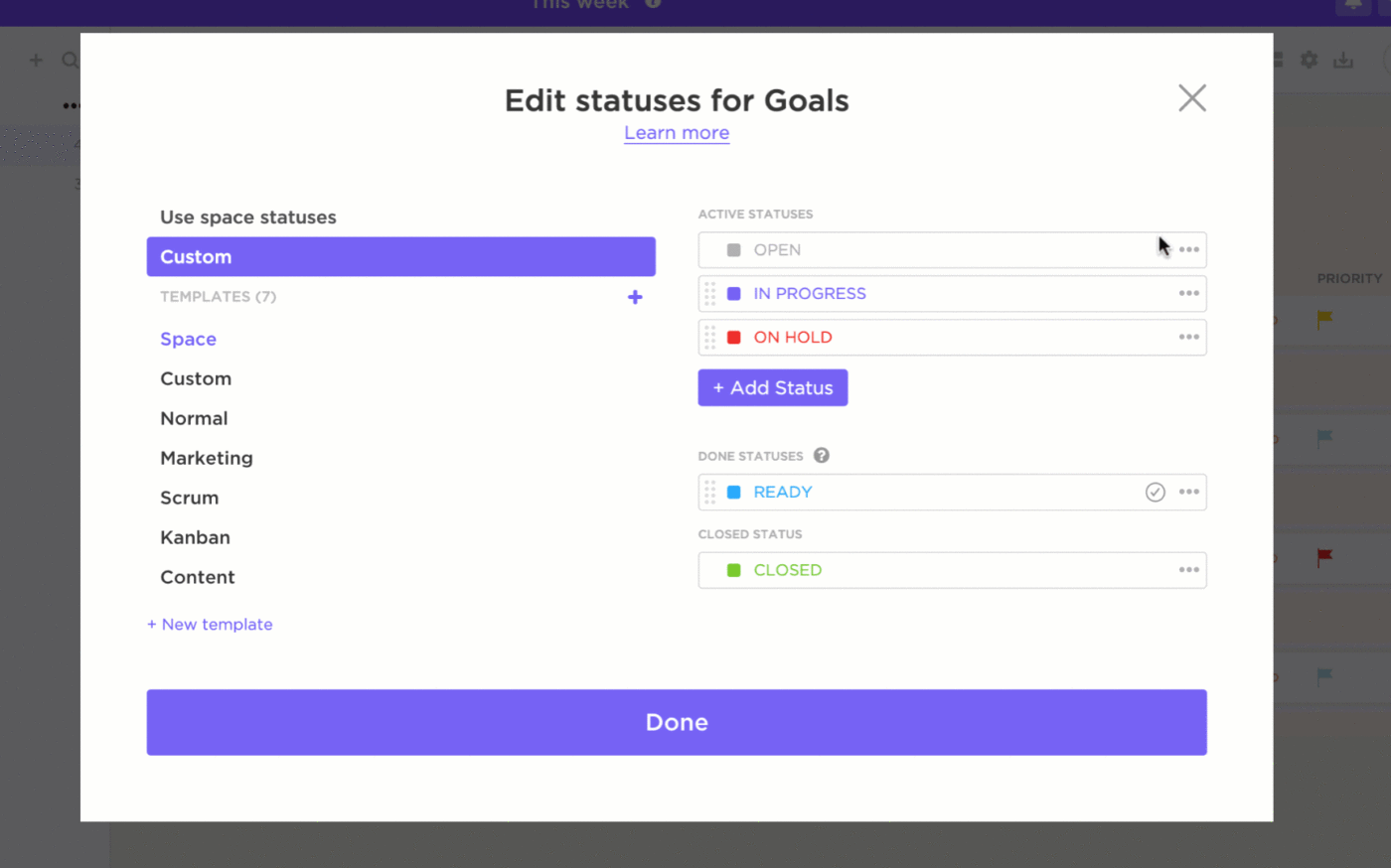
Edite status personalizados facilmente com o ClickUp Custom Task Statuses
Por exemplo, as tarefas podem passar por estágios como "Não iniciado", "Rascunho", "Em andamento", "Em espera", "Concluído", "Revisão" e "Publicado" em um fluxo de trabalho de criação de conteúdo. Cada status pode ser codificado por cores para que você possa ver rapidamente o progresso de cada tarefa, aumentando a colaboração e a eficiência da equipe.
ClickUp Custom Fields Campos personalizados no ClickUp fornecem personalização adicional, permitindo que você adicione pontos de dados exclusivos às suas tarefas.
Esses campos podem ser qualquer coisa, desde "Nome do cliente" até "Orçamento" ou "Nível de prioridade" Cada campo também pode ser codificado por cores, o que ajuda a visualizar e priorizar sua carga de trabalho com mais eficiência.

Colorir campos de código para definir prioridades e melhorar a visualização de tarefas usando campos personalizados no ClickUp
Por exemplo, as tarefas de alta prioridade podem ser destacadas em vermelho, enquanto as de baixa prioridade podem ser destacadas em verde, garantindo que sua equipe se concentre primeiro nas tarefas mais críticas.
Visão de tabela no ClickUp
Não importa se você está analisando números, verificando tarefas ou apenas organizando sua vida, Visualização de tabela do ClickUp tem tudo o que você precisa. Com várias maneiras de visualizar seus dados, você pode lidar facilmente com prioridades, status, prazos, custos e muito mais - tudo em um só lugar.

Organize tarefas, defina suas prioridades, adicione tags e rótulos e muito mais no ClickUp Table View
É ideal para criar planilhas e bancos de dados bem organizados e compartilháveis. Ele também permite gerenciar com eficiência uma ampla gama de dados, desde documentos e projetos até informações de clientes e tarefas de equipe.

Organize e edite dados em massa usando o ClickUp Table View
Com sua ajuda, você pode criar bancos de dados robustos e sem código sem precisar de proficiência técnica. Ele pode ajudá-lo a estabelecer relações e dependências entre tarefas e documentos, permitindo que as equipes organizem e gerenciem informações complexas com eficiência.
Leia mais: 10 modelos de banco de dados gratuitos
Modelos de planilhas personalizáveis
Além da versátil exibição de tabela e dos recursos de personalização, o ClickUp também oferece modelos de planilhas prontos para facilitar o seu trabalho. Aqui estão alguns deles, com detalhes de como você pode usá-los.
Modelo de planilha do ClickUp
Modelo de planilha do ClickUp
O modelo Modelo de planilha do ClickUp oferece uma estrutura rica em recursos e facilmente adaptável, perfeita para organizar e gerenciar informações essenciais. Não importa se você está acompanhando dados de clientes ou gerenciando orçamentos, ele oferece a flexibilidade necessária para manter tudo em ordem.
Ele ajuda você a:
- Categorizar e rastrear com eficiência os dados dos clientes
- Gerenciar e atualizar orçamentos com facilidade
- Organizar tarefas e prazos de projetos
- Personalizar exibições para atender a diferentes necessidades de dados
- Integração com outros recursos do ClickUp para um fluxo de trabalho contínuo
Modelo de planilha editável ClickUp
Modelo de planilha editável do ClickUp
O modelo Modelo de planilha editável ClickUp leva a personalização um passo adiante, permitindo que você adapte cada aspecto de sua planilha para atender a necessidades específicas. É ideal para acompanhamento financeiro complexo, planejamento de projetos ou qualquer tarefa que exija gerenciamento detalhado de dados.
Ele ajuda você:
- Personalizar campos para controle financeiro detalhado
- Monitorar orçamentos, despesas e fluxos de receita
- Rastrear métricas específicas, como vendas brutas e margens de lucro
- Adaptar o layout para várias necessidades de planejamento de projetos
- Garanta o gerenciamento preciso dos dados com recursos personalizados
Dicas para uma codificação de cores eficaz
Para garantir que a codificação de cores no ClickUp permaneça eficaz e fácil de gerenciar, considere estas dicas importantes:
- Use um esquema de cores consistente: Atribua cores específicas a tipos de dados semelhantes para manter a clareza. Por exemplo, use tons de verde para tarefas concluídas e tons de vermelho para tarefas atrasadas ou em risco
- Evite a sobrecarga de cores: O excesso de cores pode sobrecarregar o visualizador e dificultar a interpretação dos dados. Limite o número de cores em sua planilha para evitar confusão
- Atualize regularmente as regras de formatação: Certifique-se de que suas regras de codificação de cores estejam atualizadas à medida que seus dados mudam. Isso ajuda a manter a precisão e a relevância, facilitando o rastreamento de alterações e tendências ao longo do tempo
Além disso, certifique-se de que suas escolhas de cores sejam distinguíveis para todos, inclusive para aqueles com deficiências de visão de cores. Use cores de alto contraste e considere a possibilidade de incorporar padrões ou símbolos para maior clareza.
Dica profissional: Use modelos Excel pré-criados de gerenciamento de projetos para planejamento e acompanhamento eficientes de projetos. Dessa forma, você pode simplificar sua configuração, evitar tarefas repetitivas e concentrar-se no gerenciamento eficaz de seus projetos desde o início.
Excelente em gerenciamento de dados com o ClickUp
Mudar da formatação condicional tradicional do Excel para plataformas avançadas de gerenciamento de dados pode melhorar muito seu fluxo de trabalho. Você evitará lidar com fórmulas complexas, problemas de compatibilidade e desafios no rastreamento de alterações, o que pode impedir a produtividade e a análise de dados.
O ClickUp, uma solução líder para gerenciamento de dados e organização de projetos, oferece mais do que apenas codificação por cores. Ele fornece uma plataforma abrangente para gerenciamento de projetos, colaboração em tempo real e visualização sofisticada de dados.
O ClickUp simplifica o gerenciamento de dados com recursos como Status de Tarefas Personalizadas, Visualização de Tabela e visualização de dados pré-construídos modelos de planilhas eliminando a necessidade de regras complexas de formatação condicional.
Pronto para transformar sua experiência de gerenciamento de dados? Registre-se no ClickUp hoje e veja a diferença por si mesmo!


