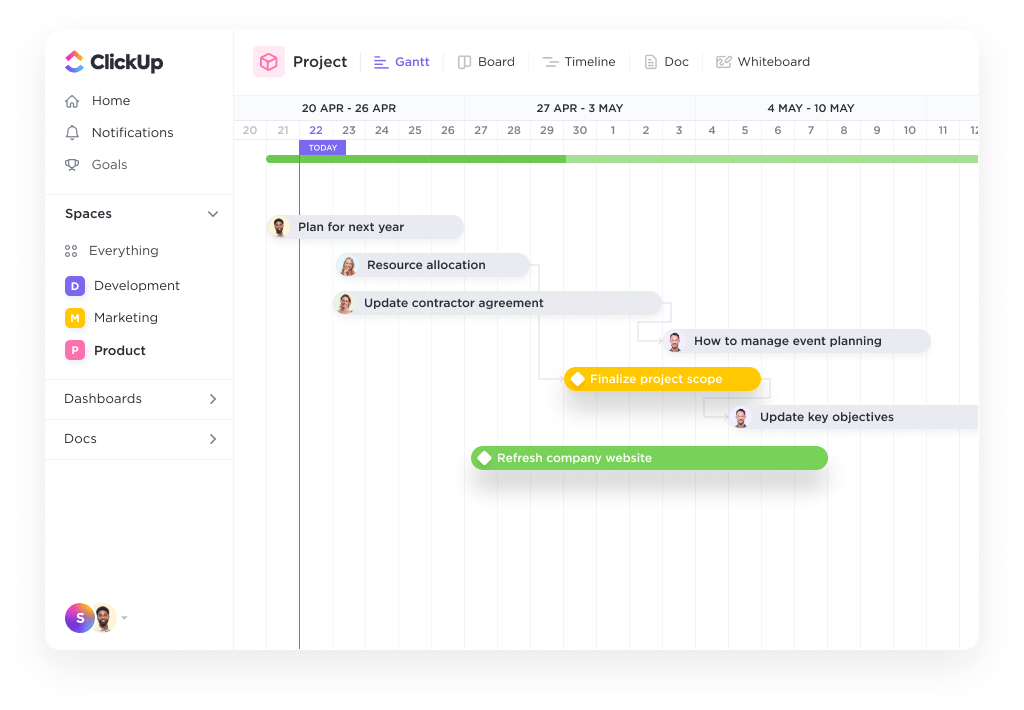O Excel é uma ferramenta poderosa que simplifica tarefas complexas na esfera dos negócios. Uma tarefa em que o Excel pode ajudar é criar cronogramas de projetos . Ao criar uma linha do tempo de projeto no Excel, os gerentes e líderes de equipe podem acompanhar o progresso, os prazos e os marcos do projeto com facilidade.
A enorme funcionalidade do Excel pode intimidar muitas pessoas, mas depois que você compreende o processo, é mais fácil do que você imagina. Neste blog, mostraremos o processo passo a passo para criar uma linha do tempo de projeto em Excel e forneceremos modelos de linha do tempo em Excel fáceis de usar. Vamos começar!
O que é uma linha do tempo de projeto do Excel?
Um gráfico de linha do tempo de um projeto é uma visualização da ordem cronológica dos eventos em um projeto. É uma série de tarefas (atribuídas a indivíduos ou equipes) que precisam ser concluídas dentro de um período de tempo definido.
Veja a seguir o que um gráfico abrangente de linha do tempo de projeto contém:
- Tarefas em várias fases
- Data de início e data de término das tarefas
- Dependências entre as tarefas
- Marcos
Em resumo, é algo que sua equipe de projeto consultará para acompanhar o que foi feito e o que precisa ser feito.
Como criar um cronograma de projeto no Excel?
1. Gráficos de ferramentas SmartArt
As ferramentas SmartArt são a melhor opção para uma linha do tempo de projeto básica e direta no Excel.
Veja como você pode criar um gráfico de linha do tempo do Excel usando SmartArt.
- Clique na guia Inserir no painel de tarefas do overhead
- Selecione a ferramenta Inserir um gráfico SmartArt
- Em seguida, escolha a opção **Processo
- Localize o tipo de gráfico Basic Timeline e clique nele
- Edite o texto no painel de texto para refletir a linha do tempo do seu projeto
Adicione quantos campos quiser na caixa de texto SmartArt, bastando pressionar Enter no painel de texto para abrir a respectiva caixa de diálogo.
O Excel também permite que você altere o layout da linha do tempo do SmartArt depois de inserir o texto.
Você pode alterá-lo para um:
- Gráfico de linhas
- Gráfico de barras básico
- Gráfico de barras empilhadas
E, é claro, fique à vontade para brincar com os esquemas de cores dos gráficos do Excel na guia SmartArt Design.
Um gráfico SmartArt é perfeito para uma linha do tempo de projeto de alto nível que exibe todos os marcos importantes. No entanto, ele pode não ser suficiente para exibir todas as tarefas e atividades que levam a eles.
Para isso, seu Painel de controle do Excel precisará de algo mais complexo, como um gráfico de dispersão do Excel.
2. Gráficos de dispersão
Os gráficos de dispersão exibem todos os pontos de dados complexos de uma só vez.
Primeiro, estabeleça a base para o gráfico criando uma tabela de dados com informações básicas, como:
- Nome da tarefa (ou marco)
- Data de vencimento
- Nível de prioridade (1-4, em ordem crescente)
Ao adicionar datas, certifique-se de que suas células estejam formatadas para refletir o formato de data correto. Por exemplo, DD/MM/AAAA, MM/DD/AAAA etc.
Esta é a aparência de uma tabela de dados de amostra:
Para gerar um gráfico de dispersão a partir disso:
- Arraste e selecione a tabela de dados
- Clique na guia Insert no menu superior
- Clique no ícone do gráfico **Scatter
- Selecione o layout de gráfico de sua preferência
Formate este gráfico de dispersão básico para mostrar seus dados de forma ainda mais clara:
- Selecione o gráfico
- Clique na guia Chart Design no painel de tarefas superior
- Clique no ícone Add Chart Element no canto superior esquerdo
- Adicione um Rótulo de dados e um Data Callout
- Edite o título do gráfico
Continue explorando para personalizar ainda mais o gráfico de dispersão.
Embora os gráficos de dispersão sejam um pouco mais complexos do que um gráfico SmartArt, eles podem não ser suficientes para sua linha do tempo horizontal.
E não vamos esquecer que o objetivo de uma linha do tempo de projeto é gerenciar o tempo em um projeto. Como é possível fazer isso enquanto se assiste às aulas do Excel 101 para criar um gráfico simples?
A resposta está no uso de um modelo de cronograma de projeto :
3 Modelos de cronograma de projeto em Excel
Se criar um cronograma de projeto do zero não atende às suas necessidades, encontramos 3 modelos de cronograma de projeto em Excel para ajudá-lo a começar:
1. Modelo de linha do tempo do gráfico de Gantt do Excel
Via Vértice Faça o download deste modelo
2. Modelo de linha do tempo do Excel para marcos
Via Lagartixa e mosca Faça o download deste modelo
3. Modelo de cronograma de projeto do Excel
Via Simplilearn Faça o download deste modelo
3 Limitações do uso do Excel para criar um cronograma de projeto
1. Não há listas de tarefas individuais
Claro, poder acessar planilhas gigantescas e séries de dados com formatação condicional é ótimo.
Mas você sabe o que é melhor?
Algo que diga a você o que você precisa fazer.
Afinal de contas, o Excel não pode ajudá-lo a criar uma lista de tarefas funcional e atribuí-la a membros individuais da equipe.
A menos que a sua ideia de reunião de equipe seja olhar para a alma da planilha com uma lupa, O Excel não é adequado para listas de tarefas .
No entanto, digamos que você digite fisicamente as entregas de cada pessoa em uma planilha, você ainda tem o problema de..
2. Acompanhamentos manuais
Na era das notificações personalizadas de aplicativos e lembretes superinteligentes quando o gerenciamento de projetos do Excel depende de acompanhamentos manuais.
Qual será sua estratégia? Envie e-mails aos colegas, faça check-ins de hora em hora ou bata nos ombros de todos para perguntar se já terminaram a tarefa. 🤯
Além de ser terrivelmente inconveniente (e francamente irritante), isso não lhe dá nenhuma ideia sobre o progresso do seu projeto.
3. Não colaborativo
Você trabalha em um ambiente não hierárquico? Ambiente ágil onde toda a equipe está envolvida no processo de tomada de decisões?
Bem, adivinhe só?
Um arquivo do Excel não é capaz de lidar com isso.
O Microsoft Excel (e outras ferramentas da MS, como o Powerpoint) acredita na propriedade única de documentos com suporte limitado para colaboração.
Ferramentas alternativas de linha do tempo do projeto
O Excel é uma ferramenta inteligente e útil que, ocasionalmente, também é desajeitada e muito intimidadora. Mas e se você pudesse ter uma ferramenta que fizesse tudo o que o Excel faz, só que muito melhor? A resposta é o ClickUp!
O ClickUp é uma ferramenta premiado ferramenta de gerenciamento de projetos que garante o gerenciamento de projetos de ponta a ponta sem a necessidade de alternar entre janelas.
Basta usar o Exibição da linha do tempo , Gráfico de Gantt e Visualização da tabela para obter uma visão completa da linha do tempo de seu projeto no ClickUp.
1. Visualização da linha do tempo
A visualização da linha do tempo do ClickUp é para aqueles que querem mais em suas linhas do tempo!
Ela oferece mais tarefas por linha e mais opções de personalização do que você pode imaginar.
2. Visualização do gráfico de Gantt
Se você estiver traçando uma linha do tempo do projeto, é provável que também esteja traçando um gráfico de Gantt.
Ele está um passo acima de uma linha do tempo linear, pois permite que você visualizar o progresso do projeto (em vez de apenas as tarefas programadas) e rastrear as dependências com clareza.
E com o ClickUp ao seu lado, nunca foi tão fácil criar um gráfico de Gantt!
Modelo de gráfico de Gantt simples do ClickUp
Identifique os bloqueadores logo no início e tome medidas imediatas para a conclusão tranquila do projeto com o modelo de gráfico de Gantt simples do ClickUp
Use Modelo de gráfico de Gantt simples do ClickUp é uma ótima maneira de planejar tarefas e estimar quanto tempo elas levarão.
Visualize facilmente as relações entre as tarefas em uma linha do tempo de fácil leitura, para que você possa ajustar rapidamente os recursos quando necessário. Além disso, todas as alterações são sincronizadas entre as equipes, simplificando a atualização sobre o progresso de todos.
Aproveite ao máximo sua experiência com o gráfico de Gantt gerenciando Dependências .
- Desenhar linhas entre as tarefas paraprojeto de cronogramadependências
- Reagendá-las com ações de arrastar e soltar
- **Exclua-as passando o mouse sobre a linha de dependência, clicando nela e selecionando Excluir
Descubra a porcentagem de progresso do seu projeto passando o mouse sobre a barra de progresso.
3. Visualização da tabela
Você pode estar se perguntando: "Ei, tudo isso parece bom, mas o Microsoft Excel se sente como se estivesse em casa."
É por isso que temos o Visualização da tabela do ClickUp .
É uma visão condensada da linha do tempo do seu projeto.
Mas você também pode aprimorá-la para mostrar o máximo de informações de fundo que desejar.
Amplie sua experiência em planilhas com essas funções:
- Arraste para copiar sua tabela e cole-a em qualquer software do tipo Excel
- Fixe colunas e altere a altura da linha para uma análise prática dos dados
- Navegue pela planilha com atalhos de teclado
Gerenciar prazos com cronogramas de projetos
O Excel pode ser uma ferramenta útil para criar cronogramas de projetos. Entretanto, para obter uma solução de gerenciamento de projetos mais simplificada e completa, considere experimentar o ClickUp. Com seus recursos avançados, colaboração em tempo real e interface intuitiva, o acompanhamento de projetos se torna ainda mais fácil. Então, por que esperar? Simplifique seu processo de gerenciamento de projetos e aumente a produtividade com o ClickUp hoje mesmo. Recursos relacionados ao Excel:
- Como criar uma planilha de horas no Excel
- Como calcular o tempo no Excel
- Como criar um formulário no Excel
- Como criar um calendário no Excel
- Como criar um quadro Kanban no Excel
- Como criar um mapa mental no Excel
- Como criar um painel de KPI no Excel
- Como criar um fluxograma no Excel
- Como criar um banco de dados no Excel
- Como exibir estruturas de decomposição de trabalho no Excel