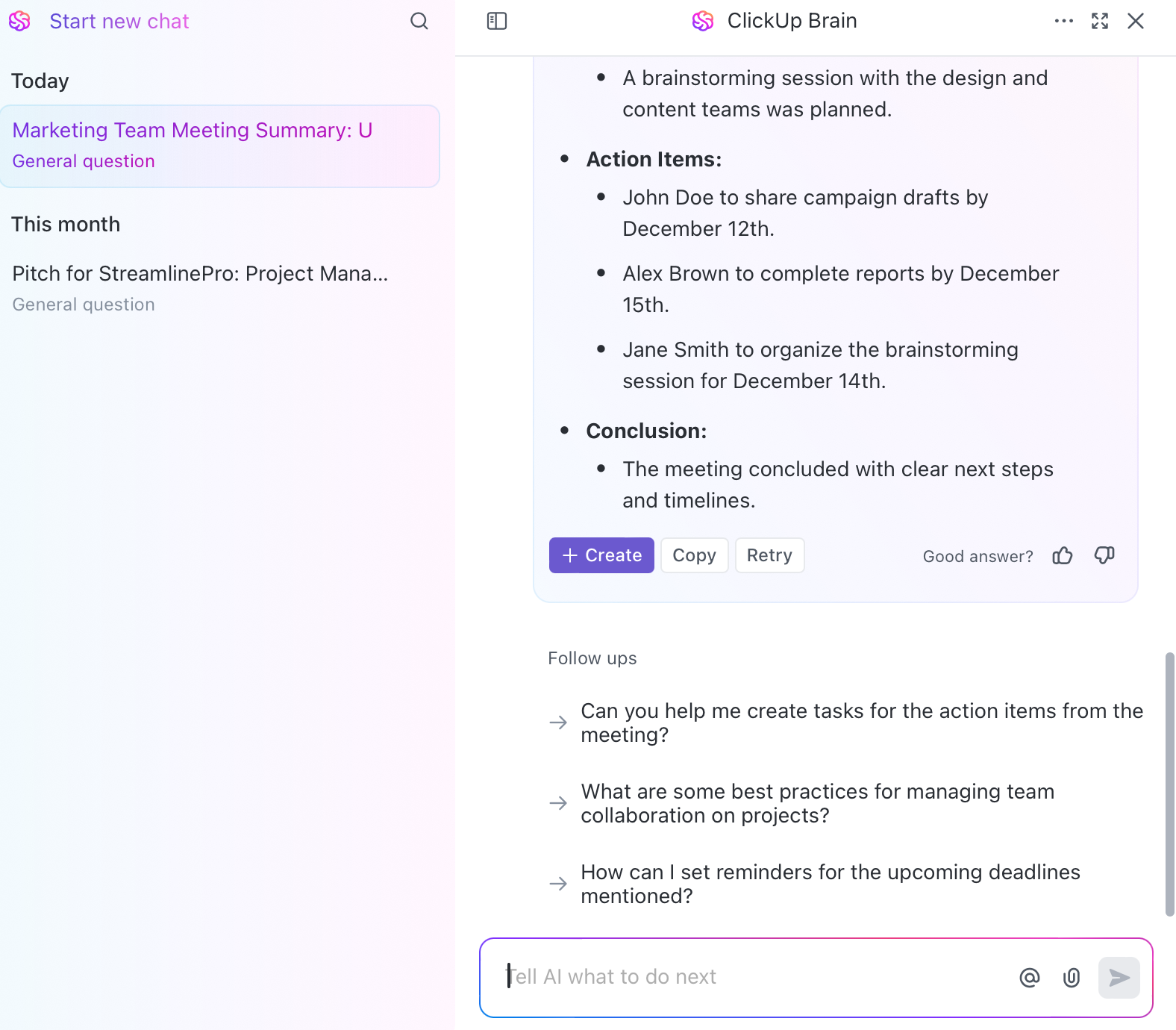Jedna dobra rzecz w spotkaniach Microsoft Teams? Tętniące życiem wirtualne tła!
Nie musisz martwić się o znalezienie idealnego miejsca w domu lub w pośpiechu ukrywać bałaganu w ostatniej chwili. Wystarczy rozmyć tło lub wybrać malowniczy krajobraz i można dołączyć do spotkania.
Ale zastosowanie tych teł może być trudne, zwłaszcza jeśli dołączasz do spotkania z poziomu przeglądarki. W tym przewodniku wyjaśnimy, jak zmienić tło w aplikacji Microsoft Teams.
⏰ 60-sekundowe podsumowanie
- Microsoft Teams umożliwia zmianę tła podczas spotkań, aby ukryć bałagan lub dodać zabawne, malownicze widoki
- Można to zrobić przed dołączeniem, klikając opcję Filtry tła lub podczas spotkania, korzystając z opcji Więcej
- Aby zmienić tło, wybierz jedną z opcji lub prześlij niestandardowy obraz tła, wyświetl jego podgląd, dostosuj pozycję i kliknij przycisk Zastosuj
- Dopasuj tło do tonu spotkania, zapewnij dobre oświetlenie, zachowaj prostotę, aby uniknąć rozpraszania uwagi i skoordynuj tło ze swoim strojem, aby uzyskać elegancki wygląd
- Efekty tła mogą czasami obniżać wydajność urządzenia, zwłaszcza na starszych komputerach
Jak zmienić obrazy tła w aplikacji Teams
Oto przewodnik krok po kroku dotyczący zmiany tła w aplikacji Teams:
Zmień obraz tła w Teams przed dołączeniem do spotkania
Krok 1: Otwórz aplikację Microsoft Teams
Aby rozpocząć, otwórz aplikację Microsoft Teams na komputerze lub urządzeniu mobilnym. Jeśli nie jesteś jeszcze zalogowany, wprowadź poświadczenia konta Microsoft, aby uzyskać dostęp do platformy.
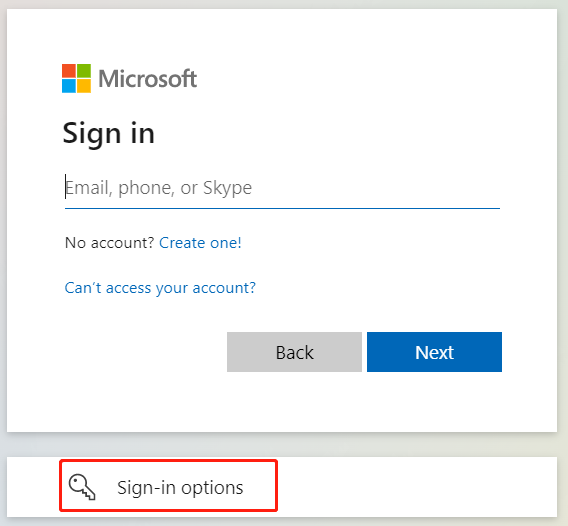
Krok 2: Rozpoczęcie lub dołączenie do spotkania
Teraz przejdź do zakładki Kalendarz, wybierz zaplanowane spotkanie i kliknij Dołącz. Jeśli chcesz natychmiast rozpocząć spotkanie, kliknij Nowe spotkanie w prawym górnym rogu.
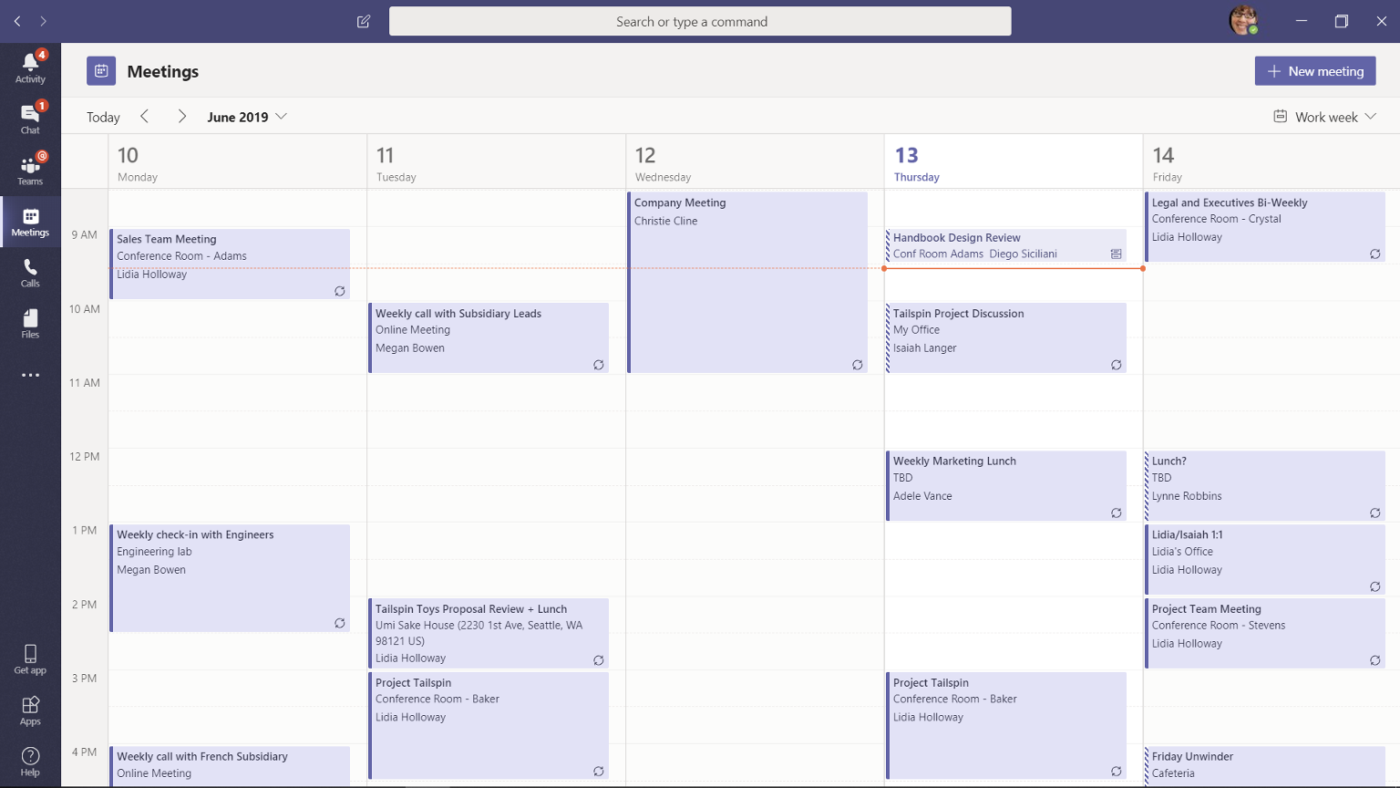
via Microsoft Teams
Krok 3: Dostęp do ustawień w tle
Przed dołączeniem do spotkania pojawi się ekran wstępnego dołączenia. Kliknij ikonę Filtry tła, aby wyświetlić różne obrazy tła.
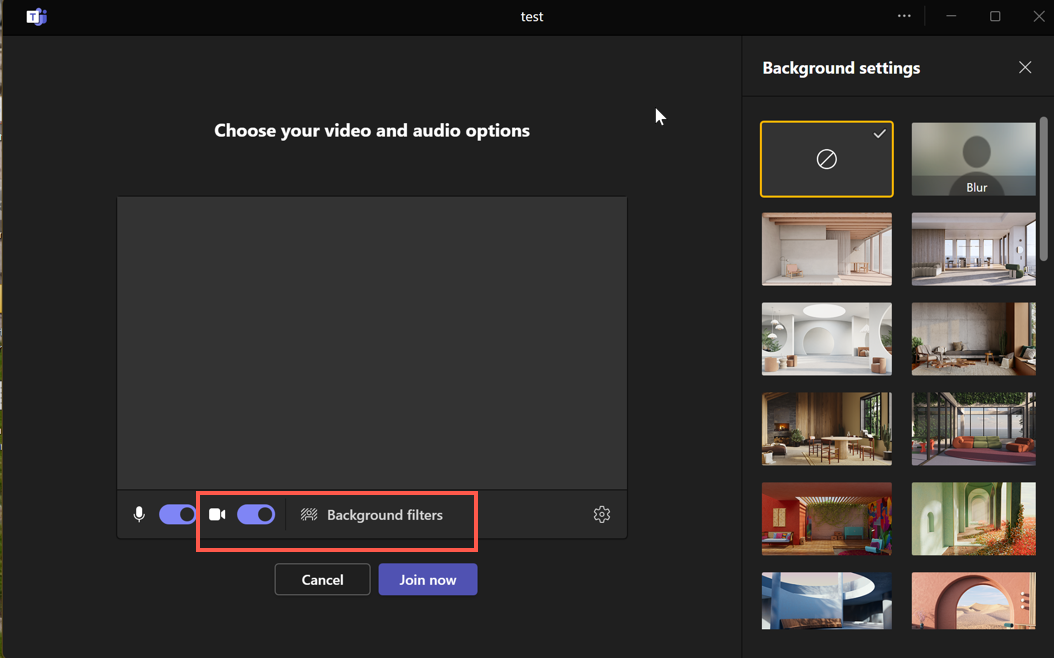
Krok 4: Wybierz efekt tła
Po kliknięciu filtrów tła pojawi się panel boczny z wieloma obrazami tła. Możesz wybrać Rozmycie, jeśli chcesz zachować tło, ale ukryć wszelkie rozpraszające elementy.
Jeśli chcesz mieć nowe tło, możesz wybierać spośród wielu wstępnie załadowanych opcji, takich jak przytulne domowe biura, abstrakcyjne wzory i malownicze widoki. W świątecznym nastroju? Wybierz świąteczne lub sezonowe tło, aby dopasować je do swojego nastroju!
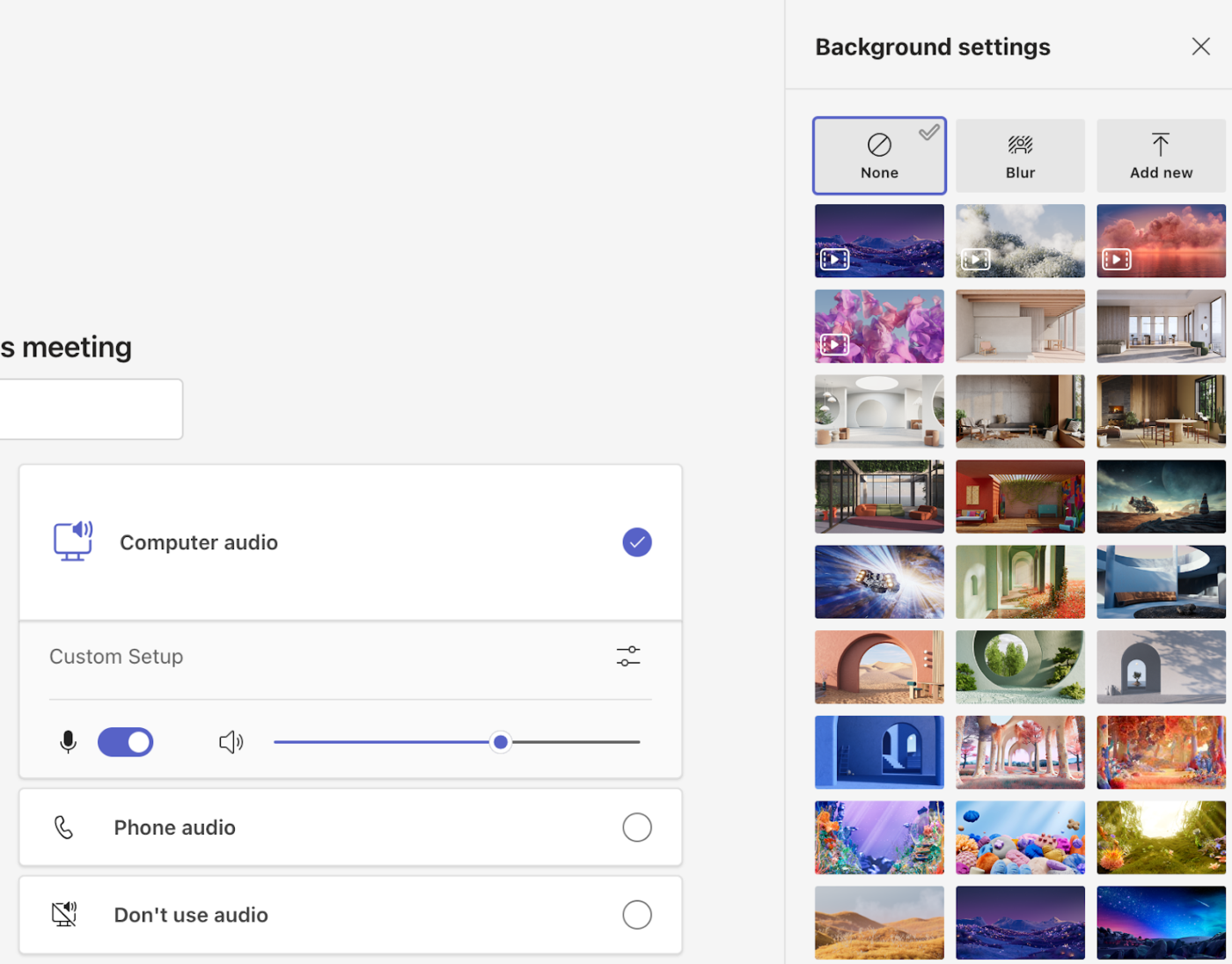
📖 Czytaj więcej: Plusy i minusy usługi Microsoft Teams
Krok 5: Podgląd tła
Po wybraniu obrazu tła kliknij Podgląd, aby zobaczyć, jak wygląda za tobą. Pozwala to dostosować pozycję i upewnić się, że tło wygląda prawidłowo przed dołączeniem do spotkania.
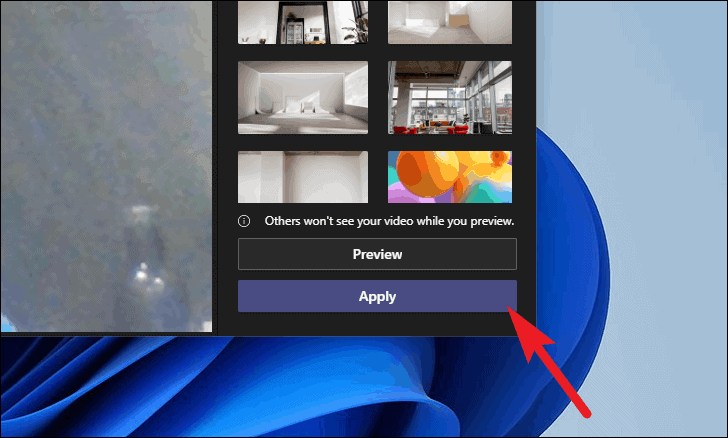
Krok 6: Zgłoś się i dołącz do spotkania
Gdy jesteś zadowolony z tła, kliknij Zastosuj, aby dodać niestandardowe tło. Teraz kliknij Join now, aby dołączyć do spotkania.
Pro Tip: Jeśli chcesz usunąć tło i wrócić do normalnego otoczenia, kliknij pierwszy obraz (z kółkiem i ukośną linią przez niego). Spowoduje to wyłączenie efektów tła.
Zmiana obrazu tła Teams podczas spotkania
Oto kroki, aby ustawić różne tła w Teams po dołączeniu do spotkania 👇
Krok 1: Przejdź do opcji "Więcej
Przejdź do górnego menu, zlokalizuj ikonę wielokropka (...) i kliknij Więcej. Wybierz Efekty tła.
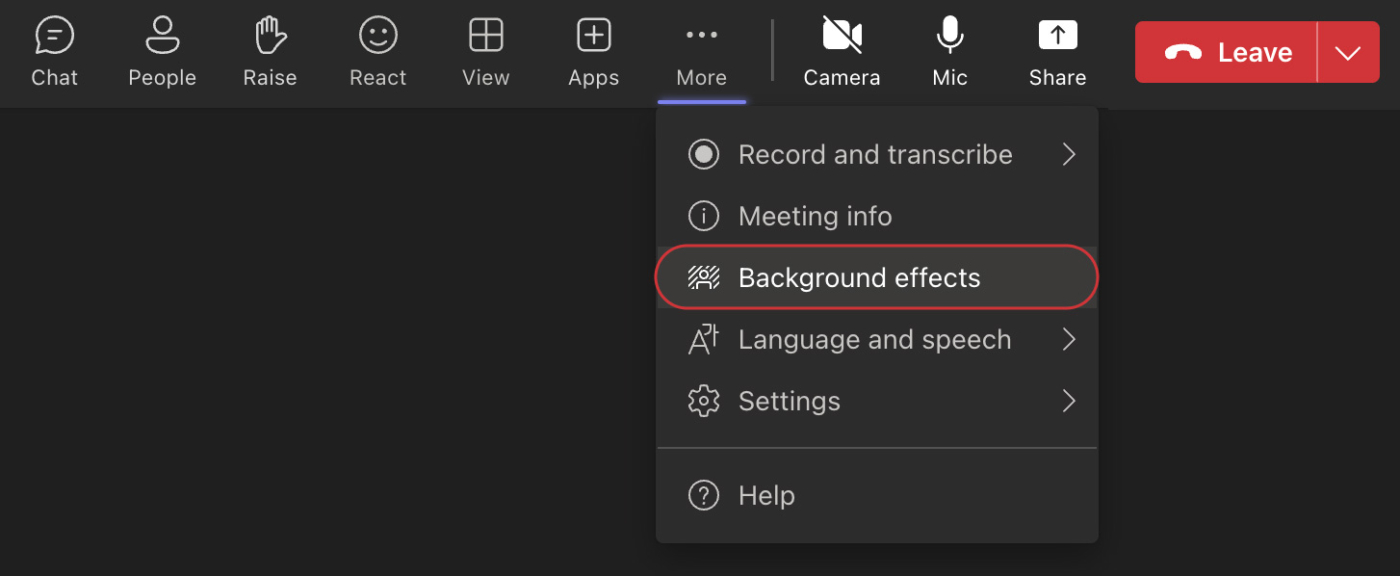
Krok 2: Wybierz tło
Z menu podręcznego wybierz odpowiednie tło. Możesz wybrać spośród domyślnych opcji, rozmyć tło lub przesłać własny obraz. Upewnij się, że tło jest odpowiednie dla agendy spotkania.
Krok 3: Podgląd przed zastosowaniem
Chcesz sprawdzić, jak wygląda tło? Kliknij Podgląd, aby sprawdzić tło, zanim stanie się ono widoczne dla wszystkich.
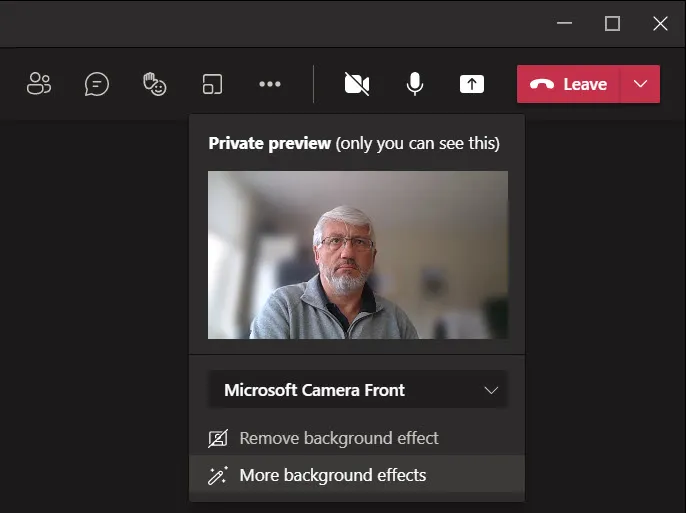
Krok 5: Zastosuj tło
Zadowolony z wyboru? Po prostu naciśnij Zastosuj i gotowe!
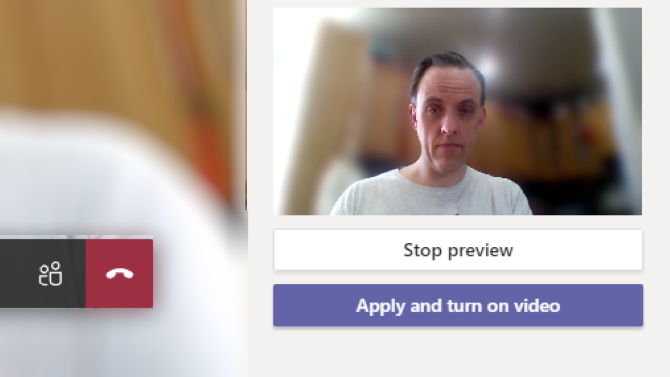
czy wiesz, że Microsoft Teams umożliwia dodawanie niestandardowych teł. Przejdź do przycisku Dodaj nowy w panelu tła i prześlij logo firmy, zdjęcie zespołu lub obraz ulubionego miejsca na wakacje.
Wskazówki dotyczące wyboru idealnego tła spotkania Microsoft Teams
Oto kilka wskazówek, o których należy pamiętać przy wyborze tła dla spotkania Teams:
🖼️ Dopasuj tło do nastroju spotkania
Pomyśl o atmosferze, którą chcesz stworzyć. Zwykły czat Teams? Wybierz coś żywego lub zabawnego, aby zachować lekkość. Spotkanie z kierownictwem wyższego szczebla lub klientem? Trzymaj się czystych, minimalistycznych teł w neutralnych odcieniach. Tło może subtelnie nadać ton spotkaniu - wykorzystaj to na swoją korzyść!
💡 Sprawdź, jak tło współgra z oświetleniem
Oświetlenie może wiele zmienić. Zawsze sprawdź swoje tło przed rozpoczęciem spotkania. Jasna twarz z ostrymi cieniami lub zbyt ciemne tło mogą rozpraszać uwagę. Dostosuj oświetlenie, aby uzupełniało tło - to szybka poprawka, która sprawi, że będziesz wyglądać elegancko i profesjonalnie.
🌟 Zaprezentuj swoją osobowość
Dlaczego nie pozwolić, aby tło mówiło coś o tobie? Przytulna półka z książkami, oszałamiający krajobraz miejski, a nawet subtelny ukłon w stronę ulubionego hobby mogą dodać osobisty charakter. To świetny sposób, aby uczynić rozmowy bardziej angażującymi i pomóc ludziom nawiązać z tobą połączenie.
🎯 Tło powinno być proste i skoncentrowane
Unikaj wybierania tła, które krzyczy o uwagę. Wzory Business lub animowane tła mogą wydawać się zabawne, ale mogą odciągnąć uwagę od ciebie. Czysty, uporządkowany projekt podkreśla to, co mówisz, a nie to, co dzieje się za tobą.
👔 Skoordynuj tło ze swoim strojem
To, co nosisz, powinno uzupełniać, a nie kolidować z tłem. Jeśli tło jest kolorowe, trzymaj się jednolitych, neutralnych odcieni odzieży. Noszenie podobnych kolorów do tła może sprawić, że wtopisz się w tło (i to nie w dobry sposób). Poświęć chwilę na sprawdzenie tej kombinacji - to mały krok, który może sprawić, że będziesz wyglądać ostro.
📖 Czytaj więcej: Jak zaplanować wiadomości w Teams
Limity korzystania z usługi Microsoft Teams na potrzeby spotkań
Microsoft Teams jest świetny, ale ma pewne limity. Oto niektóre z wyzwań, które można napotkać:
Robienie notatek może być frustrujące
Wbudowana funkcja "Notatki ze spotkania" jest podstawowa i oferuje minimalny format tekstu, taki jak wypunktowania i zwykły tekst. Nie ma wsparcia dla edycji tekstu sformatowanego, co utrudnia efektywne organizowanie złożonych szczegółów spotkania.
Ponadto notatki są widoczne tylko dla uczestników spotkania. Oznacza to konieczność podjęcia dodatkowych kroków w celu udostępniania notatek innym interesariuszom. A jeśli chcesz utworzyć kolejne zadania na podstawie notatek, nie ma wbudowanego zarządzania zadaniami, co zmusza cię do przełączenia się na inne narzędzie i zakłóca cykl pracy podczas spotkań online.
Efekty tła mogą wpływać na wydajność
Korzystanie z niestandardowych teł i efektów w Microsoft Teams może poprawić wygląd na ekranie, ale także obciążyć urządzenie. Efekty tła zużywają dużo zasobów systemowych, co może powodować opóźnienia, a nawet zawieszanie się podczas spotkań, zwłaszcza na starszych komputerach.
Szybkość Internetu również odgrywa dużą rolę w prowadzeniu efektywnych spotkań . Teams może automatycznie wyłączyć efekty wideo w tle używane do utrzymania jakości połączenia, jeśli połączenie jest niestabilne lub ma niską przepustowość. Może to być niewygodne, gdy chcesz zachować profesjonalny wygląd, ale masz do czynienia z limitami technicznymi.
Ograniczone narzędzia do zarządzania spotkaniami Funkcje usługi Microsoft Teams są niewystarczające, jeśli chodzi o zarządzanie spotkaniami wykraczającymi poza podstawowe rozmowy wideo. Nie ma wbudowanej funkcji tworzenia szczegółowych agend spotkań lub śledzenia zadań bezpośrednio na platformie. Będziesz musiał polegać na zewnętrznych narzędziach lub ręcznych metodach organizowania spotkań.
Przypisywanie elementów działań lub śledzenie zadań po spotkaniu jest również kłopotliwe. Ponieważ Teams nie ma zintegrowanego zarządzania zadaniami, musisz przełączyć się do innej aplikacji, aby przypisać i monitorować zadania. Przerywa to cykl pracy i utrudnia śledzenie ważnych elementów działań.
Brak automatycznych podsumowań spotkań
Kolejną wadą Microsoft Teams jest to, że choć można nagrywać spotkania, to aplikacja nie generuje automatycznie podsumowań, notatek ani elementów działań. Będziesz musiał ręcznie zanotować kluczowe punkty lub polegać na narzędziach innych firm, aby śledzić decyzje i kroki działania.
Bez wbudowanej automatyzacji, łatwo jest przeoczyć ważne szczegóły, co może sprawić, że dalsze działania po spotkaniu będą nieco bardziej żmudne i czasochłonne.
Oto co to jest użytkownik reddit wypowiedział się na temat MS Teams:
_Microsoft Teams sprawia wrażenie skoncentrowanej na biznesie wersji Discorda, próbującej być super aplikacją, integrującą narzędzia takie jak Word, Excel i Outlook. Jednak jego złożoność może powodować usterki, zwłaszcza podczas dołączania do czatów głosowych, które często nie pojawiają się niezawodnie
Organizowanie spotkań za pomocą ClickUp
Podczas gdy Microsoft Teams świetnie nadaje się do hostowania spotkań online nie sprawdza się jednak w zarządzaniu elementami akcji i działaniami następczymi.
W tym miejscu Spotkania ClickUp wchodzi do gry. Jest to potężny asystent spotkań zaprojektowany, aby pomóc w organizacji spotkań i umożliwić współpracę w czasie rzeczywistym . Można go używać do szybkiego planowania spotkań, wysyłania zaproszeń i dodawania wszystkich szczegółów, takich jak data, godzina i lokalizacja (lub wirtualny link).
Pozwala również na ustawienie agendy z wyprzedzeniem, aby wszyscy wiedzieli, co jest w tabeli. Podczas spotkania, dedykowana funkcja ClickUp Doc jest dostępny do zapisywania notatek, śledzenia elementów działań i rejestrowania kluczowych decyzji. Wszelkie działania następcze można przypisać od razu, upewniając się, że nic nie zostanie zapomniane (więcej na ten temat później!).
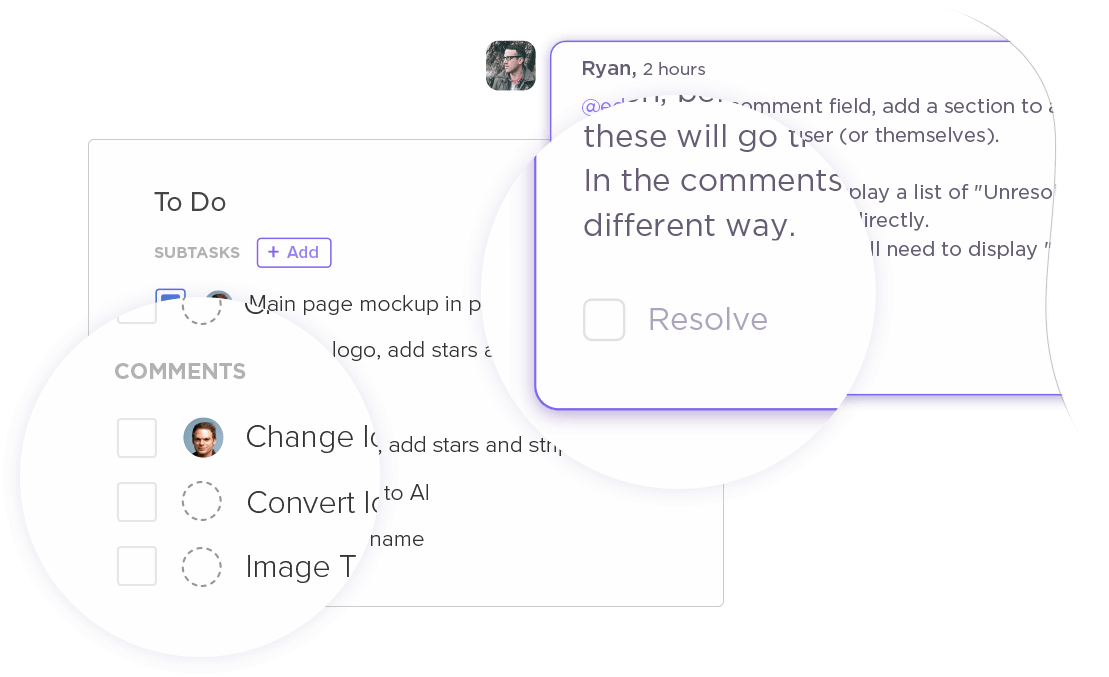
Używaj ClickUp Meetings jako asystenta spotkań do planowania spotkań i zapisywania notatek
Używamy ClickUp codziennie, aby zapewnić tło do organizowania wszystkich spotkań projektowych z dostawcami, wewnętrznych spotkań dotyczących planu projektu, wewnętrznych spotkań dotyczących postępu projektu i sesji planowania zasobów. Używamy go również do zwiększania własności zadań z klientami niestandardowymi, co z kolei pomaga wyjaśnić zakres odpowiedzialności.
Andrew Houghton, Senior Product Manager w Aptean
Podsumowywanie notatek ze spotkań za pomocą AI
Spotkania mogą często trwać długo, co utrudnia śledzenie każdego szczegółu lub punktu działania. W tym miejscu ClickUp Brain staje się nieoceniony. Zamiast ręcznie przeszukiwać strony w celu przeczytania protokołu ze spotkania, możesz wprowadzić swoje notatki bezpośrednio do ClickUp Brain.
Asystent oparty na AI analizuje zawartość spotkania, identyfikuje kluczowe punkty i generuje jasne, zwięzłe podsumowanie. Podkreśla ważne wnioski, elementy działań i kolejne kroki, oszczędzając czas i zapewniając, że nic ważnego nie zostanie przeoczone.
Tworzenie podsumowań dla notatek ze spotkań za pomocą ClickUp Brain
Nagrywaj klipy, aby udostępniać wiadomości
Oczywiście, Microsoft Teams umożliwia nagrywanie wirtualne spotkania -ale kto ma czas na przeglądanie godzin nagrań? Czasami wystarczy uchwycić ważne fragmenty. W tym miejscu ClickUp Clip wchodzi.
Dzięki Clips możesz nagrywać to, co ważne, niezależnie od tego, czy jest to kluczowy punkt dyskusji, szybki przewodnik, czy wyjaśnienie ważnego zadania. Koniec z przeszukiwaniem długich nagrań; wystarczy wcisnąć przycisk nagrywania, gdy pojawi się coś ważnego, i natychmiast udostępniać to swojemu zespołowi. To proste, szybkie i skuteczne.
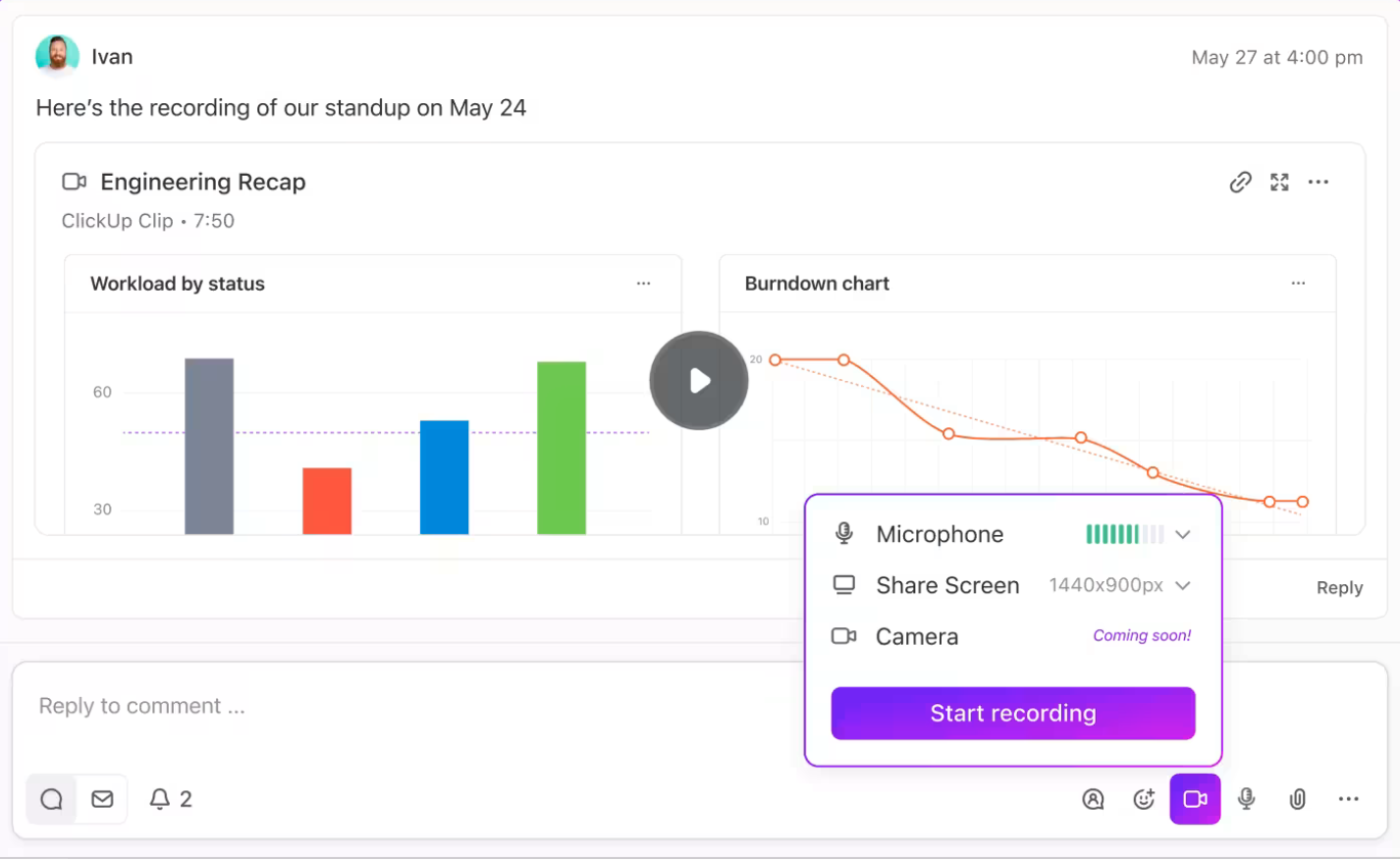
nagrywanie określonych fragmentów spotkania za pomocą ClickUp Clips
📖 Czytaj więcej: Najlepsze oprogramowanie do współpracy w Teams
Szybkie przydzielanie zadań po spotkaniach
Często kończymy spotkania z garścią notatek, ale przekształcenie ich w zadania to zupełnie inna sprawa. Dzięki funkcjom przypisywania komentarzy i zadań, ClickUp Meetings w kilka sekund przekształca dyskusje ze spotkań w możliwe do wykonania kroki.
Zamiast pozostawiać notatki rozrzucone po dokumentach, możesz podświetlić kluczowe punkty i przypisać je jako zadania bezpośrednio z notatek ze spotkania. Użyj tej funkcji, aby oddelegować konkretne elementy działań członkom zespołu - zakończone terminami i priorytetami.
W przypadku bardziej złożonych zadań, utwórz dedykowane Zadania ClickUp , połącz je z odpowiednimi projektami i śledź postępy w czasie rzeczywistym. Dzięki temu nie trzeba przełączać się między narzędziami ani tracić czasu na śledzenie obowiązków.
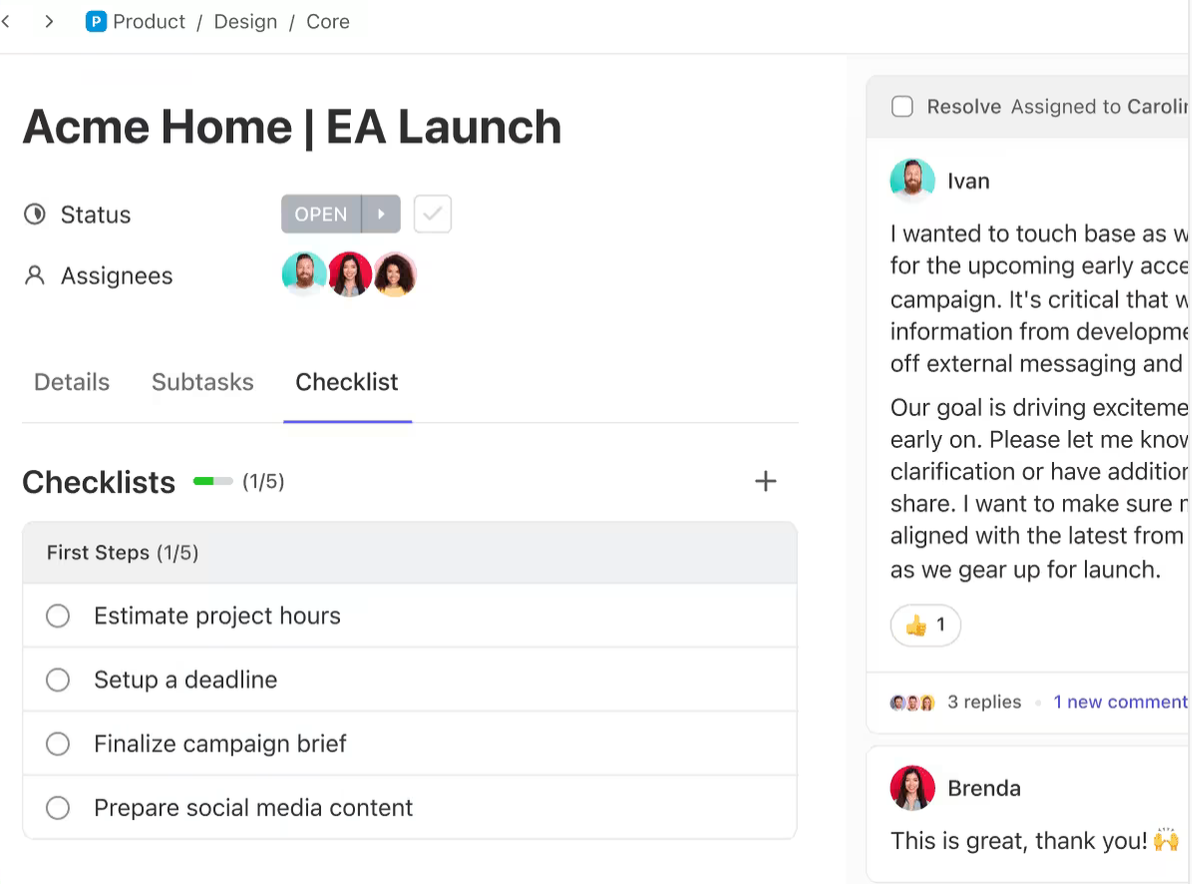
Twórz zadania na podstawie praktycznych spostrzeżeń ze spotkań za pomocą ClickUp Tasks
Bezproblemowa integracja z aplikacją do spotkań
Dzięki ClickUp otrzymujesz również Integracja z Microsoft Teams dzięki czemu Twoje spotkania będą zorientowane na działanie, zapewniając, że każdy ważny punkt będzie skutecznie realizowany. Możesz również bezproblemowo zintegrować Zoom i Google Meet, wraz z popularnymi narzędziami kalendarza, takimi jak Kalendarz Google i Outlook, bezpośrednio w ClickUp. Ułatwia to zarządzanie spotkaniami i przekształcanie dyskusji w wykonalne zadania, zapewniając, że nic ważnego nie zostanie przeoczone.
📖 Czytaj więcej: 10 najlepszych programów i aplikacji do udostępniania ekranu
Wypróbuj ClickUp na swoje spotkania
Zmiana tła spotkania w Microsoft Teams jest bardzo prosta. Wystarczy przejść do filtrów tła, wybrać żądane tło i zastosować je. Chociaż Teams świetnie nadaje się do wizualizacji, brakuje mu skutecznych narzędzi do robienia notatek ze spotkań lub przypisywania elementów działań.
W tym miejscu ClickUp jest doskonałym asystentem spotkań.
Umożliwia on łatwe planowanie spotkań, przechwytywanie notatek, przydzielanie zadań i śledzenie postępów, zapewniając profesjonalny i wydajny przebieg spotkań. Dzięki narzędziom do śledzenia zadań, komunikacji w czasie rzeczywistym i integracji, ClickUp zapewnia wszystko, czego potrzebuje Twój zespół, aby pozostać na bieżąco i pracować wydajnie.
Gotowy, aby usprawnić współpracę swojego zespołu? Zarejestruj się w ClickUp już dziś. Rozpoczęcie korzystania z ClickUp jest Free i zostało stworzone z myślą o wsparciu zespołów różnej wielkości.