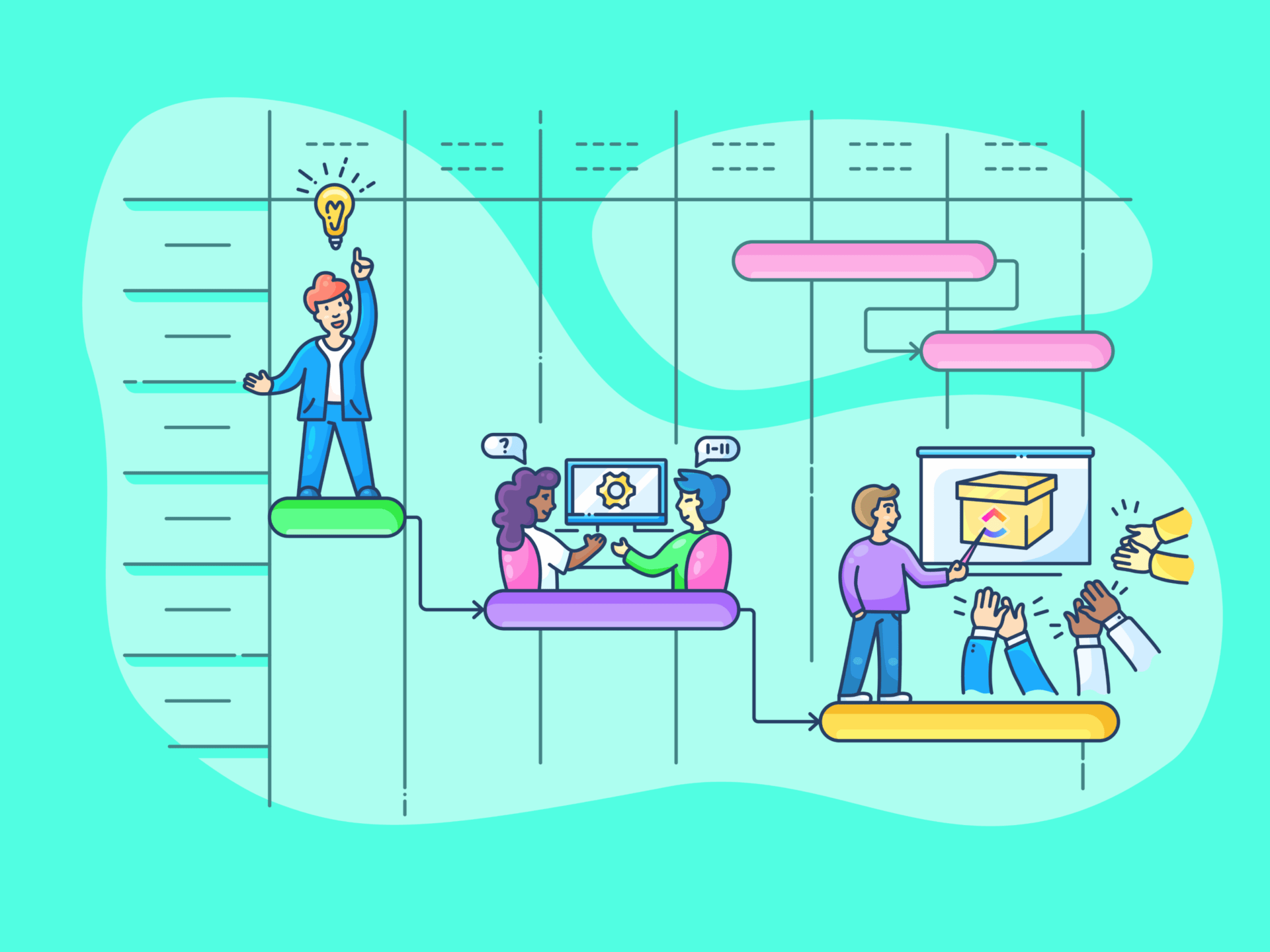Czy wiesz, że 70% wszystkich bodźców sensorycznych pochodzi z naszych oczu? Tak, jesteśmy zaprogramowani, by uczyć się wzrokowo!
Wyobraź sobie zarządzanie projektami bez jasno zwizualizowanego widoku osi czasu - to chaotyczne, prawda?
W rzeczywistości większość Teams czuje się bardziej pewna powodzenia projektu, gdy kroki są jasno nakreślone i zorganizowane, szczególnie poprzez oś czasu projektu.
Notion to świetne narzędzie do tworzenia list do zrobienia. Można go jednak również używać do wizualizacji osi czasu dla osób zarządzających projektami. Niezależnie od tego, czy chcesz wyświetlić harmonogram projektu w tabeli, widoku kalendarza, widoku osi czasu, czy prostej tablicy w stylu Kanban, Notion ma wszystko, czego potrzebujesz.
Na tym blogu dowiesz się, jak stworzyć oś czasu na koncie Notion od początku do końca.
Przygotujmy te osie czasu!
Jak stworzyć oś czasu w Notion
Stwórzmy oś czasu w Notion, która zapewni płynne działanie projektów.
Krok 1: Otwórz pustą stronę lub istniejącą tabelę
Aby rozpocząć swoją podróż po osi czasu, przejdź do obszaru roboczego Notion.
Możesz zacząć od nowej strony, klikając menu z trzema kropkami u dołu lub, jeśli jesteś profesjonalistą w poleceniach ukośnika, wpisz /timeline, aby bezpośrednio wstawić widok osi czasu.
Notion oferuje wiele widoków bazy danych, w tym listę, tablicę, galerię, kalendarz, oś czasu i widok tabeli. Jeśli masz już ustawiony inny widok bazy danych, po prostu przełącz widok na oś czasu.
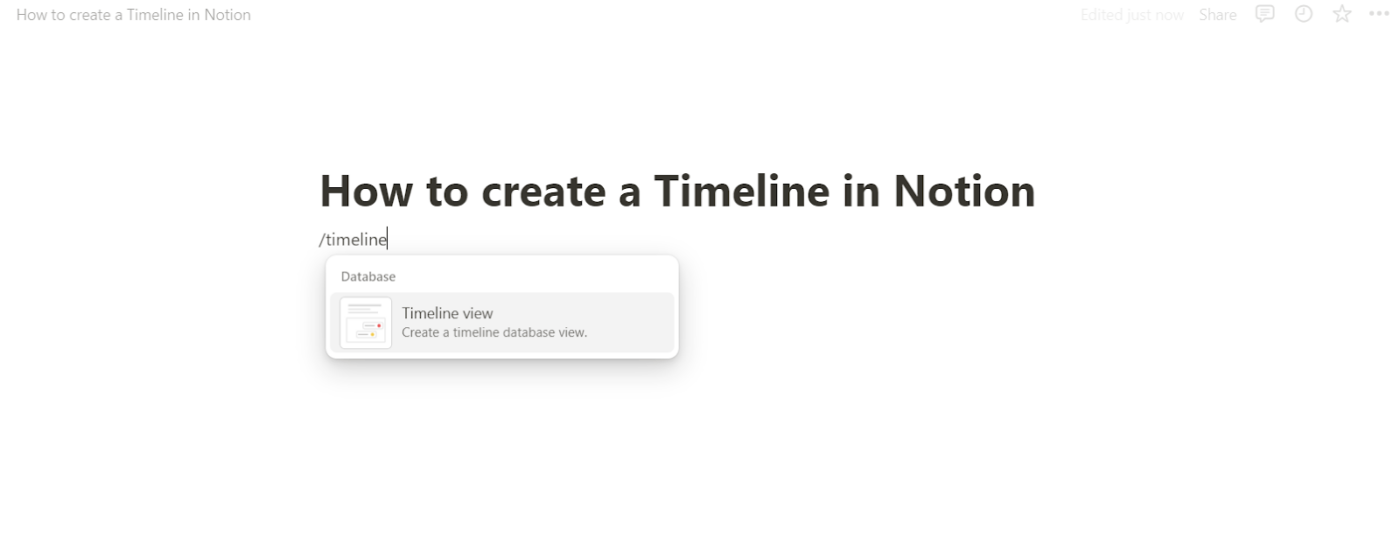
wpisz /timeline na nowej stronie, aby aktywować widok osi czasu w Notion_
Krok 2: Dodanie widoku osi czasu
Po wejściu na stronę kliknij opcję Oś czasu. Jeśli masz ochotę, kliknij opcję Nowa oś czasu, aby utworzyć nową bazę danych lub połączyć ją z istniejącą.
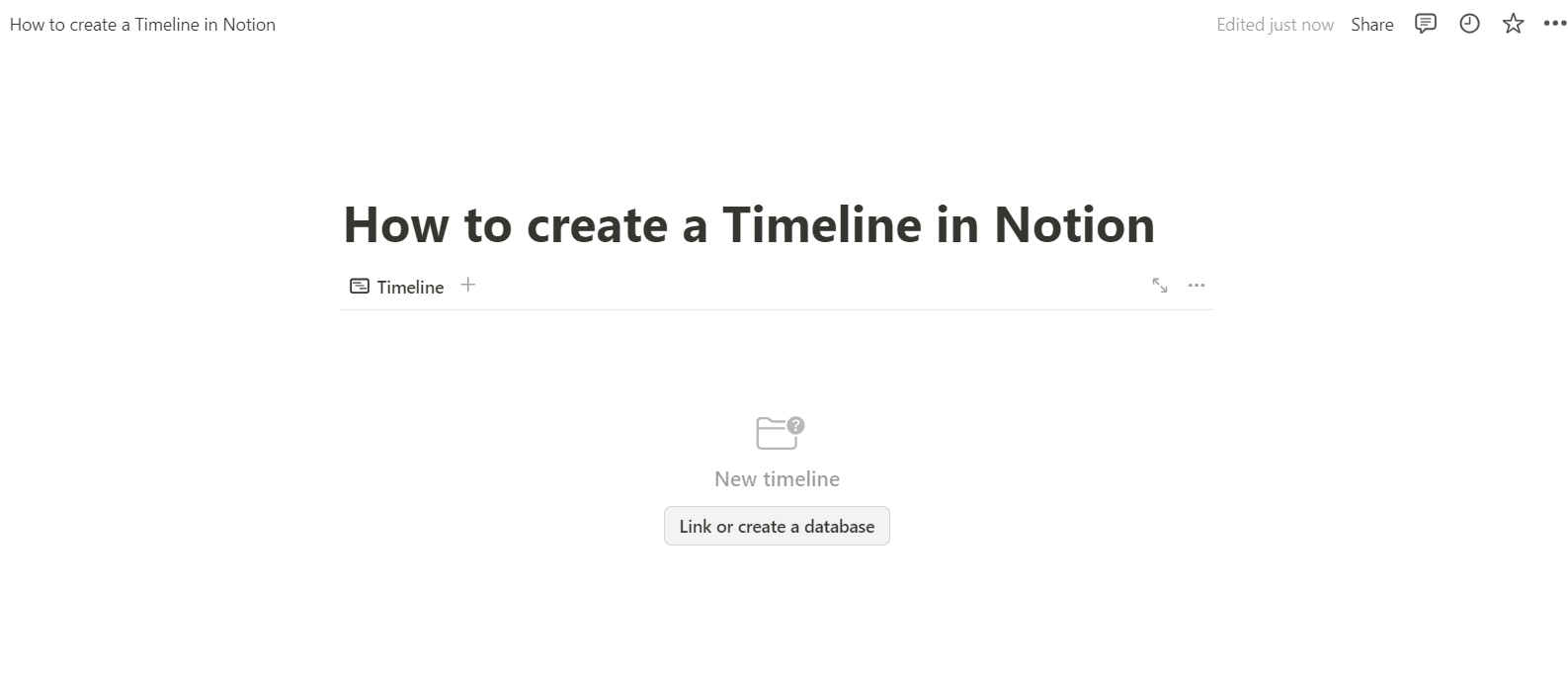
wybierz nową oś czasu, aby połączyć ją z istniejącą bazą danych lub utworzyć nową_
To tutaj dzieje się magia organizowania zadań i faz projektu oraz dodawania odpowiedniej właściwości daty.
Krok 3: Niestandardowe karty osi czasu
Teraz masz już podstawową oś czasu!
Karta reprezentuje każde zadanie lub wydarzenie i tutaj zaczyna się zabawa - kliknij dowolną kartę, aby edytować szczegóły, takie jak nazwy zadań, daty końcowe i postęp projektu.
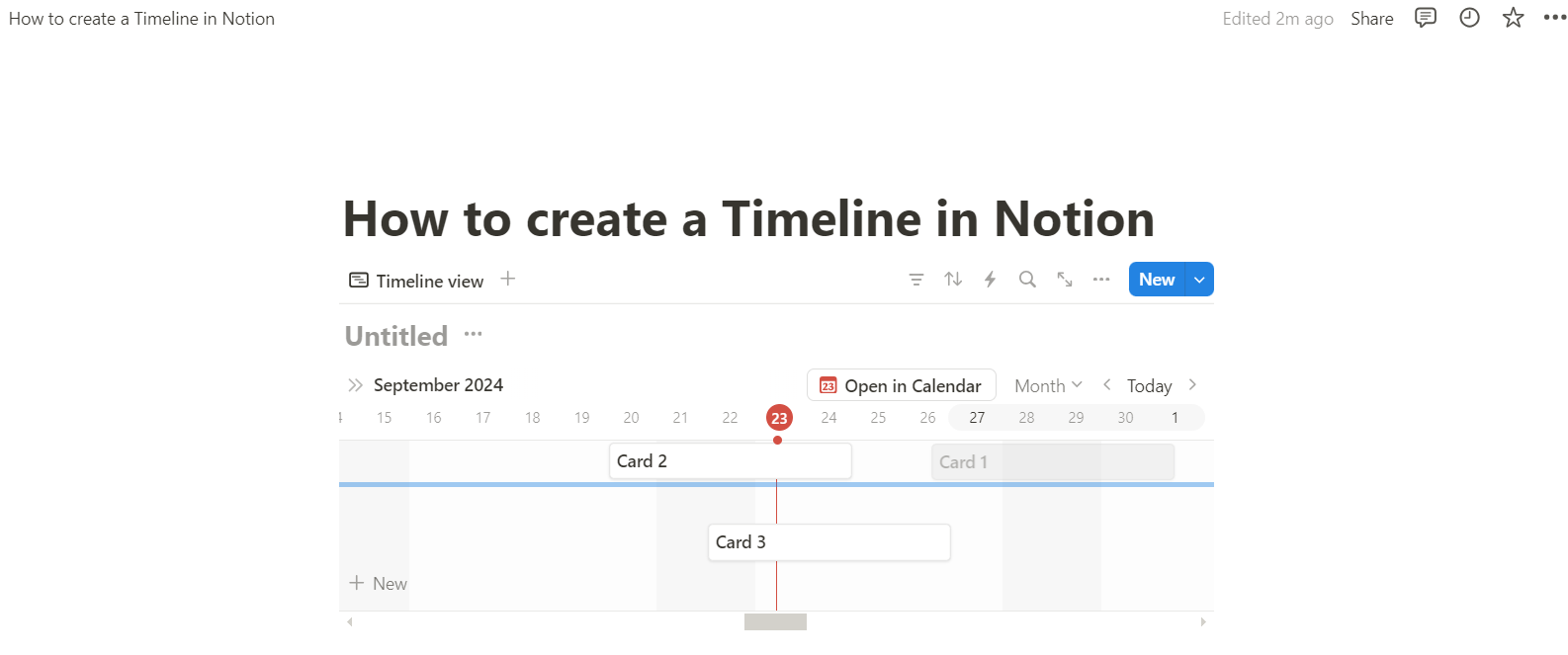
dodawanie kart do osi czasu w celu połączenia zadań i wydarzeń związanych z projektem
Chcesz śledzić kamienie milowe lub potencjalne wąskie gardła? Dodaj odpowiednie informacje i dostosuj właściwości daty, aby wszystko przebiegało zgodnie z harmonogramem.
Krok 4: Dostosuj daty za pomocą przeciągania i upuszczania
Czas na zabawę! Notion umożliwia przeciąganie kart w sekcji kalendarza w celu zmiany terminów zadań.

przeciąganie kart w celu niestandardowego dostosowania osi czasu_
Jeśli oś czasu przesunie się, wystarczy przeciągnąć granice dowolnej karty, aby dostosować długość lub ramy czasowe. Łatwe.
Krok 5: Zmiana rozmiaru i dopracowanie
Nie poprzestawaj na tym! Widok osi czasu można dostosować tak, by idealnie pasował do przebiegu pracy nad projektem.
Zmieniaj rozmiar, układ i korzystaj z własnego obszaru roboczego, aby eksperymentować z niestandardowymi układami w stylu wykresu Gantta lub widokiem kalendarza.
Przeczytaj również: Jak utworzyć kalendarz w Notion
Limity tworzenia osi czasu projektu w Notion
Od brakujących funkcji po pewne wyzwania związane z użytecznością, Notion ma swoje dziwactwa, mimo że jest dobrą platformą do zarządzania projektami.
Omówmy kilka wyzwań, których możesz się spodziewać, a które mogą limitować twój cykl pracy.
1. Brak zarządzania zasobami - jesteś zdany na siebie
Oś czasu Notion pozwala na przypisywanie zadań członkom zespołu, ale może być niewystarczająca przy przydzielaniu innych ważnych zasobów, takich jak sprzęt i materiały.
Niestety, pozostaje śledzenie zadań i postępów w projekcie, ale alokacja zasobów będzie wymagała pomocy innego narzędzia.
Jeśli więc chcesz śledzić wykorzystanie zasobów i zarządzanie czasem, będziesz musiał zarządzać tym poza obszarem roboczym Notion.
Przeczytaj również: Optymalizacja cyklu pracy dzięki zwinnemu śledzeniu czasu pracy
2. Śledzenie kosztów? Nie dzisiaj!
Notion może powiedzieć ci, czy zadanie jest zakończone w 50%, ale jeśli zastanawiasz się, ile kosztowało cię te 50%, cóż, powodzenia!
Narzędzie nie posiada funkcji zarządzania kosztami, co oznacza brak śledzenia wydatków związanych z ludźmi, sprzętem lub materiałami.
Nawet jeśli możesz zobaczyć postęp projektu, nie będziesz miał pełnego obrazu jego wpływu na budżet.
3. Dylemat zależności od bazy danych
Aby utworzyć oś czasu w Notion, musisz najpierw utworzyć bazy danych, co może bardziej przypominać tworzenie narzędzia do wizualizacji danych niż pełnoprawnego narzędzia do zarządzania projektami.
Oczywiście, jest to do zrobienia, ale limit funkcji może sprawić, że będziesz chciał czegoś bardziej wydajnego, na przykład rozwiązania typu "wszystko w jednym" do zarządzania całym zakresem projektu.
Przeczytaj również: 15 najlepszych alternatyw i konkurentów Notion
4. Ścieżka krytyczna to MIA (zaginiony w akcji)
Ścieżka krytyczna to sekwencja zadań, których opóźnienie spowoduje opóźnienie całego projektu.
Dla tych, którzy są zaznajomieni z metoda ścieżki krytycznej (CPM) osie czasu Notion mogą wydawać się nieco surowe.
Bez analizy CPM trudniej jest określić, które zadania należy traktować priorytetowo, aby utrzymać projekt na właściwym torze.
Więc jeśli jesteś typem, który uwielbia widzieć duży obraz i unikać opóźnień w projekcie, będziesz musiał poszukać gdzie indziej tej kluczowej wizualnej reprezentacji.
Przeczytaj również: Jak rozwiązać typowe wyzwania związane z zarządzaniem czasem?
5. Przepełnienie danych i chaos w interfejsie użytkownika
Jeśli jesteś fanem przełączania wielu właściwości, ostrzeżenie - oś czasu może czasami sprawiać wrażenie zagraconego interfejsu użytkownika ze zbyt wieloma właściwościami.
Nie jest to łatwe dla oczu, zwłaszcza gdy wydarzenia są ściśnięte w jednym dniu (witaj, małe kropki). Opcja "zawijania komórek" byłaby spełnieniem marzeń.
Przeczytaj również: Jak używać Notion do zarządzania projektami
Tworzenie (lepszych) osi czasu za pomocą ClickUp
Podczas gdy Notion jest dobry do robienia notatek i tworzenia dokumentów, nie do końca sprawdza się w zarządzaniu projektami. Wady narzędzia stają się bardziej widoczne, gdy porównać Notion z bardziej solidną platformą, taką jak ClickUp .
Niezależnie od tego, czy zarządzasz terminami, zasobami czy projektami, Widok osi czasu w ClickUp sprawia, że wszystko staje się dziecinnie proste. Oto dlaczego może to zrobić różnicę dla Ciebie.
Szybko i łatwo
Aby dodać widok osi czasu w ClickUp, kliknij przycisk "Nowy widok" na dowolnej liście, folderze lub przestrzeni i wybierz "Oś czasu" z rozwijanej listy.
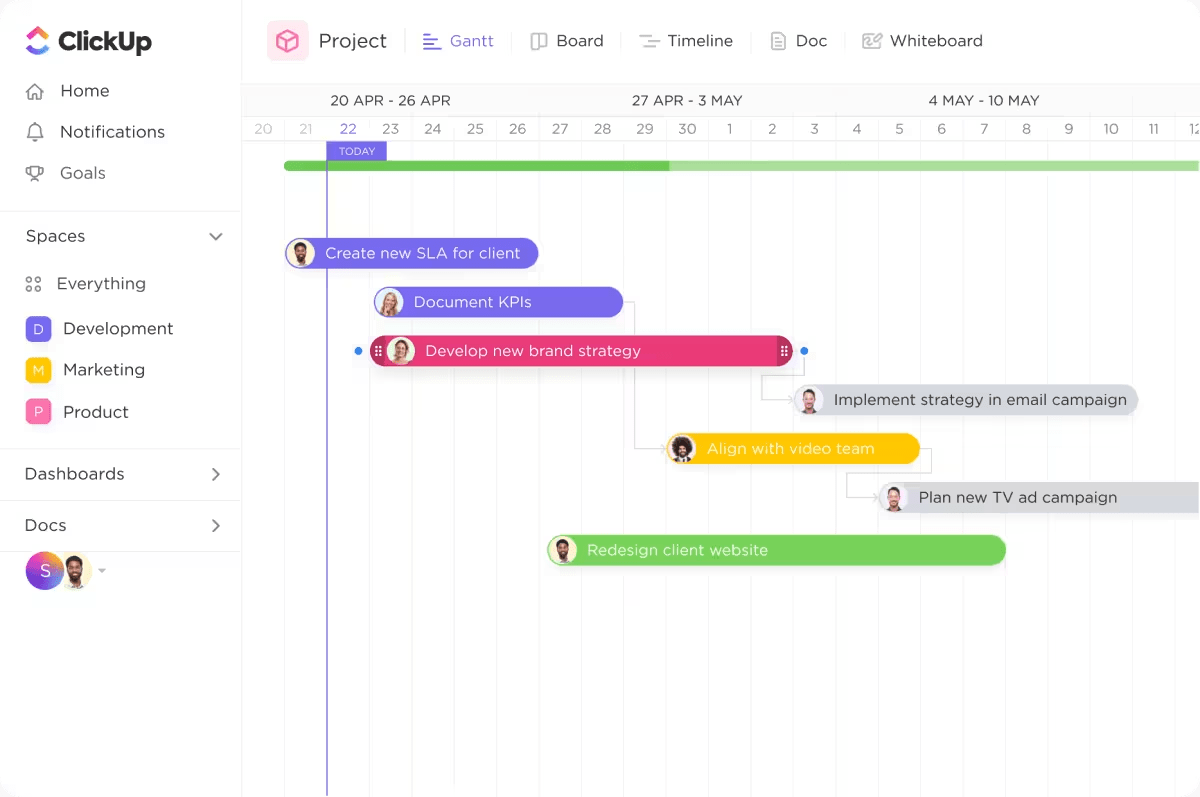
uzyskaj przejrzysty przegląd swoich zadań na osi czasu ClickUp i bądź na bieżąco z terminami
Możesz go niestandardowo dostosować od samego początku, czyniąc go widokiem prywatnym lub przypinając go dla łatwego dostępu.
To już krok naprzód w porównaniu z Notion, gdzie jesteś ograniczony tylko do kilku osi czasu, chyba że uaktualnisz plany. W planie Free Forever ClickUp otrzymujesz 60 możliwości korzystania z widoku osi czasu, a w planie Unlimited otrzymujesz ich 100 - wystarczająco dużo, aby śledzić swoje projekty bez poczucia ograniczeń.
Przeczytaj również: Dlaczego Teams wybierają ClickUp zamiast Notion?
Nigdy więcej problemów z zarządzaniem zasobami
W przeciwieństwie do Notion, który całkowicie ignoruje potrzebę alokacji zasobów, widok osi czasu ClickUp umożliwia dodawanie zadań poprzez przeciąganie ich na oś czasu i przypisywanie ich do członków zespołu.
Zadania można również grupować według osoby przypisanej, priorytetu lub pól niestandardowych.
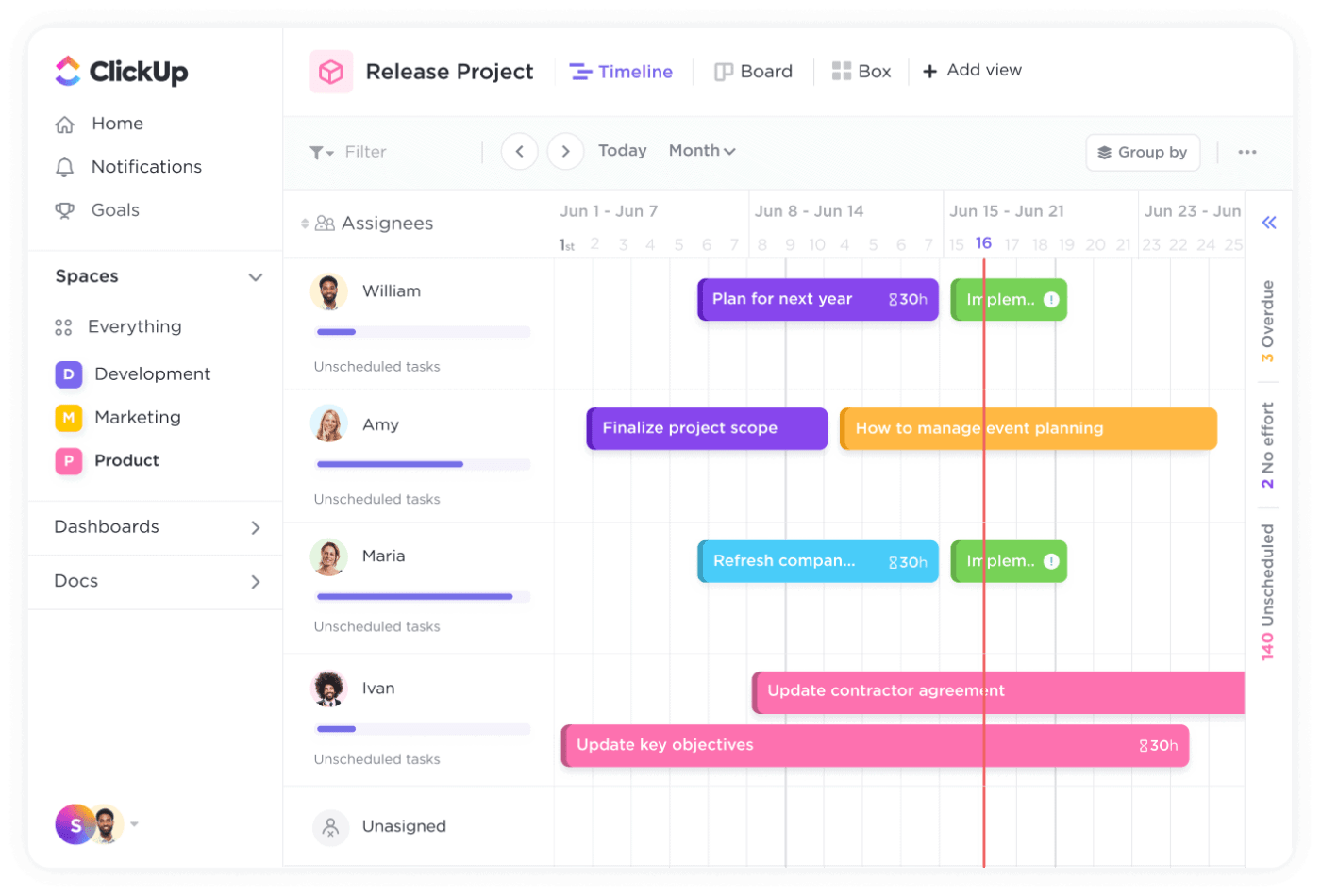
Widok zadań według osoby przypisanej w widoku osi czasu ClickUp
Dzięki temu zarządzanie zasobami jest dziecinnie proste - zawsze będziesz wiedzieć, kto nad czym pracuje i żadne zadanie nie zostanie pominięte.
Zobacz szerszy obraz
Jedną z najważniejszych funkcji, której brakuje w Notion, jest metoda ścieżki krytycznej. Ale nie martw się - widok osi czasu ClickUp pozwala na przybliżenie poszczególnych dni lub tygodni czy miesięcy.
Oznacza to, że możesz wizualizować wszystkie fazy projektu w jednym miejscu i ustalać priorytety zadań, które mogą mieć największy wpływ na jego zakres.
Niestandardowy do woli
Na prawym pasku bocznym ClickUp znajdziesz swoje niezaplanowane i zaległe zadania, wszystkie uporządkowane i gotowe do zmiany harmonogramu.
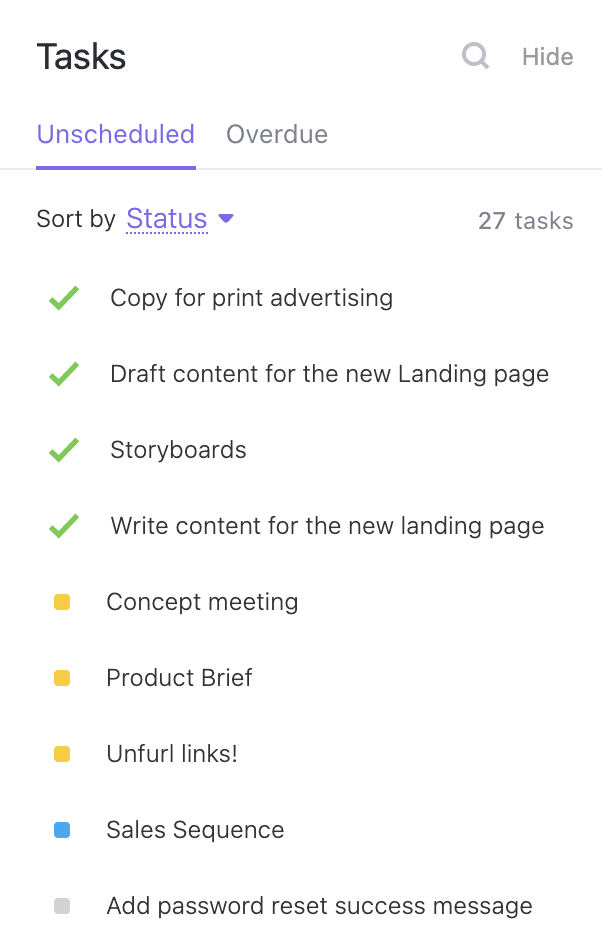
Przeciąganie zaległych zadań z paska bocznego do widoku osi czasu w ClickUp
Wystarczy przeciągnąć i upuścić je do widoku osi czasu i voila! Kryzys zażegnany. Koniec z zaśmieconym interfejsem użytkownika lub problemami z przepełnieniem danych - po prostu przejrzysta, zorganizowana oś czasu, która pomoże Ci pozostać na bieżąco.
Pracuj wydajniej
Wyobraź sobie, że jesteś kierownikiem projektu nowej kampanii marketingowej. Musisz śledzić terminy powstania zawartości, planowania mediów społecznościowych i uruchomienia płatnych kampanii.
Dzięki ClickUp możesz dodać wszystkie te zadania do widoku osi czasu, przypisać je do różnych członków zespołu i zobaczyć wszystko na pierwszy rzut oka.
Masz nakładające się na siebie zadania? Nie ma problemu - wystarczy je przesunąć!

uzyskaj wgląd w swoje obciążenie pracą dzięki widokowi obciążenia pracą ClickUp, wizualizując zgodność między szacowanymi czasami zadań a tygodniowymi godzinami pracy
Możesz nawet grupować zadania według osób przypisanych, aby upewnić się, że nikt nie jest przeciążony - Widok obciążenia pracą został specjalnie zaprojektowany do tego celu.
Dodatkowo, dzięki Me Mode ClickUp, możesz skupić się tylko na przydzielonych zadaniach. Żegnaj rozpraszanie się całym projektem.
Przeczytaj również: 10 najlepszych programów do tworzenia osi czasu dla projektów
Wykresy Gantta ułatwiające zarządzanie zasobami
Jeśli zarządzasz złożonym projektem i potrzebujesz czegoś więcej niż tylko statycznego widoku zadań, Wykres Gantta ClickUp'a rozwiązuje wiele problemów związanych z Notion. Oto jak.
| Funkcja | Oś czasu | Wykres Gantta w trybie ClickUp | ||
|---|---|---|---|---|
| zarządzanie zasobami | Brak możliwości zarządzania zasobami | Pełne wsparcie dla alokacji i śledzenia zasobów | Zależność od bazy danych | Wymaga utworzenia bazy danych |
| Zależność od bazy danych | Wymaga najpierw utworzenia bazy danych | Automatycznie wizualizuje zadania bez dodatkowych kroków ustawienia | ||
| zależność od zadań | Minimalne wsparcie dla zależności od zadań | Łatwe przeciąganie i upuszczanie w celu tworzenia i zarządzania zależnościami | Ścieżka krytyczna | Niedostępne |
| Ścieżka krytyczna | Niedostępna | Wsparcie dla CPM w celu podświetlenia najdłuższej sekwencji zadań | ||
| Dostosowywanie | Ograniczone możliwości dostosowywania, statyczne wykresy | Wysoce konfigurowalne z opcjami sortowania według priorytetu, osoby przypisanej itp. | ||
| Interakcja | Podstawowa edycja zadań | Interaktywna z akcjami "przeciągnij i upuść" dla zadań, dat i zależności | ||
| Opcje widoku osi czasu | Stałe wyświetlanie osi czasu | Zoom na dni, tygodnie, miesiące lub lata |
Przeczytaj również: Wykres Gantta a oś czasu: Czym są i jak z nich korzystać
ClickUp's Simple Gantt Oś Czasu
Prosty szablon Gantta ClickUp
Jeśli dopiero zaczynasz pracę z wykresami Gantta lub po prostu potrzebujesz szybkiego i łatwego sposobu na zarządzanie projektami, Prosty szablon Gantta dla ClickUp w ClickUp ratuje życie.
Najlepsze jest to, że jest w pełni konfigurowalny i gotowy do użycia, dzięki czemu możesz zacząć organizować swoje projekty w kilka sekund.
Możesz tworzyć zadania z paskami czasu, które automatycznie dostosowują się podczas pracy i organizować zadania w różne projekty, łatwo zmieniając osie czasu w razie potrzeby.
Ponadto szablon umożliwia śledzenie postępu prac dzięki przejrzystym wizualizacjom i oznaczonym kolorami statusom zadań, dzięki czemu można łatwo sprawdzić, na jakim etapie są wszystkie zadania.
Integracja ClickUp z Notion
Jeśli uwielbiasz elastyczność Notion, ale pragniesz zaawansowanych narzędzi do zarządzania projektami ClickUp, dlaczego nie zintegrować tych dwóch rozwiązań?
Tak, można mieć ciastko i zjeść ciastko. Oto przepis:
- Kliknij "Ustawienia i członkowie" po lewej stronie obszaru roboczego Notion
- W ustawieniach wybierz "Moje połączenia"
- Kliknij "Zobacz wszystkie", aby przejrzeć dostępne integracje
- Znajdź opcję ClickUp i kliknij "Połącz"
- Wybierz obszar roboczy do połączenia i kliknij "Connect Workspace"
W ten sposób zintegrowałeś aplikację Notion z ClickUp, umożliwiając zarządzanie zadaniami, śledzenie oś czasu projektu i płynnie współpracować na obu platformach. 🎉
Explore: 15 darmowych szablonów osi czasu projektu w Excelu, Wordzie i ClickUp
ClickUp: Pojęcie świetnego zarządzania projektami
Dzięki integracji Notion i ClickUp możesz korzystać z funkcji oferowanych przez obie platformy.
Bądźmy jednak szczerzy: żonglowanie platformami nie zawsze ma sens.
Korzystanie z Notion może pomóc, jeśli szukasz narzędzia do zarządzania codziennymi notatkami, dokumentacją i współpracą w zespole.
Ale co, jeśli potrzebujesz narzędzia, które jest również nastawione na wydajność i zarządzanie projektami? Narzędzie, które jest fabrycznie wyposażone w ponad 1000 szablonów, liczne funkcje, takie jak wykresy Gantta i asystent AI, a także solidne zarządzanie zasobami!
To właśnie tutaj ClickUp może zrobić dla Ciebie różnicę. Nie musisz wierzyć nam na słowo - wypróbuj go sam! Zarejestruj się na ClickUp za darmo i doświadcz płynnego cyklu pracy.