Sama ilość notatek, zadań i pomysłów krążących wokół projektu może przytłoczyć nawet najbardziej doświadczonego kierownika projektu. W tym przypadku OneNote jest dobrym narzędziem.
Aplikacja OneNote, będąca cyfrowym notatnikiem Microsoftu, stale zyskuje na popularności jako narzędzie do sporządzania notatek i zarządzania projektami. Jej wszechstronność pozwala użytkownikom przechwytywać pomysły, efektywnie organizować informacje i współpracować ze współpracownikami.
Jednak bogactwo funkcji i niestandardowych opcji może czasami utrudniać nawigację.
W tym artykule poznamy praktyczne porady i wskazówki, jak zorganizować OneNote do pracy jak profesjonalista i przekształcić go w potężne narzędzie do zarządzania projektami narzędzie do zarządzania projektami .
Zaczynajmy!
Korzyści z organizowania OneNote
Zanim omówimy szczegóły, przyjrzyjmy się najpierw korzyściom płynącym z korzystania z OneNote:
Ulepszone wyszukiwanie informacji
Kiedy zrozumiesz, jak zorganizować OneNote, znalezienie konkretnych notatek, zadań lub odniesień szybko stanie się łatwiejsze. Na przykład podzielenie notatnika na sekcje, strony i podstrony zgodnie z fazami projektu, tematami lub kategoriami skraca czas poświęcany na przeszukiwanie nieuporządkowanej zawartości.
Zwiększona wydajność
Czysty i uporządkowany obszar roboczy OneNote zapobiega bałaganowi, pomagając skupić się na zadaniach, zamiast rozpraszać się niepotrzebnymi informacjami. Nadawanie zadaniom priorytetów za pomocą etykiet, tworzenie list kontrolnych i utrzymywanie przejrzystego systemu pozwala na efektywne wykonywanie pracy.
Usprawniona współpraca
Organizowanie notatników według projektów, zespołów lub działów zapewnia wszystkim zaangażowanym osobom łatwą nawigację po zawartości. W rezultacie pomaga to członkom zespołu w lokalizacji istotnych aktualizacji lub zadań wśród ich ogólnych notatek i zapobiega nieporozumieniom, które mogą wynikać z chaotycznego sporządzania notatek. Wiedza o tym, jak zorganizować OneNote do pracy, jest kluczem do zapewnienia efektywnej współpracy w zespole.
Spójność między projektami
Spójna struktura notatników OneNote dla wszystkich projektów pozwala na ustawienie standardowego podejścia. Sprawia to, że przechodzenie między projektami jest płynniejsze, ponieważ wszyscy rozumieją format i gdzie znaleźć istotne szczegóły, takie jak protokoły ze spotkań, listy zadań i raporty z postępów.
Redukcja powielania pracy
Organizując zawartość w logiczne sekcje, zapobiegasz powielaniu notatek, zadań lub planów projektów. Na przykład, tworzenie dedykowanych sekcji dla bieżących zadań lub badań zapobiega ponownemu odtwarzaniu dokumenty projektu lub dodawanie zbędnych informacji.
Efektywne zarządzanie notatkami
Zorganizowane notatniki OneNote ułatwiają śledzenie poprawek, aktualizacji i zakończonych zadań. Grupując powiązane notatki, łatwiej jest archiwizować stare notatki i skupić się na bieżących priorytetach bez przeładowania informacjami.
Lepsza integracja z narzędziami
Organizacja OneNote poprawia jego integrację z innymi narzędziami Microsoft. Gdy notesy są systematycznie kategoryzowane, synchronizacja zadań z Outlookiem, osadzanie arkuszy Excela czy dostęp do połączonych konwersacji Teams stają się bardziej intuicyjne.
Wygodna synchronizacja między urządzeniami
Zorganizowany notatnik usprawnia proces synchronizacji między urządzeniami, ponieważ wszystkie sekcje i strony są już starannie skategoryzowane. Oszczędza to czas podczas przełączania się między urządzeniami i zapewnia, że możesz płynnie kontynuować pracę w miejscu, w którym ją przerwałeś.
Jak zorganizować OneNote do zarządzania projektami
Aby w pełni wykorzystać OneNote do zarządzania projektami, należy ustawić go tak, aby zarządzanie projektami i zadaniami było łatwe.
Poniżej znajduje się dziesięć wskazówek dotyczących organizowania zawartości w programie OneNote w celu lepszego zarządzania projektami:
1. Utwórz dedykowany notatnik dla każdego projektu
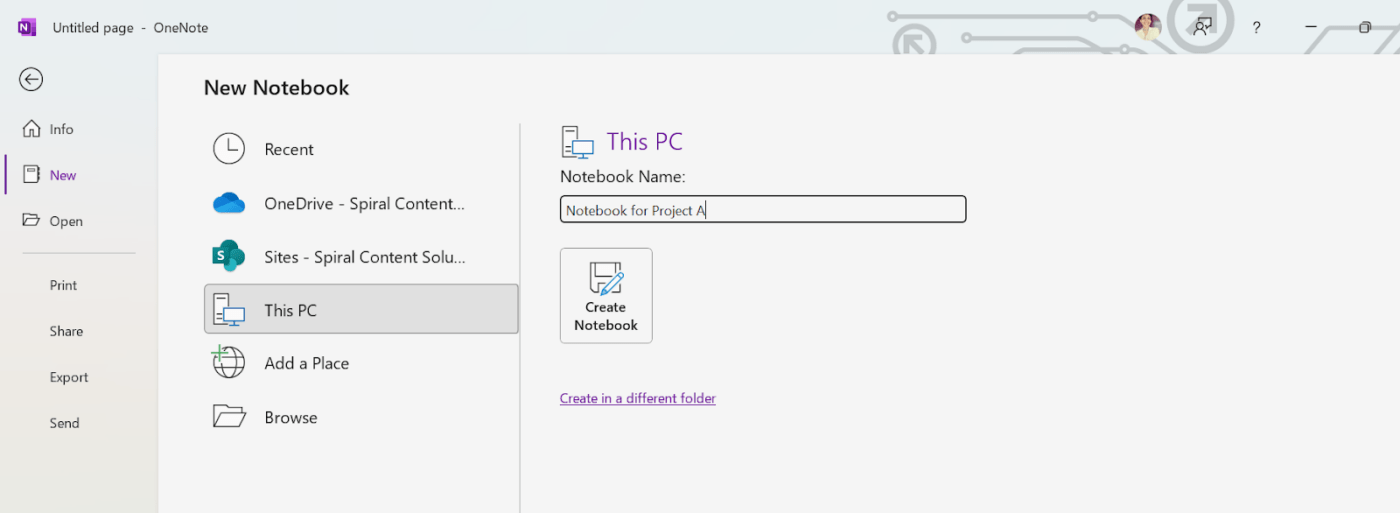
przez Microsoft OneNote Pierwszym krokiem do zorganizowania OneNote do zarządzania projektami jest utworzenie oddzielnego notatnika dla każdego projektu. Dzięki temu cała istotna zawartość notatnika znajdzie się w jednej cyfrowej przestrzeni, co ułatwi wyszukiwanie informacji w razie potrzeby.
2. Użyj sekcji dla faz projektu lub kluczowych obszarów
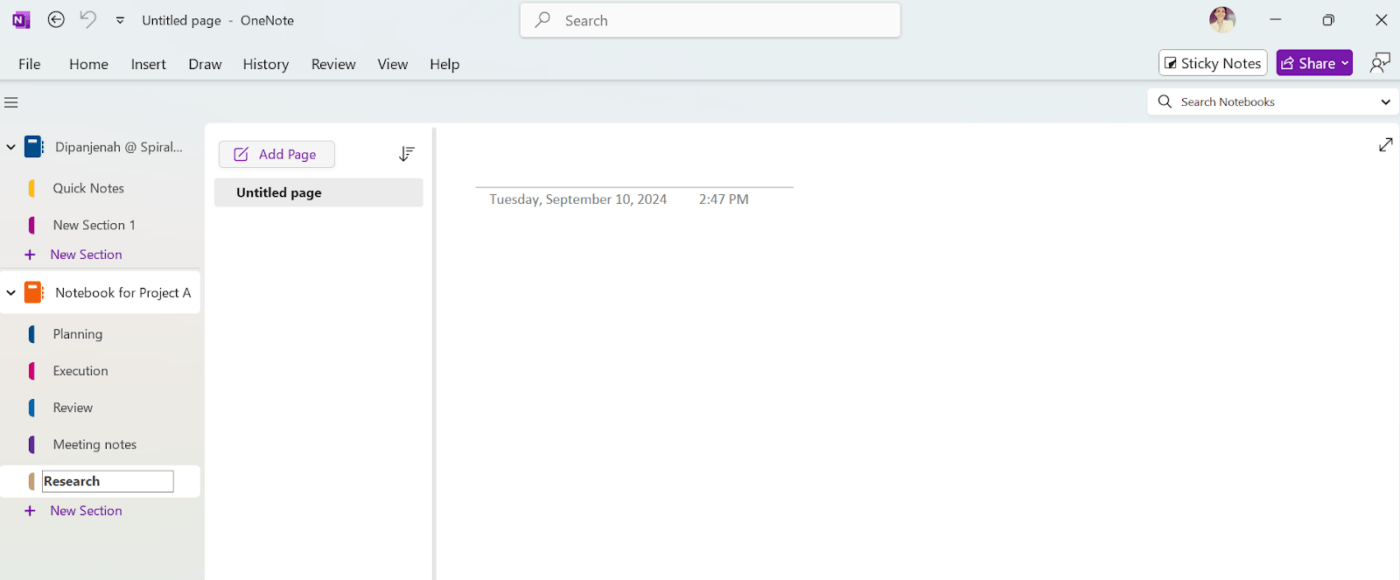
W każdym notesie projektu podziel zawartość za pomocą sekcji. Można na przykład utworzyć sekcje dla różnych faz projektu, takich jak "Plan", "Realizacja" i "Przegląd" Możesz też użyć sekcji reprezentujących kluczowe obszary, takie jak "Notatki ze spotkań", "Badania" lub "Zarządzanie zadaniami"
3. Dodawanie stron dla określonych zadań lub spotkań
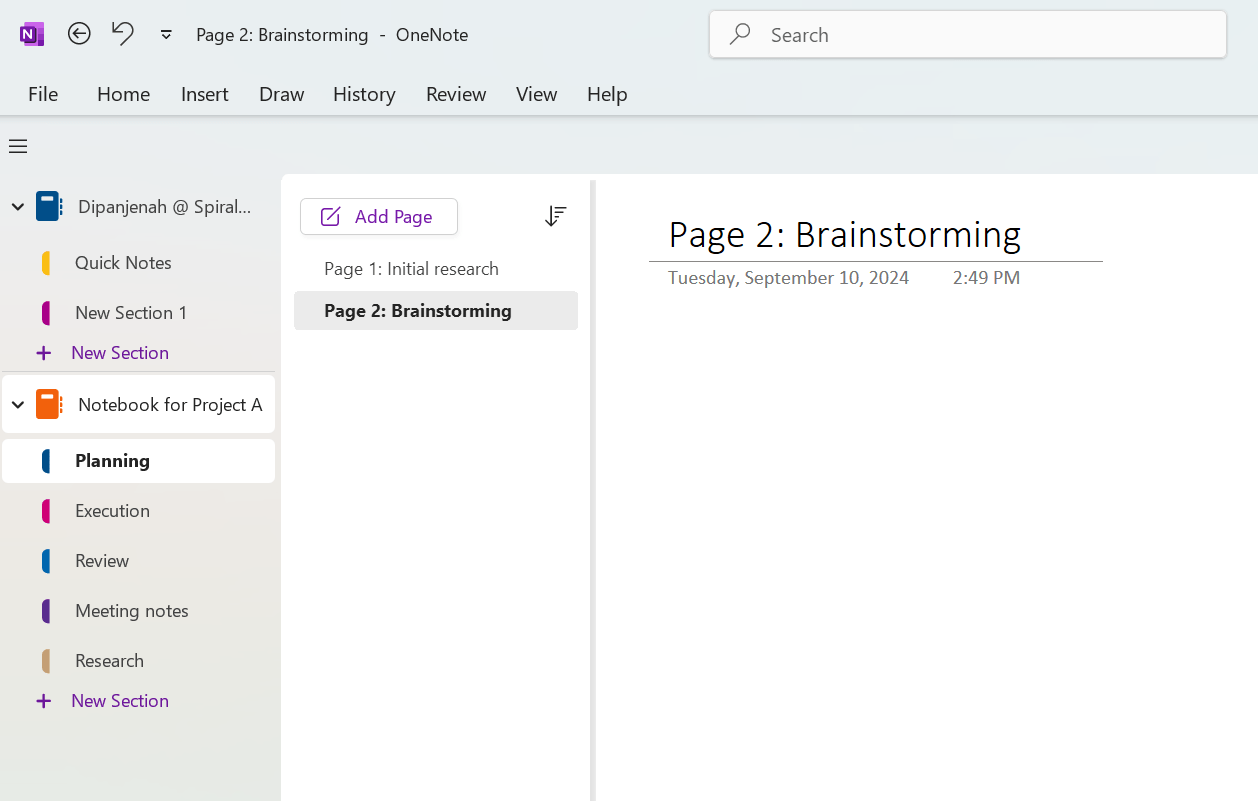
Utwórz indywidualne strony dla określonych zadań, spotkań lub kamieni milowych w każdej sekcji. Na przykład, w sekcji "Plan" możesz mieć kilka stron, takich jak "Wstępne badania" lub "Burza mózgów" Taka struktura ułatwia śledzenie konkretnych informacji i późniejsze odwoływanie się do nich.
4. Używanie etykiet do ustalania priorytetów
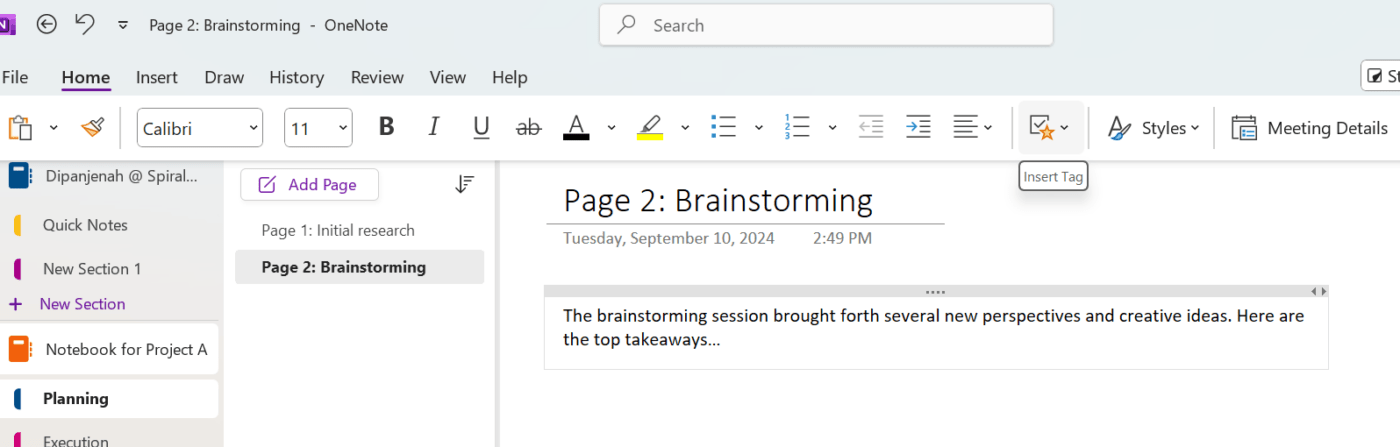
Funkcja etykiet w OneNote może być korzystna podczas nauki jak zorganizować OneNote do zarządzania projektami. Etykiet można używać do ustalania priorytetów zadań, oznaczania zadań do wykonania lub wyróżniania ważnych informacji.
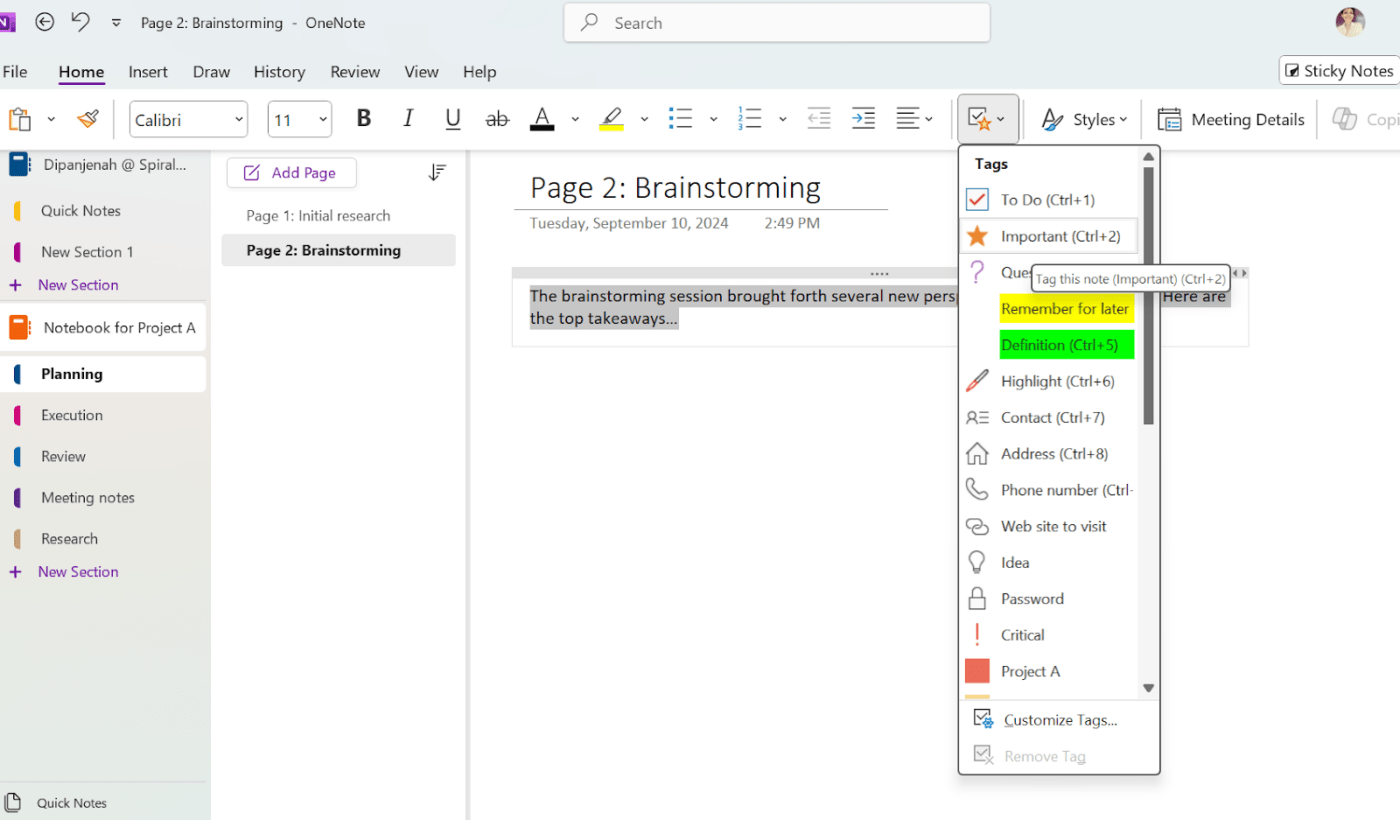
Na przykład, oznacz zadania o wysokim priorytecie za pomocą etykiety "Do zrobienia" lub użyj etykiety "Ważne" dla kluczowych terminów. Dodatkowo, etykieta "Do zrobienia" to szybki sposób na tworzenie list zadań z polami wyboru.
💡 Pro Tip: Utwórz dedykowaną sekcję "Zarządzanie projektami" w każdym notatniku projektu, w której możesz nakreślić zadania, które musisz zakończyć i oznaczać je na bieżąco.
5. Połączone strony dla łatwej nawigacji
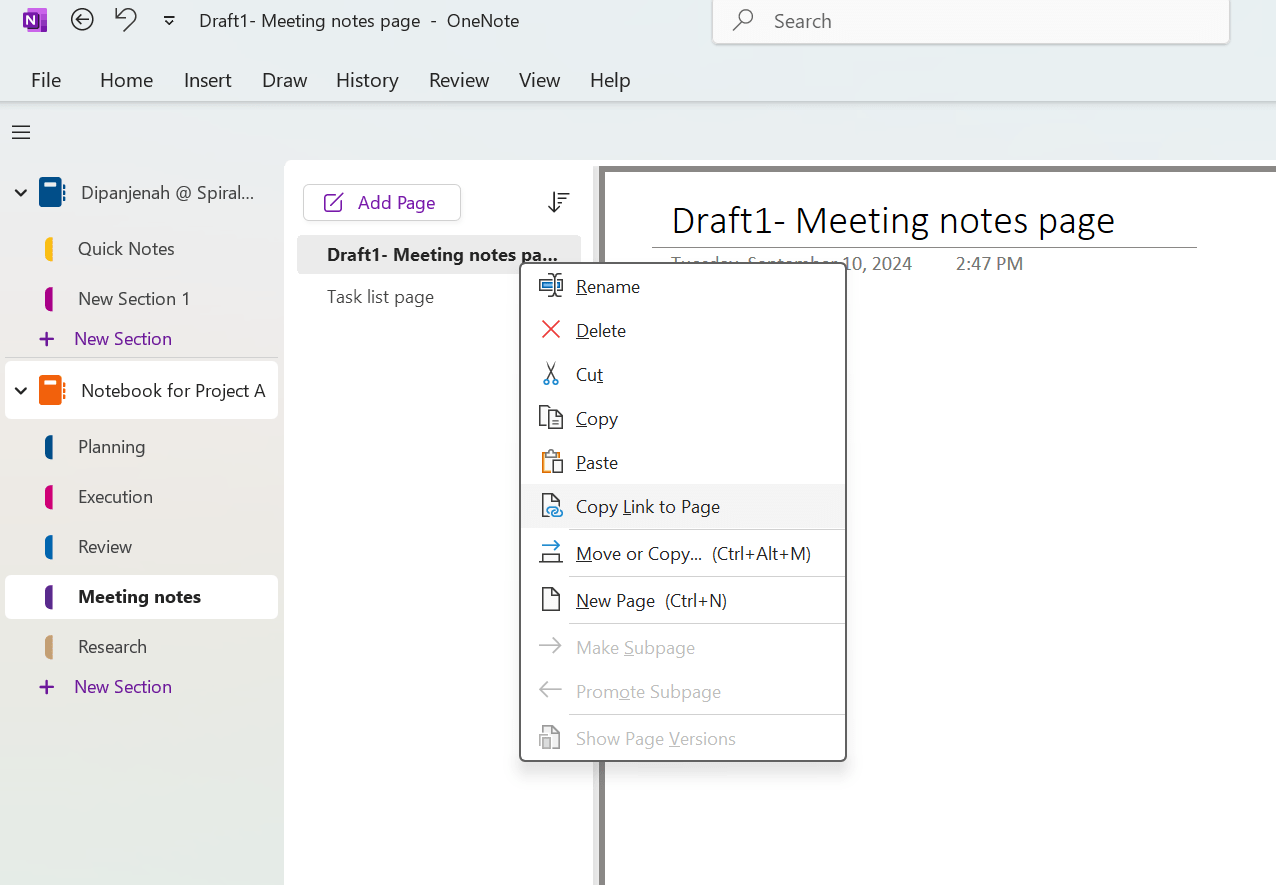
Łączenie stron w programie OneNote może poprawić nawigację i wydajność, co jest kluczowym aspektem organizacji programu OneNote dla złożonych projektów. Tworząc hiperlinki do innych stron, można szybko przeskakiwać między odpowiednią zawartością.
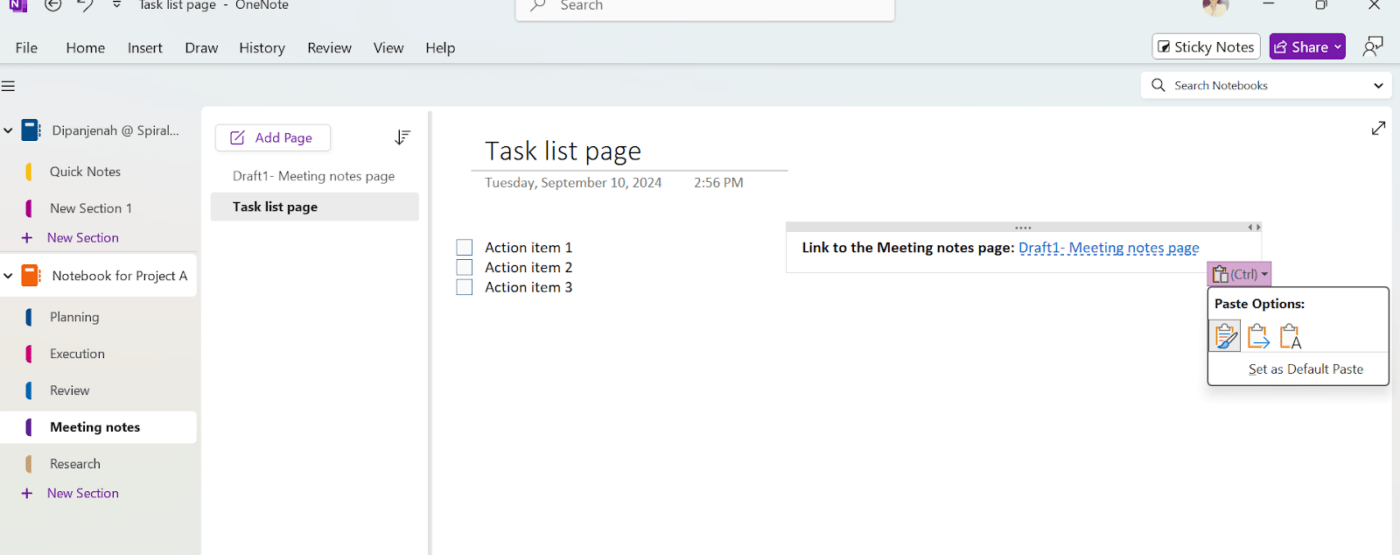
Na przykład, połącz stronę notatek ze spotkania ze stroną listy zadań, aby łatwiej śledzić elementy działań. Proste "Kopiuj link do strony" i "Wklej" działa.
6. Używanie funkcji rysowania do wizualizacji pomysłów i koncepcji
Skorzystaj z narzędzi do rysowania programu OneNote, aby tworzyć diagramy, schematy blokowe i mapy myśli, które wizualnie przedstawiają wszystkie informacje o projekcie.
Oto jak to zrobić:
Krok 1: Użyj zakładki "Rysuj", aby uzyskać dostęp do różnych narzędzi do rysowania, takich jak pióra, ołówki i kształty.
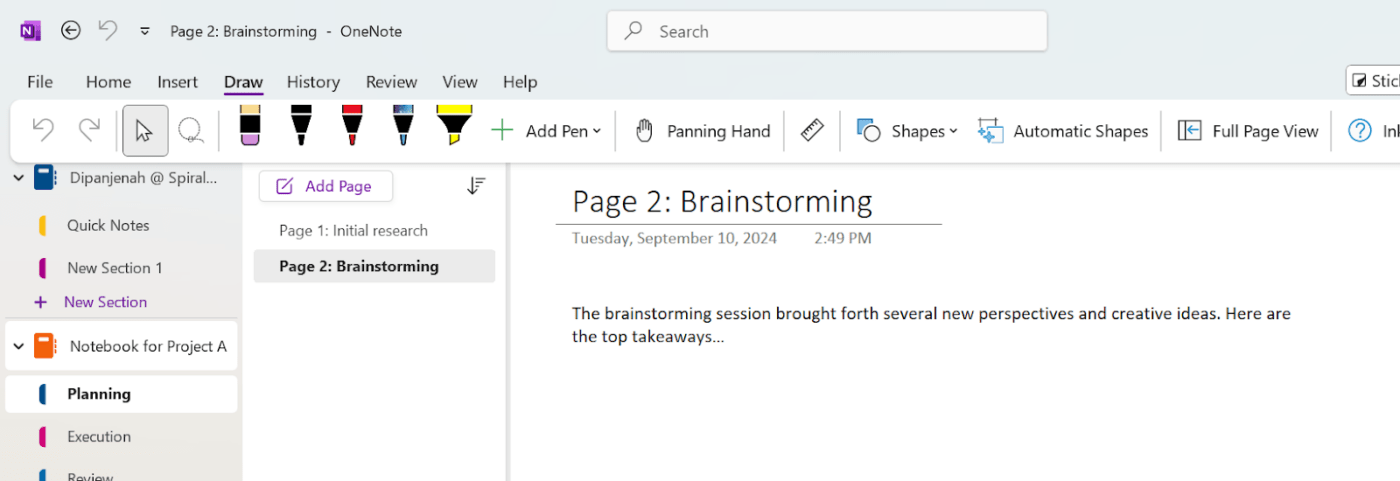
Krok 2: Narysuj swój diagram lub schemat blokowy odręcznie lub użyj kształtów, aby utworzyć bardziej uporządkowane elementy.
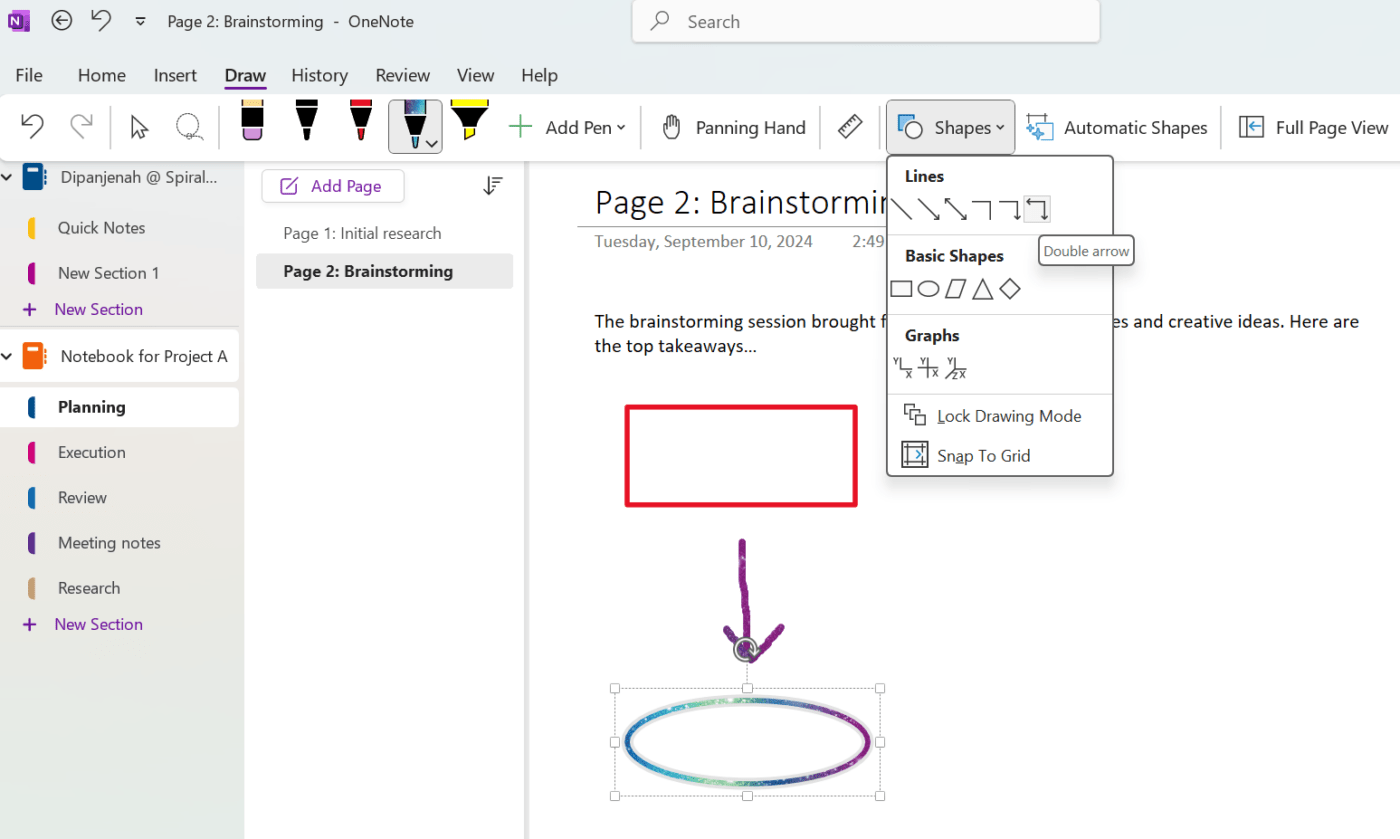
Krok 3: Kliknij prawym przyciskiem myszy różne elementy, aby niestandardowo dostosować diagram, dostosowując rozmiar, kolor i kontur kształtów.

7. Osadzanie plików w celu łatwego dostępu
OneNote umożliwia osadzanie plików bezpośrednio w notatkach OneNote. Jeśli pracujesz nad projektem, który obejmuje wiele dokumentów, takich jak briefy projektowe, umowy lub pliki projektowe, możesz osadzić je bezpośrednio w notatniku, aby mieć do nich łatwy dostęp.
Oto jak to zrobić:
Krok 1: Otwórz OneNote i przejdź do strony, na której chcesz wstawić plik.
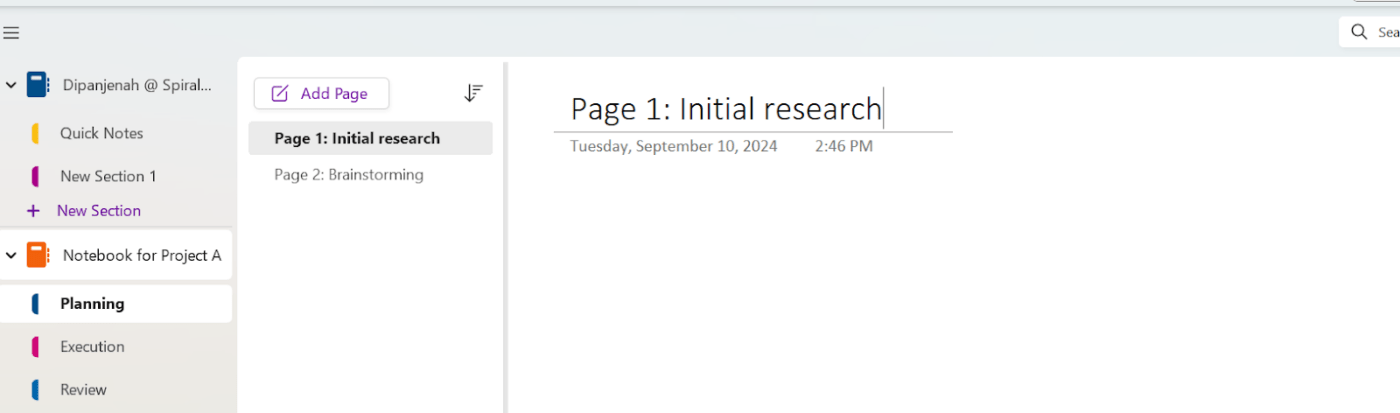
Krok 2: Kliknij zakładkę "Wstaw".
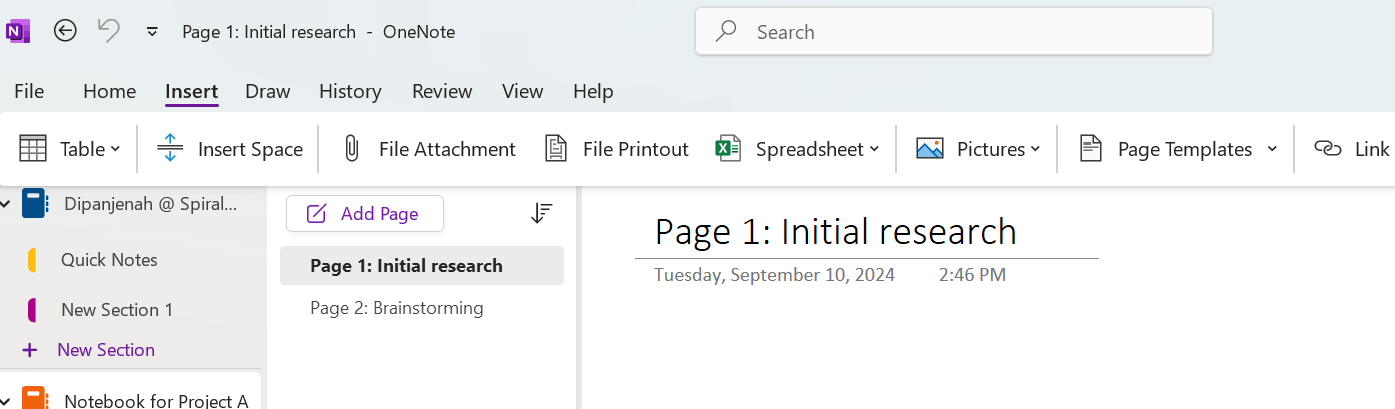
Krok 3: Wybierz "Załącznik pliku", aby uruchomić wyskakujące okienko "Wybierz plik".
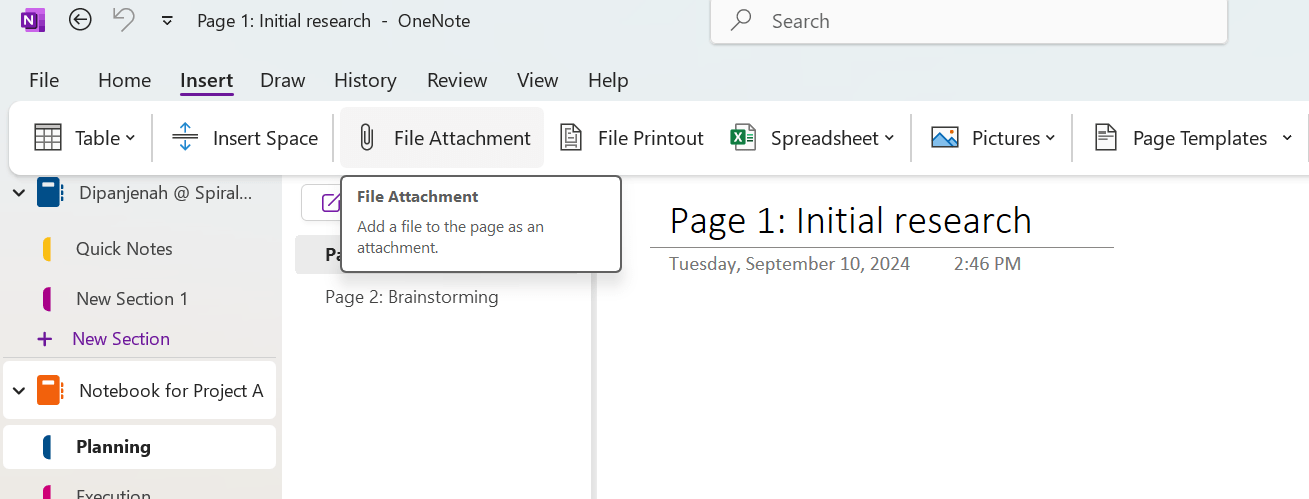
Krok 4: Przejdź do lokalizacji pliku, który chcesz załączyć i wybierz go.
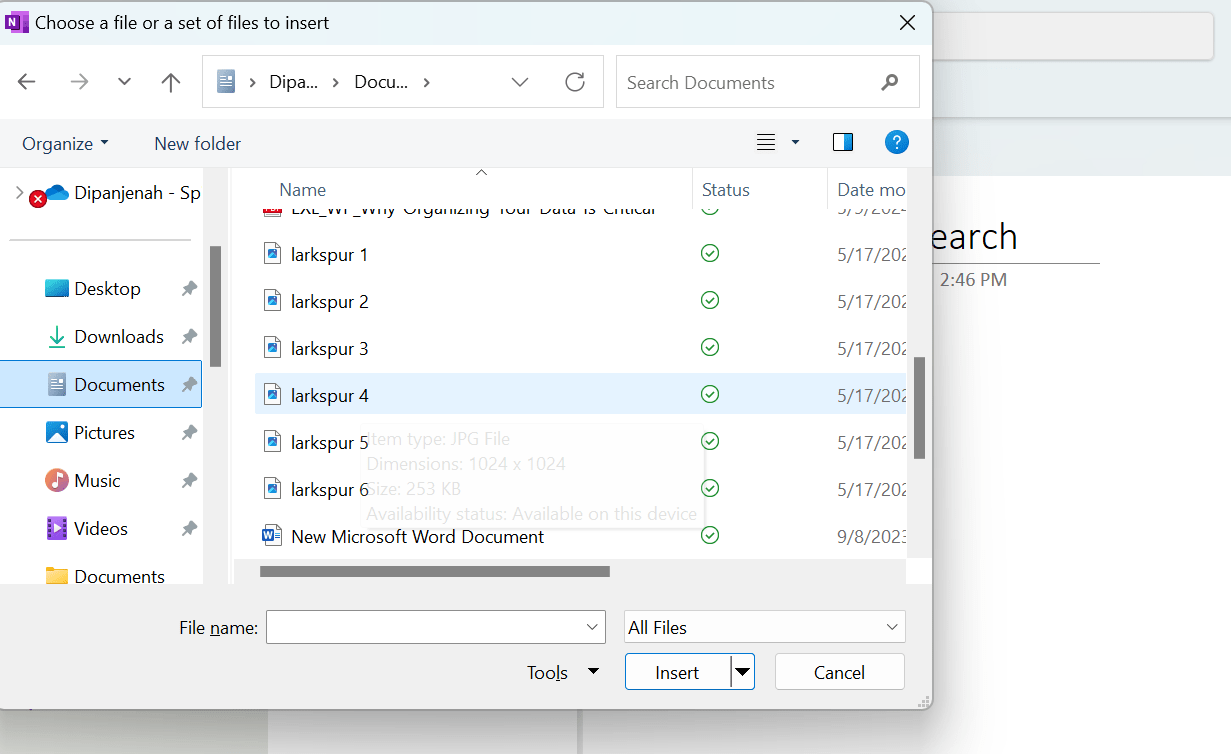
Krok 5: Kliknij "Wstaw".
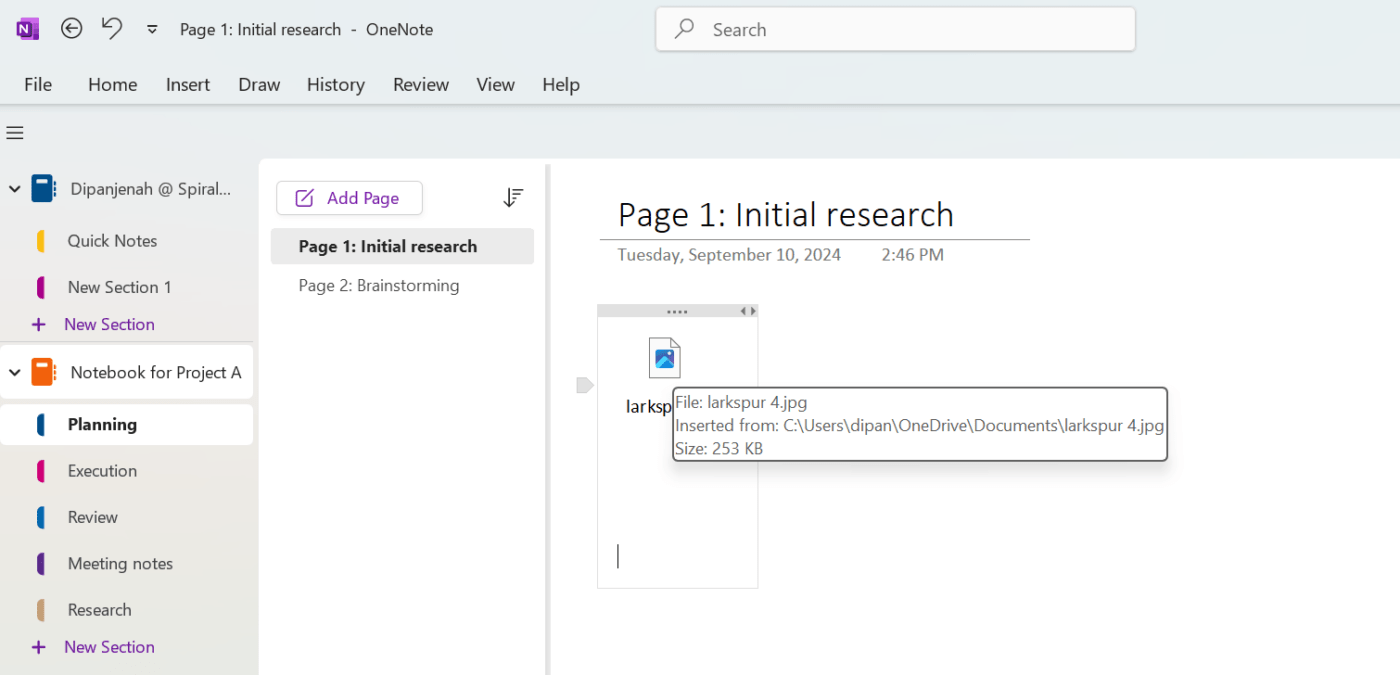
8. Używaj notatników do przeglądów tygodniowych lub miesięcznych
Oprócz notatników związanych z konkretnym projektem, załóż notatnik "Przegląd tygodniowy", aby podsumować postępy w projekcie. Ogólnie rzecz biorąc, szablony te upraszczają tworzenie notatek, czyniąc je przyjemnymi i bardziej wszechstronnymi.
9. Wypróbuj szablony, aby zaoszczędzić czas Szablony OneNote to wstępnie zaprojektowane struktury notatek, które pozwalają zaoszczędzić czas i wysiłek. Zapewniają one spójny format notatek, dzięki czemu są one uporządkowane i łatwe do znalezienia.
Oto przewodnik krok po kroku, jak z nich korzystać:
Krok 1: Przejdź do strony, na której chcesz wstawić szablon.
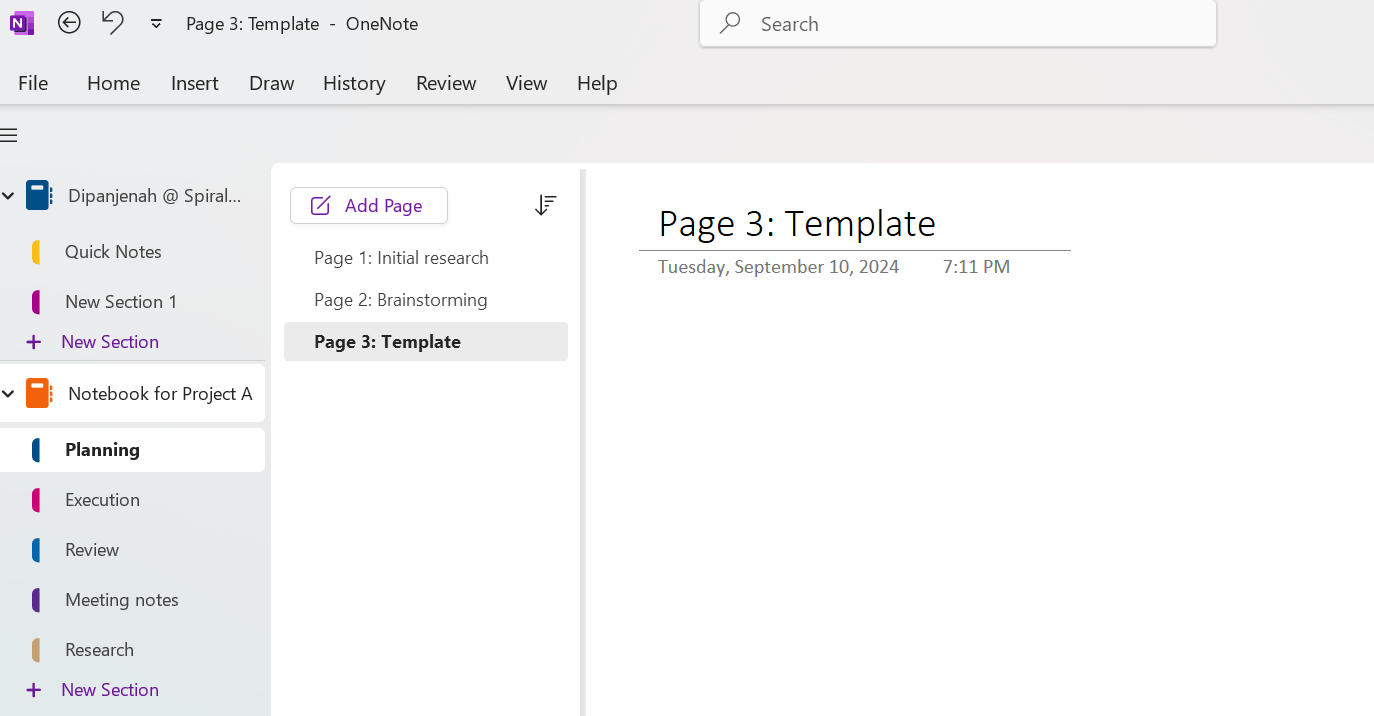
Krok 2: Kliknij zakładkę "Wstaw" u góry, a następnie przycisk "Szablony stron". Spowoduje to otwarcie panelu szablonów po prawej stronie.
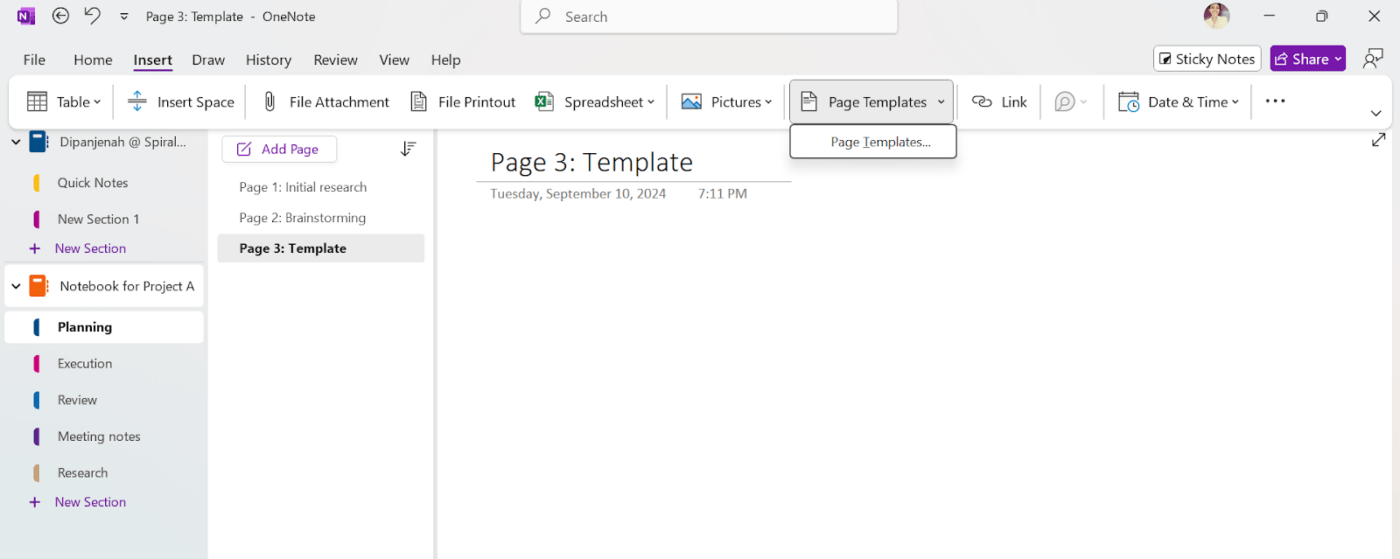
Krok 3: Z panelu bocznego wybierz szablon odpowiadający Twoim wymaganiom, taki jak "Akademicki", "Business", "Dekoracyjny" itp. Kliknięcie każdej kategorii powoduje wyświetlenie bardziej szczegółowych opcji szablonu. Kliknięcie dowolnej opcji powoduje automatyczne zastosowanie szablonu do nowej strony.
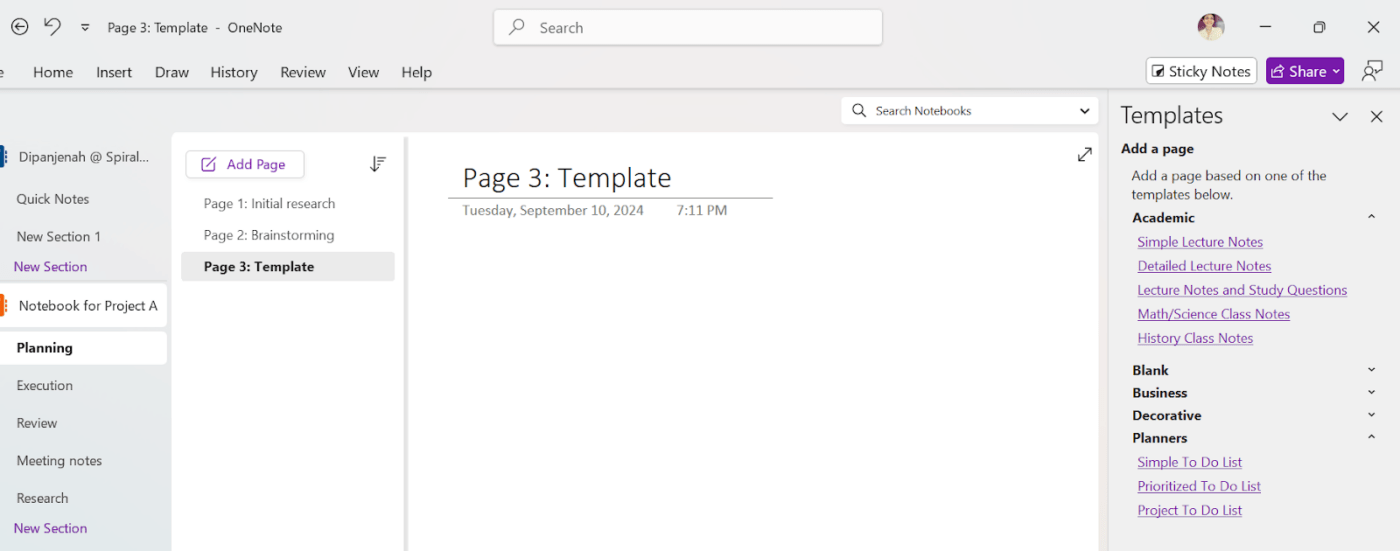
Krok 4: Edycja/użycie szablonu.
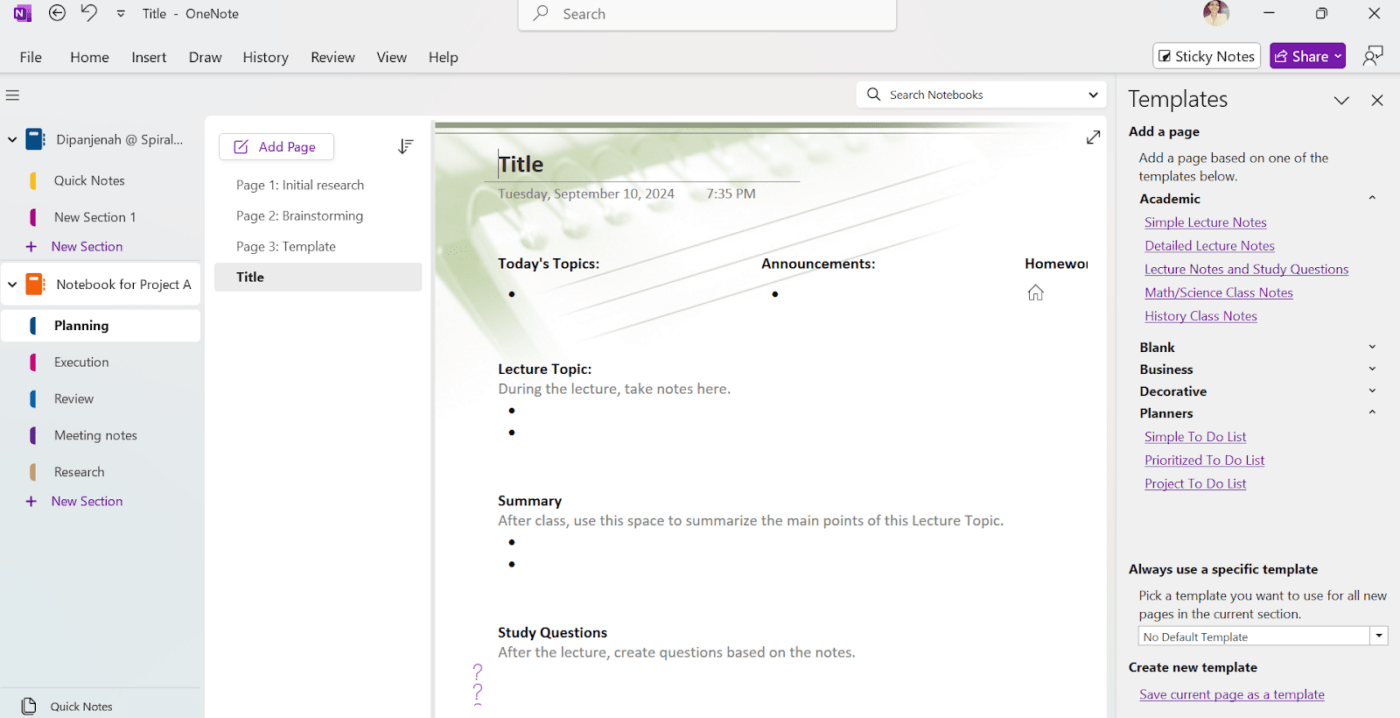
OneNote oferuje różne szablony, takie jak notatki ze spotkań, dzienniki podróży i plany projektów. Szablony te upraszczają tworzenie notatek, czyniąc je przyjemniejszym i bardziej wszechstronnym.
10. Eksperymentowanie z różnymi strukturami organizacyjnymi
Oprócz notatników, stron i sekcji, w aplikacji dostępnych jest kilka innych sposobów organizacji notatek. Przyjrzyjmy się kilku przykładom:
Podstrony: Możesz tworzyć podstrony w obrębie strony, aby dalej organizować swoje notatki. Jest to szczególnie przydatne do tworzenia konspektów lub struktur hierarchicznych.
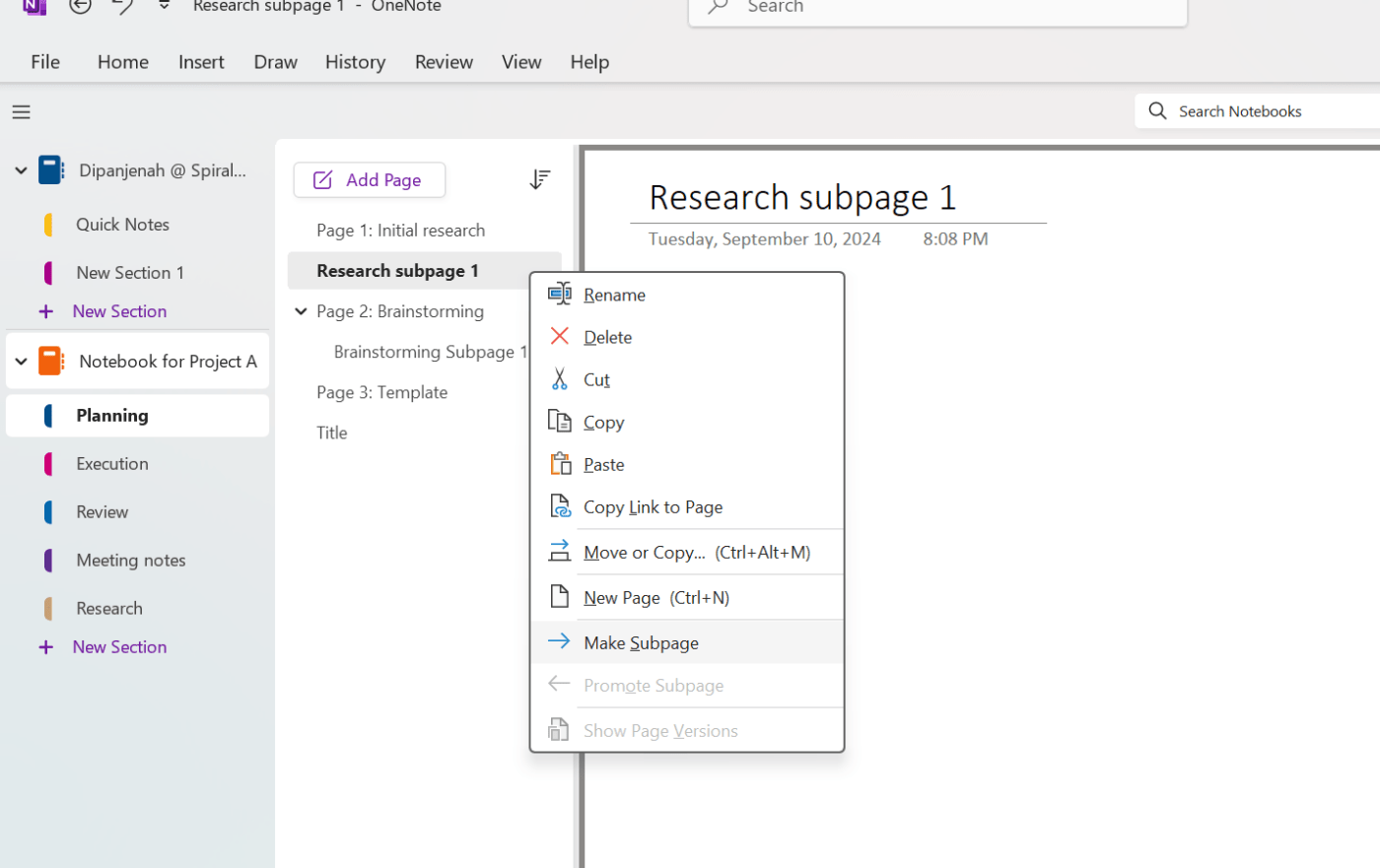
Aby utworzyć podstronę, przeciągnij i upuść nową stronę pod preferowaną stroną główną. Następnie kliknij prawym przyciskiem myszy tę nową stronę i kliknij opcję "Utwórz podstronę"
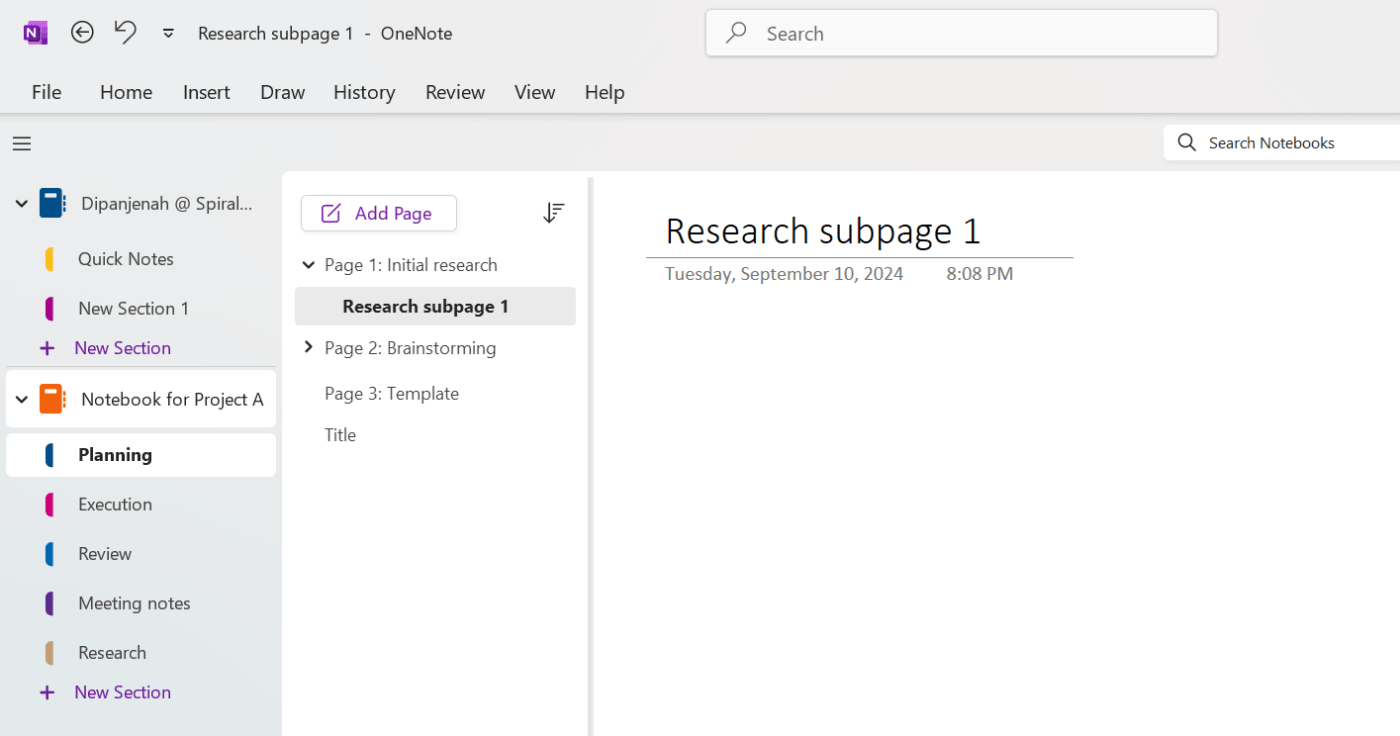
Grupy sekcji: Grupy sekcji umożliwiają grupowanie wielu sekcji w celu lepszej organizacji. Oto kilka scenariuszy, w których mogą one być szczególnie korzystne:
- Duże notatniki: Jeśli strona ma wiele sekcji, nawigacja może stać się trudna. Grupy sekcji pozwalają kategoryzować powiązane sekcje, ułatwiając znalezienie tego, czego potrzebujesz
- Notatki akademickie: Jeśli robisz notatki do wielu kursów lub osobistych projektów, grupy sekcji mogą pomóc ci oddzielić notatki według przedmiotu lub tematu
- Współpraca w Teams: Jeśli udostępniasz notatnik innym osobom, grupy sekcji mogą pomóc w przypisaniu różnych obszarów odpowiedzialności członkom zespołu
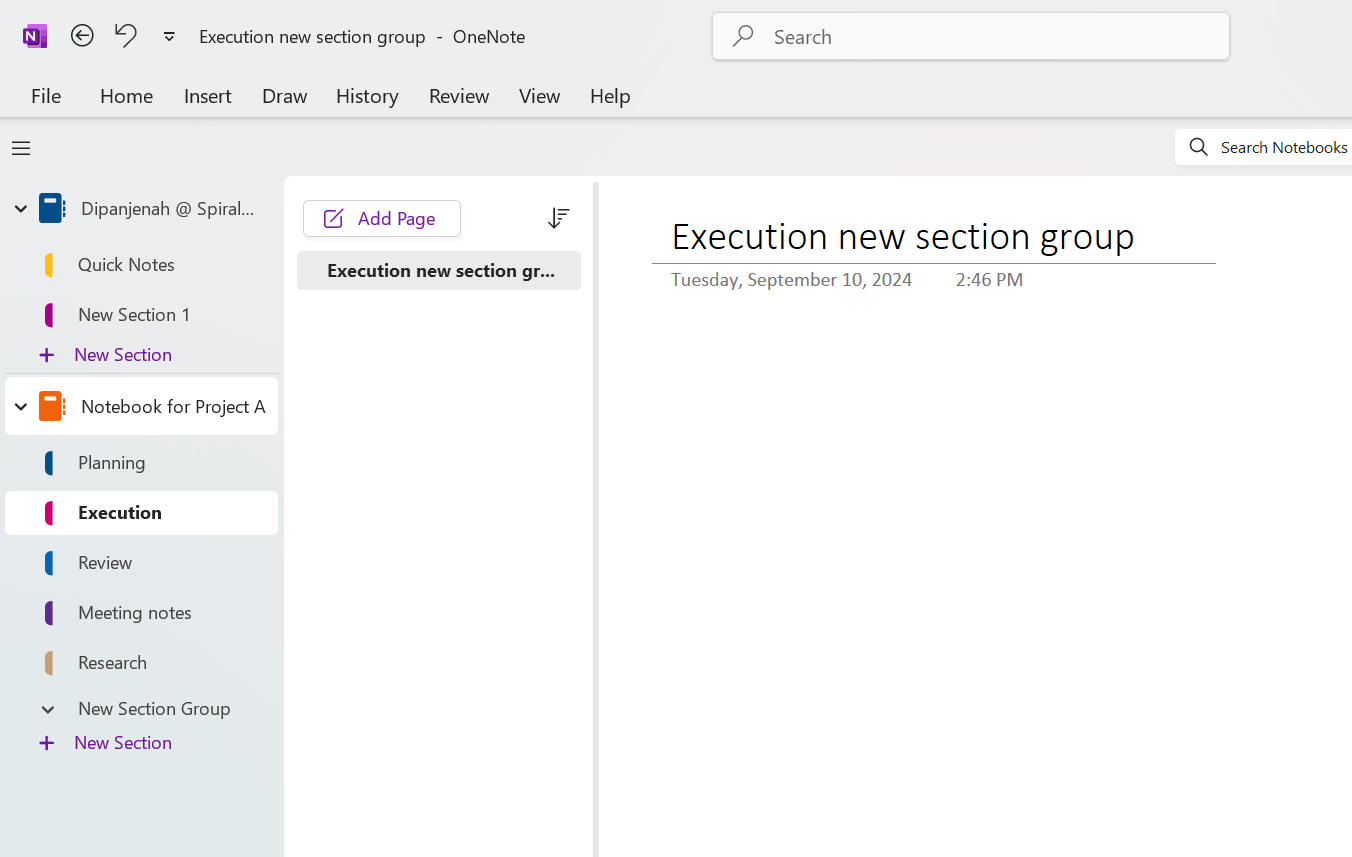
Aby utworzyć grupę sekcji, kliknij prawym przyciskiem myszy istniejącą sekcję i wybierz opcję "Nowa grupa sekcji" Zmień nazwę i edytuj zgodnie z wymaganiami.
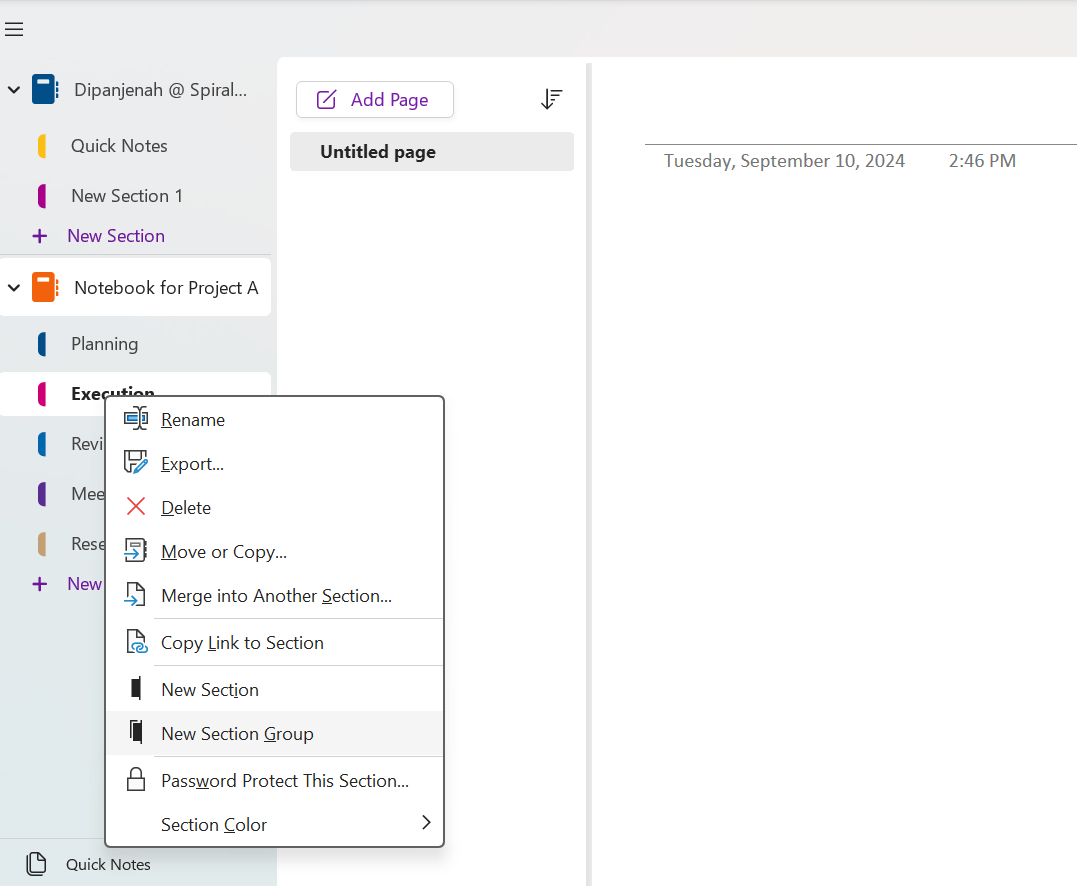
Możesz także pobawić się etykietami i innymi niestandardowymi ustawieniami, aby uprościć organizację notesu OneNote.
Ponadto, stosując te wskazówki dotyczące organizacji programu OneNote, poprawisz wydajność i przejrzystość swojego cyklu pracy związanego z zarządzaniem projektami. Niezależnie od tego, czy zarządzasz wieloma projektami, czy współpracujesz z zespołem, posiadanie zorganizowanego notesu OneNote gwarantuje, że zawsze będziesz na bieżąco ze swoimi zadaniami.
Przeczytaj także: Jak usunąć notes w programie OneNote
Limity korzystania z OneNote do zarządzania projektami
Chociaż OneNote oferuje szereg korzyści w zarządzaniu projektami, jego limity mogą wpływać na jego skuteczność. Zrozumienie tych limitów może pomóc w określeniu najlepszych strategii ich przezwyciężenia, a nawet może wskazać, jak zorganizować OneNote, aby obejść określone problemy.
- Ograniczone funkcje zarządzania zadaniami: Chociaż w programie Microsoft OneNote można tworzyć listy zadań do zrobienia, brakuje w nim zaawansowanych funkcji zarządzania zadaniami, takich jak zależności między zadaniami, śledzenie czasu i wykresy Gantta. Znajomość organizacji programu OneNote może pomóc w stworzeniu bardziej usprawnionej listy zadań, ale w przypadku bardziej złożonych projektów nadal będziesz potrzebować dedykowanego narzędzia do zarządzania projektami
- Brak wbudowanych szablonów projektów: OneNote nie dostarcza szablonów dostosowanych do konkretnych branż lub typów projektów. Co prawda można tworzyć własne szablony, ale wymaga to czasu i wysiłku, aby ustawić strukturę, która będzie dla nas odpowiednia Brak automatyzacji: OneNote nie oferuje funkcji automatyzacji, które pomagają uprościć cykl pracy. Na przykład, nie można automatycznie przypisywać zadań, wysyłać powiadomień lub generować raportów z poziomu OneNote
- Ograniczona współpraca: Chociaż OneNote pozwala na udostępnianie notatników, brakuje mu solidnych narzędzi do współpracy w zakresie zarządzania projektami, takich jak wątki komentarzy, kontrola wersji lub szczegółowe dzienniki aktywności. Utrudnia to śledzenie wkładu i zmian zespołu.
Odkrywanie nowych i bardziej zaawansowanych platform i Alternatywy dla OneNote jak ClickUp może pomóc przezwyciężyć te limity.
Zobaczmy jak to zrobić.
Przeczytaj również: Typowe metody tworzenia notatek dla różnych przypadków użycia
Spotkanie z ClickUp: Najlepsze uniwersalne narzędzie do tworzenia notatek i zarządzania projektami
ClickUp to kompleksowa platforma do zarządzania projektami. W przeciwieństwie do OneNote, integruje zaawansowane notatki, zarządzanie zadaniami, współpracę i automatyzację cyklu pracy w jednym potężnym narzędziu.
ClickUp pozwala również na automatyzację powtarzających się zadań, wysyłanie przypomnień i integrację z innymi narzędziami, takimi jak Slack, Google Drive i Outlook. Te funkcje automatyzacji pomagają ograniczyć pracę ręczną i zapewniają, że każdy członek zespołu pozostaje na tej samej stronie.
Oto, co jeden z użytkowników ma do powiedzenia na temat swoich doświadczeń z notatkami w ClickUp:
Jestem w stanie szybko wprowadzić każde przypisane mi zadanie i projekt wraz z datami rozpoczęcia, terminami i notatkami. Następnie mogę ustawić automatyzację tak, aby za każdym razem, gdy zbliża się data rozpoczęcia, zadanie to było automatycznie dodawane do mojej aktualnej listy projektów Derek Clements , **_Marketing Manager, BankGloucester
Oto kilka korzyści z używania narzędzia do zarządzania projektami, takiego jak ClickUp, do sporządzania notatek:
Tworzenie notatek za pomocą ClickUp Docs
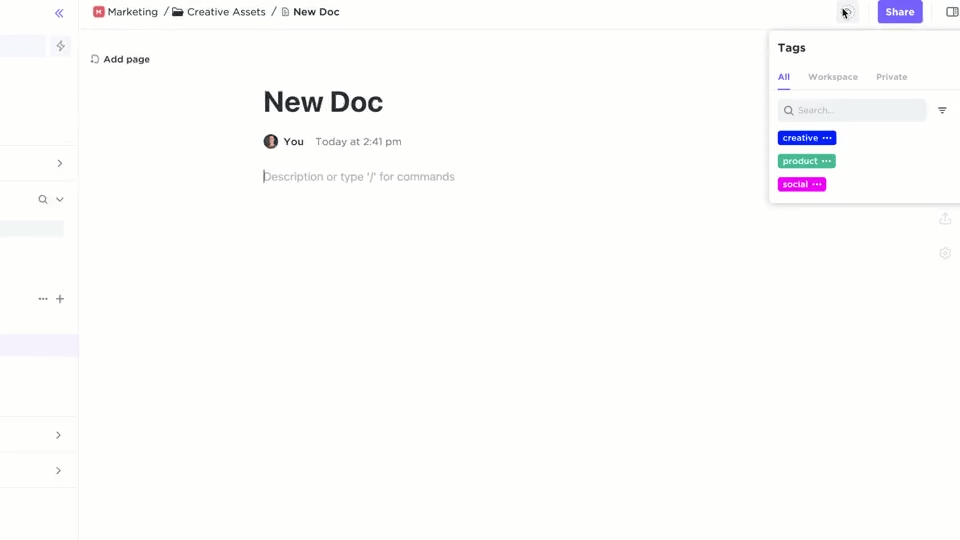
Uzyskaj dostęp do wszystkiego w jednym miejscu, łącząc zadania i projekty z ClickUp Docs ClickUp Docs umożliwia sporządzanie obszernych notatek i łączenie ich bezpośrednio z zadaniami i projektami.
Docs oferuje zakres funkcji zaprojektowanych w celu uproszczenia tworzenia notatek, przechowywania i udostępniania:
- Współpraca w czasie rzeczywistym: ClickUp Docs umożliwia współpracę w czasie rzeczywistym, pozwalając Tobie i Twojemu zespołowi na jednoczesną pracę nad dokumentami, przeglądanie edycji i pozostawianie komentarzy, zapewniając, że wszyscy są wyrównani
- Bogaty format tekstu: Używaj nagłówków, wypunktowań, kodowania kolorami i nie tylko, aby przejrzyście organizować swoje notatki. Możesz także osadzać arkusze kalkulacyjne, wideo i połączone pliki, aby uzyskać kompleksową dokumentację
- Kontrola prywatności i udostępniania: Łatwo chroń swoje dokumenty dzięki ustawieniom prywatności i kontroli edycji. Możesz tworzyć łącza do udostępniania i zarządzać uprawnieniami dla zespołu, gości lub dostępu publicznego
- Tryb skupienia: Użyj trybu skupienia ClickUp, aby pisać bez rozpraszania uwagi, koncentrując się na jednej linii, zdaniu lub akapicie naraz, co poprawia jakość twoich notatek
- Centrum dokumentów: Utrzymuj porządek w swojej pracy dzięki scentralizowanemu hubowi, w którym możesz wyszukiwać, sortować i filtrować dokumenty. Ułatwia to szybkie znajdowanie potrzebnych informacji
Pomoc AI dzięki ClickUp Brain
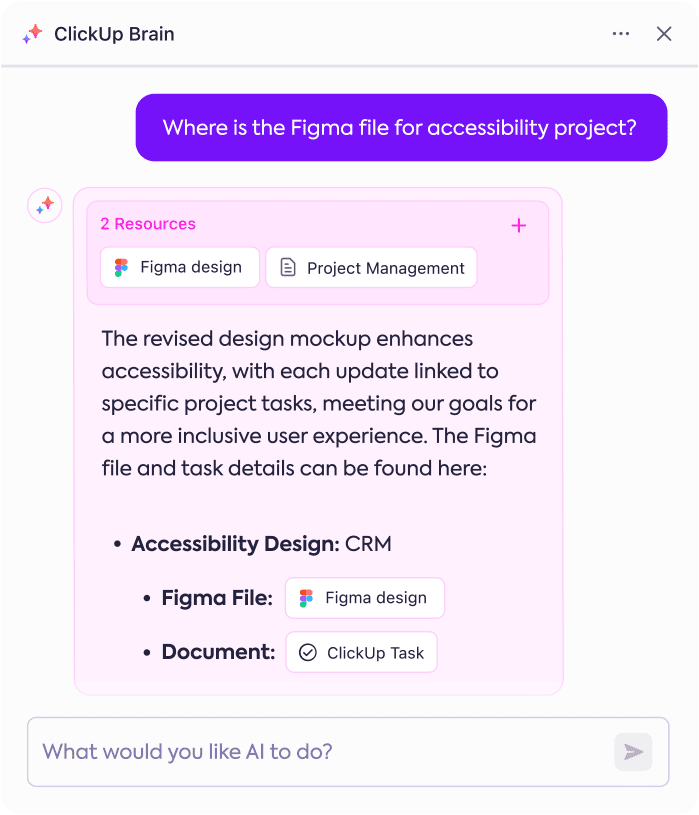
ClickUp Brain to osobisty asystent AI do robienia notatek
Narzędzie AI firmy ClickUp, ClickUp Brain usprawnia cykl pracy, pomagając w automatyzacji powtarzalnych zadań, podsumowywaniu notatek i generowaniu raportów.
Na przykład, można go użyć do automatycznej analizy notatek ze spotkań, tworzenia elementów działań lub generowania podsumowań kluczowych kamieni milowych projektu.
Kompleksowe zarządzanie zadaniami
W przeciwieństwie do OneNote, ClickUp oferuje rozbudowane funkcje zarządzania zadaniami, takie jak Śledzenie czasu w ClickUp , ClickUp Gantt Charts , zależności między zadaniami i zarządzanie obciążeniem pracą. Funkcje te pozwalają zarządzać nie tylko notatkami, ale także złożonymi projektami od początku do końca.
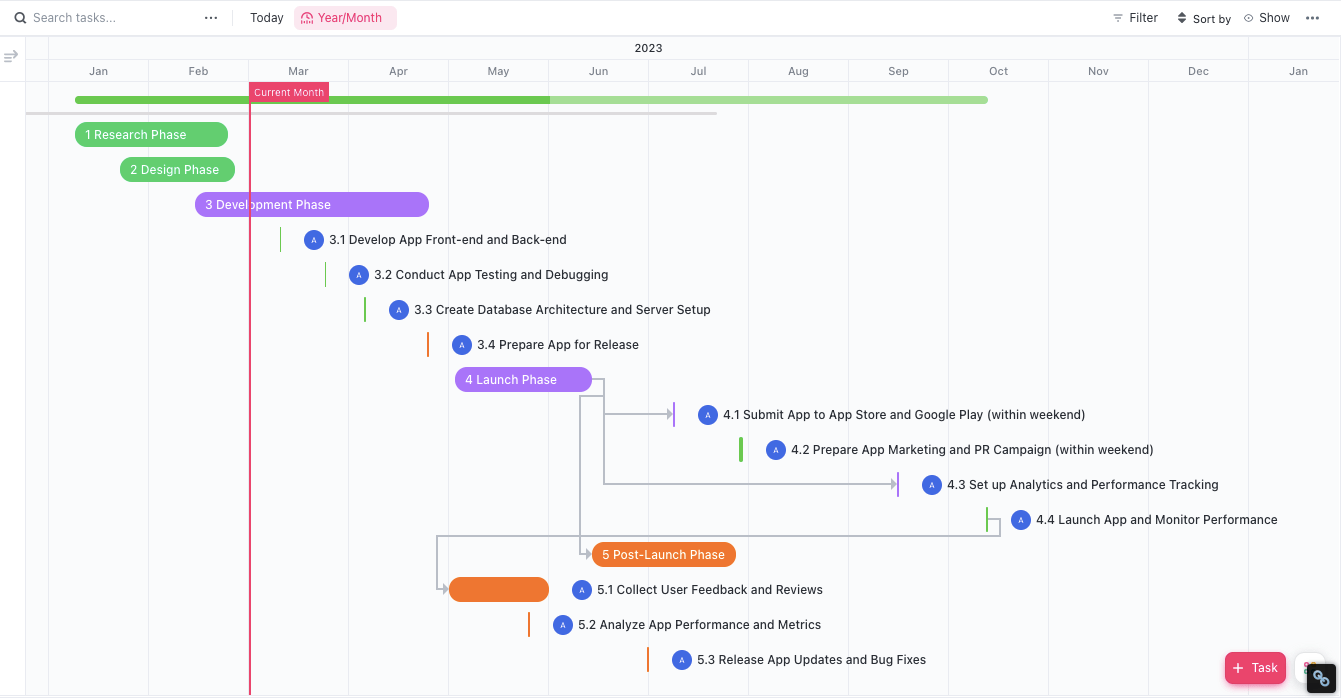
Wizualizuj swoje notatki na wykresach Gantta w ClickUp
Dostarcza również konfigurowalne Pulpity ClickUp gdzie można zobaczyć wszystkie projekty, zadania i terminy w jednym miejscu. To wizualne podejście ułatwia śledzenie postępów i kontrolowanie każdego szczegółu.
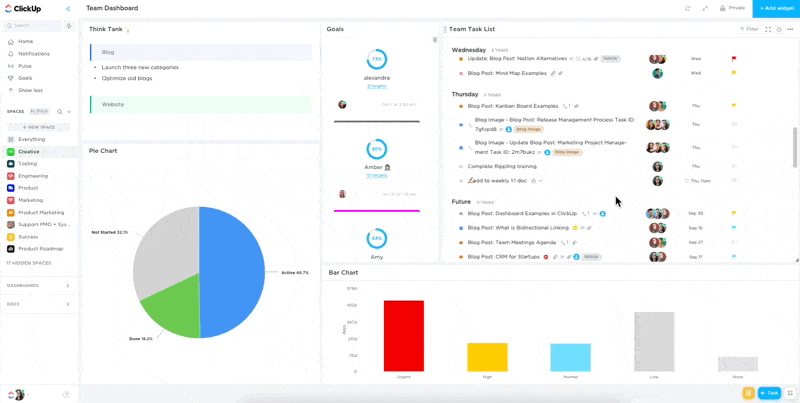
Efektywnie organizuj notatki i dokumenty w ClickUp Dashboards
ClickUp ułatwia również współpracę w zespole. Możesz Przypisywać zadania członkom zespołu, dodawanie komentarzy , śledzić dzienniki aktywności i tworzyć niestandardowe cykle pracy. Narzędzia komunikacyjne ClickUp eliminują potrzebę długich wątków e-mail, dzięki czemu zarządzanie projektami jest bardziej wydajne.
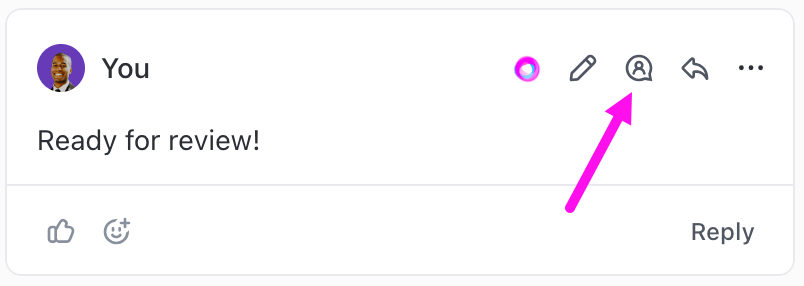
Dodawaj komentarze i etykiety dla członków zespołu w swoich notatkach za pomocą funkcji Przydziel zadania
Dodatkowo, ClickUp integruje się z innymi aplikacjami aplikacjami do robienia notatek aby zapewnić dostawcom większą elastyczność i opcje dzięki Integracje ClickUp . Może integrować się z aplikacjami takimi jak Notion, Evernote, Dokumenty Google i Equip.
💡 Pro Tip: Niezależnie od tego, czy zarządzasz projektem kreatywnym, wprowadzeniem produktu na rynek, czy sprintem rozwoju oprogramowania, skorzystaj z jednej z aplikacji ClickUp szablonów do zarządzania projektami na dobry początek.
Organizuj notatki dotyczące projektów dzięki wszechstronności ClickUp
Chociaż OneNote jest świetnym narzędziem do organizowania notatek i informacji dotyczących projektów, to jego zaawansowane możliwości są ograniczone zarządzanie projektami funkcje. Dla profesjonalistów poszukujących bardziej kompleksowego rozwiązania, ClickUp jest idealnym wyborem.
Dzięki zintegrowanym notatka clickUp oferuje wszystko, czego potrzebujesz do efektywnego zarządzania projektami, zarządzanie zadaniami i funkcje automatyzacji. Przejście na potężne narzędzie, takie jak ClickUp, może uprościć cykl pracy, poprawić współpracę w zespole i zapewnić, że każdy aspekt projektu jest zorganizowany i rozliczony. Wypróbuj ClickUp już dziś!

