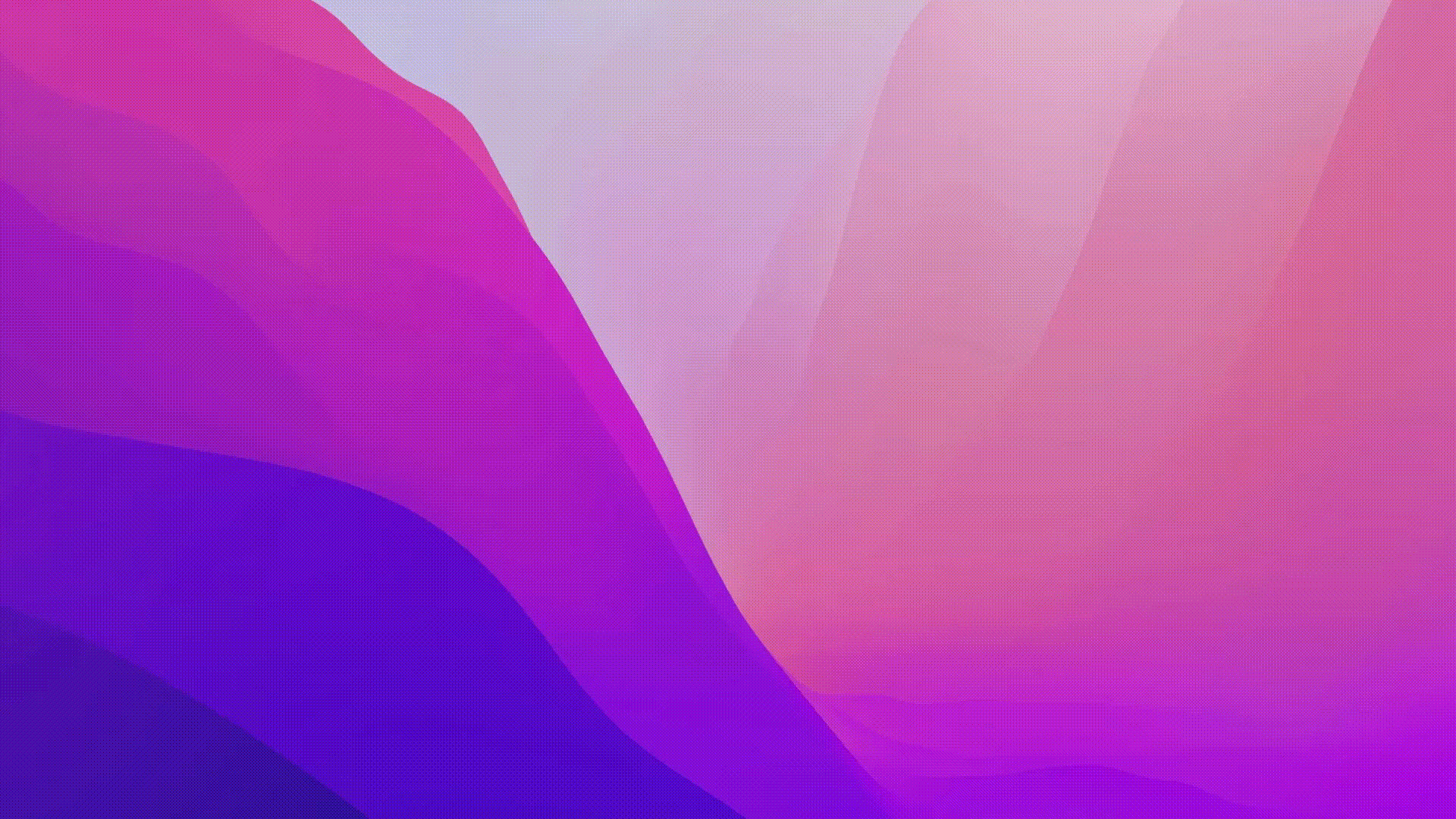Niezależnie od tego, czy pracujesz nad raportem badawczym, czy wpisem na blogu, umiejętność pisania na klawiaturze ma kluczowe znaczenie dla szybszego tworzenia wysokiej jakości treści. Dlaczego? Ponieważ pisanie na klawiaturze może być powtarzalne, a polecenia, które trzeba wykonać w programie Microsoft Word, mogą być zbyt długie, aby były wydajne.
W tym miejscu do gry wkraczają skróty klawiszowe programu Word. 🙌🏽
Skróty klawiszowe zapewniają szybką i wygodną metodę wykonywania poleceń w tym samym oknie dokumentu.
Przykładowo, kombinacja klawiszy Ctrl + C (Command + C dla komputerów Mac) jest powszechnie rozpoznawanym skrótem do kopiowania tekstu w programie Microsoft Word. Jest to jeden z najpopularniejszych skrótów klawiaturowych w historii pisania.
Czytaj dalej, aby dowiedzieć się, czym są skróty klawiszowe w programie Word, dlaczego są one niezbędne do wydajnego tworzenia dokumentów i jak z nich korzystać w codziennej pracy. Przeanalizujemy również potencjalne ograniczenia, aby pomóc ci zmaksymalizować ich zalety.
**Co to jest skrót klawiaturowy w programie Word?
Skróty klawiaturowe programu Word to kombinacja kilku klawiszy, które można nacisnąć jednocześnie lub kolejno, aby wykonać kilka czynności w interfejsie.
Jednym z najpopularniejszych przykładów jest klawisz skrótu klawiaturowego dla akcji "Wytnij", czyli Ctrl + X (Command + X dla komputerów Mac). Naciśnięcie tej kombinacji klawiszy spowoduje "wycięcie" zaznaczonego fragmentu tekstu i zapisanie go w schowku do wykorzystania w przyszłości.
Są one nazywane skrótami klawiszowymi, ponieważ ich naciśnięcie zajmuje znacznie mniej czasu niż zaznaczenie tekstu, kliknięcie prawym przyciskiem myszy, a następnie wybranie opcji "Wytnij"
Skróty klawiszowe w programie Microsoft Word mogą pomóc zaoszczędzić znaczną ilość czasu, zwłaszcza jeśli chodzi o czynności takie jak wstawianie specjalnych symboli do wpisywanego tekstu. Korzystając ze skrótów klawiszowych, można nacisnąć kilka klawiszy i bezpośrednio wstawić symbol w miejscu, w którym znajduje się kursor.
Bez tych skrótów musiałbyś ręcznie wyszukiwać odpowiedni symbol spośród setek przechowywanych w bibliotece programu Word.
Korzyści z używania skrótów klawiszowych w Microsoft Word
Korzystanie ze skrótów programu Word przynosi użytkownikom kilka kluczowych korzyści:
- Poprawa wydajności: Możesz łatwo wykonać kilka czynności w programie Word za pomocą kilku naciśnięć klawiszy, zamiast ręcznie nawigować po długich menu w celu wykonania tej czynności
- Większa dokładność: Każda akcja w MS Word ma unikalną kombinację klawiszy, która ją aktywuje. Ucząc się tych kombinacji, można dokładnie wykonywać te czynności, nie myląc ich, co może się zdarzyć w przypadku poślizgu kliknięć myszą lub wprowadzania niewłaściwych menu
- Biegłość i profesjonalizm: Używanie myszki jest czasochłonne, gdy intensywnie korzystasz z MS Word przez długie godziny w ciągu dnia. Pisanie jest bardziej profesjonalne, gdy obie ręce są na klawiaturze, a wszystkie skróty są łatwo dostępne na wyciągnięcie ręki
- Płynna praca: Skróty klawiaturowe pomagają skupić się na treści, zamiast zmuszać do otwierania menu od czasu do czasu w celu wykonania czynności. Pomaga to zachować płynność pracy
Pośrednią zaletą skrótów klawiaturowych w programie Word jest to, że pozwalają one poczuć się pewniej podczas korzystania z interfejsu programu Word i interakcji z nim. Znajomość ważnych i przydatnych skrótów może dać ci profesjonalną przewagę, która odróżni cię od innych, którzy ich nie używają.
Jeszcze jeden bonus? Zastąpienie okien dialogowych wynikających ze skomplikowanych sekwencji wykonywanych myszą 😉
Czytaj więcej: Microsoft Word kontra Dokumenty Google: Które narzędzie jest najlepsze?
Jak używać skrótów klawiaturowych Microsoft Word
Istnieją pewne skróty w programie Word, które są w rzeczywistości dość łatwe. Zrozummy, jak działają skróty, biorąc pod uwagę trzy najczęściej używane skróty klawiaturowe programu Word:
- Polecenie "kopiuj"
- Polecenie "drukuj"
- Wstawianie znaku specjalnego lub symbolu z tekstem w tekście
Pro Tip: Microsoft Word udostępnia kilka wbudowanych poleceń, takich jak szablonów zarządzania projektami można wykorzystać do uproszczenia przydzielania zadań i rejestrowania.
1. Do kopiowania tekstu w programie Word
To polecenie umożliwia skopiowanie fragmentu tekstu w programie Word bez użycia myszy. Wykonaj poniższe czynności:
- Zaznacz tekst, który chcesz skopiować
- Znajdź klawisze Ctrl i C na klawiaturze
- Naciśnij i przytrzymaj klawisz Ctrl, a następnie naciśnij klawisz C, aby skopiować tekst (lub Command + C na komputerze Mac).
- To polecenie kopiuje tekst i przechowuje go w schowku, aby można go było wkleić w tym samym dokumencie lub w innych aplikacjach tekstowych, takich jak Notatnik.
Gdy będziesz gotowy do wklejenia tekstu w wybranym miejscu, umieść kursor we właściwym miejscu i naciśnij Ctrl + V (lub Command + V na Macu). Jest to polecenie skrótu dla akcji "wklej" w programie Word.
2. Aby wydrukować dokument w programie Word
Standardowy proces otwierania interfejsu drukowania w programie Word obejmuje nawigację do Plik, a następnie zlokalizowanie opcji Drukuj dokument. Skrót programu Word dla tego procesu wykonuje polecenie za pomocą zaledwie dwóch pociągnięć:
- Otwórz dokument Word, który chcesz wydrukować
- Znajdź klawisze Ctrl i P na klawiaturze.
- Naciśnij i przytrzymaj klawisz Ctrl, a następnie naciśnij P (lub Command + P na Macu). Spowoduje to uruchomienie polecenia drukowania w programie Word. Pojawi się nowy interfejs lub okno dialogowe, w którym należy ustawić parametry drukowania, takie jak orientacja papieru i tryby drukowania
Przeczytaj również: Jak połączyć wiele dokumentów Word w jeden
3. Do wstawiania znaku specjalnego lub symbolu z tekstem w tekście
Wiele angielskich słów wywodzi się ze skryptów z innych języków (francuskiego), takich jak kawiarnie i fasady. Ich pisownia zawiera znaki akcentu nad lub pod niektórymi literami, które można wstawić za pomocą skrótów w programie Word.
Nowoczesne wersje MS Word automatycznie wstawiają te akcenty w popularnych słowach, jeszcze bardziej usprawniając przepływ pracy. Często używane symbole, takie jak symbol praw autorskich lub stopnia naukowego, można wstawić za pomocą następującej kombinacji klawiszy w programie Word:
- Symbol praw autorskich: Naciśnij i przytrzymaj Ctrl, następnie naciśnij i przytrzymaj również Alt, a następnie naciśnij C (lub Option + G na Macu)
- Symbol stopnia: Naciśnij i przytrzymaj klawisz Up-Shift, następnie naciśnij i przytrzymaj Ctrl, a następnie naciśnij klawisz @, a następnie spację (lub Option + Shift + 8 na Macu)
Top 50 skrótów klawiaturowych do Worda, aby zaoszczędzić czas
Przyjrzyjmy się teraz najbardziej przydatnym skrótom w programie Word, podzielonym na pięć szerokich kategorii.
Podstawowe skróty
| Akcja | Skróty Windows/Chrome OS | Skrót Mac | Co robi |
|---|---|---|---|
| Utwórz nowy dokument | Ctrl + N | Command + N | Otwiera nowy pusty dokument. |
| Otwórz istniejący dokument | Ctrl + O | Command + O | Otwiera okno dialogowe, aby wybrać dokument do otwarcia. |
| Zapisz bieżący dokument | Ctrl + S | Command + S | Zapisuje bieżący dokument. |
| Zamknij bieżący dokument | Ctrl + W | Command + W | Zamyka aktywny dokument. |
| Cofnij ostatnią akcję | Ctrl + Z | Command + Z | Cofa ostatnią akcję. |
| Ctrl + Y | Shift + Command + Z | Cofa ostatnią cofniętą akcję. | |
| Zaznacz cały tekst | Ctrl + A | Command + A | Zaznacza cały tekst w dokumencie. |
Skróty do nawigacji
| Akcja | Skrót klawiaturowy | Skrót na komputerze Mac | Co robi |
|---|---|---|---|
| Przejście do początku dokumentu | Ctrl + Home | Command + Fn + strzałka w lewo | Przejście do początku dokumentu. |
| Koniec dokumentu | Ctrl + End | Command + Fn+ Strzałka w prawo | Przeskakuje na koniec dokumentu. |
| Początek wiersza | Home | Polecenie + Strzałka w lewo | Przeskakuje do początku bieżącego wiersza. |
| Koniec wiersza | End | Command + Strzałka w prawo | Przeskakuje na koniec bieżącego wiersza. |
| Przejście do następnej strony | Page Down | Command + Page Down | Przejście do następnej strony. |
| Poprzednia strona | Page Up | Command + Page Up | Przejście do poprzedniej strony. |
| Powiększenie | Ctrl + > lub Ctrl + ] | Command+ | Powiększa dokument. |
| Powiększenie | Ctrl + < lub Ctrl + [ | Command+- | Powiększenie dokumentu. |
Skróty do edycji tekstu
| Akcja | Skrót klawiaturowy | Skrót na komputerze Mac | Co robi |
|---|---|---|---|
| Wytnij zaznaczony tekst | Ctrl + X | Command + X | Usuwa zaznaczony tekst i kopiuje go do schowka. |
| Kopiuj zaznaczony tekst | Ctrl + C | Command + C | Kopiuje zaznaczony tekst do schowka. |
| Wklej ze schowka | Ctrl + V | Command + V | Wkleja zawartość schowka w bieżącej pozycji kursora. |
| Wstaw hiperłącze | Ctrl + K | Command + K | Otwiera okno dialogowe Wstaw hiperłącze. |
| Usuń formatowanie | Ctrl + Shift + N | Command + Shift + N | Usuwa całe formatowanie z zaznaczonego tekstu. |
Skróty do formatowania tekstu
| Akcja | Skrót klawiaturowy | Skrót na komputerze Mac | Co robi |
|---|---|---|---|
| Pogrubienie zaznaczonego tekstu | Ctrl + B | Command + B | Stosuje pogrubienie do zaznaczonego tekstu. |
| Kursywa zaznaczonego tekstu | Ctrl + I | Command + I | Stosuje kursywę do zaznaczonego tekstu. |
| Podkreśl zaznaczony tekst | Ctrl + U | Command + U | Stosuje formatowanie podkreślenia do zaznaczonego tekstu. |
| Wyrównaj tekst do lewej | Ctrl + L | Command + L | Wyrównuje zaznaczony tekst do lewego marginesu. |
| Wyrównaj tekst do środka | Ctrl + E | Command + E | Wyśrodkowuje zaznaczony tekst w poziomie. |
| Wyrównaj tekst do prawej | Ctrl + R | Command + R | Wyrównuje zaznaczony tekst do prawego marginesu. |
| Zwiększ rozmiar czcionki | Ctrl + > lub Ctrl + ] | Command + > | Zwiększa rozmiar czcionki zaznaczonego tekstu. |
| Zmniejsz rozmiar czcionki | Ctrl + < lub Ctrl + [ | Polecenie + < | Zmniejsza rozmiar czcionki zaznaczonego tekstu. |
| Zmień kolor czcionki | Ctrl + Shift + F | Command + Shift + C | Otwiera okno dialogowe Czcionka w celu zmiany koloru czcionki. |
| Zmień czcionkę | Ctrl + D | Command + D | Otwiera okno dialogowe Czcionka, aby zmienić styl czcionki. |
Skróty do pracy z tabelami w programie Word
| Akcja | Skrót do Worda | Skrót do Maca | Co robi |
|---|---|---|---|
| Utwórz tabelę | Ctrl + Shift + T | Command + Shift + T | Wstawia tabelę z określoną liczbą wierszy i kolumn. |
| Wstaw wiersz | Ctrl + Shift + I | Command + Shift + I | Wstawia wiersz powyżej wybranego wiersza. |
| Wstaw kolumnę | Ctrl + Shift + C | Command + Shift + C | Wstawia kolumnę po lewej stronie wybranej kolumny. |
| Usuń wiersz | Ctrl + Shift + - | Command + Shift + Delete | Usuwa wybrany wiersz. |
| Usuń kolumnę | Ctrl + Shift + Delete | Polecenie + Shift + Strzałka w prawo | Usuwa wybraną kolumnę. |
| Scal komórki | Ctrl + Shift + M | Command + Shift + M | Scala zaznaczone komórki w tabeli. |
| Podziel komórki | Ctrl + Shift + S | Polecenie + Shift + S | Dzieli zaznaczone komórki w tabeli. |
| Sortowanie tabeli | Ctrl + Shift + S | Command + Shift + S | Sortuje wybraną tabelę według określonej kolumny. |
| Filtruj tabelę | Ctrl + Shift + L | Polecenie + Shift + L | Filtruje wybraną tabelę na podstawie określonych kryteriów. |
Porada dla profesjonalistów: Zapoznaj się z tymi prostymi wskazówkami Hacki Microsoft Word aby jeszcze bardziej zoptymalizować swoją pracę.
Ograniczenia korzystania z Microsoft Word
Microsoft Word to doskonałe narzędzie do tworzenia wszelkiego rodzaju dokumentów. Jednak każda moneta ma dwie strony: im więcej funkcji ma aplikacja, tym trudniej ją opanować. To samo dotyczy programu MS Word. Niektóre ograniczenia tego oprogramowania są następujące:
- Ciężka krzywa uczenia się: Oprogramowanie zawiera niezliczoną ilość funkcji i skrótów, których opanowanie i zapamiętanie może być czasochłonne. Nie jest możliwe natychmiastowe nauczenie się i zapamiętanie wszystkich funkcji i skrótów
- Zużycie zasobów: Im bardziej złożony jest dokument, tym więcej zasobów zużywa oprogramowanie w systemie. Więcej obrazów, tabel i adresów URL w dokumencie może spowodować spowolnienie prędkości
- Ograniczona kompatybilność: Dokumenty Word mogą nie być łatwo kompatybilne z innym oprogramowaniem tekstowym, co może powodować problemy z przenoszeniem
- Bezpieczeństwo: Podobnie jak w przypadku każdego innego oprogramowania, mogą istnieć luki i zagrożenia bezpieczeństwa związane z korzystaniem z programu Word, ponieważ wszystko jest połączone z serwerami Microsoft za pośrednictwem OneDrive
- Koszt: Microsoft 365 i inne pakiety zawierające MS Word i MS Word same w sobie mogą być drogie w subskrypcji. Inne oprogramowanie tekstowe, takie jak Dokumenty Google, może być bardziej ekonomiczne w użyciu, choć może nie mieć tak rozbudowanego zestawu funkcji, jaki zapewnia użytkownikom Word
bonus: Sprawdź te najlepsze alternatywy dla edytorów tekstu do Worda.
Poznaj ClickUp: Najlepszą alternatywę dla Microsoft Word
Microsoft Word to wysoce wydajne oprogramowanie, które zapewnia ważne funkcje, takie jak tabele, korespondencja, odniesienia i tryby przeglądania w celu usprawnienia pracy z dokumentami. Jednak lista poleceń i skrótów w programie Word jest nieskończona.
Nawet w przypadku prostego zadania, takiego jak wstawienie symbolu stopnia, użytkownicy muszą pamiętać cztery różne klawisze, sekwencję uderzeń klawiatury i metodę (przytrzymanie lub jednokrotne naciśnięcie klawisza).
Takie kombinacje klawiszy odbierają przyjemność z szybkiego tworzenia dokumentu. Można również przekonwertować swój Word na Google Doc dla prostszych narzędzi i pisania bez dodatkowych funkcji.
ClickUp zapewnia najlepsze alternatywę dla pracy z Wordem . Oferuje bezproblemowe skróty klawiszowe i niezwykle łatwy przepływ pracy, który przebija Worda każdego dnia.
Użycie Dokumenty ClickUp do szybkiego tworzenia dokumentów dowolnego typu i zwiększania ich funkcjonalności poprzez łączenie ich z przepływami pracy. Pozwala to na zwiększenie znaczenia dokumentacji podczas współpracy z zespołem w czasie rzeczywistym.

łatwe tworzenie wielu typów dokumentów i integrowanie ich z przepływami pracy w celu płynnej pracy z ClickUp Docs_
ClickUp Docs oferuje funkcje tworzenia dowolnego typu dokumentów (takich jak wiki i mapy drogowe) z wykorzystaniem zagnieżdżonych stron, opcji stylizacji, banerów, pól objaśnień i innych. Istnieją również opcje dodawania i osadzania zakładek, tabel i innych multimediów do pracy w celu uzyskania pożądanego formatu.
Kolejną funkcją Docs, która naprawdę odróżnia go od MS Word, jest mechanizm współpracy. Dokumenty można edytować w czasie rzeczywistym za pomocą Wykrywanie współpracy ClickUp oznaczaj innych członków komentarzami, przypisuj członkom zespołu elementy działań i konwertuj tekst bezpośrednio na Zadania w ClickUp aby przepływ pracy był płynniejszy i bardziej płynny.

Twórz elementy działań bezpośrednio z tekstu w dokumencie ClickUp i przypisz je członkom zespołu
ClickUp Docs pozwala nawet łączyć ze sobą zadania. Dodaj widżety do dokumentu, aby aktualizować przepływy pracy, pracować ze statusem projektu i przypisywać zadania z poziomu edytora dokumentów.
Praca z wieloma dokumentami również nie jest trudna w ClickUp. Dzięki Docs Hub wszystkie informacje pozostają uporządkowane, a Ty możesz wyszukiwać, filtrować, sortować i uzyskiwać dostęp do dowolnego zasobu

ClickUp Docs Hub umożliwia dostęp do wszystkich plików w jednym miejscu
Docs ma również wbudowany tryb skupienia, który pozwala pracować bez rozpraszania uwagi, szablony, archiwa, szczegóły stron i wiele innych funkcji, które ułatwiają pracę.
Mówiąc o skrótach, ClickUp zapewnia skróty klawiszowe które można łatwo włączyć, wykonując następujące czynności:
- W interfejsie ClickUp znajdź swój osobisty awatar w prawym górnym rogu. Kliknij na niego, a następnie wybierz "Ustawienia"
- Przewiń w dół, aż zauważysz "Preferencje"
- Tutaj zauważysz przełącznik suwakowy Hotkeys. Włącz go
- Kliknij "Zapisz zmiany"

Jeśli chcesz zobaczyć wszystkie klawisze skrótów i skróty klawiaturowe, wykonaj poniższe czynności:
- Kliknij swój osobisty awatar w prawym górnym rogu
- Przejdź do zakładki "Skróty klawiaturowe" i wybierz ją
- Zobaczysz teraz wszystkie swoje klawisze skrótu i skróty skategoryzowane według typu

Najlepszą częścią skrótów klawiszowych i skrótów ClickUp jest to, że można ich używać w dowolnym miejscu w obszarze roboczym.
Ponadto, jeśli potrzebujesz pomocy w tworzeniu lub pisaniu dokumentu, możesz uzyskać dostęp do ClickUp Brain do szybszego tworzenia treści.
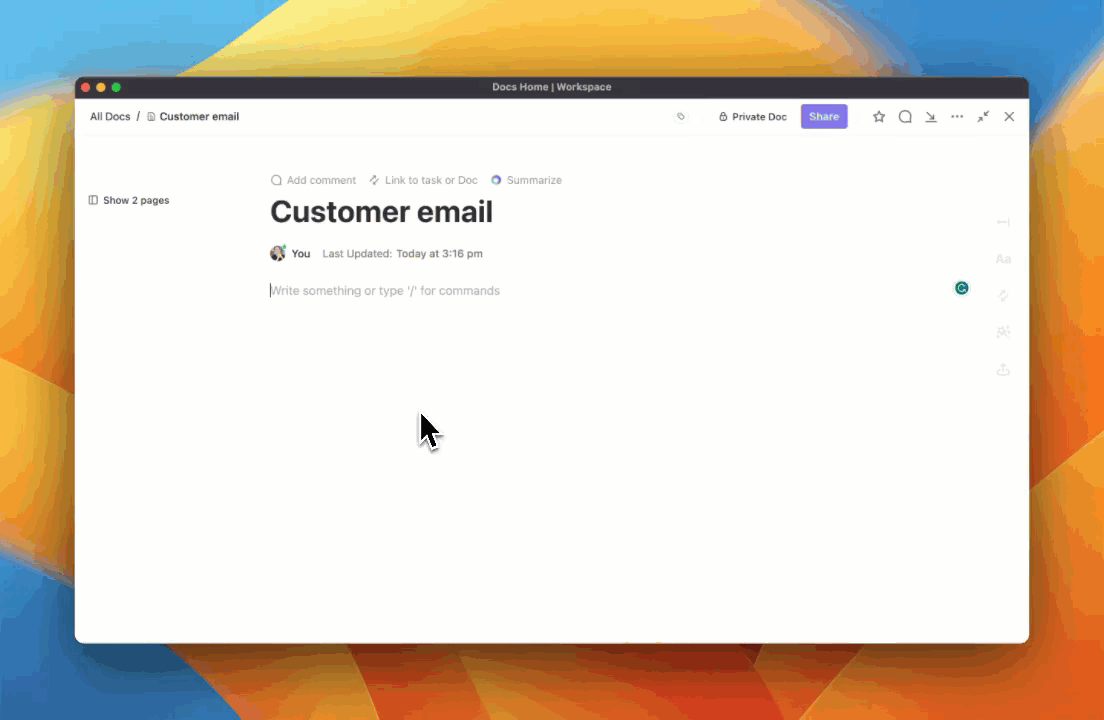
Pisz, edytuj i podsumowuj w ciągu kilku sekund za pomocą ClickUp Brain
Ten inteligentny silnik oparty na sztucznej inteligencji przyspiesza proces pisania dokumentu, redagowania wiadomości e-mail lub odpowiedzi i wiele więcej. ClickUp Brain jest dostępny w całym obszarze roboczym do zadań związanych z zarządzaniem projektami lub wiedzą.
ClickUp Brain pomaga pracować wydajniej z ClickUp Docs, ponieważ może pomóc:
- Generować treści: Pisać, edytować i podsumowywać tekst dostosowany do Twoich unikalnych potrzeb
- Tworzyć treści: Generować nowe dokumenty lub opisy zadań bez poświęcania zbyt wiele czasu
- Organizuj treści: Twórz niestandardowe pola i szkice odpowiedzi na komentarze
- Komunikuj się: Pisz wiadomości e-mail na podstawie zawartości dokumentów w kilka sekund
Ogólnie rzecz biorąc, ClickUp Brain zwiększa produktywność i wydajność podczas pracy z dokumentacją.
Pracuj z dokumentami, które robią więcej: ClickUp Docs
Korzystanie z myszki wymaga oderwania dłoni od klawiatury, tracąc cenne sekundy na wykonanie płynnego zadania. Dlatego skróty klawiaturowe są niezbędne dla wydajnych pracowników, ponieważ pozwalają im szybciej wykonywać zadania i usprawniać przepływ pracy.
W programie Microsoft Word dostępnych jest wiele skrótów klawiaturowych umożliwiających wykonanie niemal każdego zadania. Skróty te są jednak czasami bardziej skomplikowane niż proste metody kursora.
ClickUp Docs to lepsza alternatywa dla szybszej pracy z dokumentami bez konieczności zapamiętywania skomplikowanych skrótów klawiszowych. Ponadto wbudowane funkcje zarządzania projektami zapewniają, że dokumenty są zawsze połączone z odpowiednimi zadaniami i łatwo dostępne za pośrednictwem Docs Hub. Zarejestruj się za darmo na platformie już dziś, aby wypróbować ClickUp.