Czy kiedykolwiek myślałeś o przejściu z Microsoft Word na Dokumenty Google?
Dla wielu osób na całym świecie Microsoft Word (część Microsoft Office bundle) jest najpopularniejszym oprogramowaniem dla przetwarzanie tekstu -jest jednym z najczęściej używanych narzędzi do edycji dokumentów. Dokumenty Google nie są daleko w tyle.
Ale po co się przesiadać?
Po pierwsze, Dokumenty Google oferują funkcje płynnej współpracy, pozwalając wielu użytkownikom edytować i komentować dokumenty w czasie rzeczywistym. Ponadto, ponieważ wszystko przechowywane jest w chmurze, nie ma potrzeby martwić się o utratę pracy w przypadku awarii komputera.
Ale to nie wszystko. Dokumenty Google mają również kilka szablonów dokumentów i dodatków, dzięki czemu można łatwo dostosować dokumenty i zwiększyć wydajność. Nie zapominajmy też o wygodzie dostępu do plików z dowolnego urządzenia z połączeniem internetowym.
Możesz korzystać z kilku edytorów tekstu i edytorów tekstu ale Dokumenty Google są jednymi z lepszych. Tak więc, jeśli jesteś gotowy, aby usprawnić cykl pracy z dokumentami i wykorzystać moc chmury, być może nadszedł czas, aby pożegnać się z Wordem i przywitać się z Dokumentami Google.
W tym artykule pokażemy, jak przekonwertować pliki Word na Dokumenty Google.
Przewodnik krok po kroku: Konwersja plików Microsoft Word do Dokumentów Google
Sprawdźmy, jak przekonwertować Microsoft Word do Dokumentów Google w najprostszy sposób.
Krok 1: Otwórz Dysk Google i kliknij "Nowy" na pasku menu po lewej stronie

Krok 2: Wybierz "Przesyłanie plików "

Krok 3: Znajdź dokument Word, który chcesz przekonwertować, dodaj go do Dysku Google, a następnie kliknij go dwukrotnie

Krok 4: Kliknij ikonę folderu obok nazwy pliku w oknie przesyłania, aby zlokalizować dokument Word na Dysku Google

Krok 5: Kliknij dwukrotnie plik .docx
Krok 6: Plik docx zostanie automatycznie przekonwertowany na edytowalny format Dokumentów Google przez Dysk Google

Konwersja dokumentów Word do Dokumentów Google na różnych urządzeniach
Oto jak konwertować dokumenty Word do Dokumentów Google na różnych urządzeniach.
Konwersja na pulpicie
Możesz użyć wzmiankowanego procesu, aby przekonwertować Microsoft Word do Dokumentów Google na pulpicie lub laptopie.
Konwersja na urządzeniach mobilnych
Konwersja dokumentów Word do Dokumentów Google na urządzeniach mobilnych może być zrobiona przy użyciu aplikacji Dokumenty Google:
- Pobierz i otwórz aplikację Dysk Google na swoim urządzeniu mobilnym
- Stuknij ikonę "+", aby utworzyć nowy dokument

- Wybierz "Prześlij plik" i wybierz dokument Word z pamięci urządzenia
- Po przesłaniu dokument Word zostanie automatycznie przekonwertowany do formatu Dokumentów Google, dostępnych do edycji na urządzeniu mobilnym
Wyzwania i sposoby ich rozwiązywania
Pomimo przyjaznego dla użytkownika charakteru tych metod konwersji, użytkownicy mogą napotkać wyzwania, takie jak problemy z formatem lub kompatybilnością dokumentu.
Oto kilka wskazówek dotyczących rozwiązywania problemów, które pomogą skutecznie konwertować dokumenty Word do Dokumentów Google na różnych urządzeniach:
- Rozbieżności w formatowaniu i układzie: Dostosuj lub sformatuj ręcznie, jeśli przekonwertowany dokument różni się od oryginalnego pliku Word
- Błędy kompatybilności: Usuń skomplikowany format lub nieobsługiwane funkcje z dokumentów Word, aby uniknąć błędów kompatybilności
- Łączność internetowa: Stabilne połączenie internetowe ma kluczowe znaczenie dla konwersji plików Word do dokumentów Google. Sprawdź połączenie internetowe i w razie potrzeby ponów konwersję
przeczytaj również:_ Najlepsze szablony dokumentów projektowych 📄
Limity korzystania z Microsoft Word lub Dokumentów Google Microsoft Word i Dokumenty Google oferują znaczące korzyści w zakresie łatwości użytkowania, współpracy, integracji i wydajności. Wiążą się z nimi jednak również potencjalne limity, których użytkownicy powinni być świadomi. Oto kilka typowych limitów i strategii łagodzenia takich problemów:
1. Limit dostępu offline
Dokumenty Google w dużej mierze opierają się na połączeniu z Internetem w celu współpracy w czasie rzeczywistym i dostępu do dokumentów. Możesz napotkać wyzwania podczas pracy bez połączenia z Internetem, szczególnie w Dokumentach Google, gdzie funkcja offline może być ograniczona
Rozwiązanie: Zapewnij niezawodne połączenie internetowe podczas pracy z Dokumentami Google, aby uniknąć przerw podczas współpracy z innymi lub uzyskiwania dostępu do dokumentów. Rozważ tworzenie kopii zapasowych lub szkiców lokalnie, aby pracować nad krytycznymi zadaniami podczas przerw w dostępie do Internetu.
Możesz także użyć funkcji "Tryb offline" w Microsoft Word, aby uzyskać dostęp do dokumentów i edytować je bez połączenia z Internetem. Podobnie w przypadku Dokumentów Google, włącz dostęp offline za pomocą ustawień, aby pracować nad dokumentami offline i synchronizować zmiany po połączeniu z Internetem
2. Zgodność formatów
Podczas udostępniania dokumentów między Microsoft Word i Dokumentami Google mogą pojawić się rozbieżności w formatach, wpływające na układ i stylizację
Rozwiązanie: Użyj podstawowych opcji udostępniania dokumentów między Microsoft Word i Dokumentami Google, aby zminimalizować rozbieżności. Ponadto warto rozważyć użycie formatu PDF, gdy kluczowe jest precyzyjne zachowanie formatowania
3. Zmienność funkcji
Użytkownicy mogą napotkać różnice w dostępności i funkcji niektórych funkcji pomiędzy Microsoft Word i Dokumentami Google
Rozwiązanie: Zapoznaj się z ustawieniem funkcji obu platform i wybierz tę, która najlepiej odpowiada Twoim konkretnym wymaganiom. Zapoznanie się z dodatkami lub rozszerzeniami innych firm w celu zwiększenia funkcji w obszarach, w których może brakować jednej platformy
4. Obawy związane z bezpieczeństwem
Przechowywanie dokumentów w chmurze rodzi potencjalne obawy o bezpieczeństwo i prywatność, szczególnie w przypadku Dokumentów Google
Rozwiązanie: Podjęcie proaktywnych działań w celu ochrony poufnych dokumentów, takich jak włączenie szyfrowania i używanie silnych haseł. Zapoznaj się z polityką prywatności i środkami bezpieczeństwa wdrożonymi przez Microsoft i Google oraz rozważ skorzystanie z dodatkowych narzędzi lub usług bezpieczeństwa w celu zwiększenia ochrony
Bonus:_ Konwersja dokumentów Word do Excel !
Korzystanie z ClickUp dla wszystkich potrzeb związanych z tworzeniem i zarządzaniem dokumentami
Chociaż Dokumenty Google i Microsoft Word są obecnie najpopularniejszymi edytorami dokumentów, wciąż mają wiele wad.
Najlepszym rozwiązaniem jest ClickUp Docs!
Oto dlaczego warto rozważyć Dokumenty ClickUp jako główne narzędzie do edycji zawartości.
1. Tworzenie dokumentów za pomocą ClickUp

Twórz, edytuj i przeglądaj dokumenty za pomocą ClickUp Docs
Twórz oszałamiające wizualnie dokumenty, wiki, bazy wiedzy i nie tylko w ClickUp i prezentować pomysły i informacje w angażujący sposób. Dokumenty te można następnie połączyć z cyklami pracy nad zadaniami, umożliwiając zespołowi sprawną realizację pomysłów i współpracę. Taka integracja danych dotyczących powstania zawartości i realizacji projektów usprawnia komunikację i zwiększa wydajność w organizacji.
Oto niektóre z funkcji ClickUp Docs:
- Współpraca w czasie rzeczywistym

Współpracuj w czasie rzeczywistym i zbierz wszystkich interesariuszy w jednym miejscu dzięki ClickUp Docs
Dzięki ClickUp Docs współpraca jest łatwa i wydajna. Możesz aktualizować dokumenty synchronicznie, etykiety innych użytkowników z komentarzami, przypisywać elementy działań i konwertować tekst na zadania, które można śledzić, aby utrzymać asynchroniczną komunikację.
Co więcej, dzięki natywnej integracji ClickUp z Dyskiem Google i Dokumentami Google oraz możliwości importowania plików Microsoft Office za pomocą narzędzi takich jak Zapier, możesz przenieść całą swoją dokumentację do ClickUp i zapisać ją w jednej centralnej lokalizacji w Dokumentach Google!
- Połączenie Docs z niestandardowymi cyklami pracy
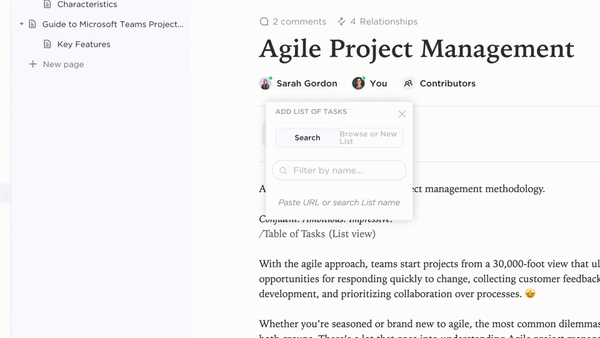
Dodawaj widżety, aby aktualizować cykle pracy, zmieniać statusy, przypisywać zadania i nie tylko bezpośrednio w edytorze ClickUp
Uzyskaj dostęp do wszystkiego w jednym miejscu dzięki połączeniu Dokumentów i Zadań w ClickUp. Dzięki możliwości dodawania widżetów bezpośrednio do edytora, możesz bez wysiłku aktualizować cykle pracy, zmieniać statusy projektów, przypisywać zadania i wykonywać różne inne czynności bez opuszczania obszaru roboczego dokumentów.
2. Utrzymaj wszystko w porządku

Kategoryzuj swoje dokumenty i organizuj wszystko w jednym miejscu dzięki zadaniom ClickUp
Korzystanie z narzędzi cyfrowych jest lepsze do organizacji pracy niż używanie Tablic lub notatek. Zadania ClickUp zapewnia wszystko, czego potrzebuje Twój Teams w jednym miejscu. Możesz tworzyć, dzielić, powtarzać i łączyć zadania, aby zwiększyć wydajność i przepływ pracy.
ClickUp pokazuje również, jak wszyscy radzą sobie z zadaniami za pomocą wizualnych pulpitów. Możesz utworzyć niestandardowy pulpit, aby zobaczyć, co dzieje się z zadaniami, osobami i projektami. Można go również użyć do mapy i dokumentowania procesów lub utwórz szablony dokumentacji procesowej do wykorzystania później.
3. Bezpieczne udostępnianie

Udostępnianie dokumentów ClickUp za pomocą połączonych linków za pomocą kilku kliknięć
Zabezpiecz swoje dokumenty bez wysiłku dzięki kontroli prywatności i edycji w ClickUp. Generuj połączone linki i zarządzaj uprawnieniami dla członków zespołu, gości lub dostępu publicznego. Dzięki konfigurowalnym ustawieniom prywatności możesz kontrolować, kto może wyświetlać i edytować Twoje dokumenty, zapewniając bezpieczeństwo przy jednoczesnej promocji współpracy.
4. Użyj ClickUp Brain, aby pisać lepiej i szybciej
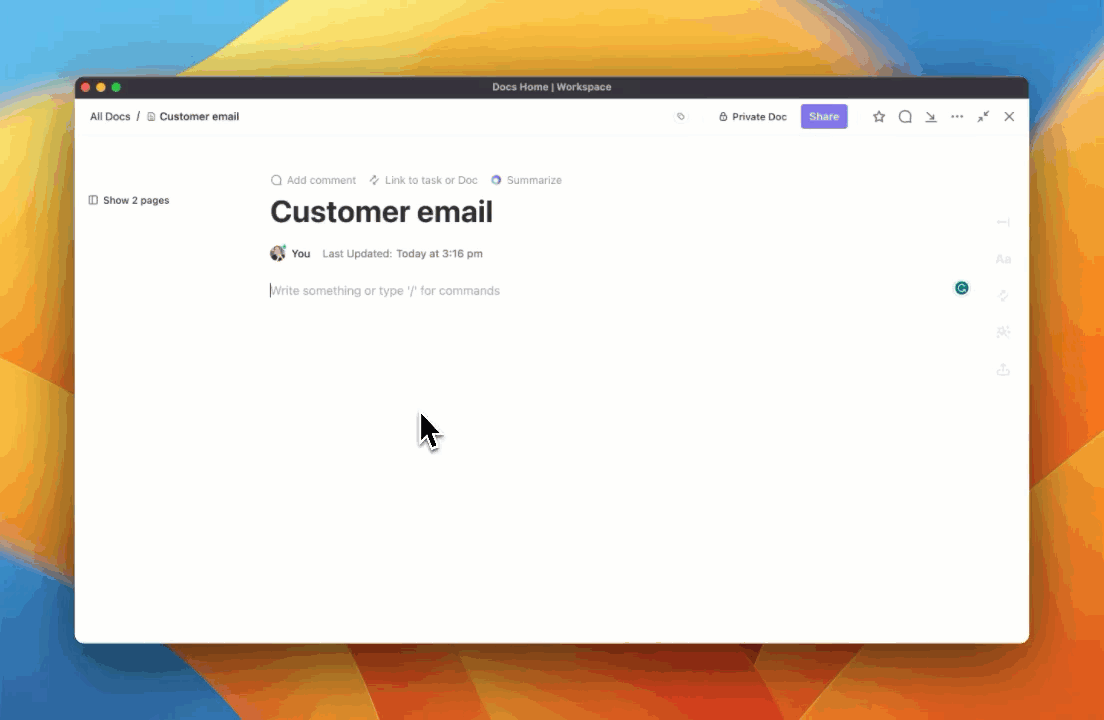
Burza mózgów, pisanie i modyfikowanie zawartości szybciej niż kiedykolwiek dzięki ClickUp Brain
Udoskonalaj swoje teksty za pomocą ClickUp Brain's AI Writer for Work, asystent pisania przeszkolony dla profesjonalistów. Narzędzie to płynnie integruje się z cyklem pracy i automatycznie sprawdza błędy ortograficzne w dokumentach i zadaniach, eliminując potrzebę stosowania dodatkowych wtyczek lub rozszerzeń. Pomaga również generować zawartość, taką jak e-maile, konspekty blogów, streszczenia i inne, za pomocą zaledwie kilku kliknięć.
Dzięki temu intuicyjnemu narzędziu możesz skupić się na tworzeniu dopracowanej zawartości, nie martwiąc się o literówki czy błędy ortograficzne.
Co dalej?
Konwersja dokumentów Microsoft Word do Dokumentów Google to prosty proces, który rozpoczyna się od przesłania pliku Word na Dysk Google i otwarcia go w Dokumentach Google. Potencjalne wyzwania, takie jak rozbieżności w formacie lub problemy z połączeniem internetowym, można złagodzić za pomocą technik rozwiązywania problemów.
Przejście na Dokumenty Google oferuje wiele korzyści, w tym lepsze funkcje współpracy, przechowywanie w chmurze i dostępność z dowolnego urządzenia z dostępem do Internetu. Ma jednak potencjalne limity, takie jak ograniczony dostęp offline lub problemy z kompatybilnością formatów.
Dla tych, którzy szukają potężnego Alternatywa dla dokumentów clickUp Docs to świetny wybór. Dzięki ClickUp użytkownicy mogą edytować dokumenty, jednocześnie uzyskując dostęp do zaawansowanych funkcji, takich jak współpraca w czasie rzeczywistym, zintegrowane zarządzanie zadaniami i pomoc w pisaniu oparta na AI. Zarejestruj się i rozpocznij swoją podróż z ClickUp za darmo już dziś!
Najczęściej zadawane pytania
**1. Czy mogę otworzyć dokument Word w Dokumentach Google?
Tak, można otworzyć dokument Word w Dokumentach Google, przesyłając oryginalny plik do folderu na Dysku Google, a następnie otwierając go w Dokumentach Google.
**2. Jak przekonwertować dokument Word do zrobienia formularza Google?
Aby przekonwertować cały dokument Word bezpośrednio na formularz Google, należy najpierw skopiować zawartość dokumentu Word, a następnie ręcznie utworzyć formularz w Google Forms, wklejając zawartość i odpowiednio konfigurując pytania i opcje.
**3. Czy mogę zastąpić Microsoft Word Dokumentami Google?
Tak, można skutecznie zastąpić Microsoft Word Dokumentami Google do tworzenia, edycji i współpracy nad dokumentami. Dokumenty Google oferują podobne funkcje i dodatkowe korzyści w postaci współpracy i dostępności w chmurze.
