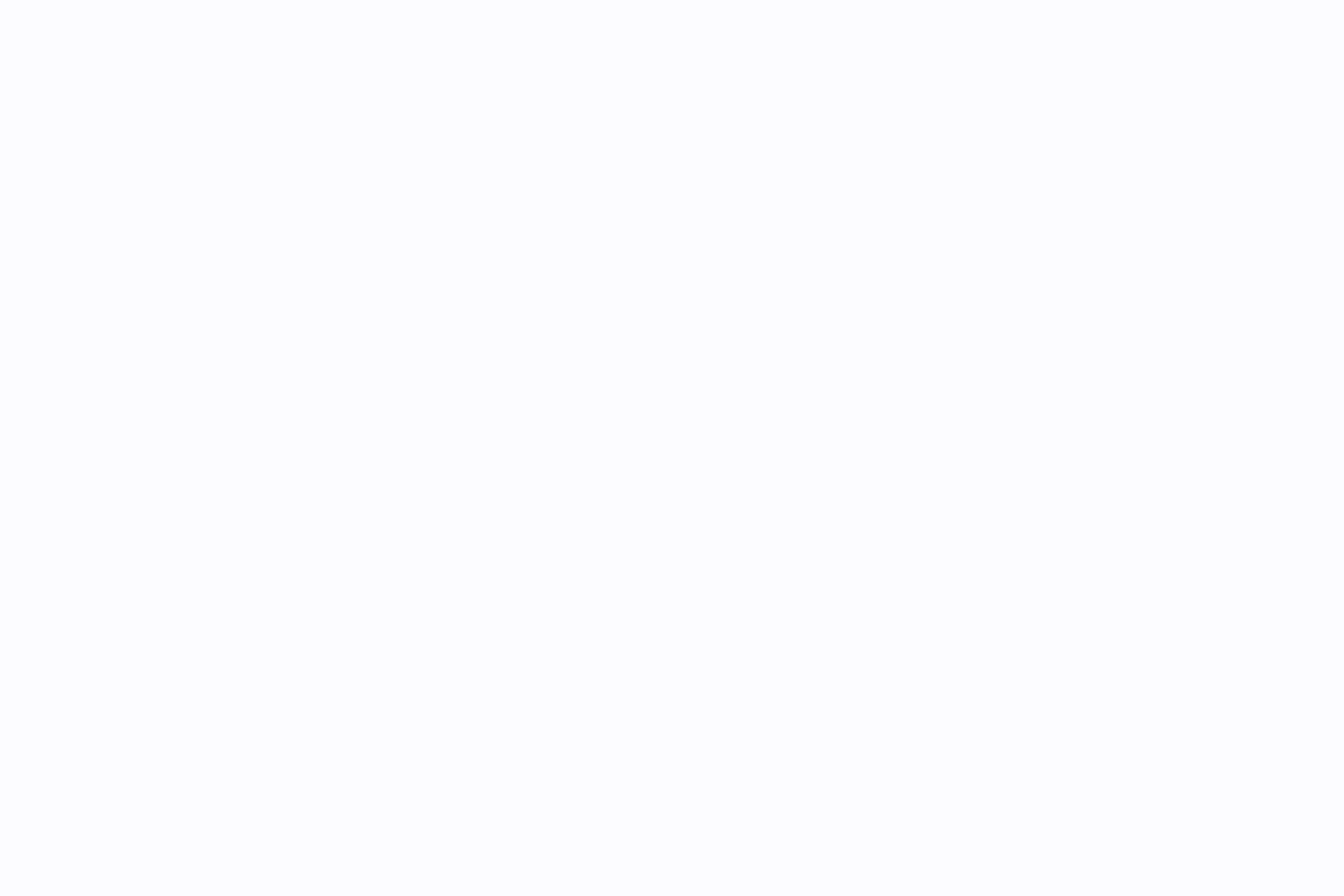Scalanie dokumentów Word jest trudne.
Być może próbowałeś starej metody kopiuj-wklej, która wydaje się wygodna, dopóki nie napotkasz przeszkód. Czy zauważyłeś, że komentarze i sugestie nie są przenoszone? Wyobraź sobie, że twój schludny układ się psuje. To boli, prawda?
Nie zapominajmy też o częstych błędach z formatami i obrazami. To wystarczy, by sfrustrować każdego.
Ale nie martw się - mamy dla ciebie sprawdzone metody, które ułatwią ci codzienną pracę.
W tym przewodniku omówimy, jak płynnie scalić dokumenty programu Word w jeden uporządkowany plik, nie tracąc przy tym zimnej krwi. Przejdźmy do rzeczy.
**Dlaczego scalać dokumenty Microsoft Word?
Większość organizacji scala dokumenty w celu usprawnić zarządzanie dokumentami proces. Niezależnie od tego, czy chodzi o użytek osobisty, zadania szkolne czy zawodowe, łączenie wielu dokumentów Microsoft Word zapewnia lepszą organizację. Oto korzyści, jakie oferuje:
- Ułatwia udostępnianie: Po scaleniu wielu dokumentów Word w jeden, udostępnianie staje się dziecinnie proste. Zamiast żonglować kilkoma plikami, masz tylko jeden obszerny dokument do pracy. Jest to szczególnie przydatne w przypadku wspólnych projektów, raportowania lub gdy trzeba skonsolidować informacje w celu łatwego dostępu.
- Pomaga w utrzymaniu porządku: Śledzenie wielu wersji dokumentów może być mylące. Połączenie ich w jeden plik pomaga utrzymać czystą, zorganizowaną przestrzeń roboczą, zarówno cyfrowo, jak i mentalnie. Zapewnia, że cała powiązana zawartość znajduje się w jednym miejscu, co ułatwia nawigację i zarządzanie.
- Oszczędność czasu dla zapracowanych profesjonalistów: Przełączanie się między wieloma plikami spowalnia komputer i przepływ pracy. Łączenie dokumentów eliminuje potrzebę wielokrotnego otwierania i zamykania różnych plików. To znacznie skraca czas poświęcany na zarządzanie dokumentami.
- Optymalizuje przestrzeń dyskową na urządzeniach: Przechowywanie wielu pojedynczych plików pochłania przestrzeń dyskową na urządzeniu. Łączenie dokumentów może pomóc zaoszczędzić przestrzeń, czyniąc system bardziej wydajnym i mniej zaśmieconym. Jest to szczególnie korzystne, jeśli pracujesz z dużymi plikami lub masz ograniczone obciążenie pamięci.
Kroki łączenia wielu dokumentów Word
Oto prosty przewodnik krok po kroku pokazujący, jak scalać dokumenty Word:
1. Uruchom program Microsoft Word i otwórz początkowy dokument
Zacznij od otwarcia plików programu Microsoft Word. Wybierz i otwórz dokument, który ma pojawić się jako pierwszy w połączonym pliku.
2. Użyj zakładki Wstaw

via microsoft Learn_ Kliknij zakładkę "Wstaw" na górnym pasku narzędzi. W tym miejscu można dodawać różne elementy do dokumentu.
3. Wstaw tekst z pliku
Kliknij małą czarną strzałkę obok przycisku "Obiekt" w sekcji "Tekst". Wybierz "Tekst z pliku" z rozwijanej listy.

via Xodo
4. Wybierz i wstaw swoje dokumenty

via microsoft Learn_ Otworzy się okno Eksploratora plików. Przejdź do innego dokumentu Word, który chcesz scalić. Zaznacz go i kliknij "Wstaw" Przed wstawieniem nowego tekstu upewnij się, że kursor znajduje się w miejscu dokumentu, w którym ma się on pojawić.
5. Przejrzyj i dostosuj połączony dokument
Gdy program Word zaimportuje tekst, przejrzyj dokument, aby upewnić się, że wszystko jest we właściwej kolejności, a format jest zgodny z oczekiwaniami. Pamiętaj, że Word łączy przede wszystkim tekst, więc obrazy i specjalne formaty mogą wymagać ręcznego dostosowania.
Łączenie dwóch wersji tego samego dokumentu programu Word
Jeśli musisz scalić dwie wersje tego samego dokumentu - być może w celu skonsolidowania poprawek od różnych członków zespołu lub zaktualizowania dokumentu na podstawie opinii - wykonaj te szczegółowe kroki, aby zapewnić płynne i dokładne połączenie przy użyciu wbudowanych funkcji programu Microsoft Word.
1. Utwórz nowy dokument
Otwórz Microsoft Word i rozpocznij nowy pusty dokument. Będzie to ostateczny połączony dokument.
2. Przejdź do zakładki Recenzja
Kliknij zakładkę "Recenzja" w górnym menu programu Word. Zakładka ta zawiera narzędzia do zarządzania poprawkami i porównaniami dokumentów.
3. Użyj funkcji Porównaj
W zakładce "Recenzja" znajdź grupę "Porównaj". Kliknij "Porównaj", a następnie wybierz "Połącz..." z menu rozwijanego.
4. Konfiguracja okna dialogowego łączenia dokumentów

via Xodo W oknie dialogowym "Połącz dokumenty" zobaczysz opcje wyboru "Oryginalnego dokumentu" i "Poprawionego dokumentu" Użyj rozwijanych menu, aby wybrać dokumenty, które chcesz scalić. Możesz także dostosować sposób wyświetlania poprawek, co ułatwia przeglądanie zmian.
5. Zapisz scalony dokument
Po ustawieniu dokumentów i preferencji, kliknij "OK" Program Word połączy oba dokumenty w nowy pusty dokument, zaznaczając różnice i poprawki zgodnie z ustawieniami.
Pamiętaj, aby zapisać nowo scalony dokument Word na swoim urządzeniu, przechodząc do "Plik" > "Zapisz jako" i wybierając żądaną lokalizację i format.
Przeczytaj również: 25 hacków do Microsoft Word optymalizujących pracę
Limity korzystania z Microsoft Word
Pomimo tego, że Microsoft Word od dawna jest ulubionym narzędziem do tworzenia i edycji dokumentów, posiada on pewne limity, które mogą utrudniać wydajną pracę. Należą do nich:
- Limit funkcji współpracy: Microsoft Word, szczególnie w wersji na pulpit, nie jest tak naprawdę znany ze współpracy w czasie rzeczywistym. Jeśli zespół projektowy w napiętym terminie korzysta z dokumentu Word do krytycznego raportowania, wszyscy będą musieli czekać na swoją kolej, aby edytować dokument, ponieważ Word nie obsługuje edycji w trybie współpracy. Doprowadzi to do utworzenia wielu wersji dokumentu, a zespół nie będzie pewien, który dokument Word jest najbardziej aktualny. Oprócz frustracji, może to również powodować konflikty i potencjalne przeróbki
- Zależność od pamięci urządzenia: Dokumenty Word są zazwyczaj przechowywane lokalnie. Tak więc, jeśli zapiszesz ważny dokument tylko na swoim laptopie, a laptop ulegnie awarii lub zostanie skradziony, cała praca zostanie utracona, chyba że istnieje kopia zapasowa w innym miejscu. To nie tylko opóźnia oś czasu, ale także stwarza ryzyko związane z bezpieczeństwem danych, zwłaszcza jeśli dokument zawiera poufne informacje
- Niespójny format na różnych platformach: Użytkownicy często doświadczają zmian formatu podczas otwierania dokumentów Word na różnych urządzeniach lub wersjach oprogramowania. Pięknie sformatowany dokument Word z niestandardowymi czcionkami i układem może wyglądać na źle sformatowany na urządzeniu innej osoby. Jeśli tak się stanie w przypadku klienta, może to potencjalnie wpłynąć na twój profesjonalny wizerunek
- Wyższe koszty: Chociaż Microsoft Word ma wiele funkcji, jego koszt
- zarówno jako samodzielny zakup, jak i w ramach subskrypcji Microsoft 365 - może być niewygórowany dla freelancerów i małych firm. Można znaleźć bardziej przystępne cenowo alternatywy o podobnych lub lepszych funkcjach
- Słaba integracja z nowoczesnymi narzędziami cyklu pracy: Microsoft Word ma trudności z integracją z dynamicznymi narzędziami do zarządzania projektami i komunikacji. Jeśli używasz dokumentów Word dla zawartości, ale nowoczesnego narzędzia do zarządzania projektami dla wszystkiego innego, może być konieczne ręczne aktualizowanie obu systemów, ponieważ nie są one zintegrowane. Oznacza to większy wysiłek i większe prawdopodobieństwo błędów, powodując nieefektywność pracy
Rozwiązywanie typowych problemów podczas scalania dokumentów Word
Chociaż wiesz już, jak scalić dokumenty Word w jeden, nierzadko napotykasz po drodze kilka przeszkód. Oto kilka wskazówek, które pomogą ci rozwiązać niektóre typowe problemy, które mogą pojawić się podczas procesu scalania:
1. Problemy z formatem
Problem: Utrata oryginalnego formatu podczas scalania dokumentów
Rozwiązanie: Użyj opcji wklejania "Zachowaj format źródłowy" podczas wstawiania tekstu z innego dokumentu. Pomoże to zachować oryginalne style i układ. Aby uzyskać bardziej spójne podejście, rozważ zastosowanie stylów z dokumentu głównego we wszystkich dokumentach przed scaleniem
2. Problemy z kompatybilnością między różnymi wersjami programu Word
Problem: Funkcje lub formaty, które działają w jednej wersji programu Word, mogą nie być wyświetlane tak samo w innej
Rozwiązanie: Przed scaleniem należy przekonwertować wszystkie dokumenty do tego samego formatu wersji programu Word. Przejdź do "Plik" > "Informacje" > "Konwertuj", aby zaktualizować starsze dokumenty do bieżącej wersji. Ustandaryzuje to format pliku, minimalizując problemy z kompatybilnością
3. Obrazy i obiekty nie są wyświetlane poprawnie
Problem: Obrazy lub inne obiekty znikają lub są nieprawidłowo umieszczane po scaleniu
Rozwiązanie: Zablokowanie pozycji obrazów w dokumentach poprzez kliknięcie obrazu prawym przyciskiem myszy, wybranie opcji "Rozmiar i pozycja" i ustawienie obrazu w stałej pozycji na stronie. Sprawdź również ustawienia "Zawijaj tekst" i ustaw je na "W jednej linii z tekstem", aby uzyskać bardziej stabilne wyniki
4. Problemy z uszkodzeniem dokumentu
Problem: W wyniku scalania powstają uszkodzone pliki, których nie można otworzyć
Rozwiązanie: Przed scaleniem należy upewnić się, że żaden z oryginalnych plików nie jest uszkodzony. W razie wątpliwości należy uruchomić narzędzie "Otwórz i napraw" w programie Word (Plik > Otwórz > Przeglądaj > Wybierz plik > Otwórz i napraw). Utwórz kopię zapasową wszystkich oryginalnych dokumentów przed próbą ich scalenia
Oczywistym jest, że Business i Teams potrzebują bardziej dynamicznych i zintegrowanych rozwiązań do zarządzania swoimi dokumentami dokumentacja projektu wydajny cykl pracy. Zamiast zastanawiać się, jak scalić dokumenty Word, zalecamy przejście na solidne narzędzia do zarządzania zadaniami, takie jak ClickUp, aby sprostać współczesnym wymaganiom pracy.
Używanie ClickUp dla wszystkich potrzeb związanych z tworzeniem i zarządzaniem dokumentami
ClickUp oferuje solidną i wszechstronną platformę, która rozwiązuje wiele limitów tradycyjnych narzędzi, takich jak Microsoft Word. Jest to zintegrowane, przyjazne dla użytkownika rozwiązanie, które zwiększa wydajność i współpracę w zespole.
Wyobraź sobie, że masz wszystkie dokumenty, zadania i komunikację zespołową w jednym miejscu. I możliwość szybkiego przeszukiwania ich wszystkich, a także połączonych aplikacji, z jednego paska wyszukiwania. To właśnie ClickUp.
Dzięki ClickUp możesz tworzyć, edytować, udostępniać i zarządzać dokumentami bez konieczności przełączania się między różnymi narzędziami. Możesz łatwo sporządzać raporty, notatki lub dostosować swój zespół do udostępnianych dokumentów. A co najlepsze? Możesz bezpośrednio połączyć te dokumenty z projektami i zadaniami. Wszystko jest połączone i uporządkowane dokładnie tam, gdzie tego potrzebujesz.
Oprócz tego oferuje również specjalistyczne szablony bazy wiedzy , Szablony Dokumentów Google oraz szablony dokumentacji procesowej aby pomóc w standaryzacji informacji w całym zespole lub organizacji.
Korzyści z używania ClickUp do zarządzania dokumentami
Oto dlaczego Dokumenty ClickUp to doskonały wybór do tworzenia i zarządzania dokumentami:

Twórz piękne dokumenty i połącz je płynnie ze swoimi cyklami pracy dzięki ClickUp Docs
- Centralne zarządzanie dokumentami: Dzięki ClickUp wszystkie dokumenty są przechowywane w jednym miejscu i są dostępne z dowolnego miejsca z połączeniem internetowym. Nie tylko zwiększa to dostępność, ale także upraszcza zarządzanie plikami i ich organizację. Pomaga również w łączeniu wielu dokumentów lub sporządzaniu złożonych raportów. Integracja z Dyskiem Google i Dokumentami Google oznacza, że możesz przenieść swoje pliki z różnych systemów do jednego, łatwego w użyciu obszaru roboczego
- Zintegrowane zarządzanie projektami: W przeciwieństwie do samodzielnych edytorów tekstu, ClickUp pozwala na bezpośrednią integrację dokumentów z zadaniami i projektami. Oznacza to, że możesz przekształcać dyskusje w konkretne elementy i śledzić postępy w ramach tej samej platformy. Ta integracja usprawnia zarządzanie projektami i współpracę; możesz aktualizować status i przydzielać zadania z tego samego obszaru roboczego
- Konfigurowalne widoki i szablony: ClickUp dostarcza różne szablony i konfigurowalne widoki, aby zaspokoić różne potrzeby projektowe i osobiste preferencje, ułatwiając zarządzanie pracą zgodnie z konkretnymi potrzebamicykl pracy zarządzania dokumentami wymagania
- Jednoczesna edycja dokumentów: Członkowie zespołu mogą edytować dokumenty w tym samym czasie, widząc zmiany na bieżąco. Funkcja ta sprzyja współpracy w czasie rzeczywistym, dzięki czemu wszyscy są na bieżąco informowani
- Rozbudowane narzędzia do stylizacji: ClickUp oferuje rozszerzone narzędzia do stylizacji, które zwiększają atrakcyjność wizualną i przejrzystość dokumentów. Narzędzia te pomagają w tworzeniu atrakcyjnych wizualnie i przejrzystych dokumentów, które są łatwiejsze do odczytania i zrozumienia
- Bezpieczne udostępnianie:: Możesz tworzyć możliwe do udostępniania połączenia dla wszystkich dokumentów w ClickUp, a także ograniczać uprawnienia do edycji do określonych osób lub grup. Co więcej, niestandardowe ustawienia prywatności gwarantują, że nigdy nie będziesz musiał martwić się o dostęp nieupoważnionych osób do krytycznych dokumentów.
Przyjrzyjmy się innym funkcjom ClickUp, które mogą ułatwić zarządzanie dokumentami.
1. ClickUp Brain
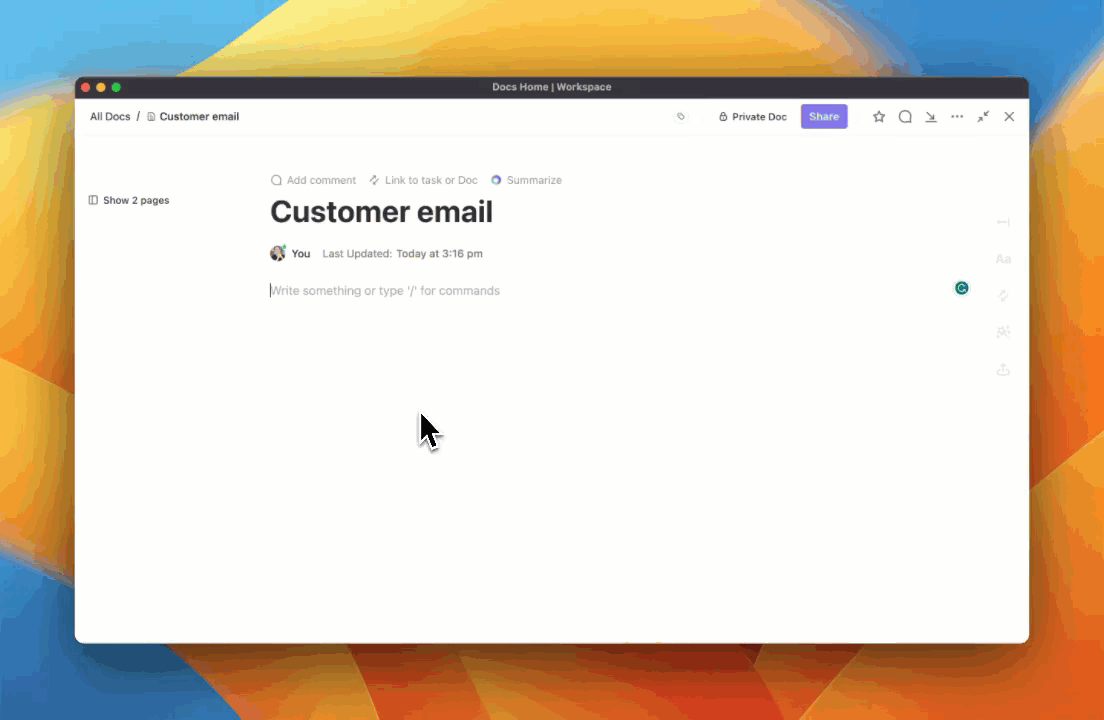
Pisz szybciej i dopracuj swoją zawartość, kopie, odpowiedzi na e-maile i nie tylko dzięki ClickUp Brain ClickUp Brain to zintegrowany asystent AI, który pomaga efektywnie generować zawartość, podsumowywać dyskusje i przekształcać je w elementy akcji.
ClickUp Brain automatyzuje żmudne części obsługi dokumentów, takie jak formatowanie i integracja zawartości. Dzięki temu masz więcej czasu na skupienie się na jakości i spójności zawartości. Narzędzie to płynnie wpisuje się w cykl pracy, zwiększając wydajność i zapewniając utrzymanie wysokiego standardu pracy przy minimalnym wysiłku. Dodatkowo, jako zaawansowany oprogramowanie wspomagające pisanie clickUp Brain potrafi:
- Tworzyć szkice, konspekty blogów i szablony e-maili za pomocą AI Writer
- Dostarczać oparte na AI sugestie dotyczące poprawy gramatyki, stylu i składni
- Przekształcać dyskusje i teksty w dokumentach w wykonalne zadania
- Analizować dane i dostarczać użytecznych spostrzeżeń, pomagając Teams podejmować świadome decyzje
- Integracja z innymi narzędziami i platformami w ekosystemie ClickUp oraz poprawa ciągłości pracy i wykorzystania danych
2. Narzędzia do współpracy ClickUp
ClickUp wspiera współpracę synchroniczną, dzięki czemu Ty i Twój zespół możecie pracować razem bez względu na to, gdzie się znajdujecie. Dzięki centralizacji komunikacji i aktualizacji dokumentów, ClickUp ułatwia łączenie wysiłków i finalizowanie dokumentów szybciej i wydajniej. Oto kilka najważniejszych funkcji współpracy w ClickUp:
- Dzięki wykrywaniu współpracy, pracuj nad dokumentami w czasie rzeczywistym z wieloma użytkownikami edytującymi jednocześnie. Wiedz, kiedy członkowie zespołu piszą lub wprowadzają zmiany, zapewniając stały przepływ komunikacji
- Otrzymuj natychmiastowe aktualizacje dotyczące edycji, komentarzy, etykiet, zmian statusu itp
- Komunikuj się w czasie rzeczywistym lub asynchronicznie, jak wolisz, używającClickUp Chat, komentarzy i narzędzia do nagrywania ekranuClickUp Clips

Połącz całą komunikację pod jednym dachem z ClickUp Chat
- DźwigniaPulpity ClickUp do monitorowania kluczowych wskaźników wydajności, śledzenia celów i uzyskiwania wglądu w celu optymalizacji wydajności
- Skorzystaj z wbudowanych funkcjiŚledzenie czasu ClickUp aby dokładnie rejestrować godziny spędzone na zadaniach, analizować alokację czasu i zwiększać wydajność
- Burza mózgów, projektowanie cykli pracy, tworzenie storyboardów i wiele więcej praktycznie zTablice ClickUp Czytaj także:_ Najlepsze oprogramowanie do automatyzacji dokumentów ## Łatwe łączenie dokumentów z ClickUp
Łączenie wielu dokumentów Word nie musi być trudne. Dzięki odpowiednim narzędziom i strategiom można to zrobić z łatwością. Jednak poleganie na tradycyjnych metodach i starych narzędziach może być uciążliwe i nieefektywne. Powinieneś zdecydować się na bardziej intuicyjną, opartą na współpracy i wszechstronną platformę.
ClickUp jest jednym z najbardziej znanych Alternatywa dla Microsoft Word która upraszcza łączenie dokumentów i zwiększa ogólną wydajność i współpracę. Zapewnia, że wszystkie aspekty zarządzania projektami są objęte jednym narzędziem. Przyjęcie takiego ujednoliconego systemu może znacznie poprawić wydajność cyklu pracy i zmniejszyć stres związany z zarządzaniem wieloma dokumentami. Zacznij korzystać z ClickUp już dziś aby doświadczyć wydajnych operacji, lepszej współpracy i doskonałej kontroli dokumentów na jednej platformie.