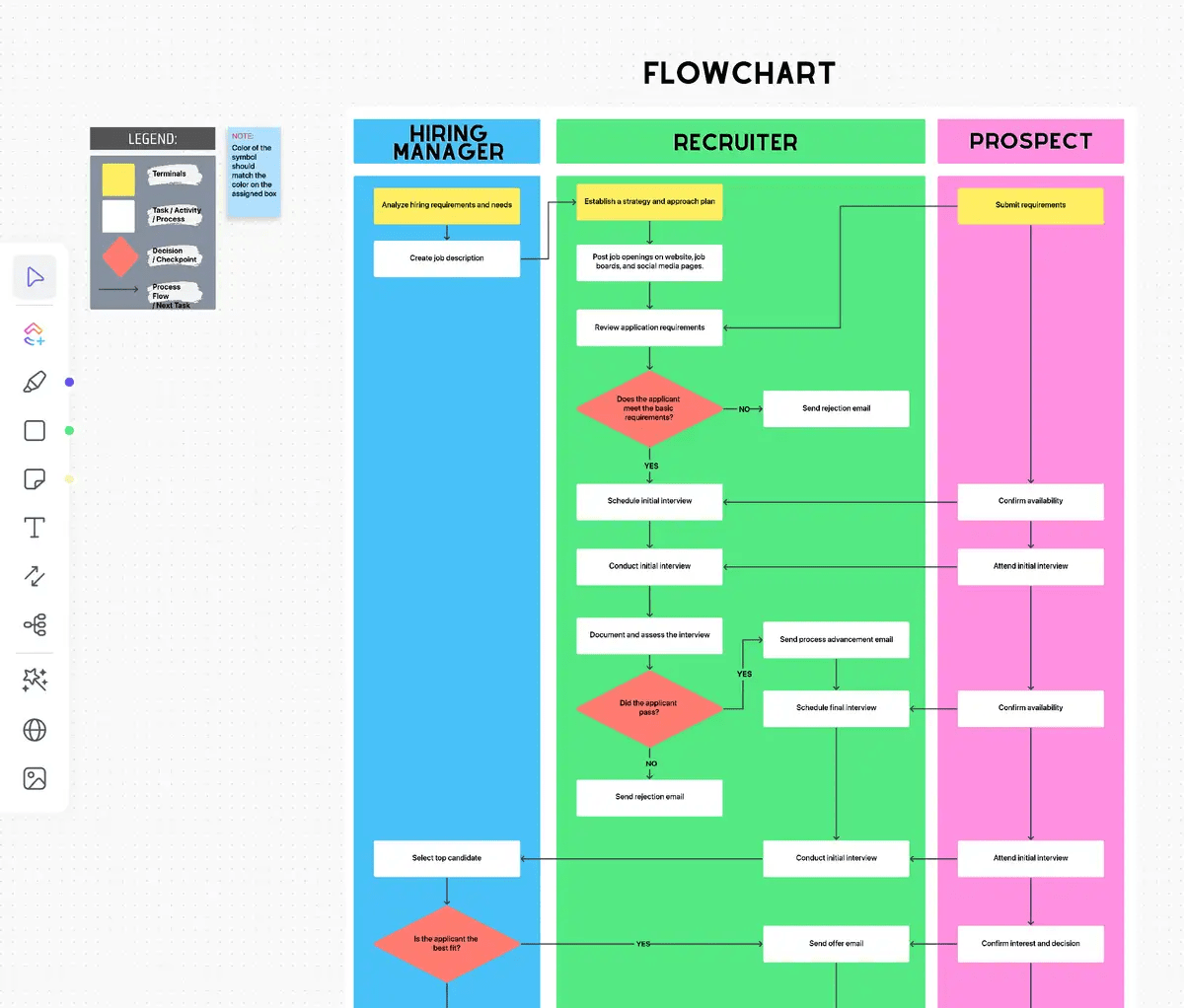Kierujesz zespołem marketingowym w agencji cyfrowej i właśnie wdrożyłeś nowy proces onboardingu dla klientów eCommerce. Jest on szczegółowy i obejmuje wiele kroków, od pierwszego kontaktu do ostatecznego zatwierdzenia, z kluczowymi punktami decyzyjnymi po drodze.
Zamiast przytłaczać swój zespół długim wyjaśnieniem lub wypunktowaną listą, decydujesz się zilustrować proces za pomocą schematu blokowego w programie PowerPoint.
Twój diagram przepływu procesu jest nieskazitelny. Cały proces jest jasno przedstawiony w wyczyszczonych etykietach kroków, a członkowie zespołu uważają go za prosty i łatwy do zrozumienia i wdrożenia.
To jest prawdziwa moc PowerPointa - wykraczanie poza slajdy w celu tworzenia wizualizacji, które w prosty sposób przekazują złożone idee.
Czy wiesz, że 37.15% ludzi używa PowerPointa do pracy lub osobistych projektów ? Jego wszechstronność czyni go idealnym narzędziem do tworzenia angażujących wizualizacji, takich jak schematy blokowe.
W tym przewodniku pokażemy, jak tworzyć efektywne schematy blokowe w PowerPoint, pomagając przekształcić złożony proces w przejrzysty, łatwy do naśladowania diagram.
Zacznijmy tworzyć lepsze schematy blokowe.
Jak stworzyć schemat blokowy w PowerPoint
PowerPoint oferuje dwa główne sposoby tworzenia schematów blokowych: przy użyciu SmartArt Flowchart lub pracy z biblioteką kształtów PowerPoint.
Przeprowadzimy cię przez obie metody, abyś mógł wybrać tę, która będzie dla ciebie najlepsza.
Metoda 1: Szybki i łatwy sposób z wykorzystaniem SmartArt Flowchart

przez Microsoft PowerPoint Schemat blokowy SmartArt to gotowa kolekcja kształtów, które służą jako podstawowe, stałe szablony diagramów. Jest idealny do tworzenia szybkich i prostych diagramów, ale może nie być odpowiedni dla bardziej złożonych opcji schematów blokowych.
Krok 1: Otwórz program PowerPoint i przejdź do slajdu, na którym chcesz dodać diagram

przez Microsoft PowerPoint
Krok 2: Kliknij zakładkę Wstaw w górnym menu

przez Microsoft PowerPoint
Krok 3: Kliknij SmartArt w opcjach

przez Microsoft PowerPoint
Krok 4: Najedź kursorem na Proces na rozwijanej liście, aby zobaczyć różne opcje schematu blokowego

przez Microsoft PowerPoint
Krok 5: Kliknij preferowany styl szablonu schematu blokowego PowerPoint, aby wstawić go do slajdu

przez Microsoft PowerPoint
Jak dodać tekst i kształty do schematu blokowego
- Aby dodać tekst do istniejącego kształtu w grafice SmartArt, wystarczy kliknąć środek obrysu każdego kształtu i rozpocząć wpisywanie
- Aby dodać nowe kształty, zaznacz całą grafikę SmartArt i kliknij przycisk Dodaj kształt w lewym górnym rogu paska narzędzi
- Aby zmienić rozmieszczenie wszystkich niezbędnych kształtów, kliknij i przeciągnij je. Strzałki połączeń dostosują się automatycznie
Jak niestandardowy schemat blokowy
- Po wybraniu grafiki SmartArt na pasku narzędzi pojawią się dwie nowe zakładki: SmartArt Design i Format (lub zakładka Shape Format)
- Zakładka SmartArt Design umożliwia zmianę typu diagramu, wybór jednego z gotowych schematów kolorów i dodawanie kształtów
- Zakładka Format oferuje bardziej niestandardowe ustawienia, w tym obrysy poszczególnych kształtów, kolor tekstu, kolor kształtu, pola tekstowe i opcje czcionki
Plusy i minusy korzystania ze SmartArt Flowchart
**Plusy
- Szybki i łatwy w użyciu
- Automatycznie dostosowuje układ i połączenia
- Zawiera wstępnie zaprojektowane style
Wady
- Ograniczone opcje niestandardowe
- Może być restrykcyjny dla złożonych schematów blokowych
- Może nie pasować do wszystkich typów schematów blokowych
Metoda 2: Elastyczny sposób z biblioteką kształtów PowerPointa
Chociaż ta metoda wymaga więcej pracy ręcznej, oferuje większą elastyczność i pozwala tworzyć standardowe schematy blokowe z procesami i polami decyzyjnymi.
Oto jak to działa:
Krok 1: Przejdź do zakładki Wstaw i kliknij Kształty

przez Microsoft PowerPoint
Krok 2: Przewiń w dół do sekcji Flowchart w rozwijanej liście

przez Microsoft PowerPoint
Krok 3: Wybierz potrzebny kształt (np. pole procesu, diament decyzyjny, kształt owalny)
Krok 4: Kliknij i przeciągnij na slajdzie, aby narysować kształt

przez Microsoft PowerPoint
Krok 5: Powtórz ten proces, aby dodać wszystkie niezbędne kształty do schematu blokowego

przez Microsoft PowerPoint
💡 Pro Tip: Aby zaoszczędzić czas podczas tworzenia schematów blokowych w PowerPoint, dodaj kształt, który będzie używany wielokrotnie, a następnie kopiuj-wklej go w razie potrzeby.
Jak dodać linie połączenia
Przed zakończeniem tworzenia schematu blokowego należy połączyć kształty, aby pokazać przepływ kroków lub decyzji.
Krok 1: Wróć do zakładki Wstaw i kliknij Kształty

przez Microsoft PowerPoint
Krok 2: W sekcji Linie wybierz preferowany typ linii

przez Microsoft PowerPoint
Krok 3: Kliknij i przeciągnij z jednego kształtu do drugiego, aby narysować linię połączenia

przez Microsoft PowerPoint
Krok 4: Powtórz ten proces, aby połączyć wszystkie kształty w odpowiedniej kolejności

przez Microsoft PowerPoint
Jak dodawać etykiety do kształtów i linii
- Aby dodać tekst do kształtu, zaznacz go i zacznij pisać
- Aby nadać etykiety połączeniom linii, należy użyć pól tekstowych. Wybierz polecenie Wstaw > Pole tekstowe
- Aby narysować pole tekstowe w pobliżu linii, którą chcesz oznaczyć etykietą, kliknij i przeciągnij, a następnie wpisz tekst
Jak niestandardowy schemat blokowy
- Kliknij dwukrotnie dowolny kształt lub linię, aby otworzyć panel kształtu formatu
- Tutaj można edytować elementy wizualne, takie jak kolory, grubość linii, krycie itp
- Eksperymentuj z różnymi stylami, aby stworzyć spójny i atrakcyjny wizualnie schemat blokowy
Plusy i minusy korzystania z biblioteki kształtów
Plusy
- Większa elastyczność i kontrola nad projektem
- Możliwość tworzenia złożonych diagramów i niestandardowych schematów blokowych
- Możliwość tworzenia dowolnego typu schematów blokowych
Wady
- Bardziej czasochłonne niż SmartArt
- Wymaga ręcznego dostosowania połączeń
- Może być przytłaczająca dla początkujących
Wskazówki ekspertów dotyczące tworzenia idealnego schematu blokowego w PowerPoint
Teraz, gdy już wiesz, jak utworzyć schemat blokowy w programie PowerPoint, oto kilka wskazówek ekspertów, które pomogą Ci zaprojektować skuteczne schematy blokowe:
- Zachowaj prostotę: Celuj w 7-10 bloków w jednym schemacie blokowym
- Idź z przepływem: Trzymaj się spójnego kierunku, zwykle od góry do dołu lub od lewej do prawej. W ten sposób większość ludzi naturalnie czyta
- Mądrze używaj kolorów: Kolor może podkreślić ważne kroki, ale zachowaj umiar. Trzymaj się 3-4 uzupełniających się kolorów, aby uzyskać czysty, profesjonalny wygląd
- Połącz kropki: Podczas łączenia bloków na różnych poziomach używaj łączników kolankowych zamiast linii prostych. Ułatwi to śledzenie procesu
- Wyrównaj: Korzystaj z narzędzi PowerPointa do wyrównywania i dystrybucji, aby wszystko było uporządkowane. Dobrze zorganizowany schemat blokowy w PowerPoincie jest łatwiejszy do zrozumienia i bardziej estetyczny
- Bądź spójny z symbolami: Używaj tych samych kształtów dla działań lub decyzji na całym schemacie blokowym. Pomoże to odbiorcom szybciej podążać za wskazówkami
- Zachowaj krótki i zwięzły tekst: Trzymaj się krótkich słów kluczowych lub fraz w blokach schematu blokowego. Jeśli potrzebujesz więcej szczegółów, rozważ dodanie notatek lub osobnego dokumentu
- Efektywne wykorzystanie białej przestrzeni: Pozostaw trochę wolnej przestrzeni między elementami, aby ułatwić czytanie
Limity tworzenia schematu blokowego w PowerPoincie
PowerPoint jest wszechstronnym narzędziem do zrobienia schematu blokowego, ale ma pewne ograniczenia:
- Limit opcji połączeń: Złącza PowerPointa mogą być trudne w użyciu. Czasami nie są one prawidłowo załączone do innych kształtów lub wymagają ręcznego dostosowania, gdy kształty są przenoszone
- Brak zaawansowanych kształtów schematów blokowych: Podczas gdy PowerPoint oferuje podstawowe kształty diagramów, brakuje w nim niektórych bardziej wyspecjalizowanych symboli, które można znaleźć w dedykowanych schematach blokowych oprogramowanie do tworzenia schematów blokowych
- Ograniczone funkcje współpracy: Współpraca w czasie rzeczywistym nad schematami blokowymi w PowerPoint może być trudna, zwłaszcza w porównaniu do alternatyw opartych na chmurze
- Problemy z kontrolą wersji: Śledzenie różnych wersji schematu blokowego może być problematyczne, szczególnie w środowiskach zespołowych, gdzie wiele osób może wprowadzać zmiany
- Limity eksportu: Eksportowanie schematów blokowych z PowerPointa do innych formatów lub platform może skutkować utratą formatu lub interaktywności
Alternatywa dla PowerPoint do tworzenia schematów blokowych
Podczas gdy PowerPoint pozostaje popularnym narzędziem do projektowania schematów blokowych, nowoczesne narzędzia zwiększające wydajność w miejscu pracy oferują bardziej niezawodne i elastyczne rozwiązania. Narzędzia te są częścią szerszego trendu w kierunku
wizualnego zarządzania projektami
co może znacznie poprawić współpracę w zespole i przejrzystość projektu.
ClickUp
wszechstronne narzędzie do zarządzania projektami i zwiększania wydajności, ma kilka niezwykle skutecznych narzędzi do tworzenia schematów blokowych, począwszy od
Tablica ClickUp
.
ClickUp Whiteboards: Doskonałe rozwiązanie do tworzenia schematów blokowych
Tablice ClickUp zapewniają dynamiczną, opartą na współpracy przestrzeń do tworzenia schematów blokowych i innych diagramów wizualnych. Wypełnia lukę między ideacją a wykonaniem, oferując przestrzeń dla Teams do wizualizacji koncepcji i przekształcania ich w skoordynowane działania w ramach platformy ClickUp. Oto jak to zrobić:
- Intuicyjność: Dodawanie kształtów, ich połączenie i łatwe przenoszenie elementów
- Współpraca w czasie rzeczywistym: Pracuj nad schematem blokowym ze swoim zespołem, bez względu na to, gdzie się znajdują
- Nieskończona Canva: Unikaj upychania wszystkiego na jednym slajdzie PowerPointa
- Integracja z zadaniami: Połącz swój schemat blokowy bezpośrednio z zadaniami projektu
- Historia wersji: Łatwe śledzenie zmian i przywracanie ich w razie potrzeby
- Darmowe szablony: Zacznij od gotowego schematu i dostosuj te niestandardowe szablony do swoich potrzeb. Sprawdź to szablon diagramu przepływu danych by ClickUp for a quick start
- Łatwe udostępnianie: Udostępnij swój schemat przepływu danych za pomocą prostego połączonego linku
- Automatyzacja cyklu pracy:Automatyzacja cyklu pracy aby uprościć procesy

Twórz atrakcyjne schematy blokowe za pomocą tablic ClickUp Whiteboard
Oto kilka najważniejszych funkcji tego narzędzia:
- Interfejs typu "przeciągnij i upuść": Łatwe tworzenie schematów blokowych poprzez przeciąganie i upuszczanie kształtów i łączników na powiększalną kanwę, co pozwala na intuicyjne projektowanie i rozmieszczanie elementów schematu blokowego
- Niestandardowe elementy: Możliwość niestandardowego dostosowania kształtów, kolorów i tekstu w schemacie blokowym. Ta elastyczność pozwala tworzyć atrakcyjne wizualnie i bogate w informacje diagramy, które odpowiadają konkretnym potrzebom
- Narzędzia do współpracy: Możliwość jednoczesnej pracy wielu członków zespołu na tej samej tablicy, co ułatwia burzę mózgów i udoskonalanie pomysłów na schematy blokowe w czasie rzeczywistym
- Integracja z zadaniami: Połącz elementy schematów blokowych z zadaniami i przekształcaj pomysły i kroki bezpośrednio w wykonalne zadania. Ta integracja pomaga usprawnić zarządzanie projektami poprzez połączenie wizualnego planowania z realizacją zadań
Przeczytaj również:
10 szablonów diagramów przepływu danych (Free Data Flow Diagram)
Oto jak używać Tablic ClickUp do tworzenia doskonałych schematów blokowych:
Jak dodać Tablicę
Krok 1: Kliknij przycisk + Widok u góry wybranej lokalizacji w ClickUp

Krok 2: Wybierz Tablica z dostępnych opcji

Krok 3: Wybierz wstępnie zaprojektowany szablon przepływu lub zacznij od zera

Krok 4: I gotowe, tablica jest gotowa!

Jak poruszać się po Tablicy
- Użyj narzędzia ręcznego (naciśnij klucz M), aby poruszać się po Canva bez zaznaczania obiektów
- Naciśnij klucz V, aby przełączyć się z powrotem na kursor w celu dodawania obiektów i manipulowania nimi
- Zoom i pomniejszanie za pomocą gestów szczypania na gładziku lub ikon plus i minus
Jak tworzyć elementy schematu blokowego
- Użyj narzędzia kształtu na lewym pasku narzędzi, aby dodać różne kształty diagramu
- Kliknij narzędzie łącznika, aby narysować linie między kształtami, tworząc przepływ diagramu
- Dodaj notatki, aby uzyskać dodatkowe informacje lub adnotacje
Jak niestandardowy schemat blokowy
- Kliknij dowolny kształt lub łącznik, aby uzyskać dostęp do menu obiektów z opcjami niestandardowymi
- Zmień kolory, style i rozmiary, aby stworzyć atrakcyjny wizualnie i przejrzysty schemat blokowy
Zapoznaj się z przydatnym samouczkiem poniżej, aby dowiedzieć się wszystkiego o Tablicach ClickUp.
Mapy myśli ClickUp: Szybkie tworzenie schematów blokowych
Do szybszego i bardziej nieformalnego tworzenia diagramów,
Mapy myśli ClickUp
oferuje intuicyjne rozwiązanie. Pozwala wizualnie reprezentować zadania i koncepcje, ułatwiając burzę mózgów (samodzielnie lub z zespołem) oraz zarządzanie i organizowanie informacji.
Jego kluczowe funkcje obejmują:
- Reprezentacja wizualna: Ilustrowanie złożonych projektów w prosty sposób za pomocą map myśli
- Możliwości edycji: Edytuj, usuwaj lub reorganizuj pomysły według potrzeb
- Kaskadowe widoki: Efektywne połączenie powiązanych pomysłów i zadań w uproszczony sposób
- Zaawansowane opcje sortowania: sortowanie pomysłów i zadań na podstawie różnych kryteriów
- Niestandardowe kolory: Personalizacja map myśli za pomocą kolorów dla lepszego wizualnego rozróżnienia
- Współpraca: Udostępnianie map myśli członkom zespołu w celu łatwej współpracy
Ogólnie rzecz biorąc, mapy myśli ClickUp zwiększają wydajność, czyniąc zarządzanie projektami bardziej intuicyjnym i angażującym wizualnie.
Jak tworzyć mapy myśli
Krok 1: Wybierz dowolną przestrzeń, folder lub listę zadań, które chcesz zwizualizować

Krok 2: Kliknij Dodaj widok i wybierz Mapy myśli

Krok 3: Twoja praca jest natychmiast mapowana w piękną mapę myśli, którą możesz rozszerzać, zwijać lub budować na jej podstawie

Ta funkcja umożliwia przekształcenie istniejących struktur zadań w wizualne schematy blokowe przy minimalnym wysiłku, oszczędzając czas i zapewniając spójność całej dokumentacji projektu.
Jeśli dopiero zaczynasz przygodę z mapami myśli lub chcesz odkryć różne
oprogramowanie do tworzenia map myśli
opcji, ClickUp jest świetnym miejscem do rozpoczęcia. Sprawdź te
dla różnych przypadków użycia. Obejrzyj wideo poniżej, aby zobaczyć mapy myśli ClickUp w akcji.
Szybkie tworzenie schematów blokowych za pomocą szablonów ClickUp
Jeśli nie chcesz zaczynać od zera, wypróbuj
. Stanowią one świetny punkt wyjścia, który można niestandardowo dostosować do własnych potrzeb.
Szablon schematu przepływu procesów ClickUp
jest tutaj doskonałą opcją.
Oto kluczowe funkcje tego szablonu:
- Niestandardowe Statusy: Twórz zadania z Niestandardowymi Statusami (np. Otwarte, Zakończone), co pomaga śledzić postęp każdego kroku w schemacie blokowym
- Pola niestandardowe: Kategoryzowanie zadań i dodawanie atrybutów w celu efektywnego zarządzania nimi, co pomaga w wizualizacji każdego kroku
- Wiele widoków: Dostosuj schemat blokowy do konkretnych procesów, korzystając z różnych widoków, takich jak schemat blokowy zatrudniania i przewodnik dla początkujących
- Funkcje zarządzania projektami: Śledzenie i zarządzanie zadaniami za pomocą etykiet, zagnieżdżonych podzadań, wielu osób przypisanych i etykiet priorytetów
Możesz również wypróbować
Szablon diagramu przepływu danych ClickUp
w celu uproszczenia danych powstania diagramów przepływu.
Możesz tworzyć zadania z niestandardowymi statusami, takimi jak Otwarte i Zakończone, aby śledzić postęp każdego kroku w procesie przepływu danych, ułatwiając wizualizację pozycji każdego elementu.
Szablon obsługuje wiele widoków, w tym Listę, Gantt, Obciążenie pracą i Kalendarz, umożliwiając wizualizację przepływu danych w sposób, który najlepiej odpowiada Twoim potrzebom
Korzystając z tego szablonu, można uprościć datę powstania schematu blokowego poprzez:
- Ocenę zakresu projektu i identyfikację niezbędnych punktów danych
- Rysowanie diagramu za pomocą symboli i strzałek w celu wizualnego przedstawienia jednostek i przepływu danych
- Etykietowanie i organizowanie diagramu dla lepszej czytelności
- Walidację diagramu pod kątem dokładności poprzez sprawdzenie niespójności
Kiedy używać PowerPoint vs. ClickUp do tworzenia schematów blokowych?
Wybór pomiędzy PowerPoint i ClickUp dla schematów blokowych zależy od konkretnych potrzeb i funkcji oferowanych przez każde z narzędzi. Oto krótki przewodnik po tym, kiedy używać każdego z nich:
Używaj PowerPoint, gdy:
- Potrzebujesz szybko stworzyć prosty schemat blokowy
- Schemat blokowy jest częścią większej prezentacji PowerPoint
- Pracujesz w środowisku, w którym wszyscy korzystają z pakietu Microsoft Office
- Nie potrzebujesz funkcji współpracy w czasie rzeczywistym
Używaj ClickUp, gdy:
- Tworzysz złożone, szczegółowe schematy blokowe
- Musisz współpracować z zespołem w czasie rzeczywistym
- Chcesz zintegrować swój schemat przepływu z narzędziami do zarządzania projektami
- Potrzebujesz zaawansowanych funkcji, takich jak historia wersji i inteligentne rysowanie
- Pracujesz nad projektem na dużą skalę z wieloma powiązanymi ze sobą procesami
Zachęcamy do eksperymentowania z obydwoma rozwiązaniami, aby sprawdzić, co jest najlepsze dla Ciebie i Twojego zespołu.
Twoja przygoda ze schematami blokowymi zaczyna się od ClickUp
Kroki i wskazówki zawarte w tym przewodniku pomogą Ci stworzyć skuteczny schemat blokowy PowerPoint, który przełamie złożone procesy, poprawi komunikację i usprawni podejmowanie decyzji. Jednak dla tych, którzy szukają bardziej solidnych, opartych na współpracy i konfigurowalnych rozwiązań, Tablice i Mapy Myśli ClickUp, wraz z innymi zaawansowanymi funkcjami, mogą poprawić jakość danych powstania schematu blokowego.
Pamiętaj, że kluczem do powodzenia schematu blokowego jest nie tylko narzędzie, którego używasz, ale także twoja zdolność do destylacji złożonych informacji w przejrzyste, atrakcyjne wizualnie diagramy.
Niezależnie od tego, czy wybierzesz Microsoft PowerPoint, czy bardziej wyspecjalizowaną platformę, skup się na przejrzystości, spójności i łatwości obsługi do zrobienia schematów blokowych, które oddają sprawiedliwość twoim pomysłom i procesom.
Zarejestruj się w ClickUp już dziś!
Często zadawane pytania (FAQ)
1. Jaki jest najlepszy schemat blokowy dla programu PowerPoint?
Wybór najlepszego schematu blokowego dla programu PowerPoint zależy od konkretnych potrzeb. Zalecamy jednak używanie SmartArt do schematów blokowych ze względu na łatwość użycia i różnorodność stylów.
2. Czy istnieje szablon schematu blokowego w programie PowerPoint?
Tak, PowerPoint oferuje wbudowane szablony schematów blokowych. Można je znaleźć pod grafiką SmartArt w kategorii Proces. Warto jednak zapoznać się z innymi opcjami, aby uzyskać szerszy wybór szablonów schematów blokowych z możliwością dostosowania.
3. Czy PowerPoint ma szablony cykli pracy?
Tak, PowerPoint zawiera szablony przepływu pracy. Możesz znaleźć różne szablony cyklu pracy w grafice SmartArt i pobrać dodatkowe szablony z zasobów online.
4. Czy Microsoft ma szablony cyklu pracy?
Tak, Microsoft oferuje szablony cyklu pracy w różnych produktach. Oprócz opcji programu PowerPoint, szablony przepływu pracy można znaleźć w programie Microsoft Visio, który został specjalnie zaprojektowany do tworzenia diagramów i schematów blokowych. Jeśli jednak szukasz bardziej nowoczesnych i wszechstronnych szablonów cyklu pracy, warto zapoznać się z opcjami spoza oferty Microsoft.
5. Czy łatwiej jest utworzyć schemat blokowy w programie Word, Excel czy PowerPoint?
Większość użytkowników uważa, że tworzenie schematów blokowych jest generalnie łatwiejsze w programie PowerPoint ze względu na jego intuicyjny interfejs i dostępność grafiki SmartArt zaprojektowanej specjalnie dla schematów blokowych. Word i Excel również mają wsparcie dla danych powstania schematów blokowych, ale mogą wymagać więcej ręcznych dostosowań.