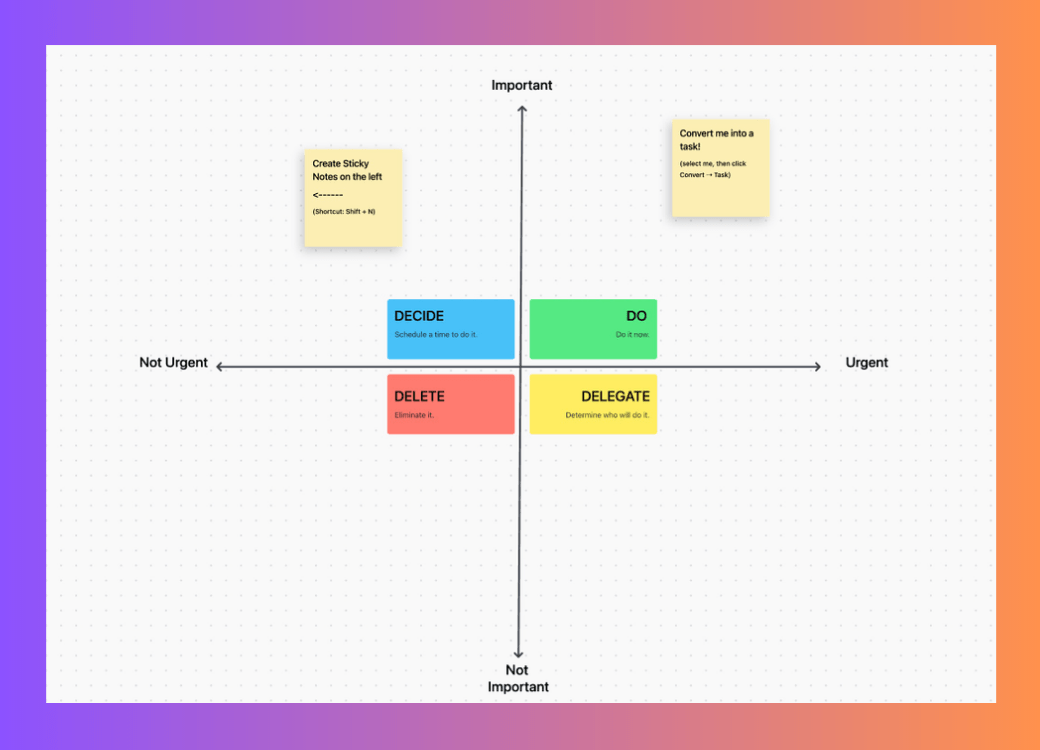Jeśli jesteś pracującym profesjonalistą, prawdopodobnie słyszałeś o Zoom. Dziś jest niemal synonimem wirtualnych spotkań, po tym jak stał się niezwykle popularny podczas pandemii. Powodzenie Zoom można częściowo przypisać jego darmowemu dostępowi, intuicyjnym funkcjom i prostemu interfejsowi użytkownika.
Niezależnie od tego, czy chcesz współpracować ze swoim zdalnym lub rozproszonym zespołem, synchronizować się z zagranicznymi klientami, czy po prostu spotkać się z przyjacielem na osobistym spotkaniu, Zoom może pomóc. Jednak pierwszym krokiem do wszystkich tych rozmów jest zaplanowanie spotkania za pośrednictwem konta Zoom.
W tym wpisie na blogu pokażemy ci dokładnie, jak to zrobić - w szybkich i prostych krokach.
Podstawy planowania rozmów przez Zoom
Rozważmy małe spotkanie z dwoma lub trzema współpracownikami. Aby zaplanować to spotkanie, możesz po prostu przejść do aplikacji komputerowej Zoom, utworzyć natychmiastowe połączenie, wkleić je na czacie WhatsApp swoich współpracowników i podać im godzinę.
Chociaż ta metoda jest dość prosta, może być zniechęcająca i nietrwała. Co byś zrobił, gdybyś musiał zorganizować spotkanie dla całej firmy lub działu?
Nie możesz po prostu pojawić się i oczekiwać, że ludzie dołączą do ciebie w jednej chwili. Musisz sprawdzić dostępność ludzi, upewnić się, że istnieje jasny plan spotkania i być przygotowanym na udokumentowanie kluczowych dyskusji i wniosków, aby wszyscy byli na tej samej stronie.
To właśnie tutaj planowanie jest najbardziej pomocne.
Zoom umożliwia wysyłanie zaproszeń na spotkania w celu zablokowania kalendarzy każdego uczestnika i daje użytkownikom opcje ustalenia harmonogramu spotkania agenda spotkania (wśród innych funkcji), zapewniając uczestnikom czas na przygotowanie się do niego.
Mając te podstawy, będziesz gotowy do planowania spotkań Zoom jak profesjonalista.
Różne sposoby planowania spotkań Zoom
Możesz zaplanować spotkanie Zoom na wiele sposobów, w zależności od tego, gdzie używasz swojego konta Zoom. Istnieją trzy opcje: aplikacja komputerowa Zoom, strona internetowa Zoom AKA Zoom w przeglądarce i aplikacja mobilna Zoom.
Wszystkie metody działają zarówno w przypadku planowania jednorazowych, jak i cyklicznych spotkań. Zobaczmy instrukcje krok po kroku, jak zaplanować spotkania Zoom na każdej platformie.
Planowanie spotkania Zoom za pośrednictwem aplikacji komputerowej Zoom
- Po uruchomieniu aplikacji komputerowej Zoom zobaczysz poniższy ekran

Planowanie spotkania za pomocą aplikacji komputerowej Zoom
- Aby zaplanować nowe spotkanie, kliknijSchedule. Po wykonaniu tej czynności pojawi się zakładka do zrobienia niestandardowych ustawień zaplanowanego spotkania

Niestandardowe opcje spotkań na Zoomie
- Utwórz temat spotkania, na przykład "Ocena wydajności" lub "Omówienie celów na koniec miesiąca" Następnie uzupełnij szczegóły dotyczące daty i godziny spotkania. Zoom w wersji Free pozwala na spotkanie trwające maksymalnie 40 minut. Jednak w wersji płatnej spotkanie może trwać tak długo, jak jest to wymagane
- Następnie, aby dodać uczestników, wpisz ich adresy e-mail. Spowoduje to wysłanie do skrzynki odbiorczej uczestników linku ze szczegółami spotkania. Jeśli chcesz zachować wiadomości czatu podczas spotkania, możesz włączyć przełącznik obok Continuous Meeting Chat. Jest to szczególnie przydatne w przypadku sesji pytań i odpowiedzi lub jeśli planujesz robić notatki po spotkaniu
- Następnie pojawia się opcja Waiting Room, która umożliwia gospodarzowi udzielanie dostępu lub ograniczanie wejścia uczestników. Wyłącz tę opcję, jeśli nie planujesz uczestniczyć w spotkaniu, aby uczestnicy mogli dołączyć bezpośrednio bez konieczności zatwierdzania
- Poniżej wybierz opcję dodania szczegółów spotkania do kalendarzy odbiorców. Dostępne opcje to Kalendarz Google, iOS iCal i kalendarz programu Outlook
- Zakładka Advanced Options umożliwia dalsze niestandardowe opcje, takie jak zezwolenie na automatyczne wprowadzanie, blokowanie niektórych uczestników itp.
Aplikacja Zoom jest jednym z najszybszych i najwygodniejszych sposobów na zaplanowanie spotkania Zoom. Jeśli jednak nie masz zainstalowanej aplikacji Zoom, możesz zaplanować spotkanie w przeglądarce - za pośrednictwem strony internetowej Zoom
Planowanie spotkania Zoom za pośrednictwem portalu internetowego Zoom
Planowanie spotkania na stronie Zoom jest podobne do aplikacji komputerowej, z kilkoma wyjątkami. Po zalogowaniu lub rejestracji pojawi się następujący ekran:

Planowanie spotkania przy użyciu strony internetowej Zoom
- Po kliknięciu na Schedule a Meeting pojawi się zakładka podobna do aplikacji komputerowej, w której można niestandardowo ustawić spotkanie. Oprócz tego można również dodać stronę Zoom jako rozszerzenie Chrome lub wtyczkę Microsoft Outlook, klikając opcje w dolnej części ekranu. Ułatwia to rozpoczęcie spotkania Zoom w przeglądarce internetowej
- Możesz dodać uczestników do trwającego spotkania. Kliknij opcję Zaproś na liście uczestników poniżej ekranu pulpitu. Spowoduje to skopiowanie połączonego spotkania do schowka, który można następnie wysłać do dodatkowych uczestników
Jeśli mniej korzystasz z przeglądarki, a więcej z telefonu, łatwiej będzie ci zaplanować spotkanie za pośrednictwem aplikacji mobilnej Zoom.
Planowanie spotkania Zoom za pomocą aplikacji mobilnej Zoom (iOS/Android)
Po zainstalowaniu aplikacji Zoom na urządzeniu z systemem Android lub iOS, ekran pozwoli na zaplanowanie spotkań w integracji z kalendarzem na urządzeniu.
Funkcja ta automatycznie dodaje szczegóły spotkania do kalendarza i włącza powiadomienia push. Użytkownik otrzyma przypomnienie na 10 minut przed rozpoczęciem spotkania.
(Mamy nadzieję, że nasi koledzy, którzy zawsze się spóźniają, wezmą z tego przykład) 🤞
Powtarzające się spotkania na Zoomie
Załóżmy, że planujesz spotkanie, które będzie odbywać się regularnie, na przykład codzienne spotkanie zespołu, cotygodniowe przeglądy lub comiesięczne spotkania z menedżerem. Zaznacz opcję Recurring Meeting, która automatycznie zaplanuje spotkanie i wyśle przypomnienia przed każdą sesją.
Po zaznaczeniu tego pola otrzymasz dalsze opcje dotyczące szczegółów spotkania, cykliczności i okresu zakończenia.

Tworzenie cyklicznego spotkania na Zoomie.
Zaawansowane opcje harmonogramu Zoom
Zoom oferuje wiele zaawansowanych funkcji do prowadzenia, ochrony i streamowania spotkań online. Obejmuje to takie funkcje, jak dodatkowe środki bezpieczeństwa i internetowy zestaw SDK Zoom. Skrót od Web Software Development Kit (SDK), zazwyczaj pozwala na dodanie dodatkowych funkcji do tego samego oprogramowania, które mogą nie być dostępne za pośrednictwem jego aplikacji internetowych lub komputerowych.
Odkrywanie zaawansowanych opcji Zooma

Zaawansowane opcje planowania spotkania Zoom przy użyciu klienta Zoom
Ustawienie haseł spotkań na Zoomie w celu dodatkowego zabezpieczenia spotkania i uniemożliwienia nieautoryzowanego dostępu do spotkania. Utwórz wybrane przez siebie hasło lub użyj wstępnie ustawionego hasła wygenerowanego przez Zoom. Użyj zaawansowanych opcji planowania, aby osadzić zaplanowane spotkanie na innych stronach internetowych, takich jak Twoja osobista strona internetowa.
Dodawanie hasła do spotkań Zoom w celu zwiększenia bezpieczeństwa
Osoby zaproszone mogą dołączyć do spotkania bez podawania hasła, jeśli klikną na połączony z nim link. Dodatkowo można ograniczyć dostęp zaproszonym osobom, które zalogowały się przy użyciu nieznanych domen, na przykład dowolnego adresu e-mail innego niż instytucjonalny.
Dostępne są również opcje szyfrowania, w tym szyfrowanie typu end-to-end, w którym dane są przechowywane na urządzeniu lokalnym. 🔑
Uwaga: Jeśli poniższa sekcja jest dla Ciebie zbyt techniczna lub trudna, sugerujemy skorzystanie z pomocy technicznie uzdolnionego kolegi lub przyjaciela
Wykorzystanie Web SDK Zoom do planowania na stronie internetowej

przez Zoom Możesz osadzić znane doświadczenie spotkań i webinarów Zoom bezpośrednio w swojej aplikacji lub witrynie. Użytkownicy uzyskują dostęp do podstawowych funkcji Zoom, takich jak dołączanie do połączeń, wyciszanie mikrofonów, udostępnianie ekranów i korzystanie z czatu, a wszystko to w niestandardowym interfejsie.
Jest to zrobione na dwa sposoby:
- Widok klienta: Oferuje pełne samodzielne doświadczenie spotkań Zoom w ramach twojej aplikacji
- Widok komponentu: Osadza funkcje spotkania jako określoną sekcję w istniejącym układzie aplikacji
Internetowy zestaw SDK Zoom nie zapewnia bezpośredniego wsparcia dla planowania spotkań w witrynie. Można jednak osiągnąć tę funkcję poprzez połączenie SDK z API Zoom, skrótem od Application Programming Interface - infrastruktury, która pozwala różnym programom łączyć się ze sobą.
Użyj punktu końcowego Create Meeting API Zoom, aby zaplanować spotkanie. Ten punkt końcowy wymaga uwierzytelniania Uwierzytelnianie OA lub JWT Marketplace Apps firmy Zoom. Uwierzytelnianie Uwierzytelnianie OA (skrót od "Open Authorization") to otwarty standard delegowania dostępu, powszechnie używany przez użytkowników Internetu do przyznawania stronom internetowym lub aplikacjom dostępu do ich informacji na innych stronach internetowych bez podawania im haseł.
Następnie należy określić daty, godziny, czas trwania, tematy i inne opcje spotkania. API zwraca obiekt spotkania zawierający istotne informacje, w tym ID spotkania i URL dołączenia.
Po zaplanowaniu spotkania za pośrednictwem API, użyj SDK, aby udostępnić przycisk Dołącz lub funkcję na swojej stronie internetowej. Gdy użytkownicy klikną "Dołącz", użyj funkcji Dołącz do spotkania SDK z pobranym ID spotkania, aby płynnie uruchomić spotkanie Zoom na swojej stronie internetowej.
Oprócz tych funkcji, możesz nawet uczestniczyć w spotkaniach w podróży, korzystając z ustawienia połączenia telefonicznego Zoom, które zasadniczo przekształca spotkanie w rozmowę telefoniczną. Inne funkcje obejmują tłumaczenie językowe, dodawanie alternatywnych gospodarzy, dodawanie załączników do spotkania i tworzenie znaków wodnych dla prezentowanych ekranów.
Integracja Zoom z innymi platformami
Integracja połączeń roboczych z oprogramowaniem, z którego korzystasz na co dzień, pomoże Ci pracować szybciej i ograniczy przełączanie kontekstu.
Oto jak to zrobić.
Integracja Zoom z ClickUp
Jeśli jesteś zmęczony przełączaniem się z aplikacji do aplikacji, aby zarządzać spotkaniami podczas pracy,
ClickUp
to narzędzie dla Ciebie! ClickUp oferuje scentralizowany obszar roboczy do zarządzania wszystkimi zadaniami i projektami - zarówno indywidualnymi, jak i zespołowymi.
A co najlepsze? Możesz nawet zarządzać wszystkimi spotkaniami Zoom bezpośrednio w ClickUp.
Integracja ClickUp z Zoomem
jest wygodna do zarządzania spotkaniami bez przełączania kontekstów.
Integracja Zoom jest dostępna dla każdego planu ClickUp. Jeśli jesteś Właścicielem obszaru roboczego i administratorem, włącz opcję
Zoom ClickApp
i zaloguj się do ClickUp za pomocą Zoom. Jest to jednorazowy krok, który należy wykonać, po którym ikona Zoom pojawi się na stałe w App Center.

Dostęp do Zoom w centrum aplikacji ClickUp
Kliknij na nią lub wpisz komendę "/zoom" na pulpicie, co natychmiast pomoże Ci zaplanować spotkanie i automatycznie doda je do Twojego pulpitu Kalendarz ClickUp. 🗓️

Wyszukiwanie dokumentów i plików oraz nawigacja po pulpicie za pomocą Centrum dowodzenia ClickUp
Integracja Zoom z ClickUp pomaga organizować notatki i szczegóły dotyczące spotkań w określony sposób
Foldery ClickUp
. W obrębie tych folderów można
Przypisywanie komentarzy w ClickUp
i ustawienie
Powtarzające się zadania ClickUp
dla spotkań, które odbywają się często.
Można użyć
Notatnik ClickUp'a
do
robić notatki podczas spotkania
i
Widok czatu w ClickUp
aby komunikować się ze współpracownikami i spotykać się z uczestnikami w czasie rzeczywistym.
ClickUp nie tylko ułatwia planowanie spotkań, ale także pomaga zwiększyć wydajność.
Korzystaj z wielu
i szablony do planowania, prowadzenia, zarządzania i monitorowania spotkań bez wysiłku.
Szablony do tablic interaktywnych
pozwalają na przykład przeprowadzać efektywne sesje burzy mózgów podczas spotkań zespołu i usprawniają wizualną współpracę nad zadaniami.
Podczas gdy Zoom posiada funkcję tablicy, te wysoce konfigurowalne i starannie zaprojektowane opcje są unikalną ofertą ClickUp.
Jeśli długie i intensywne spotkania Zoom dezorientują uczestników co do tego, czego się od nich oczekuje, możesz polegać na zadaniach ClickUp, aby tworzyć i przydzielać zadania omawiane podczas spotkania.
Można również użyć
ClickUp's AI Writer dla pracy
w połączeniu z ClickUp Notepad i ClickUp Docs do sporządzania notatek ze spotkań i dokumentów
zarządzania protokołami ze spotkania
. 📝

Dzięki ClickUp AI Writer for Work i niestandardowym podpowiedziom możesz z łatwością tworzyć ważne dokumenty i studia przypadków
AI Writer for Work jest również wysoce intuicyjny i dostosowuje swoje sugestie do Twojej roli zawodowej i profilu firmy. Oprócz zapewnienia wygody i poprawy jakości pisania, pomoże ci poprawić błędy gramatyczne i ortograficzne, przetłumaczyć notatki na wiele języków i sprawić, że zawartość będzie wyraźna.
Planowanie spotkań Zoom w Microsoft Outlook
Zoom oferuje dwie opcje integracji z Outlookiem dodatek i wtyczka.
Wtyczka jest instalacją aplikacji, a dodatek dostarcza natywną integrację z Outlookiem. Zoom zaleca posiadanie wtyczki dla lepszego doświadczenia użytkownika, więc przejdźmy do tego, jak rozpocząć spotkanie za pomocą tej opcji.
Po pobraniu wtyczki ze strony
zaloguj się do aplikacji komputerowej Zoom. Znajdziesz opcję zaplanowania spotkania Zoom w środowisku Outlook.

przez Zoom
Ustawienie spotkań Zoom przez Kalendarz Google
Aby połączyć konto Zoom z Kalendarzem Google, zainstaluj aplikację Zoom dla obszaru roboczego Google. Po zrobieniu tego i zalogowaniu się przy użyciu konta Google, które chcesz zintegrować z Zoomem, zaakceptuj wszystkie uprawnienia i zamknij tę zakładkę.
Następnie przejdź do Kalendarza Google. Zauważysz, że gdy tworzysz teraz wydarzenie, możesz ustawić je jako spotkanie Zoom.

przez Zoom
Korzyści z integracji Zoom z systemami CRM
Synchronizacja Zoom z systemem CRM, takim jak np
ClickUp CRM
, Salesforce, Zendesk lub Zoho mogą pomóc uniknąć kłopotów związanych z przełączaniem się między różnymi aplikacjami w miejscu pracy.
Jest to szczególnie przydatne, jeśli prowadzisz webinar lub sesję informacyjną i zapraszasz do udziału osoby spoza organizacji.
Integracja z CRM pomoże ci wysłać szczegóły webinaru i połączone linki do wszystkich uczestników. Dzięki temu wszystkie ważne dane, takie jak imiona i nazwiska uczestników, adresy e-mail, komentarze i opinie, są przechowywane w jednym miejscu.
Funkcja ta jest przydatna, jeśli planujesz skontaktować się z nimi po webinarze lub zachować ich dane w pliku na potrzeby dalszych inicjatyw marketingowych.
Połącz Zoom z ClickUp dla maksymalnej wydajności spotkania
Podsumowując, dobre zarządzanie spotkaniami Zoom może mieć wiele pozytywnych konsekwencji dla cyklu pracy. Do zrobienia tego we właściwy sposób zapewni pozytywne wyniki spotkania, takie jak zdefiniowane elementy działań, jasny podział obowiązków, dostosowanie do interesariuszy i wiele więcej.
Zaplanowanie spotkania z wyprzedzeniem wzmacnia wpływ tych dobrych wyników, ponieważ wszyscy wiedzą, czego się spodziewać i czego się od nich oczekuje. I jest to o wiele bardziej zorganizowane niż łatwa do przeoczenia wiadomość WhatsApp lub zaproszenie w ostatniej chwili.
Uzupełnienie tej praktyki o Spotkania ClickUp pomoże Ci uprościć cykl pracy podczas spotkań - od planowania po notatki i działania następcze.
Eksploruj Integracja z Zoomem w ClickUp aby dowiedzieć się więcej o integracji ClickUp z Zoom wbudowane narzędzia AI do spotkań , dane powstania zadań, notatki i inne funkcje, które sprawią, że spotkania będą bardziej wydajne i produktywne. 🚀 Zarejestruj się w ClickUp aby rozpocząć!
FAQ
**Jak zaplanować spotkanie na Zoomie i zaprosić kogoś?
Możesz zaplanować spotkanie Zoom, klikając przycisk Zaplanuj na stronie głównej aplikacji. Następnie wprowadź szczegóły spotkania, w tym temat, godzinę, czas trwania itp.
Aby zaprosić inne osoby, możesz wpisać ich adresy e-mail w tej zakładce, aby bezpośrednio wysłać im połączony link do spotkania. Jeśli korzystasz z ClickUp do zrobienia spotkań Zoom, możesz to zrobić jednym kliknięciem lub wpisując komendę /zoom w polu wyszukiwania.
**2. Jak zaplanować spotkanie Zoom do zrobienia automatycznie?
Istnieją pewne warunki wstępne do automatycznego rozpoczynania/zatrzymywania spotkań w pokoju Zoom.
- Integracja Zoom Rooms z kalendarzem Google lub Microsoft
- Minimalna globalna wersja Zoom Rooms lub wyższa
- Kontroler Zoom Rooms w wersji globalnej lub wyższej
Aby automatycznie zaplanować spotkanie Zoom, najpierw wybierz spotkanie lub pokój, do którego chcesz zastosować to ustawienie. Następnie kliknij zakładkę Meeting i włącz przełącznik obok Automatic Start scheduled meetings. Kliknij Włącz, aby zweryfikować zmianę.
Zoom pozwala również użytkownikom na zastosowanie tego ustawienia do całego konta poprzez kliknięcie ikony kłódki 🔒.
3. Do zrobienia spotkania Zoom i zaproszenia kogoś w Gmailu?
Aby wysłać zaproszenie na spotkanie Zoom za pośrednictwem Gmaila lub Kalendarza Google, należy pobrać dodatek Zoom dla obszaru roboczego Google. Następnie należy utworzyć wydarzenie w Kalendarzu Google.
Tutaj należy dodać temat i szczegóły dotyczące gości. W tym miejscu należy wpisać ich adresy e-mail lub imiona i nazwiska. Następnie kliknij przycisk Make it a Zoom Meeting, a uczestnicy otrzymają link do spotkania w swojej skrzynce odbiorczej Gmaila.