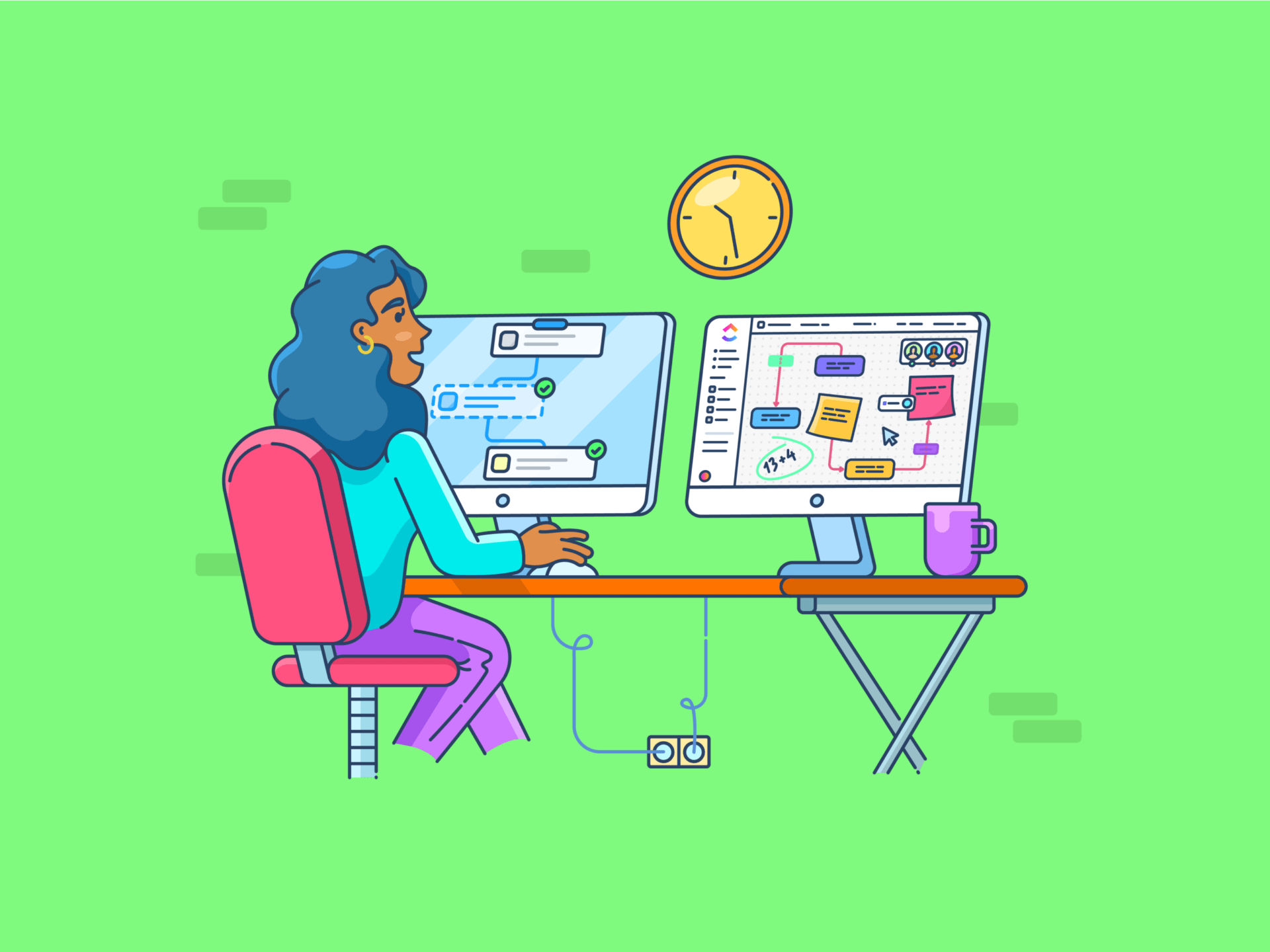Google Werkruimte is voor velen de go-to toolkit!
Maar hoe goed ben jij in het gebruik ervan?
De meesten van ons maken niet optimaal gebruik van Google Werkruimte. We houden ons aan de basis, maar missen een aantal echt coole werkruimtes productiviteit hacks .
Maar daar komt vandaag verandering in met deze 25 tips voor Google Werkruimte.
Zullen we productief worden?
Wat is Google Werkruimte?
Google Workruimte is een verzameling cloudgebaseerde tools voor productiviteit en samenwerking. Het stond bekend als G Suite (Google Suite) voordat Google het in 2020 een nieuwe naam gaf.
Waaruit bestaat de Google Werkruimte?
Google Workspace herbergt verschillende apps voor productiviteit onder één dak. Deze omvatten:
- Gmail voor e-mails
- Google Drive voor bestandsopslagruimte in de cloud
- Google Documenten voor tekstverwerking
- Google Spreadsheets voor spreadsheets
- Google Slides voor presentaties
- Google Agenda voor afspraken, Taken en gebeurtenissen
- Google Meet voor video vergaderingen
- Google Chat voor chatten
- Google Forms voor enquêtes en gegevensverzameling
Ook lezen: 10 factoren die de productiviteit op het werk beïnvloeden
Hoe de Google Werkruimte gebruiken
Google Werkruimte gebruiken:
- Meld u aan voor een account (uw organisatie kan dit ook aanbieden)
- Ga naar de apps van Google Werkruimte (het roosterpictogram in de rechterbovenhoek)

via Google
- Gebruik de apps afzonderlijk of samen. U kunt bijvoorbeeld een document opstellen in Google Documenten, het delen via Gmail en een Google-vergadering plannen om het live te bespreken
Met je voet tussen de deur is de volgende stap om Google Werkruimte volledig uit te melken.
Dat is waar G Suite tips om de hoek komen kijken. Er zijn hacks voor elke Google-app, zoals Google Documenten en Google Formulieren hacks -we vertellen je er alles over.
Uitdagingen van het beheren van alle tools in Google Werkruimte
Google Werkruimte is uitstekend voor individuele gebruikers. Het heeft echter bepaalde beperkingen, vooral voor organisaties. Laten we er een paar bekijken:
1. Resourcesbeheer en licenties
Organisaties worstelen vaak met suboptimale licenties, verspilling van middelen en financiële inefficiënties.
2. Veiligheid en compliance
Naleving van de regelgeving op het gebied van gegevensbescherming vormt een uitdaging, omdat organisaties ervoor moeten zorgen dat ze zich houden aan wetten zoals GDPR en tegelijkertijd de gegevens van gebruikers effectief moeten beheren.
3. Training en ondersteuning van gebruikers
Zonder de juiste begeleiding kunnen gebruikers moeite hebben om alle mogelijkheden van het platform te benutten.
4. Updates bijhouden
Google Werkruimte is voortdurend in ontwikkeling en organisaties kunnen moeite hebben om op de hoogte te blijven van nieuwe functies en wijzigingen.
5. Uitdagingen voor gegevensbeheer
Het verzamelen en beheren van gegevens binnen Google Werkruimte kan complex zijn, vooral als het gaat om verschillende versies van door gebruikers gegenereerde documenten.
Overweldigd? Dat hoeft niet. Als gebruiker heb je alleen deze 25 tips voor Google Workruimte nodig. Lees verder.
Het volledige potentieel van G-Suite benutten
Om echt te profiteren van Google Werkruimte, is het belangrijk om verder te kijken dan de basisfuncties. Nog te doen om de communicatie en samenwerking tussen teams, het tijdbeheer en de werkstroom te verbeteren.
25 tips voor Google Werkruimte
Hier volgen 25 tips om Google Werkruimte beter te gebruiken. We hebben ze onderverdeeld in vier categorieën zodat u zich kunt concentreren op specifieke verbeterpunten:
Categorie #1: Communicatie en samenwerking
Zonder duidelijke communicatie is samenwerking niet mogelijk. Gelukkig kan Google Werkruimte helpen.
1. Plan vergaderingen sneller met 'Zoek een tijd'
Een teamvergadering instellen zou niet moeten betekenen dat u meerdere e-mails heen en weer moet sturen. Google Agenda biedt een eenvoudigere aanpak met Vind een tijd.

via Google Maak een nieuwevenement, vind een tijd en gasten toevoegen. Je ziet de agenda's van iedereen naast elkaar, zodat je gemakkelijk kunt zien wanneer ze gratis zijn.
2. Snel informatie verzamelen met Google Formulieren
Het beheren van antwoorden van meerdere bronnen kan rommelig worden.
Google Formulieren vereenvoudigt dit proces. Maak een formulier met vragen en stuur de koppeling naar uw deelnemers. Alle reacties worden automatisch verzameld in een Google Spreadsheet, waardoor het eenvoudig is om de gegevens weer te geven en te analyseren.

via Google Ga om te beginnen naar forms.google.com en klik op het plusteken (+) om een nieuw formulier te maken. Voeg vervolgens de vragen toe, pas het uiterlijk van uw formulier aan en voeg logica toe om verschillende vragen te tonen op basis van eerdere antwoorden.
3. Maak vergaderingen productief met breakoutruimtes
Grote vergaderingen met video kunnen soms onpersoonlijk aanvoelen. Het kan een uitdaging zijn voor iedereen om deel te nemen en een zinvolle bijdrage te leveren.
U kunt een grote vergadering opsplitsen in kleinere groepen met de breakoutruimten van Google Meet, waardoor een actievere deelname wordt aangemoedigd.

via Google Om een ruimte in Google Chat te maken, klikt u op Create or find a space, geef uw ruimte een naam en voeg leden toe.
5. Bevorder inclusieve vergaderingen met de live ondertiteling van Google Meet
Tijdens vergaderingen kunnen taalbarrières, problemen met de geluidskwaliteit of gehoorproblemen het voor teamleden soms moeilijk maken om alles te volgen.
De functie voor live-bijschriften van Google Meet kan deze problemen verhelpen.

via Google Klik tijdens een vergadering op de knop Bijschriften aanzetten (CC) onderaan het scherm. Hierdoor worden de transcripties van wat er gezegd wordt in realtime weergegeven.
6. Verbeter de gesprekskwaliteit met de ruisonderdrukking van Google Meet
Achtergrondgeluid is altijd een grote afleiding bij video gesprekken.
De functie voor ruisonderdrukking van Google Meet kan ruis onderdrukken. Klik tijdens uw vergadering op de drie puntjes (⋮), Instellingen > Audio, en schakel Ruisonderdrukking. in

via Google Als je verbinding hebt met internet, ga dan naar Instellingen Drive en schakel de optie Offline in. Kies vervolgens wat je offline wilt openen.
Met offline toegang ingeschakeld, kunt u bestanden weergeven en bewerken zonder internet. Uw wijzigingen worden automatisch bijgewerkt wanneer u weer online bent.
8. Leg elk idee vast met Google Keep
Goede ideeën zijn moeilijk te vinden.
Google Keep is de oplossing. Het is een digitale app voor het maken van aantekeningen op je computer of telefoon waarmee je snel aantekeningen kunt maken.

via Google Een nieuwe aantekening starten is zo simpel als klikken op de '+' knop. Je kunt zelfs kleuren of labels toevoegen om je ideeën op te schrijven.
9. Open documenten snel met sjablonen
Google Werkruimte biedt verschillende sjablonen om je op weg te helpen.

via Google Om een sjabloon te gebruiken, opent u Google Documenten, Sheets of Slides en klikt u op de Template Gallery bovenaan de pagina.
Blader door de sjabloonopties: projectvoorstellen, begrotingen en presentaties.
10. Sneller e-mails schrijven met Smart Compose
De functie Smart Compose van Gmail leert na verloop van tijd van je schrijfstijl, helpt je e-mails snel op te stellen en zorgt voor een consistente toon.
Terwijl je typt, stelt het zinnen voor om je zinnen te voltooien. Als de suggestie overeenkomt met wat je wilde gaan zeggen, kun je deze accepteren door op Tab te drukken.
/$$img/ https://clickup.com/blog/wp-content/uploads/2024/10/image-548.png Smart Compose van Gmail /$$$img/
via Google Om Smart Compose te gebruiken, schakel je het in in je Gmail instellingen onder het tabblad General. Kijk dan, terwijl je e-mails schrijft, of er grijze tekst voor je cursor verschijnt; dit zijn de Smart Compose suggesties.
11. Verlof gemakkelijk beheren met Out of Office van Kalender
Je voorbereiden op verlof van het werk betekent meestal dat je e-mail automatisch moet beantwoorden, vergaderingen moet afzeggen en collega's op de hoogte moet brengen. De functie Out of Office van Google Agenda vereenvoudigt dit proces.

via Google Selecteer in Kalender Out of Office en stel je data in. Je kunt ook triggers instellen voor automatisch beantwoorden en automatisch afwijzen van e-mails en vergaderingen.
Bovendien toont de kalender je out-of-office status, zodat ze je afwezigheid kunnen plannen.
Ook lezen: 20 Game-veranderende Google Agenda Hacks die je moet weten
12. Optimaliseer de timing van communicatie met de verzendplanning van Gmail
Het kan lastig zijn om je e-mails opgemerkt en gelezen te krijgen, vooral als je te maken hebt met collega's in verschillende tijdzones. Het is essentieel om de e-mail op het juiste moment te versturen, zodat ze hem zien en lezen zodra ze beschikbaar zijn.
/$$img/ https://clickup.com/blog/wp-content/uploads/2024/10/image-550.png Gmail's planning verzenden /%img/
via Google Met Gmail's Schedule Send kun je je e-mails timen. Nadat je je e-mail hebt samengesteld, klik je op het pijltje naast de knop Send en kies je Schedule send. Kies vervolgens een voorgestelde tijd of stel je eigen tijd in.
13. Vooruit met .nieuwe snelkoppelingen
Een nieuw document, blad of presentatie starten op Google Drive vereist meerdere klikken. U kunt dit overslaan met de snelkoppeling .new; open gewoon een nieuw tabblad en typ doc.new, sheet.new of slide.new - zo eenvoudig is het.
/$$img/ https://clickup.com/blog/wp-content/uploads/2024/10/image-551.png .new snelkoppelingen /%img/
via Google Er zijn ook snelkoppelingen voor formulieren (form.new), sites (site.new) en zelfs voor het starten van een nieuwe Google vergadering (meet.new).
Categorie #3: Document- en bestandsbeheer
Deze tips en trucs helpen u bij het organiseren, vinden en beheren van uw documenten en bestanden in Google Werkruimte.
14. Zorg ervoor dat gegevens correct zijn met gegevensvalidatie
Bij de invoer van gegevens draait alles om nauwkeurigheid. Een kleine fout of typefout kan berekeningen en gegevensanalyses in de war sturen.
Google Spreadsheets heeft gegevensvalidatie voor dergelijke problemen. Je kunt regels instellen voor het type gegevens dat in specifieke cellen wordt ingevoerd.

via Google Selecteer de cellen waarop je de regel wilt toepassen, ga dan naar Data > Gegevensvalidatie in het bovenste menu en kies een validatiecriterium, zoals bereiken van nummers, tekst bevat of aangepaste formules.
Je kunt ook handige foutmeldingen toevoegen om gebruikers te helpen wanneer ze onjuiste gegevens invoeren.
Ook lezen: Gegevensvalidatie toepassen in Excel
15. Vind bestanden snel met de geavanceerde zoekfunctie van Drive
Google Drive raakt snel vol. Bestanden kunnen dus verloren raken in een zee van verschillende bestanden. Maar met de geavanceerde zoekfunctie van Drive kun je ze terugvinden (of op zijn minst de resultaten beperken).
Ga naar de Drive zoekbalk en klik op Uitgebreid zoeken. Er wordt dan een dialoogvenster geopend waarin je het bestandstype, de eigenaar, de wijzigingsdatum en meer kunt kiezen.
/$$img/ https://clickup.com/blog/wp-content/uploads/2024/10/image-553-1400x698.png Geavanceerd zoeken in Drive /$$$img/
via Google Geavanceerd zoeken is uiteindelijk een filter. Hoe beter u uw filter definieert, hoe beter de zoekresultaten. Waarom moeilijk doen? Neem dagelijks gewoon 10 minuten de tijd om uw schijf te organiseren Google Drive hack die er zijn.
16. Functie uitbreiden met een add-on
Google apps hebben niet elke functie ingebouwd. Het kan zijn dat je een app van derden parallel moet uitvoeren, wat vervelend kan zijn omdat je steeds moet schakelen. Gelukkig zijn er voor verschillende apps van Google add-ons beschikbaar, ook wel bekend als extensies

via Google Je kunt bijvoorbeeld een extensie voor handtekeningen toevoegen in Google Documenten door te navigeren naar Extensies > Add-ons. Andere Google apps, zoals Sheets, Slides en Agenda, hebben deze functie ook.
17. Deel bestanden met gedeelde schijven
Toegang tot gedeelde bestanden kan ingewikkeld worden, vooral als teamleden komen en gaan. De functie voor gedeelde stations van Google Drive kan dit proces vereenvoudigen.
In tegenstelling tot bestanden in Mijn Drive die toebehoren aan individuen, behoren bestanden in een gedeelde schijf toe aan het team. Dit betekent dat wanneer iemand vertrekt, zijn bestanden bij het team blijven.

via Google Vergeet niet om duidelijk te spreken en controleer de definitieve versie als je Klaar bent op typefouten en grammaticale fouten.
19. Organiseer je inbox met Gmail-filters
Belangrijke berichten en agenda's kunnen verloren gaan in een rommelige inbox.
Waarom schakelt u Gmail-filters niet in om uw inkomende berichten automatisch te ordenen? Zoek naar Filters en geblokkeerde adressen in je Gmail instellingen en maak e-mail regels.
/$$img/ https://clickup.com/blog/wp-content/uploads/2024/10/image-557-1400x564.png Gmail filters /%img/
via Google Zo kun je bijvoorbeeld regels instellen voor het ID van de e-mail van de afzender of trefwoorden in de onderwerpregel om de e-mails van je manager te sterren of om te leiden naar een specifieke map.
20. Betrek uw publiek met de vraag-en-antwoord functie van Slides
Presenteren voor een grote groep kan soms eenzijdig aanvoelen. Google Slides heeft een vraag- en antwoordfunctie die je presentaties boeiender kan maken.
Klik tijdens het presenteren op het driehoekje naast de pijl omlaag op de knop Presenteren en schakel de publiekstools in. Hierdoor kan je publiek in real time, vragen stellen die je tijdens of na je presentatie kunt beantwoorden.

via Google Het publiek kan ook vragen upvoten, zodat je de populairste onderwerpen kunt identificeren en prioriteren. Deze functie kan je presentaties interactiever maken en ervoor zorgen dat je de punten aansnijdt die je publiek het belangrijkst vindt.
21. Schrijf professionele e-mails met Help Me Schrijven van Gmail
Gmail's Help Me Schrijven zegt wat het doet-het helpt je op een consistente toon te schrijven.

via Google Om het te gebruiken, ga je naar Tools > Vertaal document. Je kunt dan kiezen om het hele document te vertalen in een andere taal.
Deze functie is ook handig als je snel een document moet begrijpen in een taal die je niet machtig bent.
23. Eenvoudig teamresources maken met Google Sites
Voor het bouwen van een centrale hub voor teaminformatie zijn vaak technische vaardigheden of de hulp van IT nodig. Met Google Sites kunt u eenvoudig interne websites ontwerpen zonder kennis van codering.

via Google Ga naar sites.google.com en klik op '+'. Gebruik de drag-and-drop-interface om tekst, afbeeldingen, kalenders en zelfs andere Google Agenda-elementen toe te voegen.
Deze tool is uitstekend voor het maken van activiteit dashboards, team handboeken, of kennisbanken voor projecten die je team gemakkelijk kan raadplegen en bijwerken.
24. Analyseer gegevens met draaitabellen in Sheets
Gegevens zijn alleen nuttig als je er inzichten uit kunt halen. Maar hoe groter de dataset, hoe moeilijker het is om er inzichten uit te halen.
Vrees niet: de draaitabellen van Google Spreadsheets kunnen je helpen om dergelijke gegevens samen te vatten en te analyseren. En er zijn veel van zulke Google Spreadsheets hacks die er zijn.

via Google Ga in een Sheet naar Insert > Pivot table. Selecteer uw bereik en kies hoe u uw gegevens wilt samenvatten. Door velden te slepen en neer te zetten, kunt u uw gegevens snel herstructureren om verschillende inzichten te onthullen.
25. Beheer je beschikbaarheid met de werktijden van Kalender
Het is niet altijd duidelijk wanneer u of uw collega's beschikbaar zijn. Om verwachtingen over beschikbaarheid te beheren, stel je gewoon je werktijden in Google Agenda in.
Ga in de instellingen van Calendar naar Working hours & location en geef je typische werkschema op. Als iemand buiten deze uren een vergadering probeert in te plannen, ontvangt hij een notificatie.

Houd tijd bij, stel tijdsinschattingen in, voeg aantekeningen toe en geef rapporten weer met ClickUp's Time Tracking
Wat ClickUp echter onderscheidt van ClickUp-werkruimte is zijn geïntegreerde AI-assistent, ClickUp Brein die overal binnen ClickUp toegankelijk is.
Gebruik de kracht van AI
Met al zoveel op uw bord, is het verstandig om je productiviteit te verbeteren met behulp van een assistent voor kunstmatige intelligentie . ClickUp Brain kan:
- Content opstellen en ideeën genereren binnenClickUp Documenten

Zet ClickUp Brain aan het werk om snel content voor u op te stellen
- Helpt u de context voor uw taken te bepalen, subtaken voor te stellen en complexe projecten op te splitsen in beheersbare stappen
/$$img/ https://clickup.com/blog/wp-content/uploads/2024/10/image-565-1400x483.png ClickUp Brain: tips voor ClickUp-werkruimte /%img/
Subtaken direct maken met ClickUp Brain
- Routineprocessen automatiseren zoals voortgangsupdates, stand-ups en statusrapporten
- Duidelijke mails samenstellen binnenClickUp Inbox of maak snelle antwoorden voor uw chats
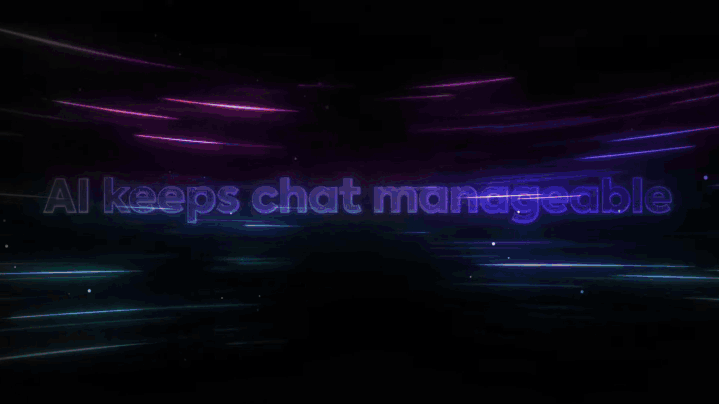
Beter communiceren met ClickUp Brain in chats
- Vind specifieke informatie in uw documenten, Taken of zelfs gesprekken uit het verleden
/$$img/ https://clickup.com/blog/wp-content/uploads/2024/10/image-66.gif ClickUp Brain: tips voor Google-werkruimte /%img/
Vraag ClickUp Brain wat u nodig hebt in gewoon Engels
- Interpreteer uw projectgegevens en krijg suggesties om uw werkstromen te verbeteren
Bovendien biedt het een radicale functie voor teams: Verbonden AI. Connected AI integreert al je tools op één plek en zorgt ervoor dat al je kennis toegankelijk en bruikbaar is, ongeacht waar het is opgeslagen. Dit is wat het biedt:
- Door diepgaande integratie met alle aspecten van uw ClickUp-werkruimte - taken, documenten en chatten - krijgt u een uitgebreid overzicht van uw werk, waardoor u preciezere en beter bruikbare inzichten krijgt
- De AI Writer for Work, AI Knowledge Manager en AI Project Manager zijn elk ontworpen om repetitieve taken over te nemen, zodat u zich kunt richten op creatiever werk
- ClickUp Brain integreert ook naadloos met tools van derden. U kunt het gebruik dus uitbreiden tot buiten ClickUp en alle wijzigingen binnen ClickUp en apps van derden in realtime synchroniseren
Gebruik async communicatie
ClickUp tilt samenwerking naar nieuwe hoogten met zijn suite van communicatietools. En het kan u een hoop tijd besparen door middel van async communicatie. Zo werkt het:
- Sla back-to-back vergaderingen over - houd uw team op de hoogte metClickUp chatten
- Wijs opmerkingen toe en maak belangrijke to-dos voor uw teams metClickUp Taken

- Wijs opmerkingen toe en maak belangrijke to-dos voor uw teams metClickUp Taken
Teamleden taggen in ClickUp Docs om samen aan ideeën te werken
- Trigger aangepastClickUp Herinneringen voor hoge prioriteitClickUp Doelen enClickUp Mijlpalen #### ClickUp sjablonen voor productiviteit
Nu u ClickUp tools en de AI assistent hebt, wat is uw productiviteit abonnement ?
Hebt u er geen?
We hebben voor u ClickUp sjablonen ! Hier zijn twee perfecte sjablonen voor productiviteit om je op weg te helpen.
Eerst de ClickUp sjabloon voor productiviteit -is geweldig voor het optimaliseren van werkstromen voor particulieren en bedrijven.
U kunt:
- Verschillende weergaven krijgen, zoals Lijst, Board en Kalender, om taken te visualiseren
- Automatisering uitvoeren voor het aanmaken en beheren van Taken
- Dropdowns met één selectie gebruiken om taken te categoriseren of toe te wijzen aan specifieke teams
- Markeer belangrijke data en deadlines op een kalender om belangrijke gebeurtenissen bij te houden
- Weergaven binnen de werkruimte gebruiken om samen te werken, te brainstormen en gegevens te verzamelen
/$$$cta/ https://clickup.com/blog/wp-content/uploads/2024/10/image-567.png Houd uw doelen op korte, middellange en lange termijn bij met ClickUp Productivity Template https://app.clickup.com/signup?template=t-38517617&department=personal-use Dit sjabloon downloaden /$$$cta/
Tot slot wordt de ClickUp sjabloon voor persoonlijke productiviteit is voor gemotiveerde zelfstandige professionals en mensen die hun persoonlijke leven willen organiseren.
/cta/ https://clickup.com/blog/wp-content/uploads/2024/10/image-568.png Maak uw persoonlijke doelen efficiënter en houd ze bij met ClickUp's sjabloon voor persoonlijke productiviteit https://app.clickup.com/signup?template=t-54073153&department=personal-use Dit sjabloon downloaden /$$$cta/
Ook lezen: 25 beste apps voor productiviteit en software
Verhoog uw productiviteit met ClickUp
Productiviteit draait om evenwicht, focus en de tools om sneller te werken.
Terwijl Google Werkruimte u georganiseerd houdt, schittert ClickUp wanneer u dat extra duwtje in de rug nodig hebt om bij te blijven en meer Klaar te krijgen.
Klaar om uw productiviteit naar een hoger niveau te tillen? Probeer ClickUp eens en ervaar hoe het is om een platform te hebben dat is gebouwd om u gefocust, efficiënt en bevoegd te houden. ClickUp proberen .