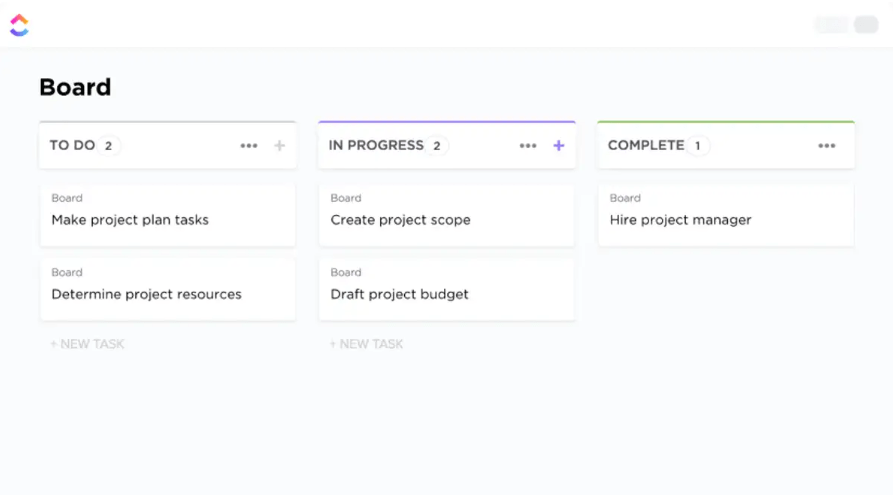Heb je wel eens het gevoel dat de werkstroom van je team wel wat duidelijkheid kan gebruiken? Glippen er taken door de mazen van het net ondanks eindeloze lijsten met taken en check-ins?
Dan is het tijd om een Kanban-bord in Jira te proberen.
Of je deze tool nu al gebruikt of er een abonnement op hebt, geen nood.
In deze blogpost lees je hoe je een Kanban-bord maakt in Jira en hoe je het optimaal benut.
We laten je ook kennismaken met een bonustool voor projectorganisatie die 100% aanpasbaar, schaalbaar en gebruiksvriendelijk is.
Hoe maak je een Kanban-bord in Jira?
Op zijn eenvoudigst werkt het Kanban-bord als een digitaal commandocentrum voor je projecten.
Kolommen staan voor de fases van het werk (zoals Backlog, Nog te doen en Klaar) en de taken (of problemen) bewegen in realtime, zodat je duidelijk weet waar alles staat.

via Wikipedia En Jira?
Nou, het is een van de populaire Kanban projectmanagement software op de markt, en het heeft herhaaldelijk zijn nut bewezen in het efficiënt visualiseren van projectprocessen, het afwegen van prioriteiten en het vermijden van knelpunten.
Kanban-borden zijn onderdelen van Jira projecten. Om een bord te maken, moet je dus eerst een project maken.
Laten we daarmee beginnen.
Stap 1: Log in op je Jira account in je browser. Registreer je anders en meld je aan voor een account. Klik op je startpagina op 'Projecten' in de balk met het bovenste menu en kies 'Project maken' in de vervolgkeuzelijst.

Stap 2: Ga uit de vele 'Project sjablonen' die je op je scherm ziet naar 'Softwareontwikkeling' en selecteer 'Kanban'

Stap 3: Het volgende venster geeft je een klein overzicht van Kanban. De bedoeling is om je te helpen beslissen of deze aanpak geschikt is voor jou. Als dat zo is, klik je op 'Sjabloon gebruiken'

Stap 4: Beslis of je een 'team-managed project' maakt of kiest voor een 'company-managed' project.
team-managed' is ideaal voor kleinere, autonome teams, terwijl 'company-managed' een meer gestructureerd beheer biedt.
In dit voorbeeld kiezen we voor de eerste optie. selecteer een project dat door een team wordt beheerd

Stap 5: Voeg nu projectgegevens toe, zoals naam, toegang en sleutel.

Kies of je het project privé wilt houden, wilt delen met een select teamlid of wilt openen voor weergave, bewerking en samenwerking. In dit voorbeeld kiezen we 'Privé'

Sleutel verwijst naar het beschrijvende voorvoegsel dat wordt gebruikt om je project te definiëren. Hoewel Jira automatisch een 'sleutel' aanmaakt zodra je de projectnaam definieert, kun je deze handmatig wijzigen. Je kunt de projectgegevens ook altijd bewerken in de instellingen van het project.
Stap 6: Klik op 'Volgende' en voila, je hebt met succes een Kanban-project gemaakt, inclusief een Kanban-bord in Jira.

Stap 7: Begin met het hernoemen van de titels van de kolommen om het bord aan te passen. Druk bijvoorbeeld op de titel 'Nog te doen' en pas de tekst aan als dat nodig is. Nog te doen: klik op het vinkje om de wijzigingen op te slaan.

Volg de stappen ook voor andere kolommen.
Stap 8: Gebruik het (+) pictogram aan de rechterkant om meer kolommen toe te voegen. Je kunt de kolommen gemakkelijk herschikken door ze naar de gewenste bestelling te slepen.

Stap 10: Klik hierna op het ellips (...) pictogram naast een kolom en selecteer 'Kolom limiet instellen'
Er wordt een pop-upvenster geopend waarin je het aantal Taken in uitvoering in één keer kunt instellen. Stel de limiet voor Lopende werkzaamheden (WIP) in.

WIP limieten voorkomen dat leden van een team te veel taken tegelijk op zich nemen.
Volg dezelfde stappen voor de overige kolommen.
Stap 11: Voeg voor elke gemaakte Taak gedetailleerde informatie toe. Als u op een taak klikt, wordt er een pop-upvenster geopend waarin u verschillende velden kunt voltooien, zoals 'Toegewezen persoon', 'Labels' en 'Team'

Stap 13: Kies onder 'Board' in het zijmenu 'Aangepaste filters' om herbruikbare filters te maken om problemen op je bord, backlog en tijdlijn te vinden.
In het voorbeeld voegen we een filter toe op alle problemen van het type 'Taak' door JQL "Type = Taak" te gebruiken en op 'Volgende' te klikken

Beperkingen van het maken van een Kanban-bord in Jira
Hoewel Jira in veel opzichten briljant is, is het gebouwd met teams voor softwareontwikkeling in gedachten.
Vergeleken met Jira alternatieven die ook geschikt zijn voor afdelingen als HR, boekhouding en marketing, kunnen de Kanban-borden van Jira limieten blijken te zijn voor niet-tech teams.
Dit is waarom Jira misschien niet de beste optie is voor het bouwen van Kanban-borden.
1. Geen harde handhaving van WIP limieten
WIP-limieten zijn essentieel voor de werkstroom op een Kanban-bord, maar Jira dwingt ze niet af.
Zelfs als je limieten instelt, wordt je alleen gewaarschuwd als de limiet wordt overschreden, waardoor teamleden taken naar overbelaste kolommen kunnen verplaatsen. Dit gebrek aan strikte controle betekent dat je er handmatig voor moet zorgen dat iedereen de limieten van de WIP respecteert.
2. Werkstroom aanpassen is een gedoe
Als de werkstroom van je team aangepaste fases omvat die verder gaan dan de vooraf ingestelde opties van Jira, ben je waarschijnlijk veel tijd kwijt aan het configureren van overgangen. Dit kan je installatieproces vertragen en je flexibiliteit beperken als je snel aanpassingen moet doen.
3. Te veel toestemming voor grote teams
De toestemmingsstructuur van Jira kan behoorlijk complex zijn.
Als je een groot team beheert, is het niet altijd intuïtief om in te stellen wie taken mag weergeven, bewerken of verplaatsen. Het kan zijn dat het bijhouden van de juiste rollen voor toestemming een voortdurende administratieve Taak wordt, wat in veel andere teams geen probleem is gratis Kanban-bord software opties.
4. Kanban-metriek is niet gedetailleerd genoeg
Hoewel Jira basisrapportages over Kanban biedt, schieten deze vaak tekort als je gedetailleerdere gegevens wilt, bijvoorbeeld als je de cyclustijd voor een specifieke subset van taken wilt analyseren. Jira is niet in staat om je dat niveau van granulariteit te geven Kanban-gegevens .
Je zou gegevens handmatig moeten exporteren of moeten betalen voor plugins, wat frustrerend kan worden als je doel is om een slank proces te behouden.
5. Afhankelijkheid van plugins voor geavanceerde functies
Als je je Kanban-bord verder wilt optimaliseren dan de basisfuncties, denk dan aan geavanceerd filteren resource planning , of swimlanes op aangepaste criteria-Jira's eigen mogelijkheden zijn beperkt. Om er alles uit te halen, heb je plugins van derden nodig, zoals Jira Align, Structure for Jira of Atlassian Analytics, die vaak extra kosten met zich meebrengen.
Lees ook: Scrum vs. Kanban-onthulling van de superieure Agile-strategie
Kanban-borden maken met ClickUp
Je vraagt je misschien af: als je de keuze hebt tussen Jira vs. ClickUp welke moet u kiezen?
Je weet op welke gebieden Jira tekortschiet, maar hoe onderscheidt ClickUp zich?
| Functies | Jira (Betaald) | ClickUp (Free) |
|---|---|---|
| Teamoverschrijdende roadmaps & grafieken | Nee | Ja |
| Taken en subtaken in meerdere lijsten | Nee | Ja |
| Documenten, Whiteboards en Taken voor samenwerking | Nee | Ja |
| Beheer van capaciteit en werklast | Nee | Ja |
| Aangepaste tags en velden om Sprint en backlog weergaven te organiseren | Nee | Ja |
| Mogelijkheid om op elk moment van weergave te wisselen en aan te passen | Nee | Ja |
| Native apps die dure plugins vervangen | Nee | Ja |
| Flexibele werkstroom, status en overgangsstructuren | Nee | Ja |
| Doelen en OKR's | Nee | Ja |
| Real-time zichtbaarheid | Nee | Ja |
| Geweldige UX | Nee | Ja |
Moet u dus overstappen van Jira naar ClickUp ?
Nu, zoals je hierboven ziet, met ClickUp's projectmanagement oplossingen krijgt u de kracht om zelfs de meest complexe projecten moeiteloos te beheren. U kunt taken opdelen in duidelijke, beheersbare stappen en effectief samenwerken, terwijl iedereen van begin tot eind op één lijn blijft.

Plan, bijhoud en beheer uw projecten van begin tot einde met ClickUp's topfuncties voor projectmanagement
U kunt ClickUp gebruiken om intuïtieve Kanban-borden waarmee je elk aspect van je taken kunt aanpassen en bijhouden.
Zo kun je bijvoorbeeld kolommen maken voor fases als "Te doen", "In uitvoering", "Beoordelen" en "Voltooid" en deze herschikken of opnieuw ordenen met een gebruikersvriendelijke, drag-and-drop interface.
Pas deze fases aan de specifieke processen van je team aan, of je nu Sprints draait of een nieuw product lanceert.

Verbeter de zichtbaarheid van de status van projecten met ClickUp Kanban-borden
Voor vereenvoudigd taakbeheer gebruikt u aangepaste velden om taken te filteren en sorteren op kritieke gegevens zoals status, toegewezen persoon, prioriteit of deadline. U kunt zelfs kaarten met taken toevoegen, verbergen of herschikken om flexibel te blijven als prioriteiten verschuiven.
Met de ClickUp Werkbalk voor bulkacties , kunt u meerdere updates maken in slechts een paar klikken. Moet u verschillende taken markeren als "geblokkeerd" of "wachtend op anderen?" Of misschien moet u een reeks taken kopiëren en aan verschillende teamleden toewijzen?
Met bulkacties kun je dit allemaal doen en nog veel meer. Zo bespaar je kostbare tijd en moeite.
💡Pro Tip: Gebruik ClickUp Brein om abonnementen op projecten te genereren, subtaken te creëren en realtime projectupdates te krijgen. Het kan ook helpen bij de samenwerking tussen teams door automatisch stand-ups te genereren en opmerkingen samen te vatten.

Met ClickUp Views kunt u taken organiseren en gegevens in bulk bewerken met meer dan 15 interactieve weergaven, waaronder de ClickUp-tabelweergave
Om te voorkomen dat het werk zich opstapelt, kun je WIP-limieten instellen voor elke fase van je Kanban-bord. Deze functie helpt ervoor te zorgen dat niemand in je team wordt overstelpt met te veel taken tegelijk, zodat projecten soepel kunnen verlopen.
Als een ontwikkelaar bijvoorbeeld moet wachten op de implementatie van een functie voordat hij aan zijn volgende taak kan beginnen, kunnen WIP-limieten de uitvaltijd verminderen.

Taakbelasting beheren met WIP-limieten in ClickUp
Kolommen kleurcoderen op basis van prioriteit of projecttype kan uw bord zowel functioneel als esthetisch aantrekkelijk maken. U kunt ook omslagafbeeldingen vastmaken op je kaarten met taken.
Als je meerdere borden beheert, gebruik dan de Alles Weergave om een gecentraliseerde momentopname te krijgen van alle taken op verschillende boards zonder lange threads van e-mails of lijsten met taken door te spitten.
Bekijk onze video over Beste praktijken voor bordweergave in ClickUp om te leren hoe je het perfecte Kanban-bord maakt voor jouw team.
Nog iets: met Jira integratie op ClickUp wordt het stroomlijnen van problemen bijhouden, Taken aanmaken en Agile-roadmaps eenvoudig.
Met Maak kunt u tweeweg synchronisatie tussen de platforms instellen. Als er bijvoorbeeld een nieuw probleem wordt aangemaakt in Jira met een specifieke tag, genereert ClickUp automatisch een bijbehorende Taak. Dit zorgt ervoor dat uw teams op één lijn blijven en in realtime kunnen samenwerken op beide platforms.
Voor meer informatie over de twee software, bekijk ons artikel over ClickUp vs. Jira .
Als u geen boards vanaf nul wilt maken, kunt u gebruikmaken van veel van de Sjablonen voor Kanban-borden biedt het platform.
Een van deze opties is de eenvoudige Kanban sjabloon van ClickUp .
Of je nu marketingcampagnes, cycli voor productontwikkeling, bewerking van blogs of het ontwerpen van afbeeldingen beheert, je kunt elke fase van je project bijhouden door gebruik te maken van aangepaste statussen en aangepaste weergaven.
Wilt u effectiever prioriteiten stellen voor uw werk? Gebruik tags en prioriteitslabelss zoals "Klaar voor beoordeling", "Feedback van client" of "Definitieve goedkeuring" om de meest kritieke taken te markeren.
Dit zorgt ervoor dat items met een hoge prioriteit de aandacht krijgen die ze nodig hebben, terwijl de realtime updates van ClickUp ervoor zorgen dat uw team op de hoogte is zonder dat u voortdurend hoeft te controleren.
ClickUp's Kanban sjabloon
Met behulp van dit sjabloon kunt u:
- Taken automatisch vooruitzetten wanneer aan bepaalde voorwaarden is voldaan (bijv. wanneer een taak is gemarkeerd als "Beoordeeld") viaClickUp Automatiseringen
- Direct zien waar aan gewerkt wordt, wat de volgende is en waar knelpunten kunnen zitten
- Stel waarschuwingen en notificaties in om op de hoogte te blijven van de voortgang van sleutel taken
Het sjabloon bevat ook extra hulpmiddelen en Kanban-bord voorbeelden om u te helpen checklists te maken voor kleinere taken en aanbevolen integraties te verkennen, zodat u naadloos overgaat naar de weergave van het bord in ClickUp-taak.
Projecten bijhouden met optimale efficiëntie met ClickUp
Een Kanban-bord in Jira is misschien precies wat u nodig hebt om weer controle te krijgen en slimmer te werken.
Maar als je projecten groter en complexer worden en het aantal leden van je team toeneemt, wil je iets dat aanpasbaar is met meerdere weergaven, afhankelijkheid van taken toestaat en soepel integreert met de technische stapel waar je al op vertrouwt.
Dat is waar ClickUp om de hoek komt kijken.
U hebt geen extra plugins of workarounds nodig: ClickUp heeft de ingebouwde functie die bij uw processen past. Bovendien hebt u een bereik van sjablonen, zodat u meteen aan de slag kunt. Dus meld u gratis aan voor ClickUp en profiteer vandaag nog van de voordelen.