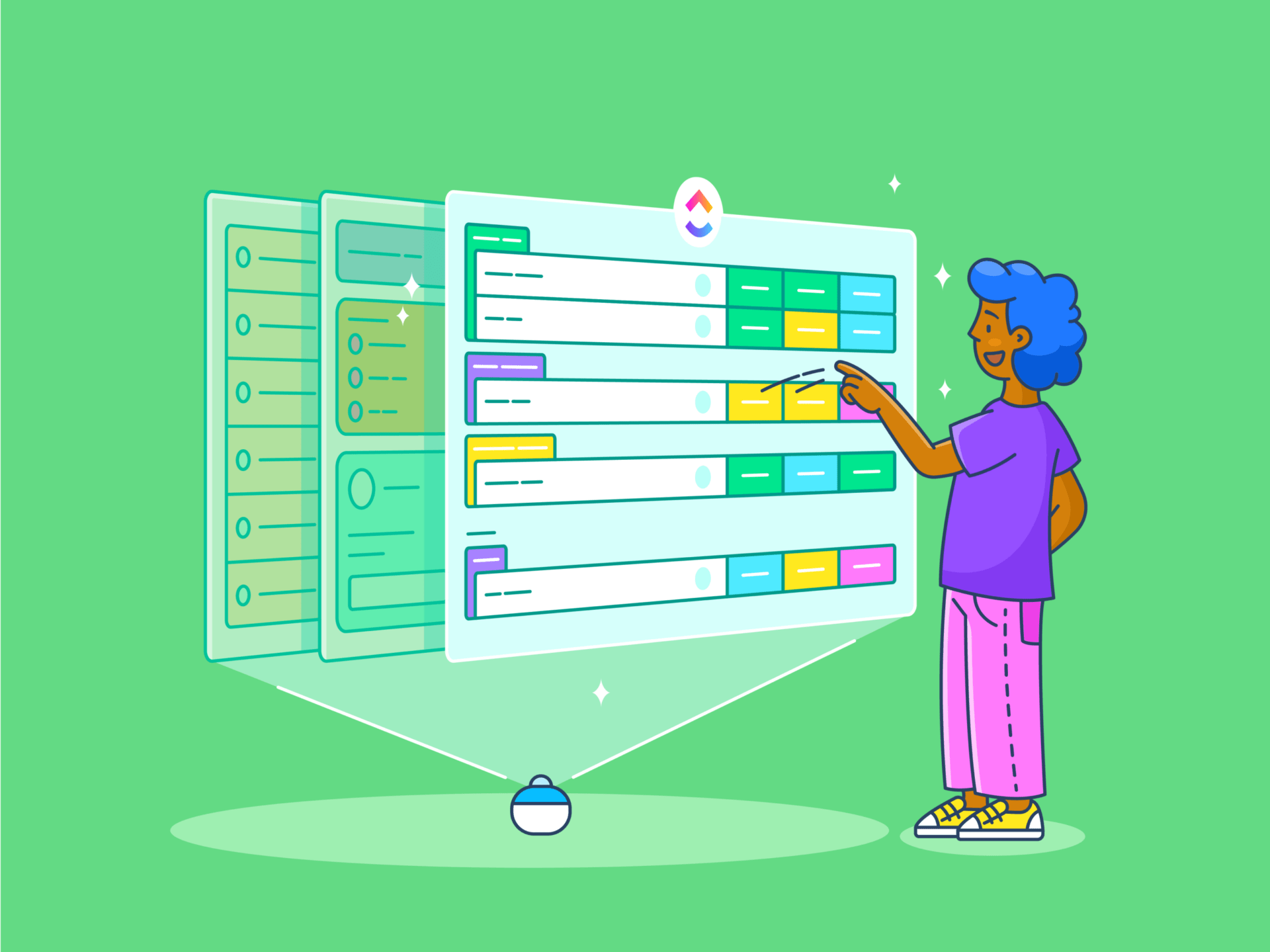Het is een drukke dinsdagmiddag en je inbox van Gmail is overspoeld met e-mails van clients, promotieaanbiedingen en nieuwsbrieven. Je scrolt door tientallen berichten om een cruciale e-mail van een belangrijke client te vinden.
Maar die is nergens te vinden. Geen wonder dat je je gestrest voelt op het werk.
Gemiddeld onderbreken kenniswerkers hun Taken om om de communicatiemiddelen elke 6 minuten te controleren . In feite controleert 35,5% van de mensen hun e-mails of instant messages elke 3 minuten of minder.
Het goede nieuws? Gmail-regels kunnen je helpen de controle terug te krijgen door je e-mails automatisch te organiseren. In plaats van te verdwalen in de warboel, kun je regels instellen om belangrijke berichten bovenaan je inbox te plaatsen en minder belangrijke e-mails op te bergen. Zo mis je nooit meer een belangrijk bericht.
In deze blog bekijken we hoe je Gmail-regels instelt en je inbox onder controle krijgt.
Wat is een regel in Gmail?
Gmail regels (of Gmail filters) zijn geautomatiseerde acties die worden toegepast op inkomende e-mails op basis van specifieke criteria, zoals afzender, trefwoorden of bijlagen. Ze worden voornamelijk gebruikt om e-mailbeheer te optimaliseren door het automatiseren van repetitieve taken zoals het sorteren, labelen of doorsturen van e-mails.
Gmail filters spelen een belangrijke rol in het vereenvoudigen van beheer van e-mail taken . Deze regels helpen je bij het implementeren van e-mail automatisering workflows, het verbeteren van de efficiëntie en productiviteit. In de Gmail app kun je vooraf gedefinieerde criteria instellen, zoals trefwoorden, afzenders of ontvangers. Deze regels zorgen ervoor dat alleen relevante e-mails je inbox bereiken, terwijl minder belangrijke e-mails worden gearchiveerd of uitgefilterd.
Als je nog niet overtuigd bent, nemen we een paar sleutel voordelen van Gmail filters met je door.
Voordelen van het maken van regels in Gmail
Een onderzoek uitgevoerd door Mailbird toont aan dat meer dan een derde van de professionals wekelijks drie tot vijf uur besteedt aan aan e-mailbeheer en bijna 37% besteedt er zes uur of meer aan.
Gmail-regels kunnen fungeren als uw persoonlijke e-mailassistent, die u helpt het meeste uit uw inbox te halen zonder dat u zich zorgen hoeft te maken.
Laten we eens kijken naar de voordelen van deze digitale poortwachters in je Gmail account:
- Verbeterde organisatie: Gmail filters sorteren inkomende e-mails systematisch in aangewezen mappen of labels en zorgen zo voor een goed georganiseerde inbox. Je kunt regels maken in Gmail om e-mails van je projectteam automatisch te verplaatsen naar specifieke mappen met het label 'Project Updates' of 'Project Deliverables'
- Verbeterde productiviteit: Door regels te gebruiken voor het prioriteren en categoriseren van e-mails, kunt u zich beter concentreren op taken met een hoge prioriteit. U kunt bijvoorbeeld regels maken om e-mails met het onderwerp 'Urgent' te markeren, zodat ze boven aan uw inbox verschijnen
- Minder overvolle e-mail: Regels helpen bij het uitfilteren van minder belangrijke e-mails, zoals nieuwsbrieven of promoties, zodat ze gescheiden blijven van essentiële communicatie. U kunt Gmail-regels maken om e-mails van marketing, zoals promoties en nieuwsbrieven, automatisch te archiveren, waardoor uw hoofd-inbox minder rommelig wordt
- Aanpasbaar e-mailbeheer: Gmail-regels bieden aangepaste opties om e-mailbeheer aan te passen aan uw specifieke behoeften. Zo kunt u bijvoorbeeld regels maken om alle e-mails met het trefwoord 'Factuur' te labelen met het label 'Financiën', zodat u ze gemakkelijk kunt bijhouden en bekijken
Leuk weetje: Uw Gmail account bevat twee adressen : Gmail en Google Mail. Bijvoorbeeld, john.doe@gmail.com en john.doe@googlemail.com zijn beide hetzelfde e-mail adres!
Stap voor stap gids voor het maken van regels in Gmail
Als je inbox aanvoelt alsof het een chaos aan het worden is, is het tijd om proactief te worden. Deze gids helpt je bij het maken van regels om je e-mails automatisch te sorteren, prioriteren en af te handelen. Laten we beginnen.
- Open Gmail en klik op het tandwielpictogram in de rechterbovenhoek. Selecteer See All Settings (Alle instellingen bekijken) om naar het hoofdmenu met instellingen te gaan

via Google
- Navigeer naar het tabblad Filters en geblokkeerde adressen, waar je Gmail-regels kunt maken en beheren

- Nu ga je je filter aanpassen. Definieer de zoekcriteria voor je filter, zoals een specifiek woord in de onderwerpregel of het markeren van e-mails van een bepaald domein. Als je bijvoorbeeld een actie wilt instellen op alle e-mails met een specifiek trefwoord, voer dan het trefwoord in in het veld Inclusief de woorden
 /
/
Met deze stap kan Gmail bepalen op welke e-mails de regel moet worden toegepast, waardoor je flexibiliteit krijgt in het beheren van inkomende e-mail. Hier wordt uitgelegd wat elk veld betekent:
- Van: Filter berichten van een specifieke afzender
- Aan: Filter op basis van het e-mailadres van de ontvanger
- Onderwerp: Filter e-mails met een bepaalde onderwerpregel
- Hebt de woorden: Filter berichten met specifieke trefwoorden
- Heeft de woorden niet: E-mails met bepaalde trefwoorden uitsluiten
- Grootte: E-mails filteren op grootte
- Heeft bijlage: Filter berichten met bijlagen
- Nadat je je criteria hebt ingesteld, klik je op Filter maken om te bepalen wat je filter gaat doen

- Vervolgens pas je de filter toe op bestaande gesprekken. Als je wilt dat deze nieuwe regel e-mails uit het verleden opruimt, vink dan het vakje Filter ook toepassen op overeenkomende gesprekken aan. Dit zorgt ervoor dat het filter invloed heeft op je hele inbox, niet alleen op toekomstige berichten

- Klik ten slotte op Filter maken om je regel te activeren. Je Gmail begint onmiddellijk met het ordenen van nieuwe e-mails die voldoen aan de filtercriteria die je hebt ingesteld, zodat je weer controle hebt over je inbox

Een bepaald bericht gebruiken om een filter te maken
U kunt een filter maken op basis van een bestaande e-mail. Open gewoon dat bericht en klik op het menupictogram met de drie puntjes in de rechterbovenhoek. Selecteer 'Filter berichten zoals dit' om automatisch de filtercriteria in te vullen aan de hand van de kenmerken van de geselecteerde e-mail.

Opties om filters te maken in Gmail
We zullen nu de verschillende opties verkennen die je hebt voor het instellen van filters in Gmail, zodat je je e-mail op maat kunt beheren. Gmail biedt verschillende filteropties om je te helpen georganiseerd te blijven en je inbox efficiënt te beheren.
Nieuwsbrieven en promotionele e-mails organiseren 69% van de marketeers vertrouwt op e-mailmarketing om hun content te verspreiden, is het geen verrassing dat een aanzienlijk deel van de e-mails die je dagelijks ontvangt promotioneel is.
Maak regels in Gmail om promotionele e-mails meteen te archiveren, zodat je inbox gericht blijft op belangrijkere berichten.
Je kunt nieuwsbrieven ook efficiënt organiseren door ze te sorteren in categorieën zoals 'Tech Updates' of 'Lifestyle Tips' of ze te groeperen op auteur om gemakkelijk content van je favoriete bronnen te vinden. Je kunt ook regels maken om nieuwsbrieven in te delen op basis van wanneer je van plan bent ze te lezen, zoals 'Daily Reads' of 'Weekend Catch-Up'.

E-mails met prioriteit markeren
Je kunt belangrijke inkomende e-mails filteren op afzender of onderwerp en ze automatisch een ster geven als belangrijk, zodat ze snel opvallen in je inbox. Dit is vooral handig voor het prioriteren van e-mails van je manager, het bijhouden van reacties op sollicitaties of om op de hoogte te blijven van belangrijke communicatie met de client.

E-mails filteren naar de spambox
U kunt ongewenste of verdachte e-mails automatisch doorsturen naar de spam map door instellingen op basis van specifieke trefwoorden, e-mailadressen of domeinen om rommel en mogelijke oplichting te voorkomen.
Wist u dat? Gmail introduceerde het innovatieve spamfiltertechnologie waarmee ongewenste e-mails efficiënt worden gedetecteerd en uitgefilterd, zodat gebruikers hun inbox schoner kunnen houden.
Bijlagen filteren
U kunt een filter maken voor e-mails met bijlagen, zodat u belangrijke bestanden apart van gewone berichten kunt organiseren, zodat u ze gemakkelijker kunt vinden als u ze nodig hebt.
Je kunt bijvoorbeeld een label maken met de naam 'Bijlagen' Stel vervolgens een regel in om dit label toe te passen op alle e-mails die bijlagen bevatten. Zo krijg je alle e-mails met bijlagen te zien als je op dit label klikt.

Ook lezen: Inbox Zero: E-mailbeheer en -organisatie als master
Speciale toepassingen en trucs voor Gmail-regels
Gmail-regels maken het een geweldige software voor e-mailbeheer maar je kunt zoveel meer doen met Gmail hacks .
Hier lees je hoe je het meeste uit Gmail-regels kunt halen en door hun limieten kunt navigeren:
Ongelezen e-mails automatisch taggen
Om ongelezen e-mails bij te houden die onmiddellijke aandacht vereisen, kunt u een filter in Gmail maken dat deze berichten automatisch als Dringend markeert als ze langer dan een dag ongelezen blijven. Dit systeem zorgt ervoor dat belangrijke e-mails niet verloren gaan in de warboel en worden gemarkeerd voor opvolging voordat ze door de mazen van het net glippen.
Bijlagen sorteren op bestandstype
Om snel toegang te krijgen tot specifieke soorten bijlagen, kunt u filters maken die e-mails labelen die bepaalde bestandstypen bevatten, zoals PDF's, afbeeldingen of Word-documenten. Zo kunt u bijlagen direct ordenen en terugvinden zonder handmatig door uw inbox te hoeven bladeren.
Ontvangst uitstellen met filters
Niet elke e-mail vereist onmiddellijke aandacht. Stel een filter in die niet-urgente e-mails labelt en als gelezen markeert, zodat u het bekijken ervan kunt uitstellen tot u klaar bent.
Dit strategie voor e-mailbeheer helpt u om onnodige afleiding te vermijden terwijl u op de hoogte blijft van berichten met een hoge prioriteit. U kunt deze gelabelde e-mails dan in batches controleren wanneer u geen tijd hebt.
Blok-specifieke bestandstypen
U kunt Gmail-filters zo instellen dat risicovolle of ongewenste bestandstypen, zoals .exe-bestanden, automatisch worden geblokkeerd door ze rechtstreeks naar spam of prullenbak te sturen. Deze eenvoudige stap helpt de veiligheid van uw e-mail te verbeteren door te voorkomen dat mogelijk schadelijke bijlagen uw inbox vervuilen of een bedreiging vormen voor uw systeem.
E-mails zonder u in CC/BCC markeren
Als u de directe ontvanger van een e-mail bent, vereist deze waarschijnlijk uw onmiddellijke aandacht. Stel een Gmail-filter in om e-mails te markeren waarin u niet in het CC- of BCC-veld staat, maar wel de primaire ontvanger bent.
Deze regel helpt bij het prioriteren van sleutel gesprekken en zorgt ervoor dat je geen belangrijke communicatie mist waarbij actie van jou wordt verwacht.
Ook lezen: 10 Google Werkruimte Alternatieven in 2024: Tools zoals G Suite
Gids voor het beheren van regels in Gmail
Onderzoek toont aan dat het ongeveer 23 tot 25 minuten nodig heeft om weer geconcentreerd te raken na een onderbreking. E-mails controleren is een van de belangrijkste afleidingen op het werk. Dit constante heen-en-weer geloop tussen taken kan de productiviteit drastisch verminderen.
Door Gmail-regels effectief te beheren, kun je je inbox beter beheren en deze onderbrekingen tot een minimum beperken.
Hier zijn een paar tips om je ervaring met Gmail-regels te verbeteren:
- Regels bewerken en bijwerken: Met behulp van het zoekvenster van Gmail kunt u bestaande filters gemakkelijk vinden en aanpassen. Hierdoor kunt u voorwaarden of acties aanpassen naarmate uw e-mailbehoeften veranderen, zoals het filteren van e-mails op afzender of het verfijnen van hoe bepaalde berichten worden gelabeld
- Sjablonen voor e-mails maken in Gmail : Door veelgebruikte reacties of lay-outs op te slaan, kunt u snel e-mails opstellen zonder telkens opnieuw te moeten beginnen. Deze functie is vooral handig voor terugkerende taken zoals follow-ups, bevestigingen van vergaderingen of wekelijkse rapportages. Stel gewoon een e-mail op, sla hem op als sjabloon en gebruik hem opnieuw wanneer dat nodig is. Zo bespaart u tijd en zorgt u voor consistentie in uw communicatie
- Verwijder verouderde regels: Naarmate uw e-mail gewoonten veranderen, kunt u bepaalde filters ontgroeien. Het verwijderen van onnodige regels helpt uw systeem schoon te houden en zorgt ervoor dat Gmail e-mail met grotere nauwkeurigheid verwerkt
- Regels ordenen voor betere prestaties: Gmail heeft geen ingebouwd systeem voor het ordenen van regels op basis van hun prioriteitsniveau-P0, P1, P2, etc., maar u kunt ze handmatig bekijken en opnieuw ordenen voor betere prestaties. Dit zorgt ervoor dat de belangrijkste filters voorrang krijgen
- Filters importeren en exporteren: Bij het overstappen tussen accounts of platforms kunt u uw bestaande filters exporteren in .xml format. Met de functie filters importeren van Gmail kun je dan filters importeren door gewoon het .xml-bestand te gebruiken. Dit bespaart u de tijd en moeite van het maken van regels vanaf nul, waardoor u verzekerd bent van een soepele en efficiënte migratie
Probeer voor geavanceerder e-mailbeheer een hulpmiddel voor inboxbeheer zoals ClickUp .
ClickUp is een alles-in-één platform voor projectmanagement dat ook dienst doet als gedeelde inbox software . Laten we eens kijken hoe ClickUp een one-stop oplossing kan zijn voor al uw behoeften op het gebied van operations management.
ClickUp: Een slimmere manier om e-mails te beheren
Terwijl Gmail-regels helpen om uw inbox georganiseerd te houden, ClickUp integreert naadloos met Gmail om uw werkstroom te verbeteren. Elke actie die wordt ondernomen in Gmail of ClickUp wordt automatisch gesynchroniseerd met het andere platform, of het nu gaat om het ontvangen van een nieuwe e-mail of het aanmaken van een Taak.
De ClickUp E-mail projectmanagement functie kan u verder helpen bij het transformeren van de manier waarop u e-mailtaken en communicatie afhandelt.

Gebruik ClickUp Email Projectmanagement om taken te maken van e-mails, automatiseringen in te stellen, e-mails bij elke taak te voegen en nog veel meer
Met deze functie kunt u:
- E-mails direct binnen ClickUp-taak omzetten in uitvoerbare Taken
- E-mails organiseren op project of prioriteit om alles gestroomlijnd te houden
- Deadlines instellen, e-mails aan teamleden toewijzen en de voortgang bijhouden met visuele tools zoals dashboards en tijdlijnen ClickUp sjabloon voor e-mail automatisering is uw beste bondgenoot in de reis naar Inbox 0. Dit sjabloon is de eenvoudigste manier om e-mail projectmanagement te implementeren en helpt het proces van integratie van Gmail-regels in uw bredere projectmanagementsysteem te stroomlijnen.
/cta/ https://clickup.com/blog/wp-content/uploads/2024/09/image-811.png Zet moeiteloos belangrijke e-mails om in uitvoerbare Taken en blijf op de hoogte van uw projecten met ClickUp's sjabloon voor projectmanagement https://app.clickup.com/signup?template=t-338ytvq&department=other Dit sjabloon downloaden /$$$cta/
Hier wordt nader bekeken hoe het koppelen van uw Gmail account met het ClickUp Email Automation sjabloon kan uw e-mailbeheer transformeren:
1. Taken maken van e-mails
Een van de krachtigste functies van ClickUp is de mogelijkheid om e-mails rechtstreeks om te zetten in Taken . Wanneer u een verzoek of projectupdate ontvangt via e-mail, kunt u deze eenvoudig converteren naar een taak binnen ClickUp, toewijzen aan een teamlid, deadlines instellen en de voortgang bijhouden.

Verhoog uw productiviteit door e-mails rechtstreeks vanuit uw ClickUp- taken te beantwoorden en alles op één plaats te bewaren
2. Automatiseringen om tijd te besparen ClickUp Automatiseringen vermindert de behoefte aan handmatige invoer en minimaliseert het risico op fouten bij het organiseren van Taken en e-mails. Stel automatische workflows in die acties triggeren wanneer bepaalde soorten e-mails binnenkomen.
Zo kun je bijvoorbeeld het aanmaken van taken automatiseren wanneer je project updates ontvangt, zodat ze automatisch worden gecategoriseerd en verwerkt zonder dat handmatige invoer nodig is.
Dit is wat een klant te zeggen heeft over de mogelijkheden van ClickUp:
Ik druk op een knop en e-mails worden verzonden; alles wordt vereenvoudigd en door slechts op een knop te drukken of een optie te selecteren worden alle vereiste processen gedaan, waardoor zelfs de meest afschrikwekkende taken worden vereenvoudigd.
Barnie Pretorius, Domeinbeheerder, Jasper Consulting
3. E-mails bij Taken voegen
Houd belangrijke threads van e-mails verbonden met de projecten waar ze bij horen. Met de nieuwe Email ClickApp u kunt ook e-mails rechtstreeks binnen ClickUp- taken verzenden en ontvangen, net zo gemakkelijk als het plaatsen van een commentaar!
Dit maakt het gemakkelijker om naar e-mails te verwijzen wanneer u met teamleden samenwerkt of de voortgang van een specifieke taak bijhoudt.
4. E-mail sjablonen maken
Met ClickUp kunt u ook aangepaste e-mailsjablonen maken waardoor u tijd bespaart op repetitieve antwoorden. Deze sjablonen helpen bij het standaardiseren van communicatie, zorgen voor consistentie en verminderen de noodzaak om e-mails vanaf nul te schrijven voor elke Taak of project.
5. Real-time samenwerking ClickUp's Gmail-integratie laat uw team effectiever samenwerken. Door e-mails binnen ClickUp te delen, kunnen leden van het team commentaar achterlaten, taken toewijzen en de status van projecten bijwerken - en dat allemaal in realtime.
Ook lezen: 10 Google Werkruimte Alternatieven in 2024: Tools zoals G Suite
Neem controle over uw inbox met ClickUp!
Digitale overbelasting is geen functie van te veel e-mail; het is een product van het niet goed beheren van uw items.
Mark Hurst, Tijdmanagement expert
Gmail-regels kunnen u helpen om uw inbox onder controle te houden, maar wanneer u meer nodig hebt dan alleen filterkracht, stapt ClickUp in om uw e-mailbeheer naar een hoger niveau te tillen. Met de mogelijkheid om e-mails om te zetten in taken, workflows te automatiseren en real-time samenwerking te bieden, mist u nooit een slag.
De intuïtieve functies van ClickUp, zoals aangepaste e-mailsjablonen en tools voor taakbeheer, stroomlijnen uw werkstroom en maken e-mailbeheer eenvoudiger en efficiënter. Klaar voor een slimmere manier om e-mail te beheren? Probeer ClickUp en ervaar e-mailbeheer als nooit tevoren! Begin vandaag nog met ClickUp!