Organogrammen zijn fantastisch voor het visualiseren van rollen, rapportagestructuren en het afstemmen van je team op je bedrijfsstrategie.
Ze hebben echter de meeste impact als iedereen er toegang toe heeft. Hoewel Google Documenten uitstekend is voor het delen van informatie, kan het maken van organigrammen lastig zijn en moet er vaak Google Spreadsheets aan te pas komen.
Gelukkig is het maken en aanpassen van organigrammen in Google Documenten beheersbaar met de juiste begeleiding. In deze blog doorlopen we het proces, bieden we gratis sjablonen om u op weg te helpen en introduceren we een beter hulpmiddel om uw werkstroom te stroomlijnen. Laten we beginnen!
Wat zijn organigrammen?
Een organigram is een visueel hulpmiddel dat de interne structuur van een bedrijf in kaart brengt en de rollen, verantwoordelijkheden en relaties tussen individuen, afdelingen en teams beschrijft.
Een organogram illustreert duidelijk rapportagelijnen en hiërarchieën en laat zien hoe verschillende rollen en afdelingen met elkaar verbonden zijn en samen functioneren.
Dit is vooral nuttig in matrix organisatiestructuren waarbij werknemers aan meerdere managers rapporteren of op verschillende afdelingen werken. Een organigram helpt deze complexe relaties te verduidelijken en zorgt voor een soepeler communicatie en werkstroom.
Een organigram bestaat meestal uit:
- Vormen: Boxen of andere vormen staan voor werknemers en posities
- Lijnen: Verbinden niveaus en illustreren relaties tussen rapportages
- Foto's: Contactgegevens, e-mailadressen, pictogrammen en andere visuele elementen
- Kleuren: Verschillende kleuren kunnen verschillende niveaus van autoriteit en verantwoordelijkheid aangeven
- Stippellijnen: Posities of afdelingen aanduiden die zijn ingepland maar nog niet zijn ingevuld
Hier ziet u hoe organigrammen uw organisatie ten goede kunnen komen:
- De rollen en verantwoordelijkheden verduidelijken: Duidelijk maken wie waarvoor verantwoordelijk is
- Communicatie verbeteren: Rapportagelijnen visualiseren om miscommunicatie te minimaliseren
- De werkstroom verbeteren: Identificeer diverserollen van projecten en stroomlijn processen
- Ondersteun groei: Ondersteun toekomstige uitbreiding door de huidige structuur weer te geven
- Efficiëntie verhogen: Voorkom overlap in rollen en verantwoordelijkheden
- Nieuwe medewerkers snel wegwijs maken in het bedrijf en de organisatieteamstructuur* Begeleid de besluitvorming: Geef managers een duidelijke weergave van de rollen voor een betere besluitvorming
Een organigram maken in Google Documenten: Een stap-voor-stap proces
Het maken van een organigram in Google Documenten vereenvoudigt de visualisatie van de structuur van uw bedrijf.
Volg deze stap-voor-stap handleiding om een organigram te maken in Google Documenten:
Stap 1: Open Google Documenten

Begin met het openen van Google Documenten en maak een nieuw leeg document. Klik op 'Document zonder titel' in de linkerbovenhoek om je bestand een naam te geven zodat je er later gemakkelijk naar kunt verwijzen.
Stap 2: Open het hulpprogramma Google Tekeningen

Om een organigram rechtstreeks in Google Documenten te maken, moet je Google Tekeningen gebruiken. Ga naar het menu 'Invoegen', ga met de muis over 'Tekening' en klik op '+ Nieuw' Deze actie opent de interface van Google Tekeningen (een leeg tekenbord), waar je organigrammen kunt maken.
Stap 3: Stel uw organigram in

Klik in Google Tekeningen op het pictogram 'Vorm' en kies de rechthoek (of een andere vorm zoals een vierkant, cirkel of driehoek) om verschillende rollen weer te geven. Begin vormen toe te voegen om verschillende namen en titels van werknemers voor te stellen. Rangschik ze zo dat ze de structuur en hiërarchieniveaus van uw organisatie weerspiegelen.

Stap 4: Je organigram aanpassen
Verbeter uw organigram met aangepaste opties in Google Tekeningen:
- Teken lijnen: Gebruik het hulpmiddel 'Lijn' om relaties in rapportage aan te geven
- Tekst toevoegen: Dubbelklik op de vormen om namen en titels van werknemers in te voeren
- Kleuren wijzigen: Wijzig de kleur van vormen en tekst om de leesbaarheid te verbeteren en verschillende niveaus van autoriteit te benadrukken

Wijzig vervolgens de kleuren van de vakken of teksten. Hierdoor wordt de hiërarchie van je bedrijf visueel weergegeven en wordt de organigram leesbaarder en beter verteerbaar.
Stap 5: Sla het organigram op en voeg het in

Verplaats en pas het formaat gratis aan de layout van je document aan. Het geeft een visueel aantrekkelijk overzicht van de structuur van je organisatie.
Lees meer: Een organigram maken in Word
Stap 6: Gebruik Google Spreadsheets voor grotere grafieken
Voor complexere organogrammen, google Spreadsheets gebruiken :
- Open een lege spreadsheet in Google Spreadsheets
- Voer de namen van werknemers in een kolom in en hun bijbehorende managers in een andere kolom
- Markeer de gegevens, klik op 'Invoegen' en selecteer 'Grafiek'
- Kies in de grafiekopties 'Organizational Chart' in het vervolgkeuzemenu
- Pas het uiterlijk van de grafiek aan met de optie 'Aanpassen' in het rechterpaneel
Stap 7: Gegevens importeren in Google Spreadsheets
Als u bestaande gegevens hebt, kunt u deze importeren in Google Spreadsheets om het proces te versnellen. Gebruik het menu 'Bestand' om een CSV-bestand of andere ondersteunde formats te importeren. Dit kan vooral handig zijn voor bedrijven met frequente wijzigingen in hun organisatiestructuur (zoals het creëren van nieuwe posities en het aannemen van nieuwe werknemers), zodat updates eenvoudig kunnen worden uitgevoerd.
Stap 8: Google Spreadsheets koppelen aan Google Documenten
U kunt uw Google Spreadsheets organigram ook koppelen aan uw Google Documenten voor dynamische updates.
- Klik op de grafiek om deze te selecteren
- Klik op het menu 'Bewerken' en selecteer 'Kopiëren'
- Plak nu de organogram in Google Documenten
- Selecteer 'Koppelen aan spreadsheet' om het organigram in Google Documenten automatisch bij te werken wanneer er wijzigingen worden aangebracht in het Google Spreadsheets organigram
Lees meer: Een organigram maken in Excel
Google Documenten Org Grafiek sjablonen om te verkennen
Voor een snellere oplossing kunt u kant-en-klare sjablonen gebruiken in plaats van een organigram vanaf nul te maken in Google Documenten.
Hier zijn een aantal kant-en-klare Google Documenten sjablonen organigrammen om je op weg te helpen:
1. Sjabloon voor organigrammen

via TEMPLATE.NET Het Organizational Chart Template van TEMPLATE.NET biedt een schone en visueel aantrekkelijke manier om de structuur van je bedrijf in kaart te brengen. Het gebruik van neutrale kleuren verbetert de duidelijkheid en esthetische aantrekkingskracht. De grafiek begint met een top-level positie gemarkeerd in groen, die visueel opvalt. Daaronder vertakt het zich in donkergrijze boxen, die effectief verschillende afdelingen binnen de organisatie voorstellen.
Verder naar beneden heeft de grafiek oranje en rode vakken om meer specifieke rollen of teams aan te duiden, zoals het middenkader en teamleiders. Onderaan illustreren perzikkleurige vakken individuele leden van een team of posities op een lager niveau.
Dit sjabloon is ontworpen om u te helpen snel inzicht te krijgen in de hiërarchie van uw organisatie, de commandostructuur duidelijk aan te geven en te visualiseren hoe verschillende rollen en teams met elkaar verbonden zijn.
2. Sjabloon voor eenvoudig organigram van een agentschap

via TEMPLATE.NET De Agency Organizational Chart Template van TEMPLATE.NET heeft een strak, minimalistisch ontwerp met een subtiel en geleidelijk verloop in de groene boxen. Dit gradiënteffect helpt de hiërarchieniveaus in de organogram te onderscheiden.
Bovenaan staat de rol van Agency President prominent weergegeven. De grafiek vertakt zich vervolgens in vier hoofdafdelingen: Projectmanagement, Client Services, Executive Creative Director en Hoofd Productie.
Onder deze afdelingen valt het sjabloon verder uiteen in individuele rollen, zoals Projectmanager, Account Executive, Art Director en meer. Deze georganiseerde layout van het organigram helpt om de posities op midden- en lager niveau weer te geven.
3. HR Organizational Chart Sjabloon

via TEMPLATE.NET Als je op zoek bent naar een duidelijke en georganiseerde manier om rollen binnen HR Operations af te beelden, is de HR Operations Organizational Chart Template van TEMPLATE.NET een uitstekende keuze. Dit sjabloon heeft een modern ontwerp met groene en blauwe afgeronde rechthoeken, waardoor het er strak en professioneel uitziet.
Bovenaan het sjabloon staat de CEO in een groene box, wat het hoogste niveau van de hiërarchie aangeeft. Vervolgens worden drie hoofdcategorieën weergegeven: Product Manager, HR Manager en nog een Product Manager, elk in een groen vak.
Onder deze rollen worden meer specifieke functietitels, zoals productingenieur, HR-assistent en bedrijfsanalist, weergegeven in blauwe vakken. Deze kleuren helpen de verschillende divisies en functies binnen de organisatie te verduidelijken.
4. Dubbelzijdig sjabloon voor organigrammen

via bladwijzer_ Op zoek naar een hiërarchisch organogram dat de commandostructuur en relaties tussen posities weergeeft? Probeer het dubbelzijdige organigram sjabloon van Spreadsheetpoint.
Dit sjabloon heeft een strak kleurenschema met blauwe accenten op sleutelposities en lichtgrijze vakken voor ondergeschikte rollen. Bovenaan vind je de naam, het adres, e-mail en telefoonnummer van het bedrijf. Onderaan toont de grafiek een centrale positie van waaruit verschillende niveaus van team management vertakking.
De centrale blauwe box geeft de hoogste autoriteit aan, met commandostructuren die zich horizontaal uitstrekken naar andere belangrijke rollen. Ondergeschikte posities worden verticaal weergegeven onder elke sleutelrol, wat een duidelijke weergave geeft van de gezagsstroom en de organisatiestructuur.
Dit sjabloon is ideaal voor het visualiseren van complexe hiërarchieën. Het is ook perfect voor managers en HR-professionals die rapportagelijnen en relaties tussen rollen binnen het bedrijf willen communiceren.
Limieten van het gebruik van Google Documenten voor het maken van organigrammen
Hoewel het maken van organigrammen in Google Documenten in eerste instantie een goede optie lijkt, schiet het op verschillende gebieden tekort, wat cruciaal is voor bedrijven van alle groottes.
Hier volgen enkele beperkingen van het gebruik van Google Documenten voor organigrammen:
1. Beperkte ontwerpflexibiliteit
Google Documenten biedt alleen basistekengereedschappen, die ontoereikend kunnen zijn voor het maken van gedetailleerde en visueel aantrekkelijke organigrammen.
Het kan een uitdaging zijn om vormen, lijnen of kleuren aan te passen aan de stijl van uw merk en het ontbreken van een drag-and-drop functie betekent dat handmatige aanpassingen nodig zijn. Dit gebrek aan ontwerpflexibiliteit maakt het een uitdaging om complexe organisatiestructuren effectief weer te geven Google Documenten alternatieven met robuustere formatteeropties.
2. Uitdagingen op het gebied van schaalbaarheid en handmatige bewerking
Als u een kleine organogram wilt maken, heeft Google Werkruimte de oplossing. Het beheren van een grotere organogram in Google Documenten wordt echter omslachtig en minder ideaal naarmate uw organisatie groeit.
Het ontbreken van een zoomfunctie bemoeilijkt het werken met gedetailleerde grafieken, waardoor het moeilijk wordt om de duidelijkheid en leesbaarheid te behouden. In tegenstelling tot software voor organogrammen met geautomatiseerde functies voor layout en sjabloonopties, vereist Google Documenten handmatige aanpassingen.
3. Moeilijkheid in samenwerking
Google Documenten staat bekend om zijn functies voor samenwerking, maar werken met teams aan organogrammen kan een uitdaging zijn. Meerdere gebruikers die dezelfde grafiek bewerken kunnen onnodige conflicten en verwarring veroorzaken.
Bovendien kunnen overlappende bewerkingen in een organigram de structuur in de war schoppen en het herstellen van eerdere versies kan lastig zijn. Dit kan de samenwerking belemmeren en het een uitdaging maken om consistentie en nauwkeurigheid in de uiteindelijke grafiek te garanderen.
4. Gebrek aan functies voor projectmanagement
Google Documenten bevat niet de nodige projectmanagement tools om organogrammen efficiënt bij te houden en bij te werken als de omstandigheden veranderen. Taakbeheer, instellingen en speciale whiteboards ontbreken, mindmaps en functies voor werkstroombeheer.
Dit betekent dat u deze aspecten afzonderlijk moet beheren, wat kan leiden tot gefragmenteerde inspanningen en over het hoofd geziene details, vooral voor organisaties met voortdurende veranderingen of meerdere projecten.
Lees meer: 16 beste digitale whiteboard softwareprogramma's
Beter organigrammen maken met ClickUp
Het efficiënt beheren van organisatiestructuren vereist meer dan basistools. Traditionele methoden slagen er vaak niet in om dynamische, schaalbare en aanpasbare organogrammen te maken.
Voor een moderne oplossing die sterke functies voor organogrammen combineert met geavanceerd projectmanagement, ClickUp valt op. Het alles-in-één platform is perfect voor bedrijfsleiders, teammanagers en HR-professionals die een uitgebreide tool nodig hebben voor het beheren van organisatiestructuren.
Lees hier hoe ClickUp het aanmaken van organogrammen kan verbeteren:
ClickUp Whiteboards

Brainstorm samen met teams over ideeën met behulp van ClickUp Whiteboards ClickUp Whiteboards is ontworpen om uw team te helpen diagrammen, mindmaps, stroomdiagrammen en andere visuele voorstellingen te maken. Het is geweldig voor brainstorming van ideeën, abonnement, samenwerking in realtime en teamdiscussie, en u hebt er toegang toe binnen het ClickUp platform.
Met ClickUp Whiteboards kunt u moeiteloos een organigram maken. Hiermee kunt u de structuur van uw team visualiseren en beheren, zodat iedereen zijn rol en verantwoordelijkheden kent.
Zo kunt u aan de slag:
Stap 1: Maak een nieuw whiteboard

- Ga naar uw ClickUp-werkruimte
- Klik op de knop Nieuw om een nieuw item te maken
- Selecteer 'Whiteboard' in de lijst met opties bovenaan het dialoogvenster
- Voer de naam van het whiteboard in en klik op de knop 'Whiteboard maken
- Klik vervolgens op de knop 'Begin vanaf nul'
Stap 2: Vormen toevoegen

- Klik op het pictogram Vormen in de werkbalk zichtbaar aan de linkerkant van het whiteboard
- Kies de vormen die u wilt voor uw grafiek, zoals rechthoeken, ovalen of lijnen
- Sleep de vormen naar het whiteboard
Stap 3: Verbind de vormen

- Gebruik het lijngereedschap om de vormen met elkaar te verbinden en zo de hiërarchie in uw organisatie weer te geven
Stap 4: Tekst toevoegen

- Klik op het pictogram Tekst en dubbelklik op de tekstvakken om de gewenste tekst te typen
Stap 5: Het uiterlijk van de grafiek aanpassen

- Klik op de boxen, teksten, lijnen of knooppunten om de kleur, grootte en stijl aan te passen aan de huisstijl van uw organisatie
Stap 7: Delen en samenwerken

- Klik op de knop 'Delen' rechtsboven in het Whiteboard en deel het met uw teamleden om samen te werken aan de organigram
ClickUp mindmaps
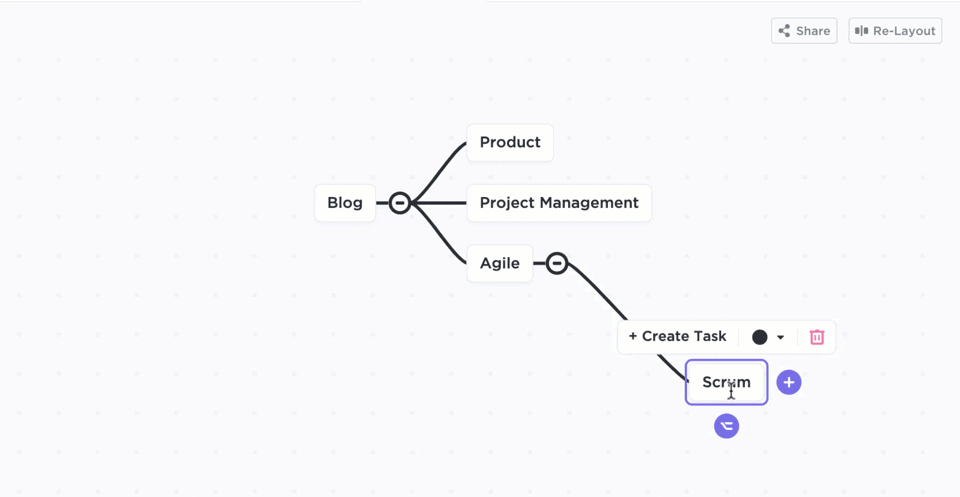
maak eenvoudig organigrammen met behulp van ClickUp Mindmaps_
Een andere optie is om gebruik te maken van ClickUp mindmaps om een organigram te maken dat de structuur van uw team duidelijk weergeeft. Dit hulpmiddel helpt bij het visualiseren en organiseren van complexe ideeën door ze op te splitsen in kleinere, beter verteerbare stukjes informatie.
Hier zijn enkele functies van ClickUp Mindmaps:
- Visuele organisatie: Verbind eenvoudig taken, ideeën of teamleden met duidelijke visuele koppelingen
- Aanpassingen: Voeg verschillende kleuren, vormen en lay-outs toe om uw kaart er intuïtiever en gestroomlijnder uit te laten zien
- Re-layout: Organiseer rommelige kaarten eenvoudig en richt ze automatisch opnieuw uit met één klik
- Taakintegratie: Zet ideeën direct vanuit de kaart om in taken en houd ze moeiteloos bij
Instance: gebruik ClickUp Mindmaps om de rollen en verantwoordelijkheden in kaart te brengen tijdens het in kaart brengen van een project. Taken kunnen rechtstreeks vanuit de mindmap worden toegevoegd, zodat iedereen zijn taken en deadlines kent. Deze aanpak houdt uw project georganiseerd en uw team op dezelfde pagina.
Sjablonen
/cta/
https://clickup.com/blog/wp-content/uploads/2024/06/image-337.png
ClickUp organigram sjabloon
https://app.clickup.com/signup?sjabloon=kkmvq-6292630&department=pmo&\_gl=1*16q6cj*\_gcl_aw*R0NMLjE3MjU5NTA5MDkuQ2p3S0NBandtX1N6QmhBc0Vpd0FYRTJDdjFTVDhzMHZiNURSY0IzdWNIaTdldU91enBOS2RfTEJTMWF2X3kwMjMzT0pDTVBaSG9EbnBCb0NBTndRQXZEX0J3RQ..\_gcl_au*NTQ5ODIyOTQ2LjE3MjUwMTY5MDI.
Dit sjabloon downloaden
/$$$cta/
ClickUp's organigram sjabloon
vereenvoudigt het creëren van een visuele weergave van de structuur van uw team. Het is geoptimaliseerd met aangepaste statussen, aangepaste velden en flexibele weergaven zoals lijst, gantt en kalender, naast de projectmanagementtools van ClickUp.
Dit sjabloon bevat een vooraf ontworpen layout met plaatsaanduidingen voor afdelingen, werknemers en rapportagelijnen. U kunt de grafiek eenvoudig aanpassen aan uw behoeften door vormen toe te voegen, te verwijderen of de grootte ervan te wijzigen en de grafiek bij te werken naarmate uw team zich ontwikkelt.
Op deze manier helpt het je:
- Teamstructuur en rapportagelijnen te visualiseren
- Velden, statussen en weergaven aanpassen aan uw unieke vereisten
- De grafiek aanpassen wanneer uw organisatie groeit of verandert
- Functionaliteiten voor projectmanagement integreren voor gestroomlijnde workflows
Optimaliseer uw proces voor het aanmaken van organogrammen met ClickUp
Een organigram is een effectief hulpmiddel om de rollen en verantwoordelijkheden van teams te begrijpen. Het bevordert transparantie en helpt iedereen op één lijn te blijven en samen te werken aan gemeenschappelijke doelen. Door rollen en verantwoordelijkheden duidelijk af te bakenen, wordt het teammanagement ook eenvoudiger.
ClickUp maakt het maken en beheren van organigrammen eenvoudig. Als alles-in-één productiviteitstool helpt het u grafieken te ontwerpen en biedt het functies zoals taken bijhouden, doelen bijhouden, samenwerken en integratie met andere tools om uw team georganiseerd te houden.
Klaar om teambeheer te stroomlijnen en communicatie te verbeteren? Meld u aan op ClickUp vandaag nog en til uw organigrammen naar een hoger niveau!

