Kleurcodering is een geweldige techniek om een document gemakkelijk leesbaar en scanbaar te maken. Of je nu belangrijke oproepen of gegevens in cellen markeert, kleurcodering zorgt voor een gerichte aanpak om informatie te organiseren.
Als je Klaar goed doet, kan kleurcodering ook een krachtig hulpmiddel zijn om je documenten te sorteren Google Spreadsheets database . Door strategisch gebruik te maken van een kleurenschaal kun je kritieke informatie markeren, celwaarden controleren, snel trends en patronen identificeren en gegevensanalyses uitvoeren.
De visuele aantrekkingskracht is gewoon een extra pluspunt. 🌈
In deze gids lees je hoe je cellen in Google Spreadsheets van een kleurcode kunt voorzien om informatie beter te markeren.
Inzicht in kleurcodering op basis van voorwaardelijke opmaak
Om gegevens effectief van een kleurcode te voorzien in Google Spreadsheets, moet je de basisbeginselen van voorwaardelijke opmaak leren. Voorwaardelijke opmaak is een hulpmiddel dat beschikbaar is in de meeste spreadsheetsoftware . Hiermee kunnen gebruikers automatisch een specifieke opmaakstijl toepassen op cellen op basis van vooraf ingestelde voorwaarden.
Bijvoorbeeld, je bent een metriek aan het bijhouden met een gemiddelde van 10 met een variatie van +/- 2. Je kunt voorwaardelijke opmaak gebruiken om de cel te markeren als deze onder de 8 of boven de 12 komt, omdat dit zou wijzen op een afwijkende situatie.
Op dezelfde manier kun je kleurcodering op basis van voorwaardelijke opmaak gebruiken om trends en patronen te identificeren en toe te wijzen prioriteitsniveaus , of actie ondernemen op basis van visuele aanwijzingen. Deze aanpak verscherpt uw besluitvorming en gegevensanalyse met Google Spreadsheets.
We gaan nu terug naar hoe u kleur kunt coderen in Google Spreadsheets.
Kleur coderen in Google Spreadsheets: Eén techniek, drie manieren
We behandelen drie methoden die je kunt gebruiken om cellen in Google Spreadsheets van kleur te voorzien. Om elke aanpak beter te illustreren, gebruiken we een fictieve Google Spreadsheets van de best verdienende Hollywood-films van 2023, die er als volgt uitziet:

Laten we eens onderzoeken hoe je kleur codeert op deze Google Sheet.
Handmatige kleurcodering
Zoals de naam al doet vermoeden, is handmatige kleurcodering een vrij eenvoudig proces. Hier selecteer je de cellen en pas je de opmaakopties handmatig toe zonder regels of formules.
Bijvoorbeeld, als we films van dezelfde studio willen markeren. Bijvoorbeeld Disney. Dit is hoe je het zou doen:
- Selecteer de cellen met de specifieke tekst die je kleur wilt geven. Klik op specifieke cellen of klik en sleep met de muis om de cellen te markeren. In ons geval kijken we naar kolom B voor "Disney".

- Zoek het pictogram "Kleur vullen" in de werkbalk. Het pictogram lijkt meestal op een verfemmer.
![]()
- Klik op het gereedschap Kleur vullen om het kleurenpalet te openen.

- Selecteer de gewenste kleur uit de beschikbare opties (Wij gaan voor groen). Klik op de kleur om de cellen meteen te coderen.

Basis kleurcodering met voorwaardelijke opmaak
Natuurlijk is de handmatige kleurcoderingstechniek eenvoudig. Het kan echter snel overweldigend worden als je met een grote database of complexe gegevenspunten werkt. Je kunt hiervoor voorwaardelijke opmaak gebruiken.
Voorwaardelijke opmaak automatiseert kleurcodering op basis van door de gebruiker gedefinieerde criteria
Een voorbeeld: je wilt het blad een kleurcode geven op basis van de looptijd van de films. Stel dat je drie categorieën hebt: korte films (speelduur ≤ 120 minuten); films van gemiddelde lengte (speelduur tussen 120 en 140 minuten); lange films (speelduur ≥ 140 minuten). We kleuren de cellen van korte films groen, die van lange films geel en die van lange films rood.
Hier is een stap-voor-stap handleiding:
- Selecteer de cellen of klik en sleep om het bereik van cellen te markeren die je wilt coderen met kleur. We gaan van kolom H2 naar H15

- Ga naar de bovenste balk van het menu en klik op Opmaak en selecteer Voorwaardelijke opmaak

- Kies een van de twee opties in het paneel aan de rechterkant:
- Enkele kleur, voor het markeren van cellen die voldoen aan een specifieke voorwaarde
- Kleurenschaal, voor een geleidelijke kleurverandering op basis van de waarde in een cel
- Instelling van regel voor voorwaardelijke opmaak voor Enkel kleur:
- Klik onder Opmaakregels op de vervolgkeuzelijst onder het gedeelte "Cellen opmaken als..." en definieer de gewenste voorwaarde, die betrekking heeft op de waarde van de cel:
| Short film | Mid-length films | Feature-length films | |
|---|---|---|---|
| Formatteer cellen als... Korter dan of gelijk aan | Tussen | Groter dan of gelijk aan | |
| Waarde van de cel | 120 | 120 en 140 | 140 |
- Kies onder Opmaakstijl de stijl en kleur om de cellen te markeren. Dit kan rood zijn voor langere films, geel voor films van gemiddelde lengte en groen voor korte films

- Instelling van voorwaardelijke opmaakregels voor Kleurenschaal:
- Selecteer onder Opmaakregels het kleurenschema van je voorkeur (wit naar groen, groen naar wit, rood naar wit naar groen, enzovoort). Wij gaan voor groen naar geel naar rood
- U kunt zelfs uw eigen aangepaste schaal maken door te klikken op Aangepast
- Definieer de minimum en maximum waarden. Je kunt ook het middelpunt definiëren om het punt te markeren waar de kleurovergang plaatsvindt - dit is optioneel. In ons voorbeeld zijn het Minpunt, Midpunt en Maxpunt respectievelijk 120, 130 en 140

- Als alternatief kun je Google Spreadsheets de minimum- en maximumwaarden laten kiezen en het middelpunt als een percentage definiëren voor een gelijkmatigere kleurenschaal

- Klik in het paneel aan de rechterkant op het vervolgkeuzemenu onder de optie "Cellen opmaken als..." van het menu Opmaakregels om Aangepaste formule te selecteren
- Voer de aangepaste formule in het veld hieronder in. Om films te identificeren die behoren tot de genres Actie EN Avontuur, hebben we de formule: =AND(ISNUMBER(SEARCH("Actie",F2)),ISNUMBER(SEARCH("Avontuur",F2)) gebruikt en deze cellen blauw gekleurd.
/$$img/ https://clickup.com/blog/wp-content/uploads/2024/08/Custom-formula-for-conditional-formatting.png Aangepaste formule voor voorwaardelijke opmaak /$$$img/
- Op dezelfde manier kun je ingebouwde functies (SUM, AVERAGE, IF, COUNT, etc.) gebruiken om complexe formules te maken om films te markeren met een binnenlandse bruto-opbrengst die hoger is dan de gemiddelde binnenlandse bruto-opbrengst, films die zijn uitgebracht in specifieke kwartalen van 2023, enzovoort
- Klik op Gedaan om de voorwaardelijke opmaak toe te passen
Tips voor effectieve kleurcodering in spreadsheets
Je spreadsheet zal nooit meer hetzelfde blijven als je eenmaal de kunst van kleurcodering onder de knie hebt. Zodra je cellen formatteert, is het veel gemakkelijker om gegevens te scheiden, patronen te identificeren en informatie te analyseren met slechts een visuele scan!
Neem bijvoorbeeld ons blad met de best verdienende films:

Hier volgen enkele tips en trucs om de functie voor voorwaardelijke opmaak in spreadsheets te verbeteren.
Stel meerdere regels in voor complexe kleurcodering
Combineer meerdere voorwaardelijke opmaakregels of logica voor meer ingewikkelde gegevensanalyses. Instance, bij het identificeren van films die behoren tot de genres Actie en Avontuur, hebben we drie regels gecombineerd om cellen te markeren:
- ISNUMBER(ZOEK("Actie",F2)) om te zoeken naar de term "Actie"
- ISNUMBER(SEARCH("Adventure",F2)) om te zoeken naar de term "Adventure"
- AND om ervoor te zorgen dat de cel beide waarden bevat
Op dezelfde manier kunt u verschillende kleurcoderingen aanbrengen om genuanceerde trends of patronen binnen de spreadsheet te identificeren.
Volg een consistent kleurcoderingsschema
Je kleurenpalet zet de toon voor de interpretatie van gegevens. Gebruik contrastrijke kleuren die toegankelijk zijn voor gebruikers met een kleurenvisie. Standaardiseer het gebruik van kleurenschema's afhankelijk van gegevenscategorieën, prioriteiten, enz.
Omarm de "minder is meer" filosofie
Vermijd de verleiding om overal in je spreadsheet kleuren te gebruiken. Overmatige kleurcodering zal de waarde en leesbaarheid van je spreadsheet aantasten omdat elke cel om aandacht schreeuwt. Geef alleen prioriteit aan de essentiële informatie en gebruik de techniek spaarzaam om kritieke waarden te benadrukken.
Gebruik configureerbare sjablonen
Het heeft geen zin om het wiel opnieuw uit te vinden. Dus, in het geval van terugkerende taken of activiteiten, overweeg het maken van sjablonen voor spreadsheets die je kunt configureren en hergebruiken voor verschillende instellingen. Dit maakt het werk snel, gemakkelijk en efficiënt. Tegelijkertijd zorgt het voor consistentie tussen spreadsheets of afdelingen om analyses eenvoudiger te maken.
Ontdek meer dan kleur codering
Hoewel kleurcodering zeer effectief is, kan het problemen opleveren bij de toegankelijkheid, vooral voor mensen met een visuele beperking. Om tegemoet te komen aan dit segment van gebruikers, kun je andere manieren onderzoeken om gegevens te interpreteren of te presenteren. Je zult merken dat Google Spreadsheets add-ons die bevindingen vertalen naar grafieken, grafieken, infographics, patronen, symbolen of labels in tekst.
Kleur codering in actie: 3 praktische voorbeelden van kleurcodering
Het voorbeeld van de film was slechts een van de vele manieren waarop je kleurcodering kunt gebruiken om spreadsheetgegevens bruikbaar te maken. Hier zijn enkele klassieke gebruikssituaties waarin je kleurcodering kunt toepassen:
Voorbeeld 1: Voorraadbeheer
Voeg kleurcodering toe aan uw inventaris sjablonen voor databases . Dit geeft een snel overzicht van de status van de voorraad. Je kunt bijvoorbeeld rood gebruiken voor items die niet op voorraad zijn, geel voor een voorraad die bijna op is en groen voor een voldoende voorraad. Je kunt je concentreren op rode en gele cellen. Op basis van dit format kunt u controle houden over uw voorraad en ervoor zorgen dat uw producten direct beschikbaar zijn (of in de pijplijn zitten om beschikbaar te zijn).
Voorbeeld 2: Sorteersystemen
Leerkrachten en opvoeders kunnen cellen formatteren om een weergave op hoog niveau te krijgen van de prestaties van leerlingen. Ze kunnen een aangepaste formule gebruiken om hoge scores of cijfers groen te kleuren, geel voor gemiddelde prestaties en rood voor leerlingen die hulp nodig hebben.
Voorbeeld 3: Basis budgettering
Er zijn zoveel manieren waarop je kleurcodes kunt gebruiken om budgetten te beheren. Je kunt bijvoorbeeld kleurcodering gebruiken om onderscheid te maken tussen inkomsten-, uitgaven- en spaarcategorieën. Je kunt ook een aangepaste formule instellen om je financiële discipline bij te houden op basis van historische gegevens. De visuele weergave van je budget maakt het gemakkelijker voor je om je financiële in- en uitstroom bij te houden.
Beperkingen van kleurcodering in Google Spreadsheets
Of je nu kleurcodering op basis van voorwaardelijke opmaak gebruikt of cellen markeert met aangepaste formules, kleurcodering biedt zeker een voordeel ten opzichte van gewone, saaie spreadsheets.
De functie heeft echter een paar beperkingen:
- Ook al is Google Spreadsheets een veelzijdig en veelzijdig programmagratis databasesoftwareheeft het zijn deel van beperkingen als het gaat om complexe gegevensbeheertaken waarvoor robuuste relationele functies nodig zijn
- Kleurcodering biedt visuele hints maar mist gedetailleerde informatie die wordt geboden door tegenhangers zoals grafieken of grafieken. Eenvoudige illustraties zoals het groen kleuren van een rij of het veranderen van de opmaak van een enkele cel voegen mogelijk geen waarde toe zonder context of gewenste granulariteit
- Hoewel de kleurentheorie het gebruik van kleuren grotendeels heeft gestandaardiseerd, is het tot op zekere hoogte nog steeds dubbelzinnig. Bovendien kan kleurwaarneming van individu tot individu verschillen, wat resulteert in misverstanden
- Het weergeven van kleurgecodeerde informatie kan slecht uitpakken voor mensen met kleurenblindheid. In feite kan het de toegankelijkheid en inclusiviteit in de weg staan
- Overdrijven met kleurcodering en voorwaardelijke opmaak kan de prestaties van spreadsheets beïnvloeden, omdat de formules of regels steeds moeilijker te onderhouden en te beheren worden. Bovendien kan sommige logica voor kleurcodering statisch zijn, waardoor handmatige interventie nodig is om veranderingen weer te geven
- Voor grootschalig databasebeheer ofprojectmanagement op Google Spreadsheetsis kleurcodering alleen niet voldoende. U hebt gespecialiseerde tools, softwareoplossingen of platforms nodig om geavanceerde gegevensanalyses uit te voeren
ClickUp gebruiken voor kleurcodering van spreadsheets
Gezien de beperkingen die hierboven zijn besproken, is het logisch om te zoeken naar Google Spreadsheets alternatieven die meer bieden dan basisfuncties voor kleurcodering.
Dit is waar ClickUp te hulp schiet. ClickUp is een full-feature platform voor projectmanagement en biedt een reeks tools en functies waarmee u uw gegevens kunt verbeteren.
Omdat we ons richten op het visuele aspect, lees je hier hoe ClickUp je de mogelijkheid biedt:
Tabel weergave

gegevens in kleurcode in de tabelweergave van ClickUp_
De Tabel weergave op ClickUp gaat verder dan statische spreadsheets. Het biedt een interactieve en zeer dynamische ervaring, die ideaal is voor kleurcodering van gegevens. U kunt de achtergrond van de kolom, de kleur van de tekst, de balk voortgang en andere opmaakopties aanpassen om verschillende voorwaarden weer te geven. De resultaten van de tabel maken het gemakkelijker om trends en inzichten te ontdekken.
AI-assistent ClickUp Brein is uw AI-assistent die gegevensorganisatie en -beheer tot een fluitje van een cent maakt. Bovendien kun je het gebruiken voor genuanceerde Taken zoals het maken van een merkstijlgids,
kleurenschema's genereren en meer. Als het coderen van kleuren in ClickUp met behulp van aangepaste velden een gedoe lijkt, dan kan ClickUp Brain perfect fungeren als een AI voor Google Spreadsheets ! Hoewel het niet direct cellen kleur codeert, kan het zeker het proces stroomlijnen.
Dashboards
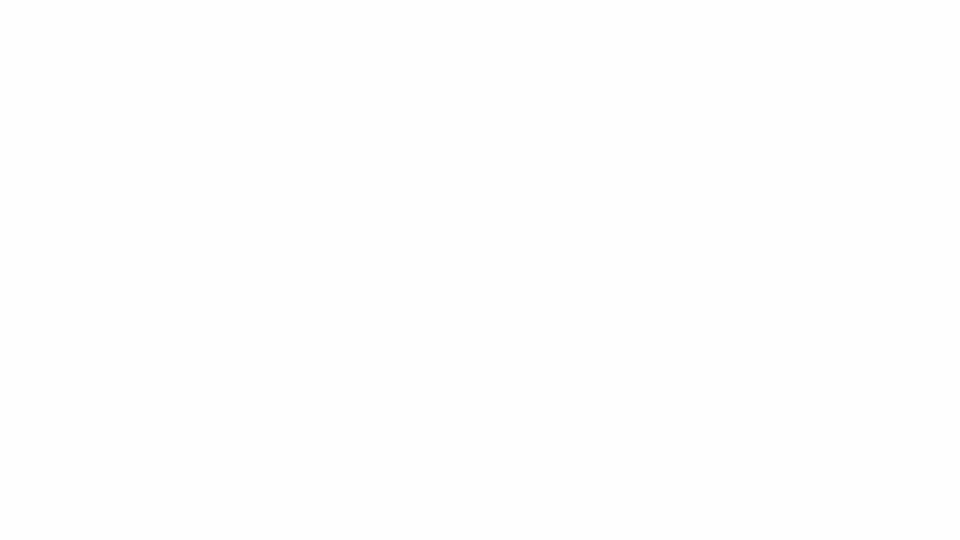
gegevens visualiseren in verschillende formulieren met ClickUp Dashboard_
We hebben het gehad over hoe kleurcodering van cellen problemen oplevert op het gebied van toegankelijkheid en inclusiviteit. Om dit aan te pakken, ClickUp Dashboards vullen kleurgecodeerde spreadsheets aan tot andere visuele formats. Denk aan project metriek, staafdiagrammen, grafieken of diagrammen. Het belangrijkste is dat deze dashboards in realtime worden bijgewerkt, zodat u nog beter in staat bent om beslissingen te nemen.
Sjablonen
ClickUp biedt een uitgebreid sjabloon van vooraf gebouwde, configureerbare sjablonen die u helpen om snel te beginnen met het coderen van kleuren. Hier zijn twee van de hoogtepunten:
ClickUp Spreadsheet Template
/cta/ https://clickup.com/blog/wp-content/uploads/2024/05/image-483.png ClickUp spreadsheet sjabloon https://app.clickup.com/signup?template=t-182245950&department=other&_gl=1\*3wr59y*\_gcl_aw*R0NMLjE3MjE5MjQ1MDYuRUFJYUlRb2JDaE1Jc3B6ZHlzekNod01WRThWTUFoMXlnZzcxRUFBWFTQUFFZ0pXTlBEX0J3Q..\_gcl_au*MTYwMTcxOTY4MC4xNzE5OTg0MjkwLjE3MTgwOTk1ODEuMTcyMDE1NjI1OC4xNzIwMTU2MjU5 Dit sjabloon downloaden /%$cta/ ClickUp's spreadsheetsjabloon biedt een flexibel platform voor het beheren van gegevens. Met de aanpasbare functies kunt u financiën bijhouden, kalenders voor content maken of informatie efficiënt organiseren. Met opties voor aangepaste velden, weergaven en statussen kunt u de sjabloon aanpassen aan uw specifieke behoeften. Bovendien maken de samenwerkingstools van ClickUp het gemakkelijk om met uw team aan spreadsheets te werken.
ClickUp's bewerkbare spreadsheetsjabloon
/cta/ https://clickup.com/blog/wp-content/uploads/2024/01/ClickUps-Editable-Spreadsheet-Template.webp ClickUp's bewerkbare spreadsheetsjabloon https://app.clickup.com/signup?sjabloon=t-205421805&department=overig&\*15p24ul*\_gcl_aw\*R0NMLjE3MTg3MDA4MjIuQ2owS0NRanc0TVN6QmhDOEFSSXNBUEZPdXlYcTIzM0NrYXhndWhTSlNiMVVlX3EtZjFyMmV2aFpiN3E4NpzcnpmTDlPQ1hsV002dWZJb2FBbmRaRUFMd193Y0I.\*\gcl_au*OTkyODk2OTgxLjE3MjIzMTYyODg Dit sjabloon downloaden /$$$cta/ ClickUp's bewerkbare spreadsheetsjabloon is uw one-stop-shop voor gegevensbeheer. Pas het aan aan uw unieke behoeften, van financieel bijhouden tot projecten plannen. Het sjabloon helpt u met geautomatiseerde gegevensinvoer, complexe berekeningen en visuele weergaven. Stroomlijn uw werkstroom en neem weloverwogen beslissingen met aangepaste weergaven zoals:
- De weergave van de financiële overzichten geeft een uitgebreid overzicht van uw financiële gezondheid, zodat u de sleutelgegevens kunt bijhouden en analyseren
- De weergave van het goedkeuringsproces vereenvoudigt de werkstroom voor het controleren van nieuwe financiële invoer en zorgt voor nauwkeurigheid en efficiëntie
- Spreadsheet View biedt een flexibel platform voor het eenvoudig creëren, bewerken en beheren van financiële gegevens
Verbeter uw vaardigheden op het gebied van kleurcodering met ClickUp
Kleurcodering in cellen heeft een transformerend effect op spreadsheets. Het verhoogt de leesbaarheid en bruikbaarheid van de spreadsheet door ruwe gegevens om te zetten in bruikbare inzichten.
Bovendien is het proces gemakkelijker te automatiseren als u de juiste regel voor kleurcodering gebruikt. Voer gewoon je gegevens in en kijk hoe ze van kleur veranderen (op een goede manier).
Hoewel je veel kunt doen met Google Spreadsheets, heeft het ook zijn limieten.
ClickUp daarentegen opent een wereld van mogelijkheden met zijn geavanceerde functies, integratiemogelijkheden en ClickUp AI assistent. In plaats van uren te besteden aan het handmatig instellen van regels voor kleurcodering, kunt u de kant-en-klare aangepaste sjablonen van ClickUp gebruiken om een voorsprong te krijgen op uw gegevensanalyseproces.
Dus, meld u vandaag nog aan voor ClickUp om uw gegevensvisualisatie en besluitvormingsproces te verbeteren.
