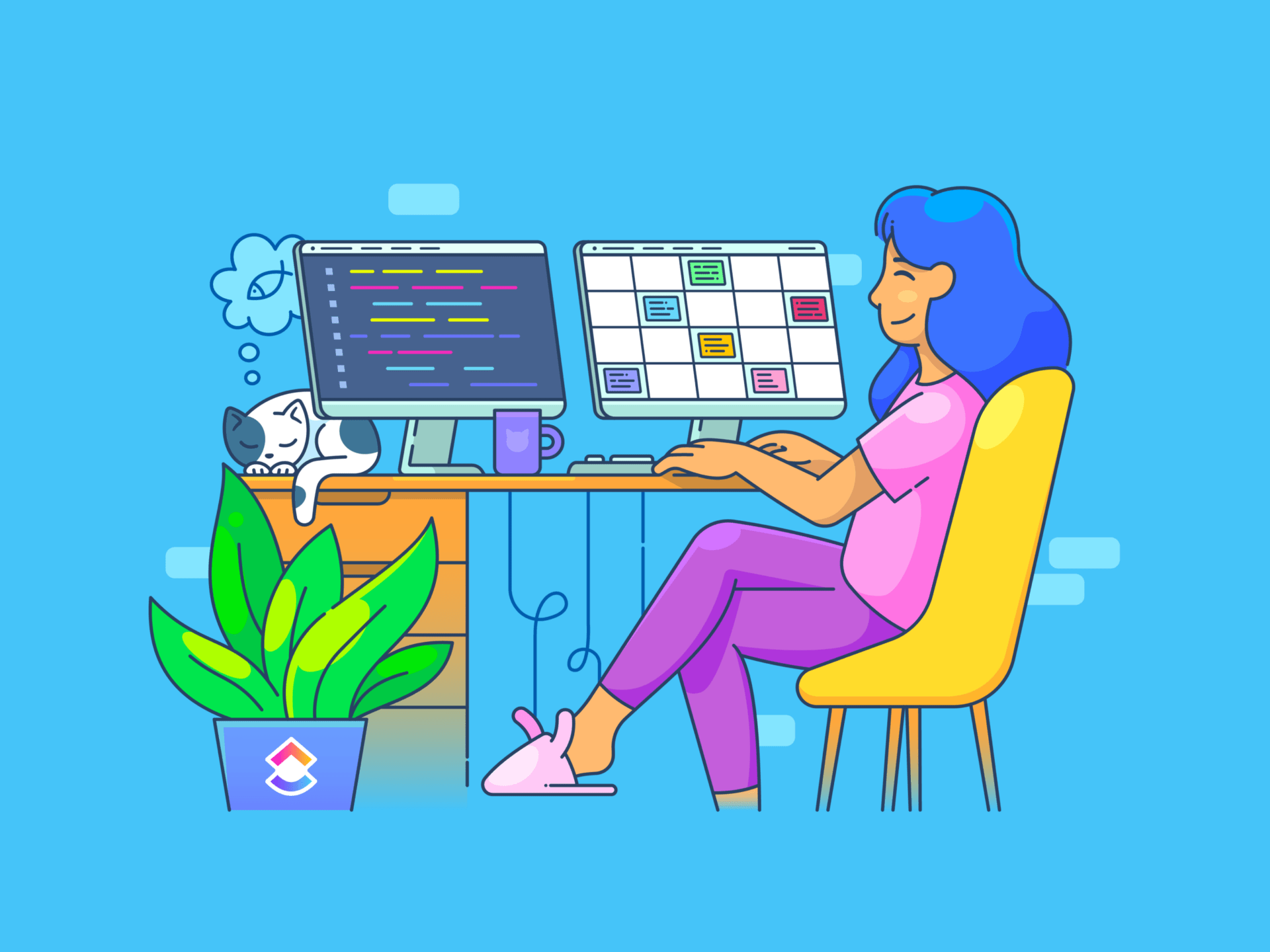De wereld van Apple's Macs opent een wereld van mogelijkheden, die vaak verder gaat dan wat doorgaans mogelijk is met andere besturingssystemen. Macbooks, met hun slanke ontwerp en intuïtieve interface, bieden een reeks functies en snelkoppelingen die veel gebruikers, zowel beginners als gevorderden, misschien nog niet hebben ontdekt.
Of je nu werkt op een iMac, een MacBook Pro of een MacBook Air, er zijn indrukwekkende MacBook hacks om je ervaring te optimaliseren en je productiviteit te verhogen.
Voor doorgewinterde Mac-enthousiastelingen kan dit een kans zijn om een nieuwe truc of een verborgen functie te ontdekken die je nog niet kende. Aan de andere kant, als je een nieuwe Mac-gebruiker bent, heb je meteen de jackpot gewonnen.
**Wat zijn MacBook Hacks?
MacBook Hacks zijn slimme tips, trucs en snelkoppelingen die zijn ontworpen om de functionaliteit en efficiëntie van Macintosh-computers te verbeteren. Ze variëren van eenvoudige sneltoetsen die alledaagse taken versnellen tot complexere aanpassingen die de systeemprestaties of het uiterlijk kunnen veranderen.
Deze hacks zijn bedoeld om gebruikers te helpen het volledige potentieel van hun Mac te benutten, of het nu gaat om het aanpassen van de interface, het automatiseren van terugkerende taken, het optimaliseren van de opslag of het openen van verborgen functies.
Mac-hacks bieden zowel beginnende als gevorderde gebruikers een manier om hun computerervaring te personaliseren en het krachtige ecosysteem macOS optimaal te benutten.
10+ MacBook Hacks om dingen sneller gedaan te krijgen
Ontdek de 10 beste MacBook-hacks om je workflow te stroomlijnen en je productiviteit te verhogen. Van het integreren van uitgebreide tools tot het onder de knie krijgen van sneltoetsen, deze hacks zullen de manier waarop je met je MacBook omgaat revolutionair veranderen:
1. ClickUp: De alles-in-één projectbeheertool
ClickUp is een veelzijdig desktopprogramma voor projectbeheer voor teams van alle groottes en bedrijfstakken, dat de samenwerking, het taakbeheer en de productiviteit op MacBook verbetert. Het combineert verschillende productiviteitstools in één platform, waardoor er minder programma's nodig zijn. ClickUp's teams helpt product roadmaps te beheren, prioriteit te geven aan ontwikkelingstaken en effectief samen te werken, allemaal op één centrale plek. Het is ontworpen voor naadloze integratie en verbeterde productiviteit voor elk productgericht team.
Of u nu deel uitmaakt van een klein team of een grote onderneming, ClickUp biedt een samenhangende ruimte om uw werk samen te brengen. Voor Mac-gebruikers is ClickUp een game-changer met zijn reeks van programma's voor taakbeheer , mogelijkheden takenlijst en beste productiviteitstools om uw werkstroom te verbeteren.
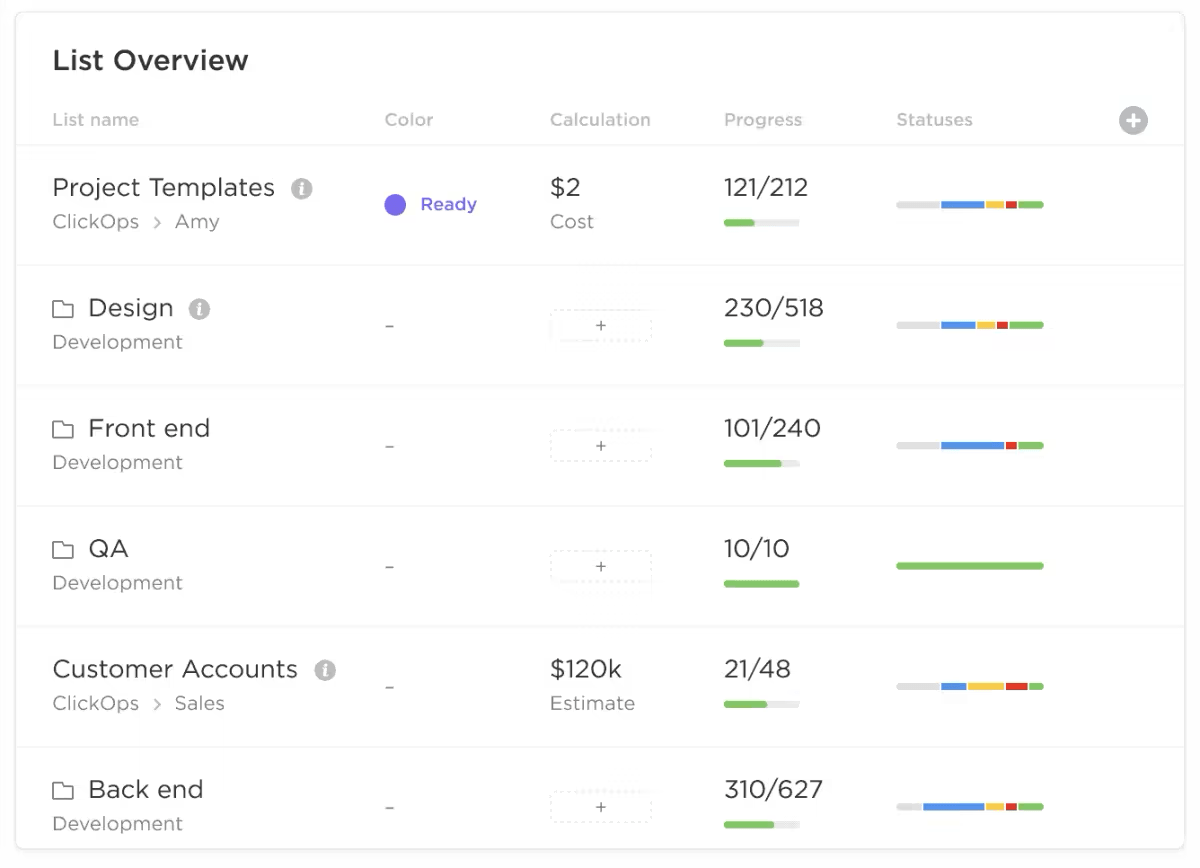
ClickUp's geconsolideerde projectoverzichtsdashboard
Schrijvers kunnen gespecialiseerde schrijfprogramma's voor Mac terwijl ontwikkelaars toegang hebben tot op maat gemaakte productiviteitstools en hulpmiddelen voor ontwikkelaars .
Voor wie organisatie zoekt, biedt ClickUp apps voor werkschema's , dagelijkse planner sjablonen en software voor operationeel beheer om uw projecten op schema te houden. ClickUp is meer dan een tool; het is een holistische oplossing voor iedereen die zijn productiviteit wil verhogen en zijn werk efficiënter wil beheren.
Bovendien betekent de mogelijkheid om naadloos te integreren met populaire werk-apps zoals Outlook, HubSpot, Slack, OneDrive, Discord en meer dan 1000 andere tools dat je hele werk-ecosysteem met elkaar verbonden is, waardoor samenwerking en productiviteit worden verbeterd terwijl al je essentiële tools en taken op één centrale locatie blijven.
Klaar om te beginnen? Begin met clickUp te downloaden voor uw Macbook.
2. Bestanden in batch hernoemen

meerdere bestanden tegelijk hernoemen op je Mac_ via AppleInsider De functie voor het batchgewijs hernoemen in Finder is een krachtig maar onderbenut hulpmiddel waarmee je snel meerdere bestanden tegelijk kunt hernoemen, waardoor de organisatie wordt gestroomlijnd en tijd wordt bespaard.
Deze functie is vooral handig voor fotografen, ontwerpers of iedereen die te maken heeft met een groot aantal documenten of bestanden. Zo gebruik je het:
- Selecteer items: Selecteer op je Mac de bestanden in Finder die je wilt hernoemen
- Hernoemen starten: Control-klik op een van de geselecteerde items en kies 'Hernoem X items' uit het menu
- Kies de optie Hernoemen:
- Tekst vervangen: Typ de te vervangen tekst en de nieuwe tekst in de betreffende velden
- Tekst toevoegen:Typ de tekst die u wilt toevoegen en geef de positie ten opzichte van de huidige naam op
- Formaat: Selecteer een naamgevingsformaat, voer een basisnaam in en geef een startnummer op voor indexering
- Hernoemen uitvoeren: Klik op 'Hernoemen' om de nieuwe namen toe te passen op alle geselecteerde bestanden
Door de functie Batch hernoemen te gebruiken, elimineert u het vervelende proces van het hernoemen van elk bestand afzonderlijk, waardoor uw workflow efficiënter en georganiseerder wordt.
3. Tekstknipsels

Hoe sleep en markeer je de tekst die je wilt uitknippen en opslaan via MacRumors Met tekstknipsels op een Mac kun je stukjes tekst opslaan voor snelle toegang en hergebruik. Zo maak en gebruik je ze:
- Selecteer tekst: Klik en sleep in een document of webpagina om de tekst te markeren die u wilt opslaan
- Verslepen om op te slaan: Klik op de gemarkeerde tekst en sleep deze naar uw bureaublad of een gewenste map, zodat er een 'tekstknipsel' ontstaat
- Opnieuw gebruiken: Wanneer u de opgeslagen tekst nodig hebt, sleept u het knipselbestand rechtstreeks naar een tekstveld of document
Deze functie fungeert als een handige opslagplaats voor veelgebruikte tekst, citaten of andere informatie die u opnieuw wilt gebruiken, wat de productiviteit verhoogt doordat u tijd bespaart bij het overtypen of zoeken naar de tekst.
4. Aangepaste sneltoetsen
Met aangepaste sneltoetsen op een Mac kunt u specifieke toetsaanslagen maken om menuacties in programma's uit te voeren en zo uw taken te stroomlijnen. Zo stel je ze in:
- Snelkoppelingen openen: Ga naar Systeemvoorkeuren > Toetsenbord > Snelkoppelingen
- Snelkoppeling toevoegen: Klik op 'Snelkoppelingen voor apps' en druk vervolgens op '+' om een nieuwe snelkoppeling te maken
- Configureren: Selecteer een toepassing, voer de exacte naam in van de menuopdracht waarvoor u een sneltoets wilt maken en wijs vervolgens uw aangepaste toetsenbordcombinatie toe
- Gebruik: Pas de snelkoppeling toe in de app om de menuopdracht snel uit te voeren zonder door menu's te hoeven navigeren

aangepaste sneltoetsen configureren in systeemvoorkeuren_ via OSXDaily Het aanpassen van je sneltoetsen kan je workflow aanzienlijk versnellen door veelgebruikte functies direct toegankelijk te maken met een toetsaanslag.
5. Krijg snel toegang tot emoji's op uw Mac
 |
|
| Een venster vastleggen /img/https://help.apple.com/assets/6529D8627783ACA29F083601/6529D866CFDD5FD5B90BAB1B/en\_GB/eabc4c93c28ed33e5dcdf6f80182c712.png/%img/ |
| Een deel van het scherm opnemen | /img/https://help.apple.com/assets/6529D8627783ACA29F083601/6529D866CFDD5FD5B90BAB1B/en\_GB/9a7161530e5354db22dab7aa3bc98ded.png/%img/ |
| Neem het hele scherm op /img/https://help.apple.com/assets/6529D8627783ACA29F083601/6529D866CFDD5FD5B90BAB1B/en\_GB/6ab24ae39c7073422a29005944ea4017.png/%img/ |
| Neem een deel van het scherm op | /img/https://help.apple.com/assets/6529D8627783ACA29F083601/6529D866CFDD5FD5B90BAB1B/en\_GB/9789e1580a1247a75217b70ebd017238.png/%img/ |
beschrijving van de screenshot-tools_ via Apple ondersteuning Je kunt moeiteloos een specifiek venster of een deel van het scherm vastpakken. En als je een video van je scherm wilt opnemen voor een tutorial of presentatie, dan kun je dat ook met je Mac doen.
Zodra je een selectie hebt gemaakt, kun je zelfs beslissen waar je de opname opslaat, zodat je er later gemakkelijk bij kunt. Het is alsof je een veelzijdige camera hebt voor je digitale wereld!
7. Direct woordenboek: Kennis tot je beschikking

hoe woordenboek openen en configureren_ via Apple ondersteuning Ooit een woord tegengekomen tijdens het lezen op je Mac en je afgevraagd wat het betekent?
Je hoeft je leesproces niet te onderbreken en een browser te openen.
Met een simpele hover en Command + Control + D verandert je Mac in een instant woordenboek en thesaurus.
Het werkt als een wijze professor, klaar om definities, synoniemen en zelfs Wikipedia-vermeldingen te geven wanneer deze beschikbaar zijn.
Of je nu een artikel leest, studeert voor een les of je nieuwsgierigheid bevredigt, dit is een van de handigste MacBook hacks die jouw Mac verandert in een krachtige onderzoeksassistent die altijd klaar staat om jouw woordenschat en kennis uit te breiden.
8. Terminalopdrachten: Ontgrendel verborgen functies
Duik dieper in de mogelijkheden van je Mac met Terminalopdrachten. Dit krachtige hulpmiddel geeft je toegang tot een wereld van geavanceerde instellingen en functies.
Of je nu het uiterlijk van je Mac wilt aanpassen, het gedrag wilt bijstellen of de prestaties wilt verbeteren, de Terminal-opdrachten bieden een directe manier om deze aanpassingen te maken.
Door specifieke coderegels in te voeren, kun je nieuwe functies ontgrendelen en je Mac-ervaring precies aan je behoeften aanpassen. Hier zijn enkele basis Terminal commando's om je te helpen vertrouwd te raken met de macOS Terminal:
| Command | Description |
|---|---|
| Geeft het pad van de huidige werkmap weer. | |
| ls Toont alle bestanden en mappen in de huidige map. | |
| cd Verandert de huidige map in de opgegeven map. | |
| Maakt een nieuwe map met de opgegeven naam. | |
| rm [bestand] | Verwijdert het opgegeven bestand. |
| cp [bron] [bestemming] | Kopieert een bestand van de bron naar de bestemming. |
| Verplaatst een bestand van de bron naar de bestemming. | |
| Man] Toont de handleiding voor de opgegeven opdracht. | |
| Maakt een leeg bestand aan of werkt de tijdstempel van een bestaand bestand bij. | |
| Geef de opgegeven tekst weer in de terminal. |
9. Tekst samenvatten

hoe en waar vind ik de optie samenvatten_?
Pak lange artikelen of documenten moeiteloos aan met de functie Tekst samenvatten op je Mac.
Schakel eerst de dienst 'Samenvatten' in door naar Systeemvoorkeuren > Toetsenbord > Snelkoppelingen > Diensten te gaan.
Eenmaal geactiveerd markeer je gewoon de tekst die je wilt samenvatten, klik je met de rechtermuisknop en selecteer je 'Samenvatten' Er verschijnt dan een beknopte versie van de tekst, zodat je de belangrijkste informatie snel kunt begrijpen. Dit is vooral handig voor studenten, onderzoekers en iedereen die grote hoeveelheden informatie efficiënt moet verwerken.
10. Spraakopdrachten

Hoe spraakbesturing inschakelen op je Mackbook via Apple ondersteuning
11. Snel zoeken op website
Stroomlijn je online onderzoek met de functie Snelzoeken naar websites in Safari.
Als je een website vaak hebt bezocht, onthoudt Safari deze en kun je direct vanuit de adresbalk zoeken.
Typ de naam van de website, voeg een spatie toe, gevolgd door je zoekopdracht en druk op enter. Als je bijvoorbeeld "Wikipedia ruimtevaart" intypt, zoek je direct op Wikipedia naar artikelen over ruimtevaart.
Het is een tijdsbesparing voor frequente onderzoekers, studenten of iedereen die snel specifieke informatie van hun favoriete sites wil hebben.
12. Speciale tekens typen op je Mac

de speciale tekenviewer in je Macbook_ via Begeleidende technologie Het typen van speciale tekens zoals é, è of ü op je Apple apparaat is heel eenvoudig. Je hoeft alleen maar de hoofdlettertoets ingedrukt te houden; er verschijnt dan een menubalk met verschillende accentopties waaruit je kunt kiezen. Voor snelle toegang tot bepaalde symbolen zijn er specifieke sneltoetsen:
| Character | Shortcut |
|---|---|
| ç | Option + C |
| œ | Option + Q |
| ¥ | Option + Y |
| € | Option + Shift + 2 |
Voor een uitgebreide selectie van speciale symbolen gebruik je de Character Viewer:
- Druk op Control + Command + Space om de 'Character Viewer' te openen
- Druk op Command om het venster uit te vouwen
- Blader door tekens per type en dubbelklik op het gewenste symbool om het in je document in te voegen
13. Start automatisch je favoriete apps bij het inloggen

hoe voeg je de programma's toe die moeten worden gestart bij het inloggen op je Mac_ via iDB Stroomlijn je dagelijkse routine door je Mac zo in te stellen dat de programma's die je het meest gebruikt, zoals Mail, Slack, Safari en Agenda, automatisch worden geopend zodra je inlogt.
- Klik op het Apple-pictogram in de linkerbovenhoek en open Systeeminstellingen
- Zorg ervoor dat je account actief is, ga dan naar 'Algemeen' en selecteer 'Aanmeldingsitems'
- Voeg applicaties toe door op het '+'-teken te klikken en ze te zoeken via Finder
- Kies de gewenste app of het gewenste document en klik op 'Openen' om het op te nemen in uw lijst met automatisch te starten applicaties
Als alternatief, voor een snellere installatie:
- Klik met de rechtermuisknop op het pictogram van de app in je dock en selecteer 'Opties'
- Kies 'Openen bij aanmelden' om het direct toe te voegen
Deze eenvoudige aanpassing zorgt ervoor dat je essentiële tools klaar staan, zodat je productiviteit wordt geoptimaliseerd vanaf het moment dat je je dag begint.
14. Maak een gastgebruikersaccount aan op uw Mac
Uw Mac is geschikt voor meerdere gebruikers, dus perfect voor huishoudens waar meerdere personen één computer delen. Elke gebruiker kan zijn eigen ruimte inrichten met unieke achtergronden, lay-outs, voorkeuren en programma's. Bovendien kunt u uw privacy waarborgen door een gastgebruikersaccount in te stellen. Bovendien kunt u uw privacy waarborgen door een gastgebruikersaccount in te stellen.
Deze functie is ideaal als iemand je Mac moet lenen, omdat de toegang tot je bestanden en documenten wordt beperkt.
- Om een nieuwe gebruiker toe te voegen, klik je op het Apple logo in de linkerbovenhoek om naar Systeeminstellingen te gaan
- Navigeer vervolgens naar Gebruikers en groepen en klik op Account toevoegen
- Voor een gastgebruiker klikt u op de 'I' naast Gastgebruiker boven de optie Account toevoegen en schakelt u 'Gasten toestaan in te loggen op deze computer' in
Deze eenvoudige instelling zorgt voor een persoonlijke en veilige ervaring voor iedereen die je Mac gebruikt.
15. Gebruik Snelle weergave voor directe bestandsvoorvertoningen

Instant bestandsvoorbeeld met Quick Look via iDB Snelle weergave is een krachtige functie waarmee je de inhoud van een bestand kunt bekijken zonder het te openen. Dit kan ongelooflijk handig zijn als je op zoek bent naar een specifiek document, een foto of andere bestanden.
Zo gebruik je Snelle weergave:
- Selecteer bestand: Navigeer in de Finder naar het bestand dat u wilt bekijken
- Druk op de spatiebalk: Selecteer het bestand en druk op de spatiebalk. Er verschijnt direct een voorbeeldvenster met de inhoud van het bestand
- Snel bekijken sluiten: Druk nogmaals op de spatiebalk of klik op de 'x' linksboven in het voorbeeldvenster om het te sluiten
Met Snelle weergave kunt u een voorbeeld van foto's, documenten, PDF's en zelfs video's bekijken, zodat u gemakkelijker vindt wat u zoekt zonder meerdere bestanden te openen.
Deze eenvoudige maar krachtige tool versnelt je bestandsnavigatie en selectieproces aanzienlijk en voegt een extra laag efficiëntie toe aan je Mac-gebruik.
Efficiëntie en Mac-meesterschap met ClickUp
Door gebruik te maken van de vele MacBook hacks en functies kunt u uw productiviteit aanzienlijk verhogen en uw workflow stroomlijnen. Van het beheersen van De allesomvattende projectbeheertools van ClickUp tot het gebruik van essentiële snelkoppelingen en verborgen functies, kan uw MacBook veranderen in een krachtpatser van efficiëntie.
Als u deze MacBook-hacks integreert, vergeet dan niet dat ClickUp klaarstaat om uw taken, samenwerkingen en projecten in één naadloze ervaring te verenigen.
Of u nu een doorgewinterde Mac-gebruiker bent of net begint, deze inzichten zijn bedoeld om nieuwe niveaus van gemak en effectiviteit te ontsluiten, zodat elke interactie met uw MacBook slimmer en productiever wordt. Omarm deze tips en stap in een meer georganiseerde, productieve en efficiënte wereld met uw Mac en ClickUp.