Documenti Google è uno degli strumenti più utilizzati al mondo. Non c'è da stupirsi, considerando che la piattaforma offre un'interfaccia pulita, una solida gestione dei documenti e funzionalità avanzate senza complicare le cose.
Da fare. Da fare. Da fare. Da fare. Da fare. Da fare. Da fare. Da fare. Da fare. Da fare. Da fare. Da fare. Da fare. Da fare. Da fare. Da fare. Da fare. Da fare. Da fare
È qui che entra in gioco Documenti Google, uno strumento semplicissimo che puoi utilizzare per copiare, incollare e modificare il testo. Ma come puoi convertire il tuo PDF in Documenti Google?
Ecco una guida rapida e semplice su come convertire un PDF in un documento Google senza perdere la formattazione.
⏰ Riepilogo/riassunto di 60 secondi
Vuoi un breve riepilogo? Ecco tutto quello che devi sapere sulla conversione e la gestione dei PDF in Documenti Google:
- Documenti Google è ampiamente utilizzato e offre un'interfaccia familiare e intuitiva
- La conversione dei PDF in Documenti Google consente agli utenti di modificare, collaborare e condividere facilmente i file, eliminando la necessità di costosi editor di PDF
- I metodi di conversione includono Google Drive per i PDF di base e strumenti di terze parti come CloudConvert per mantenere la formattazione Carica il tuo file PDF su Google Drive, clicca con il tasto destro, seleziona Apri con > Documenti Google e inizia a modificare Converti i PDF in formato Word o Documenti Google mantenendo tabelle, immagini e formattazioni complesse Utilizza il convertitore da PDF a Word di Adobe per mantenere lo stile originale prima di caricare su Documenti Google Converti i file PDF in formati compatibili con Documenti Google con una semplice interfaccia drag-and-drop
- Carica il tuo file PDF su Google Drive, clicca con il tasto destro, seleziona Apri con > Documenti Google e inizia a modificare
- Convertire i PDF in formato Word o Documenti Google mantenendo tabelle, immagini e formattazioni complesse
- Utilizza il convertitore da PDF a Word di Adobe per mantenere lo stile originale prima di caricare il documento su Documenti Google
- Converti i file PDF in formati compatibili con Documenti Google con una semplice interfaccia drag-and-drop
- È possibile modificare i PDF in Documenti Google, ma elementi di formattazione complessi come tabelle, immagini ed elenchi puntati potrebbero non essere sempre trasferiti perfettamente
- ClickUp offre un'alternativa migliore per la gestione dei documenti, integrando automazione delle attività, strumenti di collaborazione e organizzazione senza soluzione di continuità per PDF e Documenti Google
- Carica il tuo file PDF su Google Drive, clicca con il tasto destro del mouse, seleziona Apri con > Documenti Google e inizia a modificare
- Convertire i PDF in formato Word o Documenti Google mantenendo tabelle, immagini e formattazioni complesse
- Utilizza il convertitore da PDF a Word di Adobe per mantenere lo stile originale prima di caricare il documento su Documenti Google
- Converti i file PDF in formati compatibili con Documenti Google con una semplice interfaccia drag-and-drop
Perché convertire i PDF in Documenti Google?
Mi piace molto questo strumento perché permette la collaborazione tra i membri del team... È davvero produttivo e ci fa risparmiare molto tempo. Posso modificare il documento condiviso contemporaneamente ai miei colleghi. Strumento semplicissimo per condividere e lavorare contemporaneamente ai progetti.
Mi piace molto questo strumento perché permette la collaborazione tra i membri del team... È davvero produttivo e ci fa risparmiare molto tempo. Posso modificare il documento condiviso contemporaneamente ai miei colleghi. Strumento semplicissimo per condividere e lavorare contemporaneamente ai progetti.
Questa è una citazione diretta di un vero utente di Documenti Google su G2, perché a volte il modo migliore per dimostrare una tesi è lasciare che siano gli utenti a parlare. E onestamente, questo riassume il motivo per cui gli utenti di Google Workspace continuano a tornare.
Ecco cosa si può usufruire quando si converte un PDF in formato Documenti Google:
- Correggi gli errori, modifica il testo e compila i moduli senza bisogno di software aggiuntivo
- Lavorare sullo stesso documento con i compagni di squadra in tempo reale, che si trovino nella stanza accanto o in un altro fuso orario
- Condividi un file di Documenti Google con un semplice link, consentendo ad altri di visualizzare, commentare o modificare
- Riduci il tempo dedicato all'inserimento manuale dei dati con la conversione istantanea del testo
- Evita i costi degli strumenti di conversione PDF a pagamento: Documenti Google lo fa gratis
💡 Suggerimento: stai cercando un modo per smettere di rincorrere file sparsi e thread infiniti di email? Il software di gestione della conoscenza aiuta a catturare, organizzare e condividere le informazioni senza sforzo.
Metodi per convertire i PDF in Documenti Google
Esistono diversi modi per convertire un PDF in un documento Google, a seconda delle esigenze. Che si tratti di un semplice file PDF di testo, di un documento scansionato o di un documento con una formattazione complessa, ecco i metodi migliori per portare a termine il lavoro.
1. Utilizzo di Google Drive
Se utilizzi già Google Workspace, questo è il modo più semplice per convertire i PDF senza scaricare software aggiuntivi.
- Vai su drive.google.com
- Fare clic su Nuovo > Caricamento file, quindi selezionare il file PDF (o semplicemente trascinarlo e rilasciarlo in Google Drive)
- Fare clic con il tasto destro del mouse sul file caricato
- Selezione Apri con > Documenti Google
Ecco fatto! Il tuo documento PDF è ora un documento Google modificabile.
Per salvare le modifiche, fare clic su File > Scarica > Documento PDF e si otterrà un nuovo PDF con le modifiche.
✍🏻 Nota: sebbene Documenti Google funzioni alla grande con il testo di base, la formattazione può essere un'incognita. Titoli e paragrafi di solito vengono trasferiti bene, ma tabelle, immagini ed elenchi puntati potrebbero non avere lo stesso aspetto del file PDF originale.
Leggi anche: Come personalizzare e formattare i documenti Google
2. Utilizzo di strumenti di terze parti
Se il documento PDF contiene molte immagini, tabelle o layout complessi, Documenti Google potrebbe avere difficoltà a mantenere la formattazione originale. È qui che possono essere d'aiuto strumenti di terze parti come CloudConvert, Adobe Acrobat e Smallpdf.
- Utilizza un convertitore da PDF a Word come CloudConvert o Adobe Acrobat Online
- Fare clic su Converti per trasformare il file PDF in un documento Word
- Carica il file Word convertito su Google Drive
- Fare doppio clic per aprire Documenti Google, che convertirà automaticamente le pagine PDF
Questo metodo garantisce che immagini, tabelle e formattazioni speciali rimangano intatte. Alcuni strumenti consentono anche di convertire in batch i file PDF per un'elaborazione più rapida.
💡 Suggerimento professionale: la gestione dei documenti PDF può essere complicata, soprattutto quando si cercano dettagli specifici in file molto lunghi. Invece di scorrere all'infinito, imparare a condurre una ricerca PDF in modo efficace fa risparmiare tempo.
3. Conversione di PDF scansionati
Se il file PDF è un documento scansionato (ovvero un'immagine anziché testo selezionabile), Documenti Google da solo non è sufficiente. Sarà necessario il riconoscimento ottico dei caratteri (OCR) per estrarre il testo.
- Carica il file PDF scansionato su Google Drive
- Fare clic con il tasto destro e selezionare Apri con > Documenti Google
- Google tenterà di estrarre il testo, ma la formattazione potrebbe non essere perfetta
Utilizza strumenti come OCR di Adobe Acrobat, Smallpdf o CloudConvert prima di caricare il documento su Documenti Google per ottenere risultati migliori. Questi strumenti riconoscono il testo dalle pagine scansionate e mantengono il più possibile la formattazione originale.
Leggi anche: Come monitorare le modifiche nei documenti Google per una collaborazione perfetta tra i team
Modifica dei PDF in Documenti Google
Quindi, hai convertito con esito positivo un PDF in un documento Google: fantastico! Ma ora arriva la vera sfida: modificarlo senza rovinare la formattazione originale.
✅ La buona notizia
Documenti Google ti consente di modificare o annotare il tuo documento PDF come qualsiasi altro file. Utilizzando gli strumenti integrati, puoi correggere errori di battitura, aggiungere nuovi contenuti e formattare il testo. Applica anche automaticamente stili come titolo, sottotitolo e intestazione.
🚩 Le notizie non così buone
La formattazione di Documenti Google non è perfetta. Se il file PDF contiene elementi complessi come tabelle, caselle di controllo o icone, il risultato potrebbe essere... un po' disordinato. Ad esempio:
- Gli elenchi puntati possono avere spazi strani
- Le tabelle potrebbero perdere la loro struttura
- Le immagini potrebbero apparire a risoluzione inferiore
💡 Suggerimento professionale: ecco alcuni trucchi per semplificare l'utilizzo dei Documenti Google. Se il documento è molto formattato, è consigliabile utilizzare un editor di PDF prima di caricarlo su Documenti Google.
📮ClickUp Insight: I team con prestazioni scarse sono 4 volte più propensi a destreggiarsi con più di 15 strumenti, mentre i team con prestazioni elevate mantengono l'efficienza limitando il loro kit di strumenti a 9 o meno piattaforme. Ma che ne dite di utilizzare un'unica piattaforma? Come app per tutto il lavoro, ClickUp riunisce attività, progetti, documenti, wiki, chat e chiamate in un'unica piattaforma, completa di flussi di lavoro basati sull'IA. Pronto a lavorare in modo più intelligente? ClickUp funziona per ogni team, rende il lavoro visibile e ti permette di concentrarti su ciò che conta mentre l'IA gestisce il resto.
Problemi e limiti comuni nell'uso dei documenti Google
Ancora una volta, ascoltiamo gli utenti reali di Documenti Google per capire le sfide che la piattaforma impone:
🗣️* "Quando ho utilizzato l'area di lavoro e ho aperto documenti, Excel, Gmail, messaggistica istantanea e navigato su altri siti, ho riscontrato una significativa riduzione della velocità di elaborazione", ha dichiarato questo utente G2.
🗣️ Un altro utente su Reddit ha notato: "Perfetto fino a quando non si raggiunge un certo numero di parole, poi si potrebbe volerlo dividere in più documenti o utilizzare un altro software"
💡 Suggerimento professionale: La documentazione può richiedere molto tempo ed essere noiosa, ma una volta imparato a utilizzare l'IA per la documentazione, è possibile automatizzare le attività ripetitive, organizzare le informazioni in modo efficiente e liberare tempo per lavori più importanti.
Chiaramente, i Documenti Google non sono perfetti. Ecco cinque sfide che potrebbero metterti in difficoltà quando li utilizzi per la modifica di documenti PDF e non solo:
- Problemi di prestazioni: se hai troppe schede aperte, aspettati che Documenti Google rallenti, soprattutto con file PDF di grandi dimensioni o documenti lunghi
- Problemi di formattazione: la conversione di un PDF in un documento Google spesso rovina tabelle, immagini e font, richiedendo correzioni manuali
- Accesso offline limitato: senza la modalità offline di Google, modificare documenti senza una connessione a Internet può essere complicato
- problemi di scalabilità*: i documenti con più di 200.000 parole o più di 200 pagine possono diventare instabili, rallentare e diventare difficili da gestire.
- Collaborazione non equilibrata: i commenti e le discussioni nei file di Documenti Google possono diventare opprimenti, soprattutto quando più membri del team effettuano modifiche contemporaneamente
💡 Suggerimento: i sistemi operativi obsoleti e i formati di file non supportati rallentano la collaborazione, ma il software di condivisione dei file semplifica l'accesso ai documenti ed elimina i lunghi scambi di email.
Utilizzo di ClickUp per la gestione dei documenti
Anche se gestisci più file PDF e Documenti Google, ti meriti uno spazio organizzato in cui tutto rimanga in ordine e il tuo flusso di lavoro proceda senza intoppi.
ClickUp, essendo l'app Tutto per il lavoro, combina il flusso di lavoro di gestione dei documenti, il monitoraggio delle attività e l'automazione basata sull'IA in una piattaforma centralizzata creata per la collaborazione.
La gerarchia di ClickUp ti consente di strutturare documenti, attività e progetti in modo che abbiano effettivamente un senso. Invece di cercare su più piattaforme, puoi:
- Crea, archivia e modifica i documenti direttamente in ClickUp, mantenendo tutto collegato ai tuoi progetti
- Caricare PDF e Documenti Google in cartelle, progetti o attività specifiche per un facile accesso
- Nest documenti sotto categorie come "Contratti", "Materiali di marketing" o "Proposte client" per mantenere un flusso di lavoro strutturato
- Sincronizzazione con Google Drive, Dropbox e OneDrive per un accesso continuo a file PDF esterni e file di Documenti Google condivisi
🍪 Bonus: con ClickUp Integrations, puoi connettere oltre 1.000 app, tra cui Dropbox, Slack e Google Drive. Ciò significa che i file rimangono sincronizzati su tutte le piattaforme, garantendo al tuo team la possibilità di accedere, modificare e condividere documenti senza sforzo.
Con ClickUp Docs, la collaborazione diventa più di una semplice condivisione di file. Ad esempio, i membri del team possono modificare i file di Documenti Google in tempo reale senza lasciare la piattaforma, taggare direttamente i colleghi in ClickUp Docs e lasciare commenti sui documenti PDF senza il solito avanti e indietro via email.
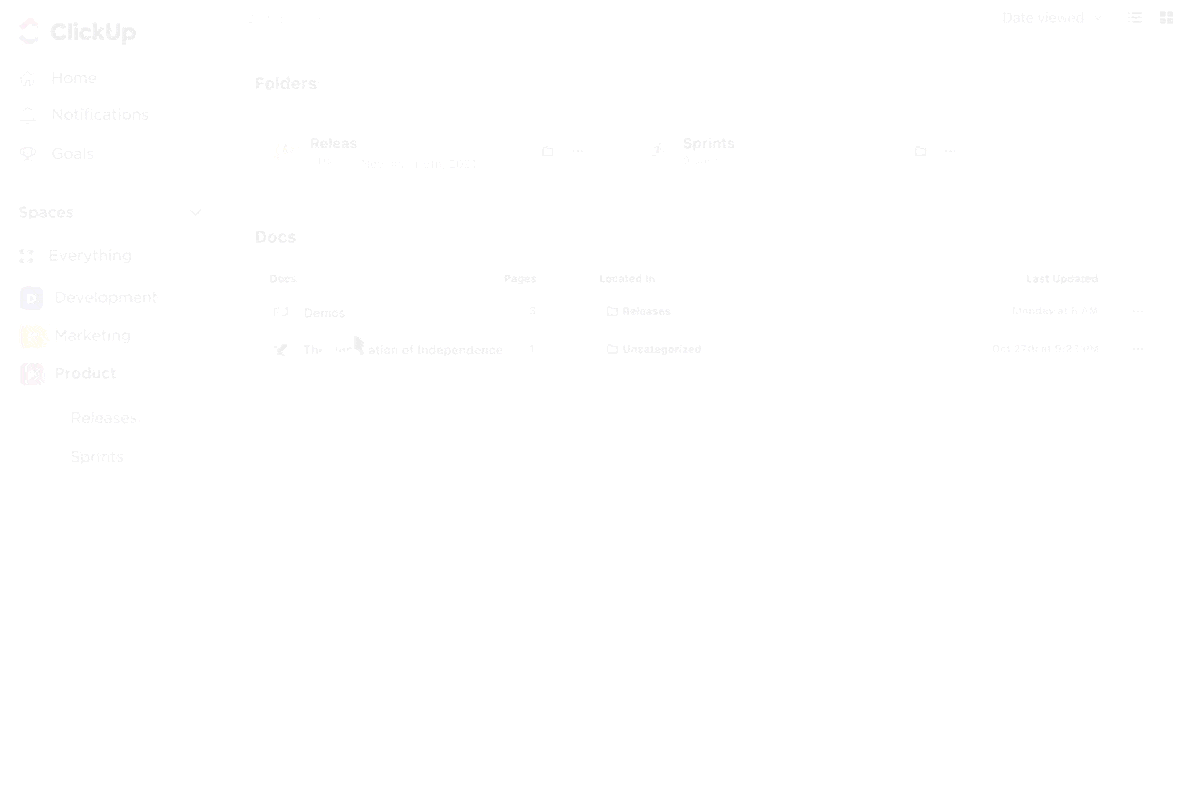
Ogni aggiornamento, revisione o approvazione di un documento è collegato a un'attività, quindi non ci sono dubbi su chi è responsabile di cosa.
ClickUp ama rendere le cose il più semplici possibile per te. Ecco perché le Automazioni di ClickUp ti sollevano dal lavoro ripetitivo. Ecco come possono trarne vantaggio gli utenti di PDF in Documenti Google:
- Assegnare automaticamente le attività quando un documento viene caricato per la revisione
- Notifica ai membri giusti del team quando un PDF è stato convertito ed è pronto per la modifica
- Modificare automaticamente lo stato dell'attività una volta approvato un documento
- Trigger azioni di follow-up (come tag, riassegnazione o impostazione delle date di scadenza) quando un file viene aggiornato
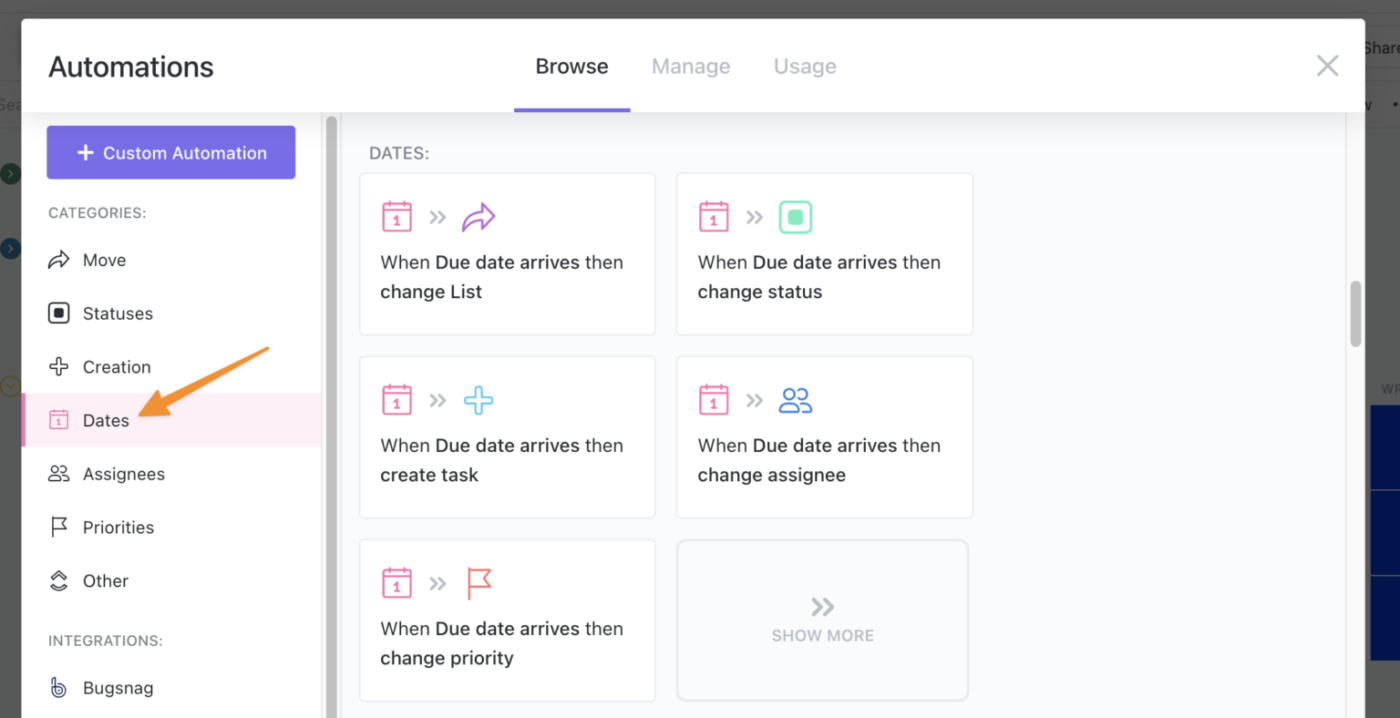
📌 Esempio: supponiamo che tu abbia convertito un PDF nel formato Documenti Google e che lo abbia caricato su ClickUp. Puoi impostare un'automazione che notifichi immediatamente il tuo editor, gli assegni la revisione e aggiorni lo stato dell'attività, il tutto senza input manuale.
Aggiorna documenti e PDF con ClickUp
Abbiamo ascoltato gli utenti di Documenti Google. Ora è il momento di vedere di cosa parlano gli utenti di ClickUp (A quanto pare, hanno in mente qualcosa di grosso)
Ad esempio, Mitch Stephens, PMP, Technical Program Manager presso Shipt, ha detto questo:
Da quando abbiamo adottato ClickUp, i nostri team hanno gradualmente abbandonato i documenti Google per la documentazione e, di fatto, la documentazione è migliorata in modo significativo.
Da quando abbiamo adottato ClickUp, i nostri team hanno gradualmente abbandonato Documenti Google per la documentazione e, di fatto, la documentazione è migliorata in modo significativo.
Questo perché ClickUp non è solo uno strumento di gestione dei documenti, ma un vero e proprio motore del flusso di lavoro. Con funzionalità come la collaborazione in tempo reale, l'automazione delle attività e la perfetta integrazione con Google Drive e Dropbox, mantiene organizzati in un unico posto file PDF, Documenti Google e documenti di progetto.
Iscriviti gratis a ClickUp e vedrai letteralmente schizzare alle stelle la tua produttività.

