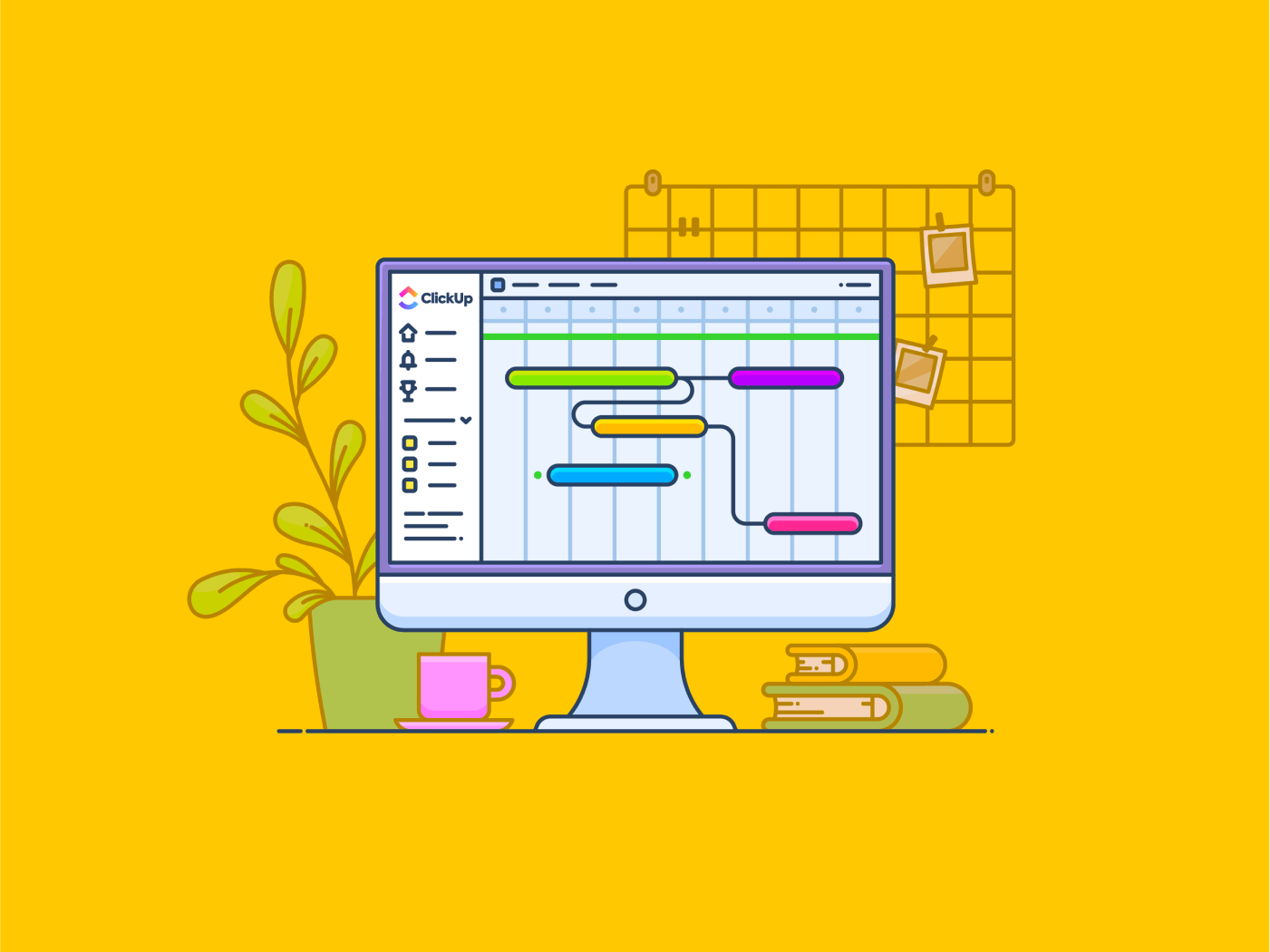I grafici Gantt sono strumenti visivi semplici ma potenti che aiutano a tenere sotto controllo i progetti.
Oggi i grafici di Gantt sono lo strumento preferito per l'85% dei project management che gestiscono più progetti contemporaneamente.
Vi aiutano a monitorare le dipendenze delle attività, a controllare lo stato del progetto e a tenere sotto controllo le scadenze.
Gli strumenti di project management più diffusi, come Jira, consentono di integrare facilmente i grafici di Gantt nei processi.
Sia che abbiate bisogno di monitorare le dipendenze delle attività o di visualizzare le sequenze temporali dei progetti su scala giornaliera, settimanale o mensile, il grafico Gantt di Jira vi copre.
In questo articolo scopriremo come creare un grafico di Gantt per il project management in Jira (e una valida alternativa!).
Come creare un grafico Gantt in Jira
Prima di iniziare, è bene sapere che Jira non dispone di grafici Gantt integrati.
La buona notizia è che è possibile migliorare le capacità di Jira aggiungendo plugin per creare e utilizzare efficacemente i grafici Gantt. È un passaggio in più, ma da fare!
Passaggio 1: Creare un grafico Gantt

via Jira Il primo passaggio è la scelta di un plug-in appropriato. A tale scopo, si può usare il componente aggiuntivo WBS Gantt chart o un plugin simile. Da fare, si passa al menu delle app di primo livello. Si apriranno due opzioni:
- Scheda progetto: Apre il progetto in corso in vista Gantt, senza problemi, senza configurazioni aggiuntive, solo con lo stato istantaneo del progetto in un colpo d'occhio!
- Scheda Gantt: Utilizzare questa opzione per creare un nuovo grafico Gantt da più progetti e salvare i filtri

tramite Jira Quando si crea un nuovo grafico Gantt, viene chiesto di inserire i problemi dai progetti Jira o i filtri già impostati. È possibile creare una roadmap completa del progetto o concentrarsi su attività specifiche utilizzando i filtri.

via Jira Congratulazioni! Avete appena creato un nuovo grafico Gantt su Jira.
A sinistra si trova la struttura di ripartizione del lavoro (WBS) e a destra la Sequenza, una vista dettagliata delle attività, della loro durata e delle dipendenze.
➡️ Leggi anche: Come creare una Sequenza di progetti in Excel (con modelli!)
Passaggio 2: Impostare il grafico Gantt
Ora che avete creato il vostro grafico Gantt in Jira, è il momento di impostarlo.
È possibile modificarlo per adattarlo alle esigenze di pianificazione del progetto, modificando il calendario di lavoro o allineando la sequenza temporale all'anno fiscale.

via Jira Per migliorare la visualizzazione del progetto, è possibile personalizzare le barre di stato e gli indicatori di priorità con colori diversi.
Se il progetto ha più file, la funzione di filtro rapido viene in aiuto! Proprio come quelli della bacheca di Jira, è possibile cercare e filtrare problemi specifici utilizzando JQL per semplificare la pianificazione del progetto.

tramite Jira
Passaggio 3: pianificare le attività sul grafico Gantt
Vi siete mai sentiti come se il vostro progetto stesse precipitando nel caos? L'intuitiva interfaccia drag-and-drop di Jira per la pianificazione potrebbe fare al caso vostro.
Avete bisogno di aggiungere dipendenze? Basta prendere l'inizio o la fine di una barra delle attività e rilasciarla sull'attività corrispondente. È facile.

via Jira Una volta impostate la data di inizio e la durata di un'attività, l'app calcola automaticamente la data di fine in base al calendario di lavoro.
Naturalmente, se si desidera aggiustare le date manualmente, si possono facilmente trascinare, allungare o ridurre le barre delle attività.
La ciliegina sulla torta? Se si modifica il programma di un'attività, tutte le dipendenze la seguono, mantenendo il progetto in sincronizzazione come un orologio.
➡️ Leggi anche: 5 passaggi per un efficiente project management del tempo
Passaggio 4: Assegnare le risorse e il flusso di lavoro
Ora che il progetto è in forma, è il momento di gestire il carico di lavoro del team.
I lavori in corso (WIP) su Jira sono utili per misurare la quantità di lavoro gestita da ogni persona, calcolata in "unità" Questa funzione limita la quantità massima di lavoro che può esistere in ogni stato di un flusso di lavoro.
/$$$img/ https://clickup.com/blog/wp-content/uploads/2024/11/unnamed-2.png
/$$$img/
via Jira Vi aiuta anche a mettere a punto il carico di lavoro di ogni persona direttamente sul grafico Gantt.
E qui viene il bello: se qualcuno è stato caricato di troppo lavoro (chiamiamolo lo scenario "Bob ha troppe attività"), la sua barra delle applicazioni diventa rossa. Questo è l'invito a passare a ridistribuire le attività prima che si verifichi il burnout.
Questa è la gestione delle risorse terminata, gente!
Per gestire efficacemente il carico di lavoro del team all'interno del grafico Gantt di Jira, seguite questi passaggi:
Passaggio 1: aprire le impostazioni di Jira per i campi personalizzati
- Accedere alle impostazioni di Jira e selezionare Problemi
- Fare clic sulla scheda Campi personalizzati e selezionare Crea nuovo campo personalizzato
- Scegliere Campi avanzati, quindi selezionare Selettore multiutente per consentire l'assegnazione di più utenti (se necessario ai fini del monitoraggio)
Passaggio 2: Creare unità personalizzate per la gestione del carico di lavoro
- Durante l'impostazione del campo personalizzato, definirlo come unità di misura del carico di lavoro (ad esempio, "ore per attività" o "unità al giorno") per aiutare a monitorare la quantità di lavoro gestita da ciascun membro del team
Passaggio 3: Assegnare automaticamente i problemi
- Utilizzate il campo Assegnatario con l'opzione Automatico. Questo assegnerà le attività all'assegnatario predefinito di un componente o di un progetto, semplificando il processo di assegnazione di nuovi problemi
Passaggio 4: Cambiare gli assegnatari delle attività usando la tavolozza dei comandi
- Premete lo scorciatoio della palette dei comandi sulla tastiera e digitate "Assegna problema"
- Cercare il membro del team desiderato, selezionare il suo nome e premere Invio per assegnargli il problema
Passaggio 5: Regolare il Carico di lavoro nel Grafico Gantt
- Nel grafico Gantt è possibile monitorare visivamente il carico di lavoro attraverso le barre delle attività. Se il carico di lavoro di un membro del team supera una soglia stabilita (ad esempio, più di 8 ore al giorno), la barra delle attività diventa rossa, indicando che potrebbe essere necessario ridistribuire le attività
➡️ Leggi anche: Come creare un grafico Gantt in Fogli Google (con modelli)
Passaggio 5: Monitoraggio e monitoraggio del progetto
Il viaggio nel project management non finisce con il piano. La vera azione inizia con il monitoraggio dello stato.
In questo modo è possibile confrontare facilmente lo stato di avanzamento con il piano originale. Il monitoraggio della linea di base, con barre grigio chiaro sotto ogni attività, consente di visualizzare chiaramente se si è in anticipo o in ritardo rispetto alla tabella di marcia.
Ricordate di tenere d'occhio il percorso critico. Si tratta di attività che possono essere determinanti; il mancato rispetto delle scadenze potrebbe far deragliare l'intera Sequenza del progetto.
💡Pro Tip: Salvate il grafico di Gantt come linea di base.
Limiti della creazione di un grafico Gantt in Jira
Sebbene Jira sia indubbiamente popolare tra i project manager per la gestione delle attività, la piattaforma presenta alcuni limiti nella creazione di grafici Gantt.
- Nessun grafico Gantt integrato: Il limite più ovvio è che Jira non è dotato di funzioni grafiche Gantt integrate. A differenza di altri strumenti di project management, è necessario installare dei plugin per simulare un grafico Gantt, il che significa passaggi aggiuntivi e potenziali costi
- Visualizzazione del progetto limitata: Mentre Jira eccelle nella gestione delle attività, non è all'altezza di visualizzare l'intero progetto. Senza un grafico di Gantt incorporato, la visualizzazione delle sequenze temporali, delle dipendenze dalle attività e delle attività cardine in modo chiaro e completo diventa molto più difficile
- Complessità nell'allocazione delle risorse: Jira non brilla nemmeno nella gestione delle risorse. Sebbene fornisca alcuni report sul carico di lavoro, mostra solo i dati dei singoli membri del team alla volta. Questo rende complicato valutare la capacità dell'intero team, soprattutto quando si gestiscono più progetti Agile
- Pianificazione manuale delle attività: Sebbene il plugin di Jira per i grafici Gantt consenta di gestire le attività con il drag-and-drop, l'automazione delle dipendenze e della pianificazione può essere complicata. La modifica di un'attività non sempre aggiorna senza problemi le altre
- Funzioni di reportistica limitate: Le schede Agile di Jira, pur essendo ottime per i team Agile, non offrono solide funzionalità/funzione di reportistica, soprattutto per gli utenti dei grafici Gantt. Ad esempio, non c'è un modo semplice per monitorare i percorsi critici o riepilogare il carico di lavoro totale dell'intero team in un unico posto.
➡️ Leggi anche: 15 Migliori alternative e concorrenti di Jira per i team agili
Creare grafici Gantt con ClickUp
E se si potesse usare uno strumento di project management con funzioni native di grafico Gantt incorporate? ClickUp combina grafici Gantt nativi con automazione integrata e funzionalità reportistiche complete, senza bisogno di altri plugin ✨
⚡️ Da sapere? Aziende come QubicaAMF hanno riportato un risparmio di tempo del 40% nella creazione di reportistica e grafici e un 80% di miglioramento nell'organizzazione dei progetti dopo il passaggio a ClickUp. 📈 Vista Gantt di ClickUp offre potenti funzionalità di trascinamento per semplificare i flussi di lavoro, gestire le dipendenze delle attività e monitorare in tempo reale lo stato del progetto.
A differenza di Jira, dove sono necessari dei plugin, ClickUp ha queste funzionalità/funzione già integrate, con un risparmio di tempo e denaro. Vediamo un esempio di come Jacob, un project manager che lavora su uno sprint, utilizza i grafici di Gantt di ClickUp per migliorare il suo project management.
Passaggio 1: delineare il progetto
Jacob inizia definendo l'ambito del progetto in ClickUp e, per evitare di fare confusione in seguito, utilizza i grafici di Gantt Obiettivi di ClickUp per fissare traguardi misurabili, delineare attività più piccole nell'ambito di ciascun obiettivo generale, e creare un calendario realistico sequenza del progetto per monitorare lo stato del progetto.
/$$$img/ https://clickup.com/blog/wp-content/uploads/2024/11/ClickUp-Obiettivi-1400x934.png Impostate obiettivi chiari e traguardi misurabili per i vostri progetti utilizzando ClickUp Obiettivi /$$$img/
imposta obiettivi chiari e traguardi misurabili per i tuoi progetti con ClickUp Obiettivi
Con ClickUp può organizzare questi obiettivi in cartelle, assicurandosi che le varie iniziative e le relative attività siano organizzate in modo ordinato.
/$$$img/ https://clickup.com/blog/wp-content/uploads/2024/11/team-collaboration-with-ClickUp-Docs.png Semplificare la collaborazione del team con ClickUp Teams /$$$img/
semplificare la documentazione del team con ClickUp Teams
Passaggio 2: Elenco di tutte le attività
Successivamente, Jacob annota tutte le attività che deve completare. Invece di preoccuparsi dell'ordine, si concentra sulla suddivisione delle attività più grandi in parti gestibili.
La Vista Elenco ClickUp aiuta Jacob a organizzare tutte le attività in modo ordinato, pronte per il grafico Gantt. Crea anche attività secondarie per assicurarsi che tutto rimanga in ordine.
/$$$img/ https://clickup.com/blog/wp-content/uploads/2024/11/project-planning-in-ClickUp-1400x574.png pianificazione del progetto in ClickUp /$$$img/
iniziare la pianificazione del progetto in ClickUp delineando tutte le attività e i compiti necessari_
Passaggio 3: fornire i dettagli delle attività
Jacob utilizza Campi personalizzati di ClickUp per assegnare attività, fissare date di scadenza e dare priorità al lavoro. Teams ama la facilità con cui è possibile trascinare e rilasciare le colonne per organizzare le attività e tenere aggiornato il team.
/$$$img/ https://clickup.com/blog/wp-content/uploads/2024/11/ClickUp-Custom-Fields.png Campi personalizzati di ClickUp /$$$img/
utilizzare i campi personalizzati di ClickUp per aggiungere dettagli e informazioni specifiche a ciascuna attività_
Passaggio 4: Creare il grafico Gantt
Ora è il momento dell'evento principale. Jacob fa clic sulla Vista Gantt nello spazio del progetto e, come per magia, ClickUp visualizza le sue attività su una sequenza temporale.
Non sono necessari plugin aggiuntivi o configurazioni manuali: ClickUp genera il grafico Gantt all'istante.
/$$$img/ https://clickup.com/blog/wp-content/uploads/2024/11/Gantt-chart-view.png Creazione della vista Gantt in ClickUp /$$$img/
creare una rappresentazione visiva delle attività aggiungendo la vista Grafico di Gantt_
#
Passaggio 5: personalizzare il grafico Gantt
Jacob personalizza il suo grafico Gantt nascondendo i fine settimana (Jacob è un buon manager che crede nell'equilibrio tra lavoro e vita privata) e attivando la funzionalità Riprogrammazione dipendenze, in modo che quando un'attività si sposta, tutte le attività connesse si adattano automaticamente.
Può anche passare da un intervallo di tempo all'altro, come le visualizzazioni per giorno, settimana o mese.
/$$$img/ https://clickup.com/blog/wp-content/uploads/2024/11/Gantt-chart-view-in-ClickUp.png Vista Gantt in ClickUp /$$$img/
Personalizzate la vista Gantt in ClickUp per adattarla alle esigenze specifiche del vostro progetto
➡️ Leggi anche: 15 migliori modelli di Gantt Chart gratis in Excel e ClickUp
Passaggio 6: creare le dipendenze
ClickUp rende la creazione delle dipendenze delle attività un gioco da ragazzi. Jacob trascina semplicemente una linea da un'attività all'altra, visualizzando come un'attività si basa su un'altra.
Niente più incubi di programmazione manuale! Questo gli permette di tenere sotto controllo le attività critiche che potrebbero avere un impatto sull'intero progetto.
/$$$img/ https://clickup.com/blog/wp-content/uploads/2024/11/ClickUp-Gantt-chart-to-visualize-dependencies-1400x661.png Grafico di Gantt di ClickUp /$$$img/
collegare le attività nel grafico di ClickUp per visualizzare le dipendenze
Passaggio 7: Creare attività cardine
Le milestone sono fondamentali per il monitoraggio dello stato del progetto e Jacob le usa per segnare i risultati chiave del suo sprint. Le attività cardine in ClickUp sono rappresentate da diamanti gialli brillanti, che consentono di vedere facilmente i momenti importanti della Sequenza del progetto.
/$$$img/ https://clickup.com/blog/wp-content/uploads/2024/11/ClickUp-Gantt-chart.png Grafico di Gantt di ClickUp /$$$img/
creare attività cardine nell'attività di ClickUp Gantt Chart cambiando il tipo di attività
Passaggio 8: Monitorare e aggiornare il grafico Gantt
Jacob trascina le attività durante lo stato del progetto, accorcia le scadenze e allunga le sequenze con pochi clic.
Adora il modo in cui ClickUp riprogramma automaticamente le attività in connessione quando è necessario. E grazie agli aggiornamenti in tempo reale, Jacob e il suo team sono sempre al corrente di ogni cambiamento.
➡️ Leggi anche: i 10 migliori software gratuiti per i grafici Gantt: Una guida per project manager Controlla La guida di ClickUp alla vista Gantt per scoprire come gestire facilmente le attività e le dipendenze dal punto di vista della metodologia di project management Waterfall.
Modello di Gantt semplice di ClickUp
Per rendere il vostro viaggio nei grafici Gantt il più agevole possibile, ClickUp offre una soluzione adatta ai principianti: il modello Modello di Gantt semplice di ClickUp .
/$$$cta/ https://clickup.com/blog/wp-content/uploads/2024/10/image-675.png Modello di Gantt semplice di ClickUp https://app.clickup.com/signup?template=t-180546792&department=other Scarica questo modello /$$$cta/
Questo modello fornisce un modo semplice e veloce per utilizzare i grafici Gantt, anche se siete alle prime armi con la piattaforma.
Ecco cosa lo rende fantastico.
Il modello Gantt semplice è completamente personalizzabile, in modo da poterlo adattare alle esigenze del progetto. Potete modificare tutto, dagli stati delle attività ai campi personalizzati, per adattarli al vostro flusso di lavoro.
Con questo modello si ha anche accesso a tre diverse visualizzazioni:
- Vista Gantt per visualizzare le Sequenze e le Dipendenze
- Vista Elenco per una panoramica immediata delle attività
- Vista Documento per tenere tutta la documentazione del progetto organizzata in un unico luogo
Non si può fare Gantt senza ClickUp
Mentre altri strumenti per il project management (come Jira 👀) offrono alcune ottime funzionalità/funzione, ma nessuno fa tutto come ClickUp.
Con ClickUp non si ottiene solo un grafico Gantt, ma si usufruisce di un'intera suite di strumenti per pianificare, monitorare e collaborare con il proprio team in tempo reale.
Da obiettivi e documenti a dashboard e viste personalizzate, ClickUp ha tutto ciò che serve per mantenere i progetti organizzati e in orario.
Inoltre, non è necessario partire da zero! ClickUp offre modelli di grafici Gantt pronti all'uso per ogni settore, rendendovi la vita molto più facile. Registratevi per un account gratuito su ClickUp e godetevi i vantaggi di un project management centralizzato senza problemi.