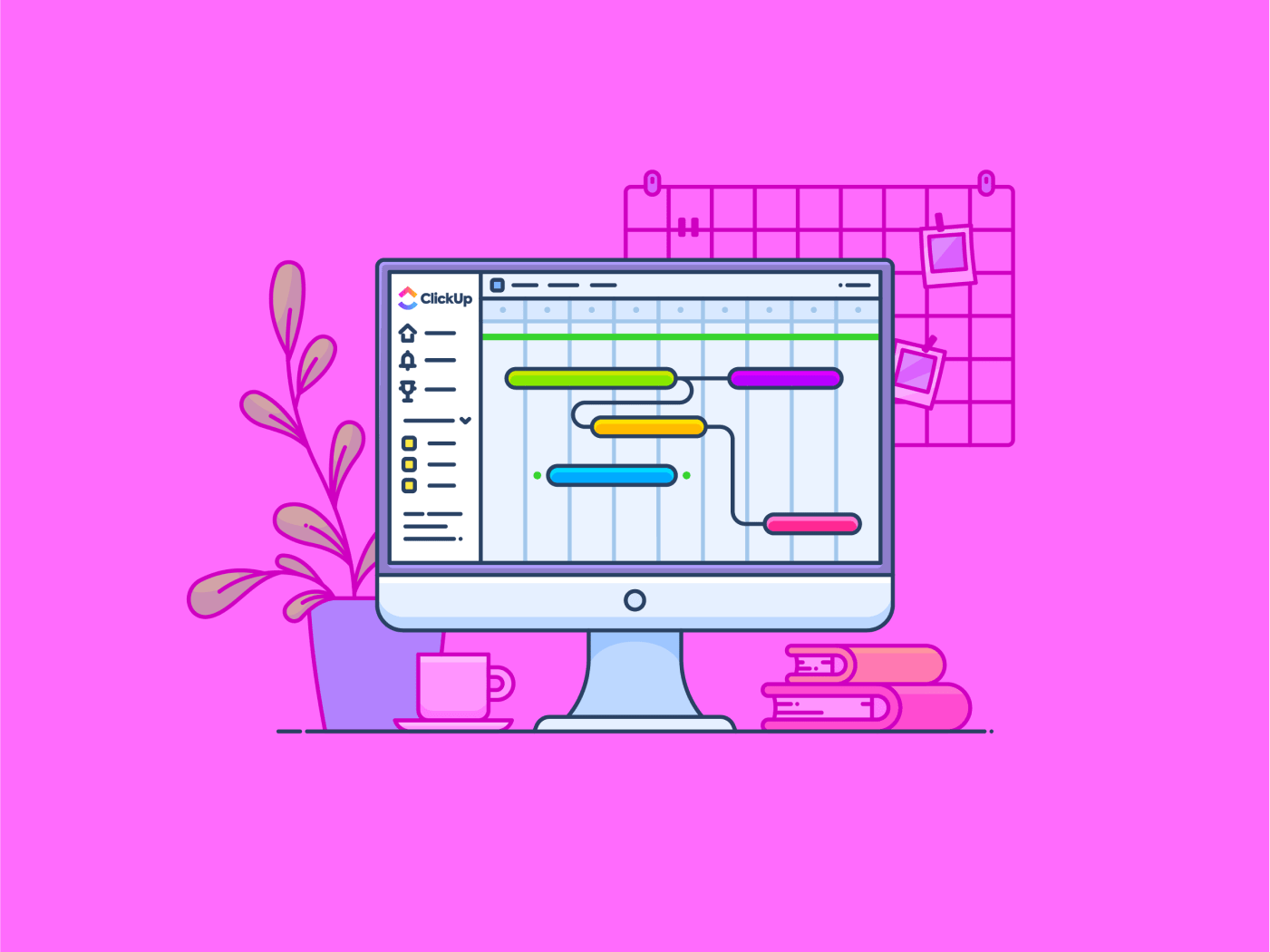La creazione di un grafico Gantt in Microsoft Project può sembrare un po' travolgente all'inizio.
Forse avete già fatto una prova, avete cliccato sulle varie opzioni e non sapete ancora da dove cominciare.
O forse avete provato a utilizzare altri strumenti come Excel o Fogli Google per creare grafici di Gantt -solo per rendersi conto di quanto possano essere impegnativi e dispendiosi in termini di tempo.
La buona notizia è che, con una piccola guida, è possibile creare grafici Gantt professionali e dettagliati in Microsoft Projects, anche per i progetti più complessi.
Vediamo insieme i passaggi e semplifichiamo il processo in modo da essere subito operativi.
Come creare un grafico Gantt in Microsoft Project
Seguite questi passaggi per creare un grafico Gantt in MS Project:
Passaggio 1: Avviare un nuovo progetto
/$$$img/ https://clickup.com/blog/wp-content/uploads/2024/10/image-665.png Nuovo progetto /$$$img/
via punto di esercitazione Aprite Microsoft Project e selezionate "Progetto vuoto" nella scheda "Nuovo". È possibile iniziare con un progetto vuoto o scegliere tra quelli disponibili gratuitamente Modelli di grafico Gantt disponibili gratuitamente a seconda della natura del progetto.
Passaggio 2: inserire le informazioni sul progetto
/$$$img/ https://clickup.com/blog/wp-content/uploads/2024/10/image-666.png Inserite le informazioni sul progetto /$$$img/
via punto di esercitazione Una volta creato un nuovo progetto, si può iniziare a inserire i dettagli chiave del progetto. Nella barra multifunzione in alto, fare clic su "Progetto", poi su "Gruppo Proprietà" e selezionare "Informazioni sul progetto" Compilare la "Data di inizio" e, se necessario, impostare altri vincoli del progetto.
Passaggio 3: Aggiungere attività al progetto
/$$$img/ https://clickup.com/blog/wp-content/uploads/2024/10/Add-tasks-to-your-project-Image.png Aggiungere attività al progetto: grafico Gantt di Microsoft project /$$$img/
via punto di esercitazione Per costruire un grafico Gantt, è necessario aggiungere attività che rappresentino le diverse attività o cardini del progetto. È possibile aggiungere manualmente le attività digitandole nella colonna "Nome attività" della vista Gantt.
Ad esempio, quando si gestisce un progetto di riprogettazione di un sito web, le attività potrebbero includere la "Fase di progettazione", la "Fase di sviluppo", la "Creazione di contenuti" e i "Test"
Passaggio 4: Impostare la durata delle attività
/$$$img/ https://clickup.com/blog/wp-content/uploads/2024/10/image-667.png Impostazione della durata delle attività: grafico di Gantt di Microsoft project /$$$img/
via punto di esercitazione Quindi, specificare la durata di ogni attività. Nella colonna 'Durata' accanto a ogni attività, inserire il numero di giorni (o settimane) che occorreranno per ogni attività. Se un'attività deve essere terminata in mezza giornata, si può digitare "0,5d"
Ricordate che la durata delle attività esclude i fine settimana o i giorni festivi, a meno che non si regoli specificamente il calendario di lavoro.
Passaggio 5: Creare le dipendenze delle attività
/$$$img/ https://clickup.com/blog/wp-content/uploads/2024/10/image-668.png Creare le dipendenze delle attività nel grafico di Microsoft project Gantt /$$$img/
via punto di esercitazione La maggior parte dei progetti prevede attività che dipendono dal completamento di altre. In Microsoft Project è possibile impostare le dipendenze per mostrare quali attività devono essere completate prima che le altre possano iniziare.
Da fare, fare clic sulla colonna Predecessori per ogni attività e scegliere quali attività devono essere completate prima che l'attività selezionata possa iniziare. Per istanza, 'Sviluppo' può iniziare solo dopo aver completato la 'Fase di progettazione'.
Da fare cliccando sulla scheda 'Attività', poi su 'Gruppo di pianificazione' e selezionando 'Collega le attività collegate'
Passaggio 6: personalizzare la vista Gantt
/$$$img/ https://clickup.com/blog/wp-content/uploads/2024/10/image-669.png Personalizzazione della vista Gantt Chart /$$$img/
via MPUG Per impostazione predefinita, Microsoft Project visualizza le attività in un grafico Gantt. Tuttavia, è possibile personalizzare la visualizzazione per adattarla meglio al progetto. Fare clic con il pulsante destro del mouse sul grafico Gantt e scegliere le opzioni per:
- Cambiare i colori delle barre
- Aggiungere simboli di attività cardine
- Visualizzare i nomi delle attività direttamente nel grafico per facilitarne la consultazione
È inoltre possibile ingrandire o ridurre il grafico per visualizzare in modo più dettagliato la sequenza temporale del progetto.
Passaggio 7: salvare e condividere il grafico Gantt
/$$$img/ https://clickup.com/blog/wp-content/uploads/2024/10/image-670.png Salvare e condividere il grafico Gantt /$$$img/
via Project Management.com Una volta che il grafico di Gantt è pronto, non dimenticate di salvare il vostro lavoro. Potete condividere il grafico Gantt con il vostro team esportandolo in PDF, stampandolo o collaborando direttamente all'interno di Microsoft Project se utilizzate Microsoft Project Online o strumenti integrati come Microsoft Teams.
Leggi anche: 20 esempi di Gantt Chart per il project management
Limiti della creazione di un grafico Gantt in Microsoft Project
Sebbene Microsoft Project sia un ottimo strumento, non è privo di sfide. Si possono riscontrare alcuni limiti quando lo si utilizza per creare grafici di Gantt come ad esempio:
- Complessità: Microsoft Project ha una curva di apprendimento ripida, soprattutto per i principianti. L'interfaccia può sembrare opprimente, con troppe funzionalità/funzioni e opzioni che rendono difficile sapere da dove iniziare
- Costo elevato: Microsoft Project è uno strumento premium con un costo elevato, soprattutto per i team più piccoli o per i freelance che potrebbero non aver bisogno di tutte le funzionalità/funzioni avanzate
- Collaborazione limitata: Mentre Microsoft Project è potente per l'uso individuale, la collaborazione con i team può essere limitata. I membri del team hanno bisogno di licenze proprie, che possono aumentare
- Mancanza di personalizzazioni per progetti più semplici: Per progetti semplici o più piccoli, le funzionalità/funzione di Microsoft Project possono sembrare eccessive. È difficile creare un grafico Gantt 'veloce' senza dover navigare tra livelli di impostazioni
- Integrazione limitata con il cloud: Sebbene esistano versioni online, alcuni ritengono che le funzionalità/funzione di Microsoft Project siano carenti rispetto ai moderni strumenti cloud-nativi, che offrono collaborazione in tempo reale e regolazioni flessibili del percorso critico
Creare grafici Gantt con ClickUp
Sebbene Microsoft Projects sia uno strumento popolare per la visualizzazione di un elenco di attività di un progetto, presenta diversi limiti. Per uno strumento di project management che permetta di creare grafici di Gantt accattivanti, è necessario cercare migliori alternative a MS Project . ClickUp è una piattaforma di project management all-in-one che offre un approccio più intuitivo e collaborativo alla visualizzazione dei dati ed è ideale per le aziende di qualsiasi dimensione. Vista Gantt di ClickUp è incredibilmente facile da impostare e completamente integrato nelle funzionalità/funzione della piattaforma.
/$$$img/ https://clickup.com/blog/wp-content/uploads/2024/10/image-75.gif Grafici Gantt di ClickUp /$$$img/
Facilitate i flussi di lavoro con le potenti funzionalità di trascinamento di ClickUp Gantt Charts
Nell'area di lavoro di ClickUp, il Gantt Chart è una delle viste del progetto. Per aggiungere un grafico Gantt, fate clic su '+Visualizza' nella barra degli strumenti nella parte superiore dello schermo. Quindi fare clic su "Gantt" e selezionare "Aggiungi Gantt"
/$$$img/ https://clickup.com/blog/wp-content/uploads/2024/10/image-671.png Area di lavoro di ClickUp grafico di Gantt di Microsoft Project /$$$img/
Aggiungere la vista Gantt all'area di lavoro di ClickUp
Una volta aggiunta la vista Gantt, si vedrà qualcosa di simile a questo:
/$$$img/ https://clickup.com/blog/wp-content/uploads/2024/10/image-672.png Grafico di Gantt /%img/
Creare un grafico Gantt per visualizzare le attività
Ora fate clic sulla piccola freccia a sinistra di "Elenco" ClickUp genererà automaticamente una rappresentazione visiva della sequenza temporale del progetto.
/$$$img/ https://clickup.com/blog/wp-content/uploads/2024/10/image-673.png Vista Gantt di ClickUp: grafico Gantt del progetto Microsoft /$$$img/
Ottenete una sequenza visiva delle vostre attività utilizzando la vista Gantt di ClickUp
È ora possibile personalizzare il grafico Gantt. Basta fare clic su "Personalizzato" in alto a destra dello schermo. Questo è il centro di controllo del grafico Gantt. Personalizzate il nome, le impostazioni e le opzioni di condivisione per adattarle alle esigenze del vostro progetto.
/$$$img/ https://clickup.com/blog/wp-content/uploads/2024/10/image-674.png Personalizzare il grafico di Gantt: grafico di Gantt del progetto Microsoft /$$$img/
Personalizzare il grafico Gantt
Consigli rapidi
- Codificare le attività in base al loro stato (ad esempio, in attesa, in corso o completate) per tenere traccia dello stato di avanzamento a colpo d'occhio
- Creare facilmente dipendenze trascinando una barra delle attività sull'altra. Non è necessario inserire manualmente i numeri delle attività come in Microsoft Project
- Regolare il livello di zoom per vedere l'intero progetto o eseguire il drill-down sui dettagli giornalieri
- Usare i filtri per concentrarsi su attività specifiche, per assegnatario, data di scadenza o priorità
- Automazioni per aggiornare automaticamente le attività dipendenti quando un'attività precedente viene completata o ritardata
⭐ Non perdetevelo: Guardate il video di Tutorial sulla vista Gantt di ClickUp per una comprensione approfondita di come sfruttare la potenza dei grafici Gantt di ClickUp per il project management.
Utilizzare i modelli di ClickUp
Il modo più semplice per iniziare a creare il vostro primo diagramma di Gantt è utilizzare un modello di diagramma di Gantt. Molti strumenti offrono modelli che possono essere utilizzati per creare grafici Gantt in un batter d'occhio.
ClickUp, per istanza, fornisce i modelli Modello di Gantt semplice di ClickUp per impostare e gestire rapidamente il vostro progetto sequenza dei progetti **Questo modello include sezioni precostituite per le attività, le dipendenze e le attività cardine, in modo da poter iniziare a lavorare sul progetto immediatamente.
/$$$cta/ https://clickup.com/blog/wp-content/uploads/2024/10/image-675.png Ottenete una panoramica di un progetto e visualizzate le dipendenze con il modello Gantt semplice di ClickUp https://app.clickup.com/signup?template=t-180546792&department=other Scaricate questo modello /$$$cta/
Questo modello consente di risparmiare tempo e di eliminare la necessità di continue modifiche, a differenza della configurazione più complicata richiesta da Microsoft Project.
È stato progettato per semplificare e automatizzare gran parte del processo di creazione del grafico di Gantt, fornendo una struttura già pronta per la creazione di un grafico di Gantt. Non è necessario costruire tutto da zero, il che è un'ottima notizia!
Ecco come utilizzare questo modello:
- Popolate rapidamente il modello con i nomi delle vostre attività specifiche,sequenza dei progettie i risultati da raggiungere. È sufficiente modificare le attività segnaposto per adattarle agli obiettivi del progetto, riducendo i tempi di configurazione
- È facile regolare il programma trascinando le barre delle attività sul grafico. Questa funzionalità/funzione rende semplice mantenere flessibile e aggiornata la Sequenza del progetto
- Assegnare colori diversi alle attività in base alla priorità, ai membri del team o alla fase del progetto (ad esempio, pianificazione, sviluppo, test). Questo darà a voi e al vostro team un'istantanea rapida e visiva dello stato di avanzamento del progetto e dei punti su cui concentrarsi
- Definite le principali attività cardine del progetto, come il completamento delle fasi di progettazione, test o lancio, e segnatele sul grafico Gantt
- SfruttareLe priorità di ClickUp per garantire che le attività più critiche siano completate per prime
- Attivare notifiche per l'aggiornamento o il completamento delle attività. Questa funzionalità/funzione è utile per tenere tutti informati ed evitare inutili ritardi dovuti a errori di comunicazione
Cosa rende migliore il grafico ClickUp Gantt?
Ecco cosa rende i grafici di Gantt di ClickUp un'ottima alternativa:
- Facilità d'uso: L'impostazione di un grafico di Gantt in ClickUp è semplice come trascinare e rilasciare le attività. Non è necessario navigare in più livelli di impostazioni
- Collaborazione: I grafici Gantt di ClickUp sono basati su cloud, il che significa che il team può visualizzare, aggiornare e collaborare in tempo reale da qualsiasi luogo. Non sono necessarie licenze multiple o strumenti esterni per lavorare insieme
- Personalizzazione: Sia che stiate lavorando a un grande progetto con molte dipendenze o a uno più piccolo con poche attività, i grafici di Gantt di ClickUp sono completamente personalizzabili per adattarsi alle esigenze del vostro progetto
- Automazioni: Con ClickUp è possibile automatizzare le attività ricorrenti, risparmiando tempo e assicurando che il grafico Gantt sia aggiornato automaticamente
**Leggi anche 5 passaggi per un efficiente project management del tempo
Creare grafici Gantt visivamente accattivanti con ClickUp
La creazione di un grafico Gantt è uno dei modi più efficaci per gestire e visualizzare la sequenza temporale del progetto. Sebbene Microsoft Project offra una soluzione completa, presenta dei limiti, soprattutto in termini di complessità, costi e collaborazione.
Se cercate uno strumento più collaborativo, ClickUp è un'ottima alternativa. La sua semplicità d'uso Grafico di Gantt La visualizzazione e i modelli personalizzabili lo rendono facile da usare.
In definitiva, lo strumento giusto dipende dalle vostre esigenze di progetto, ma sia che siate project manager esperti o che abbiate appena iniziato, ClickUp offre un modo potente per rimanere organizzati e tenere i vostri progetti sotto controllo. Provate ClickUp oggi!