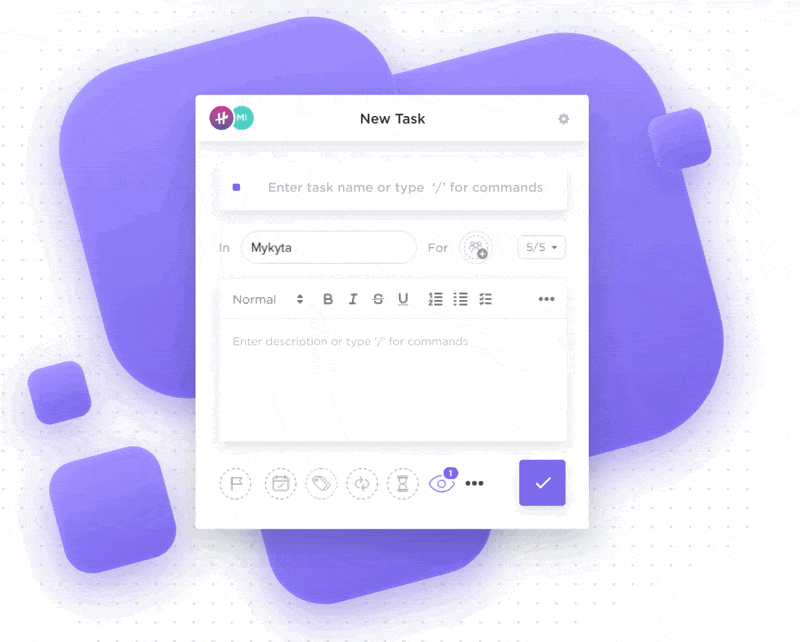Con la sua interfaccia intuitiva e la sua vasta matrice di funzionalità, Google Chrome è diventato un punto fermo per milioni di utenti in tutto il mondo.
Ma siete stanchi di dover armeggiare con i menu e di fare clic su innumerevoli pulsanti in Google Chrome? Allora dovete provare gli scorciatoi da tastiera. Queste ingegnose combinazioni possono accelerare notevolmente la vostra esperienza di navigazione e rendervi un cittadino digitale più efficiente.
In questo articolo abbiamo raccolto le 50 migliori scorciatoie da tastiera per Chrome. Scoprite come queste scorciatoie da tastiera essenziali possono trasformare la vostra esperienza di navigazione su Chrome.
Sia che siate utenti esperti di Chrome o che abbiate appena iniziato, questi scorciatoi vi permetteranno di semplificare la navigazione sul web, aprire nuove schede e finestre, gestire i segnalibri, controllare il comportamento del browser e fare molto altro.
Cos'è uno scorciatoia da tastiera di Chrome?
Uno scorciatoio da tastiera di Chrome è una combinazione di tasti che consente di eseguire rapidamente azioni o comandi all'interno del browser Chrome invece di navigare attraverso i menu o di utilizzare il mouse, è possibile eseguire attività con la pressione di pochi tasti.
Ad esempio, invece di muovere il mouse per fare clic sul pulsante "Indietro", è sufficiente premere Alt + ← (su Windows) o Command + [ (su macOS) per tornare alla pagina precedente. Questi scorciatoi semplificano le attività più comuni, aiutandovi a concentrarvi su ciò che conta - la vostra navigazione - senza il fastidio di dover navigare nei menu.
Da fare per passare rapidamente alla barra degli indirizzi? Da fare immediatamente premendo Ctrl + L su Windows o Comando + L su macOS.
Vantaggi dell'uso degli scorciatoi di Chrome
Con una quota di mercato pari al 65,18% google Chrome non è solo popolare, ma anche incredibilmente utente.
Gli scorciatoi di Chrome migliorano questa esperienza aiutandovi:
- Evitando di togliere la mano dalla tastiera per usare il mouse. Le scorciatoie eliminano la necessità di fare clic su menu e sottomenu. Con poche combinazioni di chiavi, è possibile svolgere attività in una frazione del tempo necessario con un mouse o un touchpad
- **Le scorciatoie consentono di passare istantaneamente da una scheda all'altra, di chiudere le finestre e di cercare le pagine, riducendo l'uso del mouse. Questomigliora il flusso di lavorosoprattutto quando si gestiscono più attività o schede
- Ridurre l'affaticamento di mani e polsi. Muovere continuamente il mouse può causare affaticamento fisico, in particolare a mani e polsi, se si utilizza il computer per molto tempo. Gli scorciatoi da tastiera riducono la quantità di movimenti della mano, contribuendo a ridurre l'affaticamento
Con gli scorciatoi da tastiera, si passa meno tempo a navigare nell'interfaccia e più tempo a concentrarsi sull'attività, che si tratti di lettura, ricerca o lavoro su strumenti basati sul Web. Inoltre, offrono un modo alternativo di navigare e interagire con le pagine web agli utenti che hanno difficoltà a usare il mouse.
Leggi anche: I 10 principali strumenti di automazione del browser per automatizzare i processi
Come usare gli scorciatoi da tastiera di Google Chrome
L'utilizzo delle scorciatoie da tastiera di Chrome è semplice. La maggior parte delle scorciatoie consiste nel tenere premuto uno o più tasti modificatori (come Ctrl, Alt o Comando) e nel premere una lettera o un numero corrispondente per eseguire l'azione.
Vediamo alcuni passaggi di base per utilizzare questi scorciatoi su diversi sistemi operativi.
Passaggio 1: Identificare le chiavi di modifica
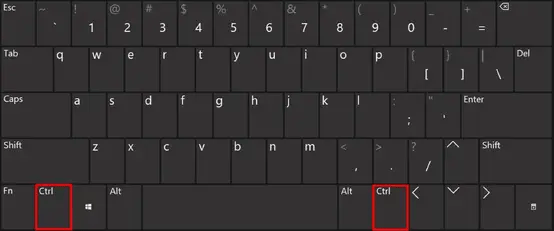
via IONOS
- Su Windows e Linux, le chiavi di modifica standard sono Ctrl, Shift e Alt
- Su macOS, si usano spesso i tasti Comando (⌘), Opzione e Maiusc
Passaggio 2: Tenere premuti i tasti modificatori

via CNET Per gli scorciatoi che richiedono l'uso di chiavi modificatrici, è necessario tenerle premute. Tenendo premuti i tasti modificatori, premere la chiave o il numero designato.
Ad esempio, per aprire una nuova scheda:
In Windows: Ctrl + T
Su macOS: Comando + T
Se avete chiuso per sbaglio una scheda, non preoccupatevi: potete facilmente riaprirla usando lo scorciatoio Ctrl + Shift + T per ripristinare la scheda chiusa.
Passaggio 3: Rilasciare le chiavi
Dopo aver premuto le chiavi necessarie, rilasciatele per eseguire il comando.
I 50 migliori scorciatoie da tastiera di Chrome per risparmiare tempo
La padronanza degli scorciatoi da tastiera di Chrome può migliorare notevolmente l'efficienza della navigazione. Che si tratti di gestire più schede o di navigare rapidamente tra le pagine, questi scorciatoi vi aiuteranno a ottimizzare il vostro flusso di lavoro.
Per istanza, per navigare tra le schede aperte in modo efficiente, usate Ctrl + Tab per passare alla scheda successiva o Ctrl + Shift + Tab per tornare alla scheda precedente. Volete spostarvi tra le schede senza usare il mouse? Premete Ctrl + 9 per passare all'ultima scheda della striscia di schede per una navigazione più rapida.
Mentre si naviga in una pagina web, si può anche usare la barra spaziatrice per scorrere verso il basso o premere Maiusc + Spazio per scorrere verso l'alto.
Questi sono solo alcuni dei numerosi scorciatoi che possono migliorare la vostra esperienza con Chrome. Nella tabella seguente troverete un elenco completo di 50 scorciatoie essenziali per Chrome che vi aiuteranno a risparmiare tempo:
Azione | Scorciatoia da tastiera per Windows/Linux | Scorciatoia da tastiera per macOS |
| -------------------------------------------- | ----------------------------------- | ---------------------------- |
| Apri una nuova scheda | Ctrl + T | Comando + T |
| Chiudere la scheda corrente | Ctrl + W | Comando + W |
| Riaprire la scheda chiusa | Ctrl + Shift + T | Comando + Shift + T |
| Aprire una nuova finestra | Ctrl + N | Comando + N |
| Chiudere la finestra corrente | Ctrl + Shift + W | Comando + Shift + W |
| Aprire una finestra in incognito | Ctrl + Shift + N | Comando + Shift + N |
| Passa alla scheda successiva | Ctrl + Tab | Comando + Opzione + → |
| Passa alla scheda precedente | Ctrl + Shift + Tab | Comando + Opzione + ← |
| Aprire l'ultima scheda | Ctrl + 9 | Comando + 9 |
| Spostare la scheda a sinistra/destra | Ctrl + Maiusc + PgUp/PgDn | Comando + Maiusc + [/] |
| Aprire il menu di Chrome | Alt + E o F | Comando + Opzione + E |
| Aprire la scheda della cronologia | Ctrl + H | Comando + Y |
| Aprire la pagina degli scarichi | Ctrl + J | Comando + Shift + J |
| Aprire la scheda dei segnalibri | Ctrl + Shift + B | Comando + Opzione + B |
| Aprire la barra di ricerca (pagina di ricerca) | Ctrl + F | Comando + F |
| Zoom sulla pagina | Ctrl + + | Comando + + |
| Zoom out sulla pagina | Ctrl + - | Comando + - |
| Ripristina lo zoom della pagina al 100% | Ctrl + 0 | Comando + 0 |
| Scorrere verso il basso la pagina web | Spazio o PgDn | Spazio o PgDn |
| Scorrere la pagina verso l'alto | Shift + Spazio o PgUp | Shift + Spazio o PgUp |
| Tornare alla pagina precedente | Alt + ← | Comando + [ |
| Passa alla pagina successiva | Alt + → | Comando + ] |
| Ricarica la pagina web corrente | Ctrl + R | Comando + R |
| Ricarica la pagina corrente (ignora la cache) | Ctrl + Shift + R | Comando + Shift + R |
| Aprire gli strumenti per gli sviluppatori | Ctrl + Shift + I | Comando + Opzione + I |
| Aprire la console JavaScript | Ctrl + Shift + J | Comando + Opzione + J |
| Aprire il gestore attività di Chrome | Shift + Esc | Comando + Esc |
| Aprire la pagina delle impostazioni di Chrome | Alt + E, poi S | Comando + Opzione + E, poi S |
| Aprire la pagina delle estensioni | Ctrl + Shift + E | Comando + Shift + E |
| Aprire la finestra di dialogo di stampa | Ctrl + P | Comando + P |
| Segnalibro della pagina corrente | Ctrl + D | Comando + D |
| Visualizza l'origine della pagina | Ctrl + U | Comando + Opzione + U |
| Salva la pagina corrente in formato PDF | Ctrl + S | Comando + S |
| Trovare una parola, un termine di ricerca o una frase specifica | Ctrl + F | Comando + F |
| Aprire il collegato in una nuova scheda | Ctrl + Click | Comando + Click |
| Aprire il collegato in una nuova finestra | Shift + Clic | Shift + Clic |
| Aprire il collegamento in una finestra in incognito | Ctrl + Shift + Click | Comando + Shift + Click |
| Chiudere tutte le schede tranne quella corrente | Ctrl + Alt + W | Comando + Opzione + W |
| Mute/unmute della scheda corrente | Ctrl + M | Comando + M |
| Attivare/disattivare la modalità a schermo intero | F11 | Comando + Ctrl + F |
| Segnalibro per tutte le schede aperte | Ctrl + Shift + D | Comando + Shift + D |
| Salto alla barra degli indirizzi | Ctrl + L | Comando + L |
| Attivare/disattivare la barra dei segnalibri | Ctrl + Shift + B | Comando + Shift + B |
| Aprire la finestra di cancellazione dei dati di navigazione | Ctrl + Shift + Canc | Comando + Shift + Canc |
| Visualizzare la cronologia di navigazione | Ctrl + H | Comando + Y |
| Aprire l'Esplora file per importare/esportare | Ctrl + O | Comando + O |
| Aprire la pagina iniziale | Alt + Home | Comando + Shift + H |
| Mettere a fuoco l'elemento successivo nella barra degli strumenti | Shift + Alt + T | Comando + Opzione + T |
| Aprire il Centro assistenza di Chrome in una nuova scheda | F1 | Comando + Shift + ? |
| Attiva/disattiva il gestore dei segnalibri | Ctrl + Shift + O | Comando + Opzione + B |
Scorciatoie di Chrome per semplificare il vostro lavoro
📌 Ricordate questi suggerimenti prima di iniziare a seguire gli scorciatoi:
- Assicuratevi di essere nella finestra corretta: Alcuni scorciatoie lavorano solo in finestre specifiche, come la barra degli indirizzi o la finestra di modifica
- Utilizzare il tasto Fn (se necessario): Su alcuni computer portatili, potrebbe essere necessario premere il tasto Fn in combinazione con altre chiavi per utilizzare le scorciatoie da tastiera
- **Premere la scheda per la freccia indietro/destra: in alcune tastiere, la scheda funziona come freccia destra/sinistra. Pertanto, per gli scorciatoi che necessitano di queste frecce, Tab dovrebbe funzionare correttamente
**Leggi anche i 10 migliori strumenti di miglioramento dei processi per il flusso di lavoro
Migliorare il flusso di lavoro con le estensioni per Chrome
Sebbene gli scorciatoi da tastiera per Chrome siano un ottimo modo per migliorare la produttività, le estensioni per Chrome sono un altro eccellente componente aggiuntivo per migliorare il flusso di lavoro. Esistono migliaia di estensioni di Chrome per aiutarvi a risparmiare tempo ed essere più efficienti.
Un esempio di questo tipo è il programma Estensione per Chrome di ClickUp . Porta ClickUp di project management all'interno del browser, ampliando le sue funzioni e i suoi casi d'uso.
Utilizzando l'estensione, è possibile:
- convertire istantaneamente qualsiasi pagina web, email o nota in un'attività di ClickUp senza lasciare il browser
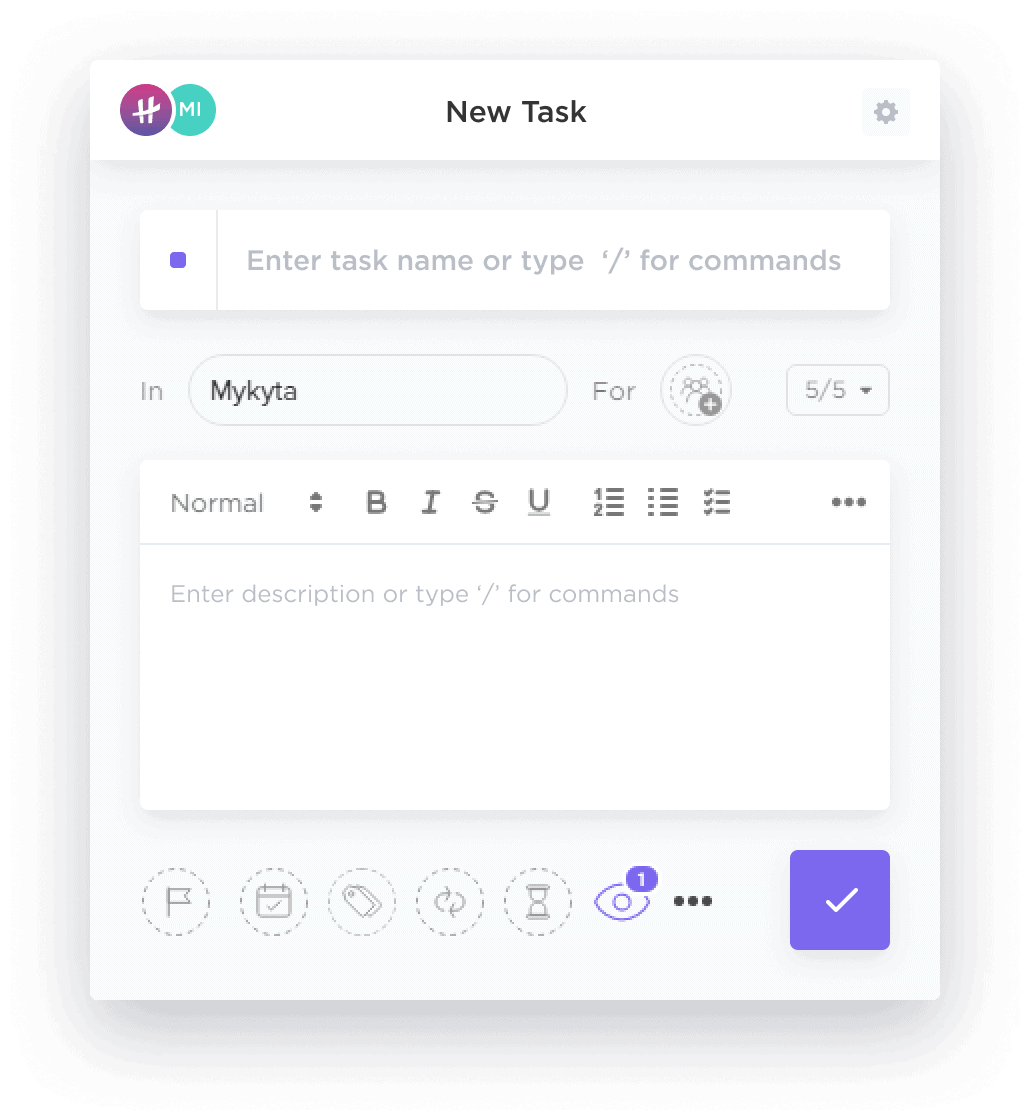
Utilizzatela per ottimizzare i follower trasformando le email in attività direttamente con l'estensione ClickUp per Chrome
- Traccia il tempo trascorso sulle attività e sui siti web, registrando automaticamente il tempo registrato in ClickUp. Questo aiuta a risolvere molteplici problemi di gestioneproblemi di gestione del tempo
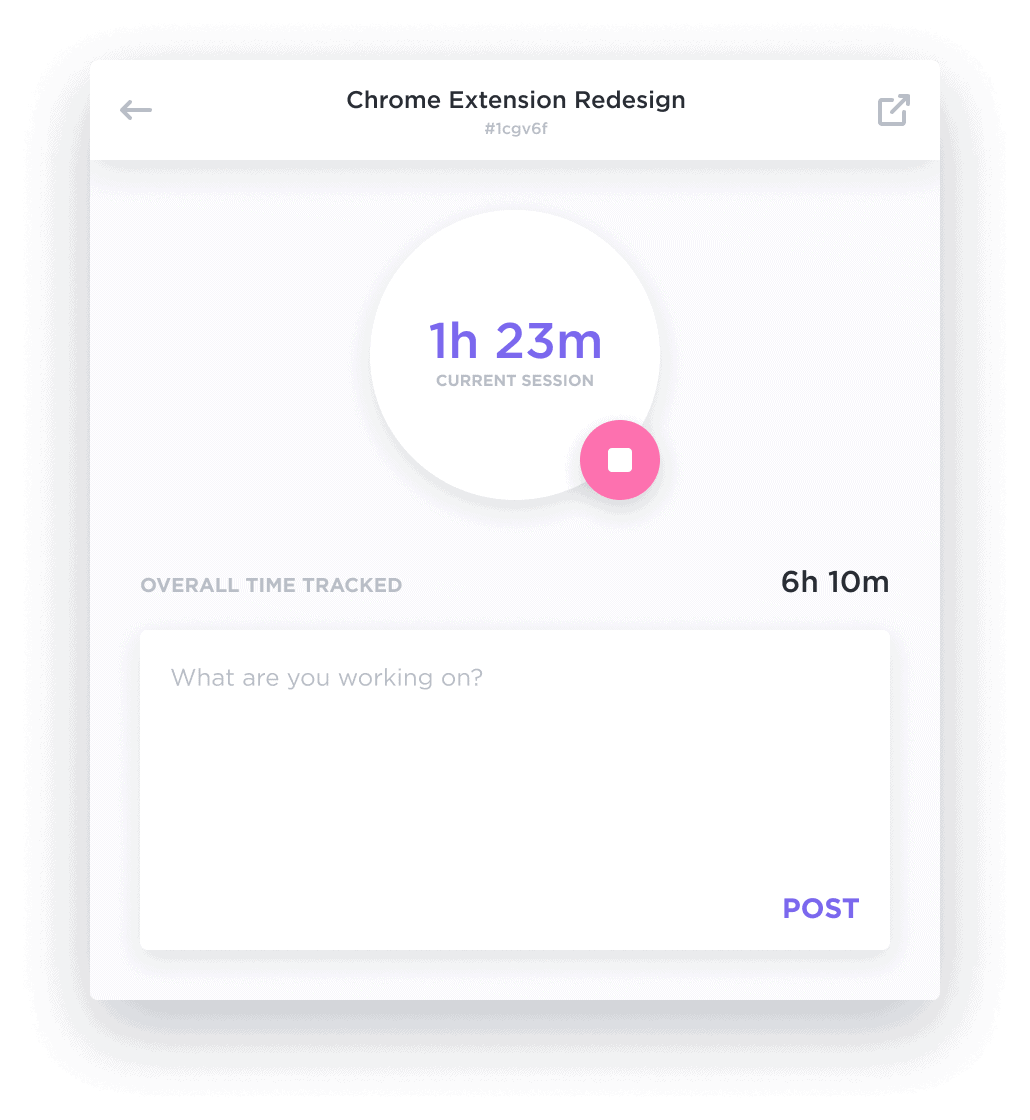
Impostare obiettivi e confrontare il monitoraggio del tempo per ottenere stime più accurate dei progetti con ClickUp
- Cattura e annota screenshot a pagina intera, perfetti per il feedback o per documentare i problemi
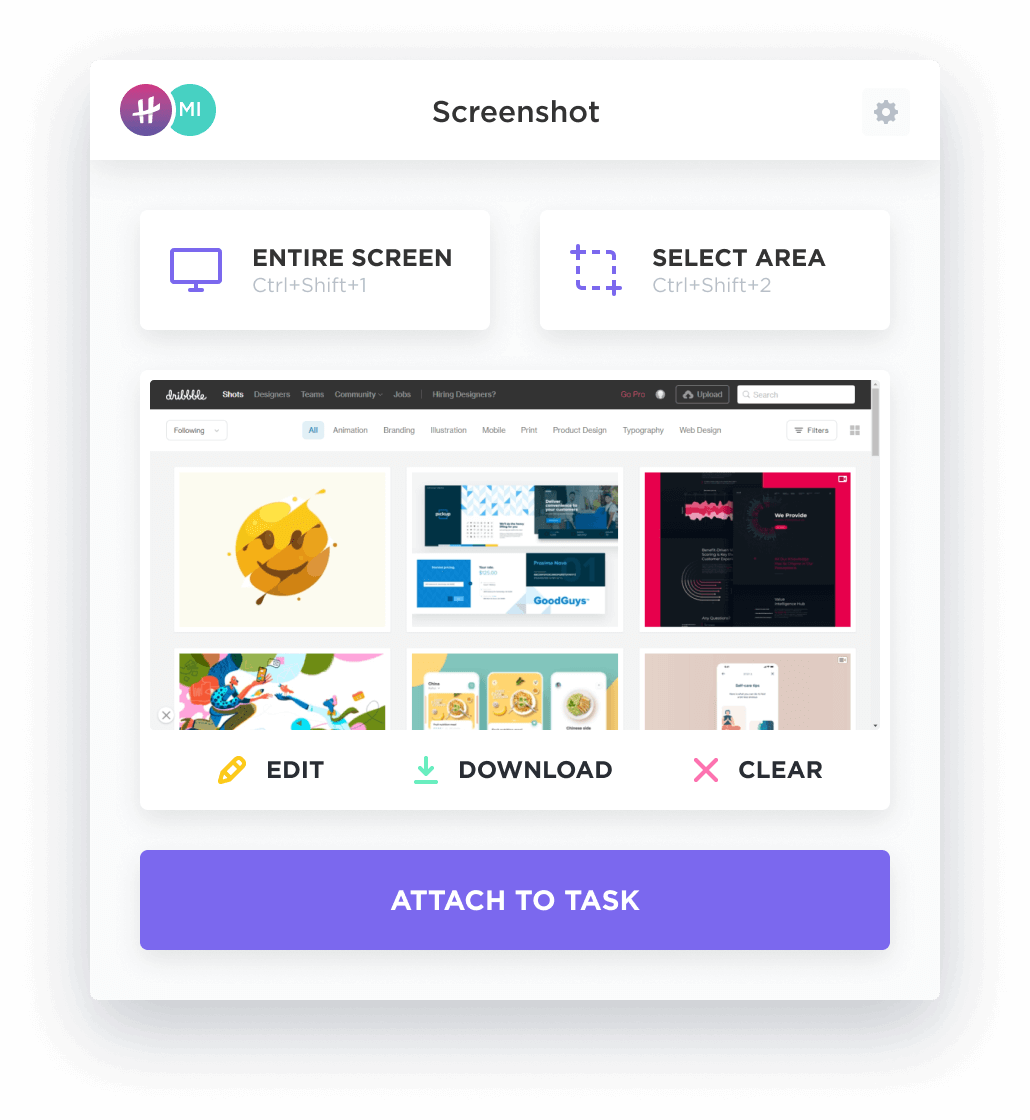
Annotate screenshot con istruzioni chiare per risparmiare tempo durante le revisioni in ClickUp
- Visualizzare le attività in tutti gli spazi nella barra di accesso rapido
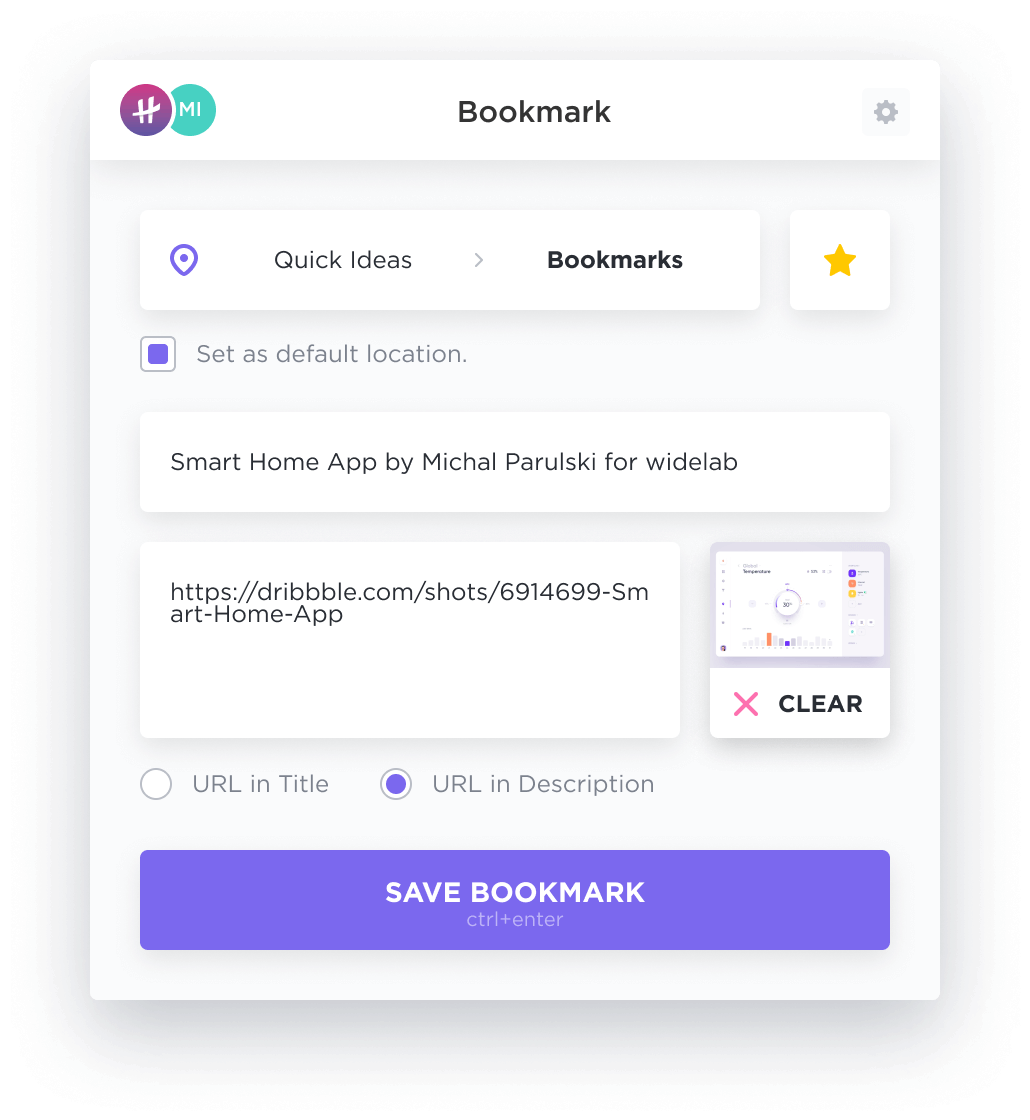
Con ClickUp è possibile organizzare e dare priorità alle attività mentre si naviga
Leggi anche: 12 migliori estensioni di Chrome per gli sviluppatori
Aumentare l'efficienza della navigazione con gli scorciatoi da tastiera
Ora che conoscete i massimi 50 scorciatoie da tastiera di Chrome, è il momento di metterli in pratica! Questi scorciatoie possono aiutarvi a navigare facilmente sul web, ad aumentare la vostra produttività e a rendere la vostra esperienza di navigazione più fluida che mai.
L'estensione per Chrome di ClickUp amplifica ulteriormente i vantaggi degli scorciatoi, fornendo una perfetta integrazione tra il browser e la piattaforma di gestione delle attività. Con l'estensione è possibile creare rapidamente attività, catturare screenshot, monitorare il tempo e accedere all'area di lavoro di ClickUp direttamente dal browser. Questo elimina la necessità di passare continuamente da un'applicazione all'altra e consente di rimanere concentrati sul proprio lavoro.
Iniziate a padroneggiare queste scorciatoie oggi stesso! Il vostro futuro (e i vostri livelli di produttività) vi ringrazieranno. E se non l'avete ancora fatto, iscrivetevi a ClickUp per aumentare ulteriormente la vostra produttività. Buona navigazione!