Le Zoom call con i team interni e i client sono diventate la norma grazie alla pandemia e ai cambiamenti nel nostro stile di lavoro. Dato questo cambiamento nello stile di lavoro e l'importanza delle riunioni Zoom, è fondamentale essere ben preparati.
Vi è mai capitato di partecipare a quelle imbarazzanti riunioni Zoom in cui avete dimenticato di disattivare l'audio? Oppure avete partecipato a riunioni remote su Zoom in cui il vostro PC si è aggiornato un minuto prima della chiamata, facendovi arrivare in ritardo a una riunione virtuale critica?
Ci siamo passati tutti, ma se non volete che le riunioni virtuali imbarazzanti diventino la vostra passione, imparate a conoscere questi 20 trucchi e consigli di Zoom.
Capire Zoom e come usarlo
Zoom è un software di comunicazione virtuale basato su cloud che le piccole, medie e grandi aziende utilizzano per ospitare riunioni virtuali, webinar, masterclass, sessioni 1:1 e creare sale di pausa.
Alcune funzionalità/funzioni avanzate che lo rendono più robusto rispetto a Alternative allo Zoom sono le sue capacità di collaborazione in tempo reale, la messaggistica istantanea e i sistemi di sale Zoom. Zoom è inoltre facilmente accessibile attraverso app per dispositivi mobili e desktop.
Alcuni degli utilizzi più popolari di Zoom sono:
- Unificare un team distribuito con una comunicazione virtuale regolare
- Sfruttare l'interfaccia utente semplice e intuitiva di Zoom, che i professionisti tecnici e non tecnici trovano facile da usare
- Usufruire dei piani gratuiti e convenienti di Zoom
- Creare sale di interruzione Zoom per dividere sessioni lunghe in più sessioni più piccole
- Utilizzate la chat di Zoom per collaborare con i membri del team
Sebbene Zoom sia un'ottima applicazione per migliorare le prestazioni lavorative, non tutte le chiamate Zoom vanno bene. Alcuni problemi intrinseci possono rendere Zoom difficile da usare a volte.
Sfide comuni delle riunioni Zoom
Le sfide legate alla creazione e alla partecipazione alle riunioni Zoom possono variare. Per alcuni, la connessione a Internet stabile può essere la sfida più grande, mentre per altri la sfida più grande è rappresentata dall'assunzione di le note della riunione durante una chiamata Zoom potrebbe essere una sfida per altri.
Abbiamo parlato con molti professionisti che partecipano a più chiamate Zoom ogni giorno e abbiamo compilato un elenco delle sfide più comuni delle riunioni Zoom:
- Non disporre di un processo per documentare laprogramma della riunione
- Deviazione dai principali argomenti di discussione
- Difficoltà a trovare l'ID della riunione per la sala riunioni Zoom appropriata
- Mancata impostazione in anticipo di aspetti tecnici quali microfono, telecamera, altoparlante e rumore di fondo
- Difficoltà a concentrarsi sulle discussioni della riunione
- Problemi di qualità dell'audio e del video
- Problemi di riduzione del rumore di fondo
- L'ingresso di partecipanti a riunioni spam all'interno delle videochiamate di Zoom avviene automaticamente senza il consenso dell'ospite, con conseguenti problemi di privacy
- Difficoltà di condivisione in un team numeroso
- Impossibilità di comprendere ciò che gli altri dicono a causa di barriere linguistiche
- Complicare la comunicazione interna non utilizzando in modo efficiente la chat di Zoom
- Distrarsi durante il multitasking, ad esempio passando da un'applicazione all'altra più volte
- Trovare difficile il monitoraggio dei dati didelle note della riunione Siete stati in grado di relazionarvi con qualcuno di questi?
Se sì, ecco come affrontare facilmente queste sfide con i suggerimenti di Zoom.
20 consigli per le riunioni video di Zoom
Le chiamate Zoom sono ormai parte integrante di miglioramento dei processi aziendali . Probabilmente non troverete un'alternativa efficace a Zoom sul mercato attuale, soprattutto se avete team numerosi e remoti che lavorano da più posizioni. Le funzionalità/funzione di Zoom consentono a questi team di eseguire chiamate ricorrenti e standup giornalieri, di creare sale riunioni e sessioni "all-hands".
L'approccio ideale è quello di sfruttare al meglio le chiamate Zoom seguendo il galateo e le best practice di Zoom.
1. Integrare ClickUp e Zoom per pianificare, riepilogare/riassumere e registrare video
Utilizzate ClickUp sul posto di lavoro? Aggiungete un livello di collaborazione optando per l'opzione Integrazione di Zoom per ospitare riunioni all'interno di ClickUp.
Questa integrazione vi aiuta a:
- Avviare sessioni Zoom all'interno di un'attività di ClickUp utilizzando il pulsante Riunione Zoom. Il comando '/zoom' integrato consente di non dover passare da Zoom a ClickUp ogni volta che è necessario effettuare una chiamata di 15 minuti con i membri del team. Inoltre, quando si avvia una riunione Zoom, il collegamento alla riunione appare automaticamente nel commento dell'attività per garantire la visibilità di tutti

Zoom sulla vostra prossima riunione da ClickUp
- Se registrate le vostre videochiamate di Zoom, non dovrete aspettare 15-20 minuti perché la registrazione nel cloud arrivi nella vostra finestra In arrivo. ClickUp aggiorna automaticamente il collegato alla registrazione della riunione all'interno della stessa attività poco dopo la fine della riunione

Al termine delle riunioni, ClickUp aggiorna automaticamente l'attività con i dettagli
- Aggiungete le vostre liste di controllo per videoconferenze Zoom all'interno di ClickUp e, man mano che la riunione prosegue, assicuratevi di cancellare una per una le attività dalla vostra lista di controllo
- Riepilogare/riassumere le attività diRiunioni ClickUp come un professionista con una funzionalità/funzione editoriale di esperti che raccoglie tutti i punti critici di discussione dalle vostre conferenze e li organizza per creare il MoM
2. Utilizzate i pratici scorciatoi da tastiera per completare rapidamente le vostre attività
Ecco alcuni utili scorciatoie da tastiera di Zoom per completare tutte le vostre attività riunioni virtuali gestite su Zoom:
| Scopo | MacOS | Windows |
|---|---|---|
| Per andare alla finestra degli inviti | Cmd+I | Alt+I |
| Quando l'organizzatore di una riunione vuole silenziare i partecipanti | Cmd+Ctrl+M | Alt+M |
| Per togliere l'audio a tutti i partecipanti | Cmd+Ctrl+U | Alt+M (premere di nuovo) |
| Per avviare/interrompere la condivisione dello schermo | Cmd+Shift+S | Alt+Shift+S |
| Per avviare/terminare la registrazione di una riunione su cloud | Cmd+Shift+C | Alt+C |
| Per effettuare uno screenshot | Cmd+Shift+5 | Alt+Shift+T |
Scorciatoie da tastiera per lo Zoom
3. Aggiungere il proprio nome e il pronome preferito su Zoom
Un consiglio fondamentale per chi utilizza la piattaforma Zoom per riunioni professionali è quello di aggiungere il proprio nome legale al portale Zoom. Da fare una sola volta per assicurarsi che il nome corrisponda ogni volta che si partecipa a una riunione Zoom.
La procedura è piuttosto semplice.
- Accedere al portale Zoom
- Cliccate su "Profilo" e poi su "Modifica"
- Aggiungete il vostro nome nel campo "Nome visualizzato" e salvate le modifiche
Sotto il campo "Nome visualizzato" è presente un'opzione che consente di inserire il pronome preferito. Nello spirito della diversità e dell'inclusione, considerate la possibilità di aggiungere il vostro pronome preferito. In questo modo, gli altri potranno rivolgersi a voi in modo appropriato durante le riunioni a distanza.

Aggiungi il tuo nome e il tuo pronome preferito su Zoom
4. Impostazione della privacy in un'unica soluzione
L'impostazione di tutte le impostazioni sulla privacy delle riunioni di Zoom migliorerà l'esperienza dell'app per videoconferenze per l'ospite e per tutti i partecipanti.
Utilizzate i seguenti suggerimenti di Zoom per impostare le impostazioni sulla privacy in cinque minuti:
- Tenere separate le sale riunioni private di Zoom dalla sessione professionale di Zoom
- Quando si ospita un webinar o un evento pubblico, non utilizzare il proprio ID email privato per proteggere la propria privacy
- Attivate la crittografia End-to-End (E2E) sul vostro account Zoom. Questo limiterà automaticamente le attività di fuga di informazioni, come la registrazione della riunione da parte degli ospiti o il tentativo di condivisione dello schermo senza l'autorizzazione dell'ospite
- Quando si ospitano eventi pubblici, rimuovere gli ospiti indesiderati dalle chiamate. È anche buona norma bloccare completamente le loro chiamate audio e video
- Se si programma un evento dal vivo con più di 100 partecipanti, non permettere agli ospiti di unirsi alla riunione prima dell'ospite. Questo suggerimento di Zoom assicura che gli ospiti non si annoino entrando prima. Andate su "Impostazioni" nel portale Web di Zoom, passate sopra la scheda "Riunioni" e scorrete verso il basso per trovare questa opzione

Impostazione delle impostazioni di privacy all'interno di Zoom
5. Aggiungere un'immagine professionale del profilo e uno sfondo virtuale
Il vantaggio di caricare un'immagine del profilo professionale è che consente di spegnere il video durante le riprese più lunghe Zoom riunioni senza far sentire gli altri partecipanti come se stessero parlando a uno spazio vuoto.
Un'immagine del profilo professionale con uno sfondo virtuale di Zoom ha un aspetto simile a questo:

via YouTube La modifica dell'immagine del profilo è piuttosto semplice. Andate su "Profilo" e cliccate su "Modifica" per cambiarla.
Un altro consiglio di Zoom è quello di aggiungere sfondi virtuali personalizzati.
Le configurazioni dei nostri lavori da remoto non sono sempre le migliori. Zoom vi permette di scegliere uno sfondo virtuale che vi garantisca una maggiore privacy e che vi eviti di dovervi preoccupare di riordinare prima di una riunione. Che si tratti di un'immagine del Golden Gate Bridge o di un cielo pieno di stelle, scegliete lo sfondo virtuale più adatto alla vostra personalità. Andate su "Impostazioni Zoom" e scorrete verso il basso per trovare questa opzione.

Impostazione dello sfondo virtuale su Zoom
6. Impostazione della sala d'attesa Zoom
Uno dei migliori consigli di Zoom per mettere in sicurezza la vostra riunione personale è l'impostazione della sala d'attesa. In qualità di ospite, potete aggiungere agli eventi di collaborazione online gli ospiti veri e propri e rimuovere quelli che fanno spam.

Impostazione della sala d'attesa Zoom
Accedere a "Impostazioni riunione", quindi alla scheda "Riunione" e scorrere verso il basso per attivare il campo "Sala d'attesa" nel portale Web di Zoom.
7. Avviare tutte le riunioni di Zoom con l'audio e il video disattivati
Vi capita spesso di partecipare a una chiamata Zoom di prima mattina con la testa sporca? Da fare per impedire al cane di abbaiare mentre la riunione sta per iniziare?
Ecco un consiglio di Zoom che funziona a meraviglia in queste situazioni: disattivate l'audio e spegnete il video per calmarvi prima di essere pronti a disattivare l'audio, ridurre il rumore di fondo ed essere pronti per il video. È possibile rendere questa impostazione predefinita seguendo i passaggi menzionati di seguito:
- Mutare l'audio per impostazione predefinita: Andare su Impostazioni riunione > Audio > Disattiva il microfono quando si partecipa a una riunione
- Disattivare il video per impostazione predefinita: Andare su Impostazioni video > Video > Disattiva il mio video quando si partecipa a una riunione
8. Attivare sempre la visualizzazione della galleria per controllare tutti i partecipanti alla riunione
Che si tratti di un evento di collaborazione online come un webinar o un'altra chiamata Zoom, è una cortesia comune di Zoom osservare tutti i presenti alla riunione, non solo il relatore. Da fare, per prima cosa è necessario attivare la "visualizzazione Galleria" ogni volta che si partecipa a una riunione Zoom.
Andate su "Visualizza" nell'angolo in alto a destra della schermata di Zoom e selezionate "Galleria"

Come regolare la visualizzazione della Galleria durante una riunione Zoom
La visualizzazione galleria consente di visualizzare 49 o meno ospiti su un'unica schermata della riunione. Se avete più partecipanti, attivate l'opzione per le pagine multiple.
Zoom consente di creare sale di interruzione per convertire una sessione lunga in 100 sessioni più brevi. Gli host possono assegnare automaticamente o manualmente i partecipanti a queste sessioni e i partecipanti hanno la flessibilità di scegliere la sala di interruzione che preferiscono.
Per creare le sale riunioni: Andate su Impostazioni > Riunioni di interruzione > Assegnazione dei partecipanti > Pianifica riunione.

via Zapier
9. Utilizzate un singolo collegato a Zoom per programmare riunioni ricorrenti
La pianificazione di riunioni ricorrenti sul calendario di Google utilizzando un solo URL per la riunione è un grande risparmio di tempo che vi evita di inviare più inviti prima dell'inizio della riunione.
Passaggi da seguire: Riunioni > Pianifica una riunione > Selezionate la casella Riunione ricorrente > Aggiungi frequenza > Salva.

Come impostare una riunione ricorrente su Zoom
Una volta modificato l'evento programmato, questo viene automaticamente aggiornato sul calendario di Google o Outlook con il vostro ID riunione personale e diventa l'impostazione predefinita per tutti i prossimi eventi.
10. Esercitarsi a usare la funzionalità/funzione "Alza la mano"
Nel mondo virtuale, intervenire mentre qualcuno sta parlando è un grave errore. Esprimere i propri pensieri nelle riunioni virtuali può essere difficile. Per fortuna, Zoom ci ha pensato con l'emoji della mano alzata. È come fare un piccolo saluto virtuale per mostrare agli altri che avete qualcosa da dire, in modo che il conduttore possa darvi la parola senza il caos di tutti i partecipanti.
Ecco due modi per usarla:
- Andate sul pulsante "Reazioni" nella schermata della chiamata e scegliete questa emoji "✋" per far capire ai partecipanti alla riunione che volete dire qualcosa e che state aspettando il vostro turno. Per attivare la funzionalità/funzione, andate nelle impostazioni del vostro profilo e attivate la funzione "Feedback non verbale"
- Pubblicate la stessa emoji all'interno della finestra di chattare in chiamata per informare i membri del team che state aspettando di parlare
11. Abilitare i toni della pelle della reazione emoji
Mentre le impostazioni predefinite di tutte le tonalità della pelle delle emoji sono gialle, Zoom consente di personalizzarle con sei tonalità disponibili. Andare su Profilo> Impostazioni > Modifica tonalità pelle emoji.

via Zoom
12. Attivare l'opzione di trascrizione in tempo reale per le riunioni Zoom
Zoom consente di attivare la trascrizione dal vivo durante le riunioni. Se si ospita una videochiamata, scorrere fino alla parte inferiore dello schermo e fare clic sul pulsante 'Trascrizione in diretta' accanto al pulsante 'Registra'.
Generate i sottotitoli per tutti gli oratori e visualizzate l'intera trascrizione in un secondo momento per redigere la bozza del testo verbale delle riunioni (MoM).

Trascrizione dal vivo in Zoom
La funzionalità di trascrizione delle chiamate è un'opzione eccellente per i team eterogenei con membri di etnie diverse, in quanto garantisce che i partecipanti non si perdano le discussioni più significative.
13. Giocare con gli avatar di Zoom
Siete stanchi del solito aspetto durante le sessioni di Zoom? Passate all'uso degli avatar di Zoom per aggiungere un po' di divertimento alle vostre riunioni.
I passaggi per scegliere l'avatar sono Impostazioni > Sfondo ed effetti > Avatar.
![]()
via CiaoTech È inoltre possibile scegliere tra più avatar di animali preferiti e sostituire la foto del proprio profilo con un divertente carattere animale. L'aspetto della vostra riunione sarà simile a questo:

Aggiungi un divertente avatar di Zoom al tuo profilo
14. Sfruttate al massimo la lavagna online di Zoom per le sessioni di brainstorming
La lavagna online di Zoom è la soluzione unica per il brainstorming, che lavora come un software di collaborazione visiva che consente di:
- Avviare una sessione di brainstorming, aggiungere immagini e mappe mentali e condividerla con tutti i partecipanti alla riunione
- Presentare una tela virtuale a tutto il team
- Creare lavagne interattive in tempo reale per semplificare la collaborazione
Accedere alla lavagna è semplice. Fate clic con il tasto destro del mouse sul pulsante "Condividi contenuto" nella schermata della chiamata e scorrete verso il basso per trovare la lavagna.
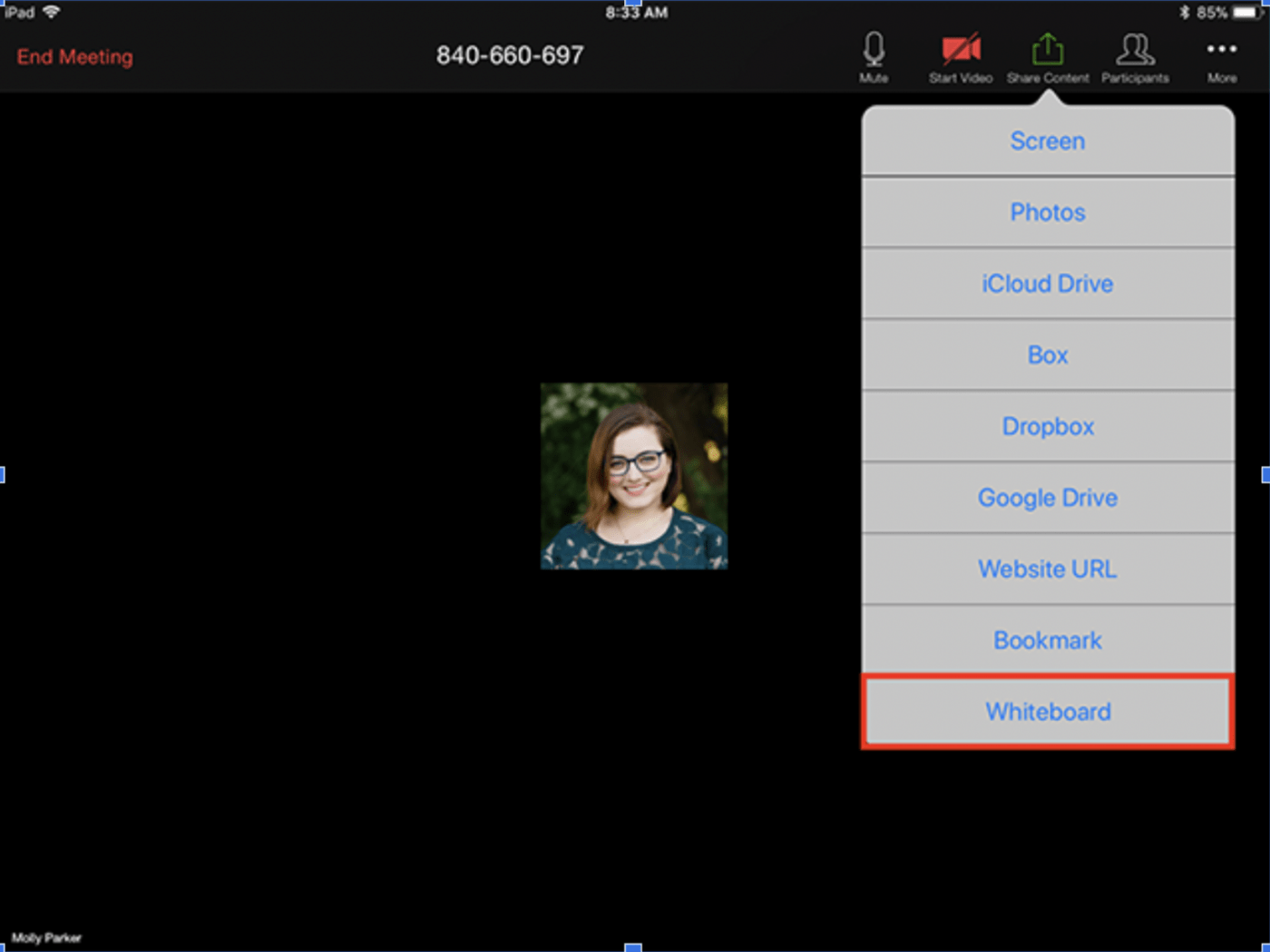
via Zoom
15. Impostazione di promemoria per le riunioni Zoom programmate automaticamente
Attivate le promemoria per le riunioni sul vostro telefono attraverso l'app Zoom per ricevere notifiche sulle riunioni Zoom imminenti, anche quando siete lontani dalla vostra postazione di lavoro.
Accedere alle impostazioni, fare clic sull'opzione "Ricordami" e attivarla. Scegliete quanti minuti o ore prima della chiamata volete ricevere l'avviso.

via Pagine tecniche
16. Optare per la condivisione avanzata dello schermo
Gli host possono migliorare la natura collaborativa delle riunioni di Zoom scegliendo l'opzione di condivisione avanzata dello schermo. Utilizzate gli strumenti di annotazione della condivisione dello schermo di Zoom per:
- Individuare un'area specifica dello schermo
- Trasformare il cursore in una freccia e fare clic su un punto qualsiasi dello schermo per "attaccare" la freccia
- Trasformare il cursore dell'ospite in un puntino
17. Usare la chat del team Zoom per comunicare durante la chiamata
Perché interrompere una riunione di più team per dire qualcosa a un membro specifico del team, quando invece è possibile comunicare direttamente i propri pensieri separatamente? La chat di messaggistica istantanea integrata di Zoom vi permette di:
- Chattare prima o durante una chiamata remota
- Trovare senza problemi contatti e file
- Aggiungere, rimuovere, silenziare e bloccare i partecipanti
- Partecipare alle riunioni di Zoom dal cellulare e dal desktop
La parte migliore? Zoom Team Chattare è gratis.
18. Chiudere le schede prima della condivisione dello schermo
Vi è mai capitato di presentare il vostro schermo durante una chiamata di lavoro per poi rivelare accidentalmente la vostra wishlist di Amazon?
Quelle fastidiose schede vi fregano ogni volta, vero?
Chiudete le schede extra prima di iniziare a condividere l'intero schermo del desktop con il vostro team.
Mantenete aperta la scheda della riunione e le altre cartelle e applicazioni pertinenti, in modo da non dover passare da Zoom ad altre applicazioni. Da fare non solo per mantenere private le vostre questioni personali, ma anche per velocizzare il lavoro del vostro computer!
19. Evitare gli aggiornamenti software prima della riunione Zoom
Di tanto in tanto, sullo schermo appare il messaggio "Gli aggiornamenti sono pronti per l'installazione".
Se si visualizzano questi pop-up prima di una riunione Zoom, evitare di fare clic sull'opzione "aggiorna ora". Aspettate invece la fine della giornata lavorativa per eseguire tutti gli aggiornamenti software.
20. Identificare e risolvere i primi segni di "stanchezza da Zoom"
Da quando partecipate a una sessione, avete spesso la sensazione che tutti vi stiano fissando? A volte, riunioni lunghe e frequenti possono portare a un sovraccarico cognitivo e a sentirsi sopraffatti ed esausti.
Questi sono i segni della "stanchezza da Zoom", un sintomo diffuso tra la forza lavoro virtuale. Fortunatamente, ci sono alcuni passaggi da fare per risolvere il problema.
Jeremy Bailenson, professore di comunicazione presso il Virtual Human Interaction Lab (VHIL) dell'Università di Stanford, dà alcuni suggerimenti nel suo libro documento di ricerca che aiutano ad alleviare i sintomi dell'affaticamento da Zoom:
- Ridurre la dimensione della finestra di Zoom
- Attivare l'opzione "nascondi l'auto-visualizzazione" durante le riunioni a distanza che si susseguono
- Spegnere il video durante le riunioni più lunghe per prendersi una pausa dalla presenza sullo schermo
- Fare delle pause audio per gestire la pressione di essere costantemente attivi verbalmente
Ottimizzate la vostra prossima chiamata Zoom con i suggerimenti e i trucchi
Anche se le riunioni Zoom non sempre offrono la migliore esperienza, è innegabile che Zoom colma efficacemente il divario tra i team globali e remoti, rendendo le informazioni facilmente accessibili.
Con questi suggerimenti e trucchi per Zoom, organizzare riunioni Zoom di esito positivo è un gioco da ragazzi.
Semplificate il lavoro da remoto avviando le riunioni Zoom direttamente nell'attività di ClickUp. Iscrivetevi gratuitamente a ClickUp .

