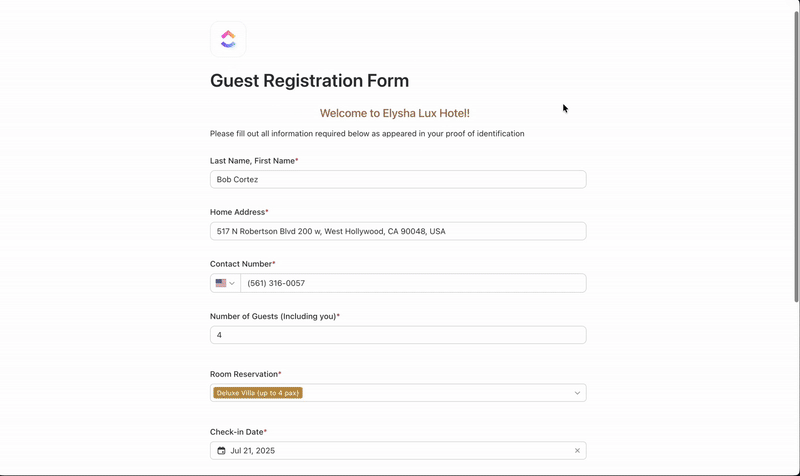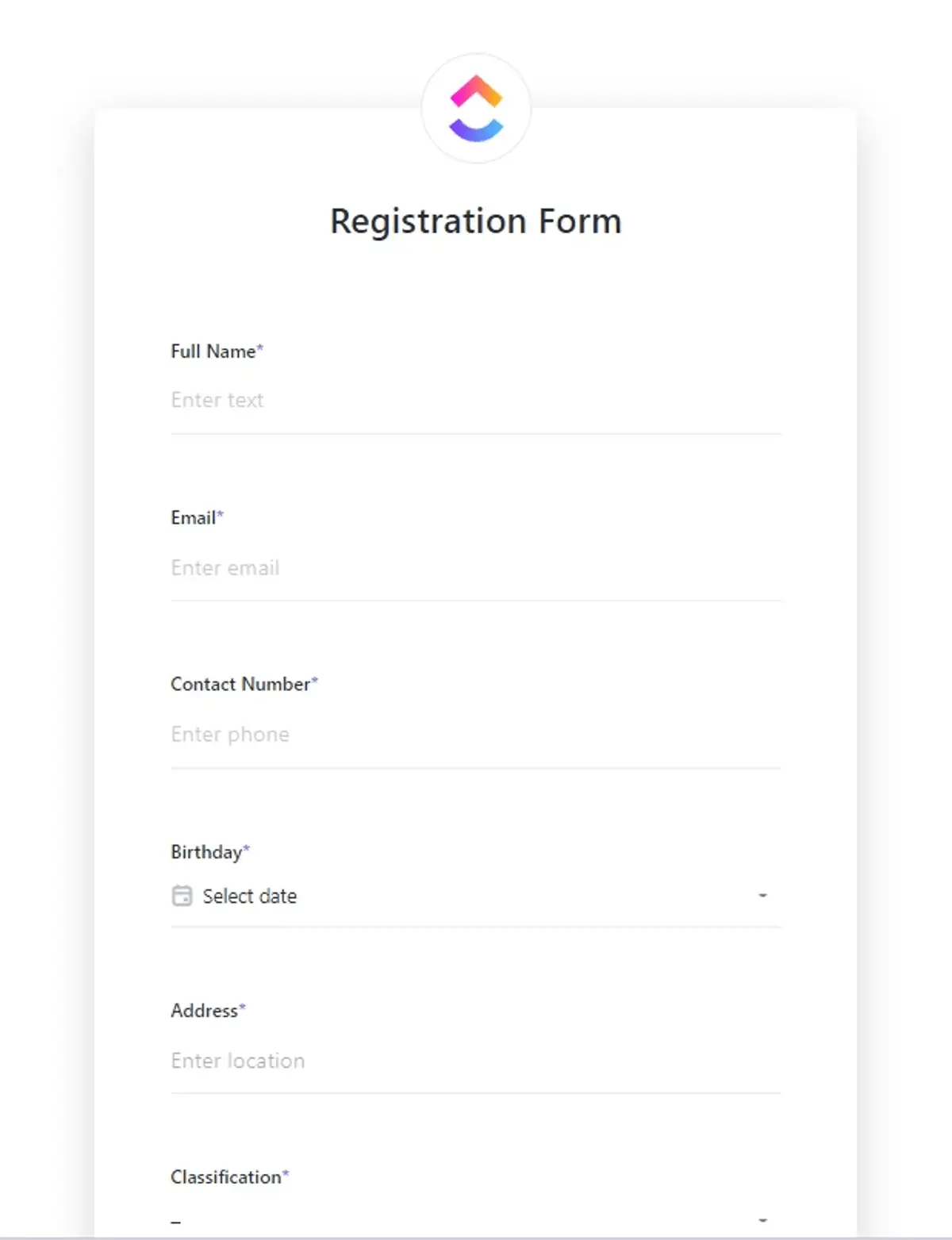Jika ruang kerja Anda menggunakan Microsoft Excel, mengumpulkan data menggunakan formulir di Excel sangat praktis. Misalnya, Anda tidak perlu mengambil data dari sumber lain dan menyusunnya secara manual dalam baris dan kolom. Semuanya sudah terorganisir dengan rapi.
Anda dapat menggunakan fungsi bawaan Excel untuk menganalisis data formulir, melakukan perhitungan, atau menghasilkan laporan, serta fungsi lain seperti penyaringan, pengurutan, atau pemformatan bersyarat untuk menjaga data Anda tetap dapat ditindaklanjuti.
Tidak yakin cara membuat formulir di Excel? Berikut panduan langkah demi langkah yang cepat untuk membantu Anda melakukannya dengan cepat dan efisien.
Kami juga akan membahas keterbatasannya dan menyarankan alat alternatif untuk membuat formulir dengan mudah.
Apa Itu Formulir Excel?
Formulir Excel adalah alat pengumpulan data dari Microsoft Excel. Secara dasar, ini adalah kotak dialog yang berisi bidang-bidang untuk satu catatan.
Pada setiap catatan, Anda dapat memasukkan hingga 32 bidang, dan header kolom lembar kerja Excel Anda akan menjadi nama bidang formulir.
⭐ Template Terpilih
Upgrade dari Excel dan buat formulir canggih dengan otomatisasi cerdas dan fitur penangkapan data menggunakan Template Formulir ClickUp.
Apa saja manfaat menggunakan formulir entri data Excel?
Orang menggunakan formulir Excel untuk melakukan entri data dengan cepat di bidang yang tepat tanpa perlu menggulir naik turun seluruh lembar kerja. Tidak perlu lagi memasukkan data ke dalam lembar kerja Excel baris demi baris demi baris demi baris…
Formulir entri data Excel memungkinkan Anda:
- Lihat lebih banyak data tanpa perlu menggulir naik turun.
- Sertakan validasi data
- Kurangi risiko kesalahan manusia.
Terdengar cukup bermanfaat. Jadi, mari kita pelajari cara membuat formulir Excel.
Cara Membuat Formulir di Excel
Ikuti panduan langkah demi langkah ini untuk membuat formulir Excel Anda sendiri menggunakan fitur bawaan.
Langkah 1: Buat tabel di lembar kerja Excel Anda
Sebelum memulai, atur header kolom lembar kerja Excel Anda—ini akan menjadi bidang formulir Anda dan membantu mengatur formulir entri data Anda dengan akurat. Setelah itu, Anda perlu:
- Buka lembar kerja Excel dan masukkan label data Anda di baris atas (misalnya, Nama, Email, Umpan Balik)
- Pilih header dan sel kosong yang terkait
- Buka tab Sisipkan > klik Tabel
- Di kotak dialog, centang 'Tabel saya memiliki header'
- Klik OK untuk membuat tabel Excel
Anda telah mengatur lembar kerja untuk formulir entri data dasar. Sesuaikan lebar kolom sesuai kebutuhan untuk menampung respons yang diharapkan.
✨ Fakta Menarik: Excel telah ada sejak tahun 1985. Awalnya diluncurkan untuk Apple Macintosh sebelum hadir di Windows pada tahun 1987 — menjadikannya lebih tua daripada banyak pengguna yang menggunakannya saat ini.
Langkah 2: Tambahkan opsi formulir input data ke pita
Secara default, Excel menyembunyikan ikon formulir. Untuk membuat formulir, Anda perlu mengaktifkannya secara manual (ini adalah langkah penting dalam proses ini):
- Klik kanan pada Insert atau ikon yang sudah ada.
- Klik Sesuaikan Pita
- Di jendela Opsi Excel, pilih Semua Perintah dari menu tarik-turun di sebelah kiri.
- Gulir ke bawah dan pilih Form, lalu klik Add untuk menyisipkannya ke dalam grup atau tab baru.
- (Opsional) Ubah nama tab menjadi “Form” untuk akses cepat.
Untuk akses yang lebih mudah, tambahkan tombol Form ke Quick Access Toolbar dengan memilihnya di bawah All Commands > klik Add > tekan Enter untuk sel yang Anda pilih.
Sekarang Anda akan melihat ikon formulir di bilah atas.
📖 Baca Juga: Template Formulir Umpan Balik Gratis — yang memanfaatkan tombol kriteria untuk pengurutan data yang lebih baik
Langkah 3: Masukkan data formulir menggunakan tampilan formulir
- Klik pada sel mana pun di tabel
- Klik ikon formulir dari bilah alat.
- Kotak dialog tampilan formulir akan muncul, menampilkan setiap bidang sebagai input berlabel.
- Isi kolom formulir dan klik New untuk memasukkan semua data.
- Ulangi langkah ini untuk menambahkan beberapa catatan tunggal
- Klik Tutup untuk kembali ke lembar kerja.
Antarmuka pengguna yang ramah ini memastikan penginputan data yang lebih cepat dan rapi.
💡 Tips Pro: Kesulitan mendapatkan umpan balik jujur dari karyawan atau melacak tren keterlibatan? Alat Perangkat Lunak Survei Karyawan untuk Tim HR memaparkan alat terbaik untuk mengumpulkan wawasan, meningkatkan kepuasan, dan mengambil keputusan budaya berbasis data.
Langkah 4: Terapkan aturan validasi data (opsional)
Untuk menghindari kesalahan input dan menjaga data tetap bersih:
- Pilih sel yang ingin Anda batasi (misalnya, kolom Umpan Balik)
- Buka tab Data > klik Validasi Data
- Di kotak dialog, pilih Panjang teks di bawah Izinkan, lalu atur batas karakter maksimum.
- Klik OK
Jika pengguna memasukkan teks yang tidak valid, Excel akan menampilkan pesan kesalahan. Hal ini sangat berguna saat mengumpulkan sejumlah besar umpan balik atau memerlukan masukan yang standar.
💡 Tips Pro: Ingin berkembang lebih cepat dalam peran Anda tetapi tidak yakin bagaimana meminta umpan balik tanpa terasa canggung? Panduan "Cara Meminta Umpan Balik dan Evaluasi untuk Meningkatkan Keterampilan Anda " akan menunjukkan pertanyaan yang tepat untuk diajukan, waktu terbaik untuk melakukannya, dan alat yang membuat umpan balik terasa seperti bahan bakar.
Langkah 5: Bagikan atau gunakan formulir untuk pengumpulan data
Setelah formulir Excel Anda siap:
- Kumpulkan data dengan memasukkannya sendiri
- Bagikan berkas Excel melalui email atau tautan menggunakan tombol Bagikan.
- Kirim salinan sebagai lampiran agar orang lain dapat mengisinya.
Metode ini efisien untuk pengumpulan data cepat dan membantu Anda mengelola input terstruktur di dalam buku kerja Excel yang sudah ada.
✨ Fakta Menarik: Formophobia ( ya, itu benar-benar ada) adalah rasa takut mengisi formulir—seringkali disebabkan oleh kebingungan, tekanan, atau desain yang buruk.
Bonus: Gunakan tab Pengembang untuk formulir kustom.
Jika Anda ingin membuat formulir kustom dengan kotak centang, daftar tarik-turun, atau kotak kombinasi:
- Buka File > Options > Customize Ribbon
- Aktifkan tab Pengembang
- Di bawah Developer, klik Insert dan pilih kontrol yang Anda inginkan.
- Klik kanan pada kontrol > Format Kontrol untuk mengatur properti.
- Gunakan Protect Sheet untuk membatasi perubahan dan simpan berkas Excel.
Berbeda dengan opsi formulir default Excel, pendekatan ini memungkinkan lebih banyak kustomisasi, meskipun membutuhkan waktu penyiapan yang lebih lama.
📮 ClickUp Insight: Tim yang mengalami kesulitan dalam kinerja 4 kali lebih mungkin menggunakan 15 atau lebih alat, sementara tim dengan kinerja terbaik menyederhanakan pekerjaan mereka dengan kurang dari 9 alat. Tapi bagaimana jika Anda tidak memerlukan platform ganda sama sekali?
Sebagai aplikasi serba guna untuk kerja, ClickUp mengintegrasikan tugas, dokumen, obrolan, panggilan, dan wiki—serta alur kerja yang didukung AI—ke dalam satu ruang terhubung. ClickUp dirancang untuk membantu setiap tim menjaga keselarasan, mengurangi beban alat, dan fokus pada tugas yang benar-benar membuat perbedaan.
5 Batasan Penggunaan Excel untuk Membuat Formulir
Meskipun membuat formulir di Excel efektif untuk pengumpulan data sederhana, hal ini memiliki beberapa keterbatasan yang dapat memengaruhi skalabilitas dan akurasi data.
Berikut adalah kelemahan formulir Excel yang perlu Anda waspadai:
🚩 Excel membatasi formulir hingga 32 bidang, sehingga tidak cocok untuk pengumpulan data yang detail atau berlapis-lapis pada proyek yang kompleks.
🚩 Fitur ini hanya menyediakan validasi data dasar, yang memungkinkan kesalahan seperti format yang salah atau entri yang tidak valid lolos—terutama selama pengisian data secara manual.
🚩 Karena tidak memiliki fitur kolaborasi real-time, Anda dapat menghadapi masalah seperti penimpaaan data, pembaruan yang hilang, atau kebingungan versi saat beberapa pengguna mengedit file yang sama.
🚩 Hal ini mengurangi kinerja saat menangani jumlah data formulir yang besar, dengan batasan baris dan kolom yang menghambat skalabilitas.
🚩 Karena memerlukan skrip khusus atau langkah manual untuk integrasi, otomatisasi, dan sinkronisasi dengan sistem lain, hal ini menjadi tidak efisien.
Dengan mempertimbangkan batasan-batasan ini, alternatif Excel apa yang bisa Anda pilih? Mari kita cari tahu.
Mengapa Formulir ClickUp Adalah Alternatif yang Lebih Baik
Kami telah melihat cara membuat formulir di Excel. Kami juga telah melihat bagaimana batasan formulir Excel—seperti batasan kolom, kurangnya otomatisasi, dan kolaborasi yang buruk—dapat menghambat produktivitas Anda. Di sisi lain, ClickUp menawarkan solusi fleksibel dan skalabel yang mengubah cara tim mengumpulkan data, bertindak atasnya, dan berkolaborasi.
Bayangkan ClickUp sebagai CRM untuk kolaborasi—tempat pusat di mana semua pekerjaan, data, dan komunikasi Anda tetap terhubung. Sementara Excel hanya mencatat input formulir, ClickUp mengubah input tersebut menjadi tugas yang dapat dilacak, alur kerja, dan wawasan real-time.
Inilah cara ClickUp Forms mengatasi masalah inti yang tidak dapat diselesaikan oleh Excel:
Buat formulir kustom dalam hitungan detik dengan ClickUp Forms
Membuat formulir di ClickUp sangatlah mudah. Dengan pembuat formulir seret dan lepas, siapa pun di tim Anda dapat membuat formulir kustom dengan bidang teks, daftar dropdown, prioritas, dan fitur lainnya—tanpa memerlukan keterampilan teknis.
Perangkat lunak pembuat formulir ini menghilangkan hambatan dan memberikan kemampuan kepada setiap tim untuk mengumpulkan masukan dengan cepat, akurat, dan konsisten.
Mencari panduan visual tentang cara membuat formulir ClickUp sendiri? Lihat video ini:
Otomatiskan alur kerja dan hilangkan kesalahan manual dengan ClickUp Automations
Di Excel, kesalahan pengisian data sering terjadi karena validasi yang terbatas. ClickUp Automations mengatasi hal itu.
- Secara otomatis ubah data formulir menjadi tugas dengan pemilik yang ditugaskan dan tanggal jatuh tempo.
- Aktifkan otomatisasi kustom berdasarkan respons—seperti mengirim peringatan atau menetapkan prioritas.
- Kurangi risiko kesalahan, keterlambatan, atau data yang terlewat.
Dengan perangkat lunak otomatisasi formulir ini, Anda tidak hanya memasukkan data formulir—Anda dapat bertindak atasnya secara langsung.
Format formulir yang tidak konsisten adalah masalah yang tidak bisa dihindari saat menggunakan Excel. Kolom-kolom menjadi tidak sejajar, pengguna melewatkan input yang wajib, dan setiap pengiriman memerlukan pembersihan manual sebelum dapat digunakan. Kalikan itu dengan 20+ respons, dan tiba-tiba formulir "sederhana" Anda menjadi tugas penuh waktu.
Dengan templat di ClickUp, masalah-masalah tersebut hilang.
Lacak respons dan lanjutkan pekerjaan dengan ClickUp Tasks
Berbeda dengan Excel, di mana data formulir hanya tersimpan di lembar kerja, ClickUp Tasks menghubungkan pengiriman formulir dengan alur kerja Anda.
Perlu mengikuti perkembangan permintaan? Itu sudah menjadi tugas. Perlu melaporkan kemajuan? Dashboard, daftar, dan bahkan tujuan menghubungkan pengiriman data.
Fitur di atas secara praktis membuat semua proses dari pengumpulan data hingga pelaksanaan menjadi lancar, memungkinkan Anda menyaring tugas dengan mudah.
Bekerja sama secara real-time
Pengalaman ClickUp juga dilengkapi dengan fitur kolaborasi. Alih-alih mengirim berkas Excel bolak-balik melalui email atau khawatir tentang pengendalian versi, Anda dapat:
- Bagikan formulir ClickUp menggunakan tautan publik atau kode embed.
- Perbarui ruang kerja Anda secara real-time dengan setiap pengiriman.
- Hindari risiko file yang tertimpa, perubahan yang tersebar, atau versi yang sudah usang.
Dengan integrasi ClickUp yang menggabungkan tugas, formulir, dokumen, dan dasbor, tim Anda dapat secara efisien menghindari kebutuhan untuk berpindah antar alat yang berbeda.
Apa lagi?
ClickUp memiliki begitu banyak fitur hebat lainnya yang menanti Anda.
- Lihat tugas dalam format spreadsheet dengan tampilan Tabel.
- Buat tugas dan pengingat tanpa koneksi internet dengan mode offline.
- Menugaskan satu tugas kepada beberapa penerima tugas
- Buat alur kerja dengan status kustom
- Atur pengingat agar Anda tidak melewatkan tugas-tugas penting.
- Bagikan semua pandangan Anda dengan siapa pun menggunakan berbagi publik.
- Integrasikan dengan semua alat favorit Anda, termasuk Microsoft Teams, Google Drive, dan lain-lain.
- Impor file Excel ke ClickUp dengan menyimpannya sebagai CSV.
- Lacak durasi tugas menggunakan pelacak waktu bawaan.
Cara Membuat Formulir dengan ClickUp
Begini cara membuat formulir ClickUp dengan cepat dan mudah:
Langkah 1: Tambahkan Tampilan Formulir
Anda harus terlebih dahulu menambahkan Tampilan Formulir. Anda dapat melakukannya dari Bilah Tampilan, Bilah Samping, atau Pusat Formulir.
- Di bilah Tampilan, pilih Formulir
- Pilih templat atau klik Mulai dari awal
- Pilih daftar tempat Anda ingin menyimpan pengiriman formulir.
- Mulai buat formulir Anda segera di editor.
Anda juga dapat membuat formulir dengan mengarahkan kursor ke Space atau List di Sidebar, memilih ikon plus atau menu, dan memilih Form. Prosesnya sama mudahnya dari sana.
💡 Tips Pro: Jika Anda hanya merespons masalah pelanggan setelah terjadi, Anda sudah tertinggal— Alat Umpan Balik Pelanggan Terbaik untuk Meningkatkan Kepuasan Pelanggan membantu Anda secara proaktif mengumpulkan wawasan, melacak sentimen, dan mengubah umpan balik menjadi tindakan yang membangun loyalitas.
Langkah 2: Buat formulir Anda
Pembuat formulir seret-dan-lepas ClickUp memungkinkan Anda menambahkan bidang tanpa memerlukan pengalaman teknis. Pilih dari berbagai jenis bidang, termasuk:
- Kolom teks
- Daftar tarik-turun
- Kotak centang
- Pemilih tanggal
- Lampiran file
Anda dapat menyesuaikan setiap pertanyaan dengan judul, deskripsi, dan logika kondisional untuk membimbing pengguna berdasarkan masukan mereka. Tambahkan pertanyaan baru dengan mengklik tombol "Tambah Pertanyaan", atau sisipkan pertanyaan di antara pertanyaan yang sudah ada.
Ingin membuat formulir Anda lebih informatif? Tambahkan instruksi dan visual menggunakan blok informasi untuk membimbing respons.
📖 Baca Juga: Pembuat Formulir Terbaik dengan Logika Kondisional
Langkah 3: Sesuaikan pengaturan pengiriman
Setelah Anda membuat formulir, Anda dapat mengonfigurasi apa yang terjadi saat seseorang mengklik tombol Kirim. Anda dapat:
- Otomatis menugaskan tugas baru kepada anggota tim tertentu
- Gunakan templat untuk menstandarkan respons
- Alihkan pengguna ke halaman ucapan terima kasih atau URL.
- Sesuaikan teks tombol kirim (misalnya, “Kirim Umpan Balik”)
Opsi-opsi ini membantu menghilangkan hambatan dan mengurangi kebutuhan untuk membuat tugas secara manual atau melakukan tindak lanjut.
Apakah Anda masih secara manual menyortir email dan detail kontak yang tersebar di Excel? Itu adalah cara mudah untuk melewatkan pertanyaan penting. Template Formulir Kontak ClickUp mengumpulkan semua komunikasi pelanggan di satu tempat. Dengan cara ini, Anda dapat mengumpulkan, mengorganisir, dan merespons pertanyaan lebih cepat tanpa kehilangan data.
Langkah 4: Sesuaikan gaya dan branding formulir Anda
ClickUp memungkinkan Anda menyesuaikan formulir dengan identitas merek Anda. Pilih antara tata letak satu kolom atau dua kolom, dan sesuaikan:
- Warna formulir, jenis huruf, dan gaya tombol
- Gambar latar belakang
- Penghapusan merek
Proses di atas memastikan bahwa formulir Anda tidak hanya fungsional tetapi juga secara visual selaras dengan pengalaman merek Anda secara keseluruhan.
✨ Fakta Menarik: Meskipun hanya 40% pemasar yang menggunakan formulir multi-langkah, mereka yang melakukannya mengalami tingkat konversi 86% lebih tinggi dibandingkan dengan formulir satu langkah.
Langkah 5: Bagikan dan sematkan formulir Anda
Setelah formulir Anda siap, Anda dapat membagikannya menggunakan tautan publik atau menghasilkan kode embed untuk menempatkannya langsung di situs web atau portal internal Anda.
Opsi-opsi ini memastikan aksesibilitas bagi semua pemangku kepentingan tanpa memerlukan mereka untuk membuka file Excel atau mengedit lembar kerja.
💡 Tips Pro: Aktifkan reCAPTCHA untuk mencegah spam dan memastikan data formulir yang bersih dari pengguna yang sah.
Umpan balik yang tersebar di Excel membuat sulit untuk mengidentifikasi pola. Template Formulir Umpan Balik ClickUp mengatasi hal itu dengan mengubah setiap pengiriman menjadi tugas yang dapat Anda tugaskan, analisis, dan tindak lanjuti secara instan. Ini adalah cara tercepat Anda untuk membangun siklus umpan balik yang andal dan dapat diulang yang benar-benar memengaruhi keputusan.
📖 Baca Juga: Panduan untuk Pengajar tentang Formulir ClickUp
Usaha yang Bagus, Tapi ClickUp Sudah Menguasai Hal Ini
Ketika formulir berantakan, data pun menjadi berantakan—dan itu adalah masalah yang tidak bisa Anda abaikan, terutama jika menggunakan kotak centang atau kotak dropdown. Formulir Excel, meskipun berguna dalam situasi tertentu, rentan terhadap masukan yang tidak konsisten.
Di sisi lain, formulir yang rapi dan terstruktur merupakan tulang punggung data yang bersih dan andal—serta kemampuan tim Anda untuk bergerak cepat tanpa ragu-ragu.
ClickUp unggul dalam hal ini. Dari jenis bidang dinamis hingga alur kerja otomatis, ini adalah panduan lengkap dalam membuat formulir yang ramah pengguna dan siap digunakan. Setiap pengiriman menjadi tugas, pemicu, dan langkah berikutnya—tanpa perlu meninggalkan ruang kerja Anda.
Mungkin inilah mengapa Lauren Makielski, Kepala Staf di Hawke Media, mencatat:
Saya mencoba ClickUp dan langsung jatuh cinta padanya. Platform ini telah menjadi bagian favorit dari hari kerja saya. Saya adalah penggemar setia—saya menceritakan tentang ClickUp kepada semua orang.
Saya mencoba ClickUp dan langsung jatuh cinta padanya. Platform ini telah menjadi bagian favorit dari hari kerja saya. Saya adalah penggemar setia—saya menceritakan tentang ClickUp kepada semua orang.
Siap membuat formulir yang lebih cerdas dengan lebih cepat? Daftar ke ClickUp sekarang dan ubah setiap respons menjadi kemajuan nyata!