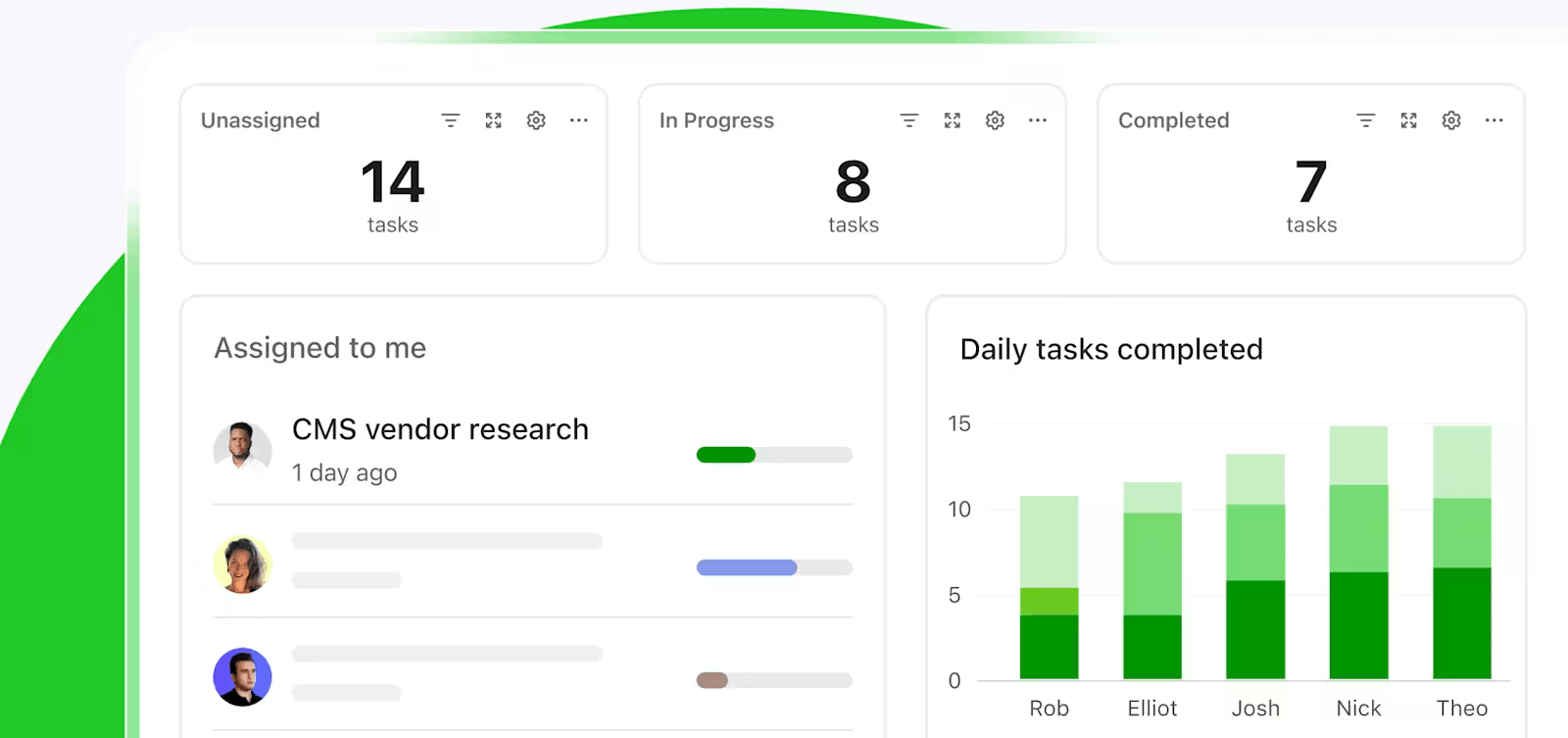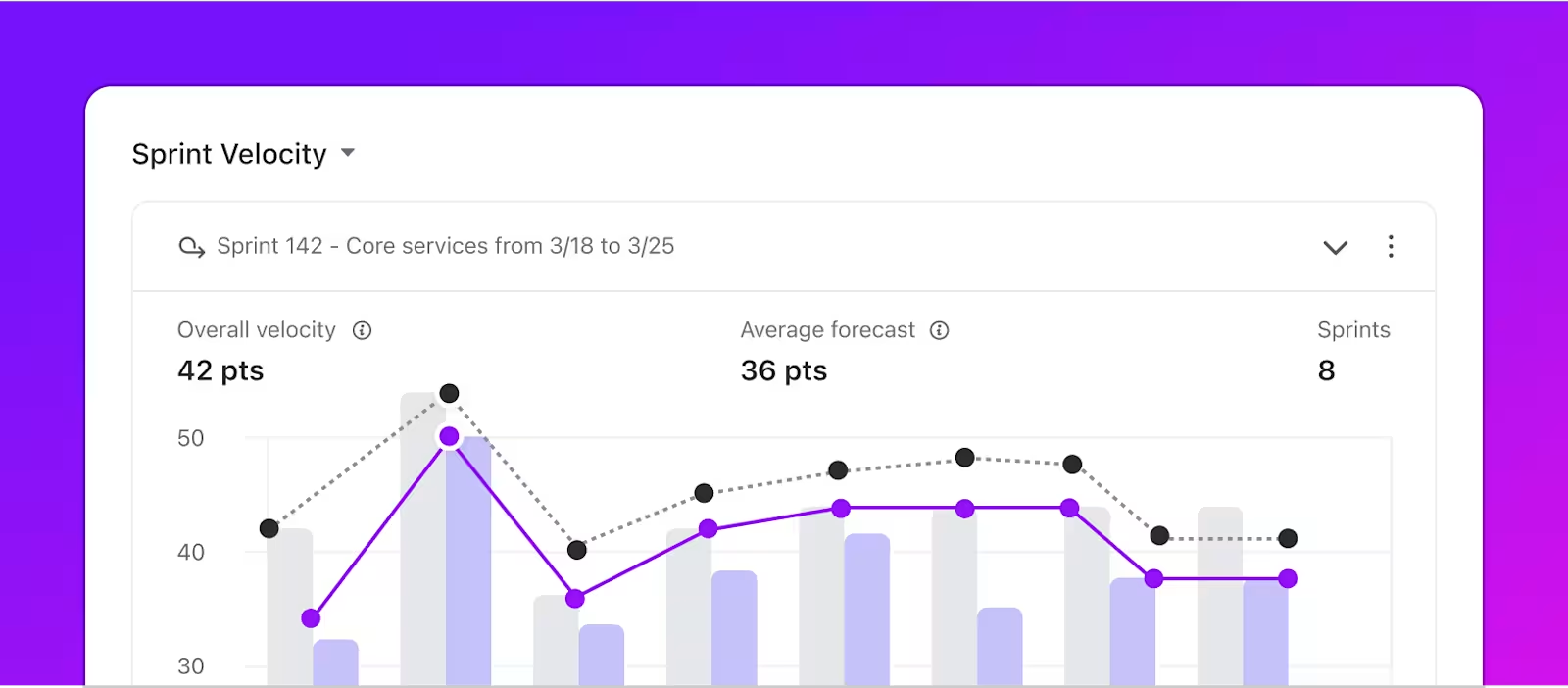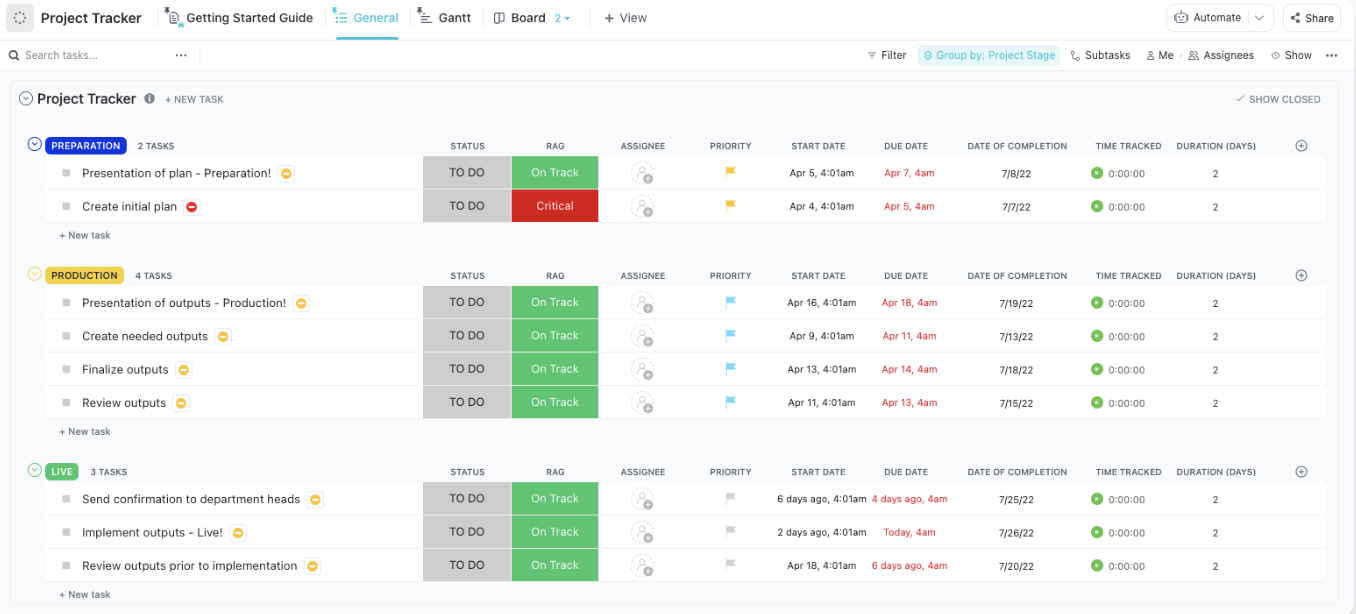N'avez-vous jamais eu l'impression de mener une expédition à travers une jungle dense de feuilles de calcul, machette à la main, à la recherche désespérée de signes de progression du projet ?
Votre équipe demande : « Quand est-ce qu'on arrive ? »
Les clients envoient des e-mails de plus en plus pointus et les parties prenantes exigent de tout mapper.
Vous pourriez passer des heures à vous débattre avec les lignes et les colonnes, à traduire des données brutes en mises à jour compréhensibles des projets. Mais il existe une meilleure façon de procéder !
Si vous utilisez déjà Google Sheets pour la gestion de projets, pourquoi ne pas transformer ces nombres en barres de progression visuelles, comme si vous dotiez votre feuille de calcul d'un GPS intégré avec des marqueurs de couleur ?
Ce guide vous montrera comment créer des barres de progression dans Google Sheets étape par étape.
⏰ Résumé en 60 secondes
- La création d'un diagramme à barres de progression dans Google Sheets est un processus simple qui fournit un aperçu visuel rapide de l'achèvement d'une tâche ou de la réalisation d'un objectif
- Suivez ces étapes pour créer un diagramme à barres de progression :
- *mettre en forme la feuille : ajouter des bordures, des en-têtes en gras et ajuster la taille des colonnes pour une meilleure lisibilité
- Saisie des données : liste des tâches dans la colonne A et pourcentages de progression (sous forme décimale) dans la colonne B
- Créer une barre de progression : Utilisez =SPARKLINE(B2,{"charttype","bar";"max",1;"color1″,"green"}) dans la colonne C
- S'applique à toutes les tâches : Faites glisser la formule vers le bas jusqu'aux autres lignes
- *barres personnalisées : modifiez les couleurs ou la largeur des barres grâce à des formules supplémentaires
- Suivi de la progression globale : Utilisez =MOYENNE(B2:B8) pour calculer la progression moyenne et créer une barre de résumé
Comment créer un diagramme à barres de progression dans Google Sheets
Un diagramme à barres de progression vous donne un aperçu visuel rapide de l'achèvement d'une tâche ou de la réalisation d'un objectif. Voyons ensemble les étapes à suivre pour créer un diagramme à barres de progression propre, clair et utile dans Google Sheets.
Étape 1 : Saisissez vos données
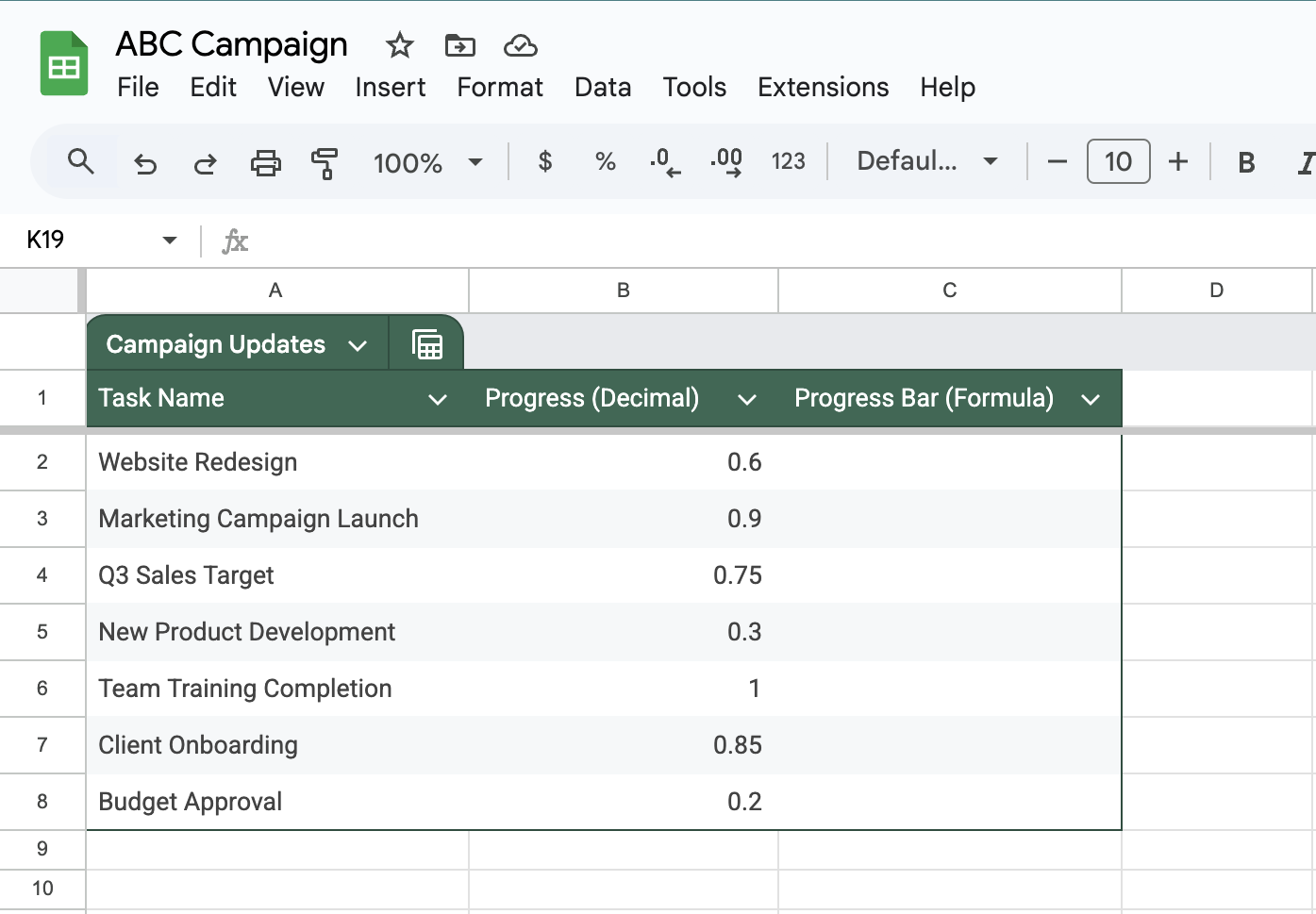
Vous devrez d'abord saisir les nombres que vos barres de progression afficheront. Il s'agit généralement de pourcentages indiquant l'état d'avancement des différentes tâches ou objectifs.
- Ouvrir une nouvelle feuille Google Sheets
- Dans la colonne A, saisissez les noms de vos tâches
- Dans la colonne B, saisissez les pourcentages de progression sous forme de décimales (0,75 pour 75 %)
👀 Le saviez-vous ? Le cerveau humain traite les informations visuelles 60 000 fois plus vite que le texte, ce qui rend les outils de suivi visuel de la progression très efficaces.
À lire également : Comment créer un diagramme de Gantt dans Google Sheets
Étape 2 : Paramétrer la formule de la barre de progression
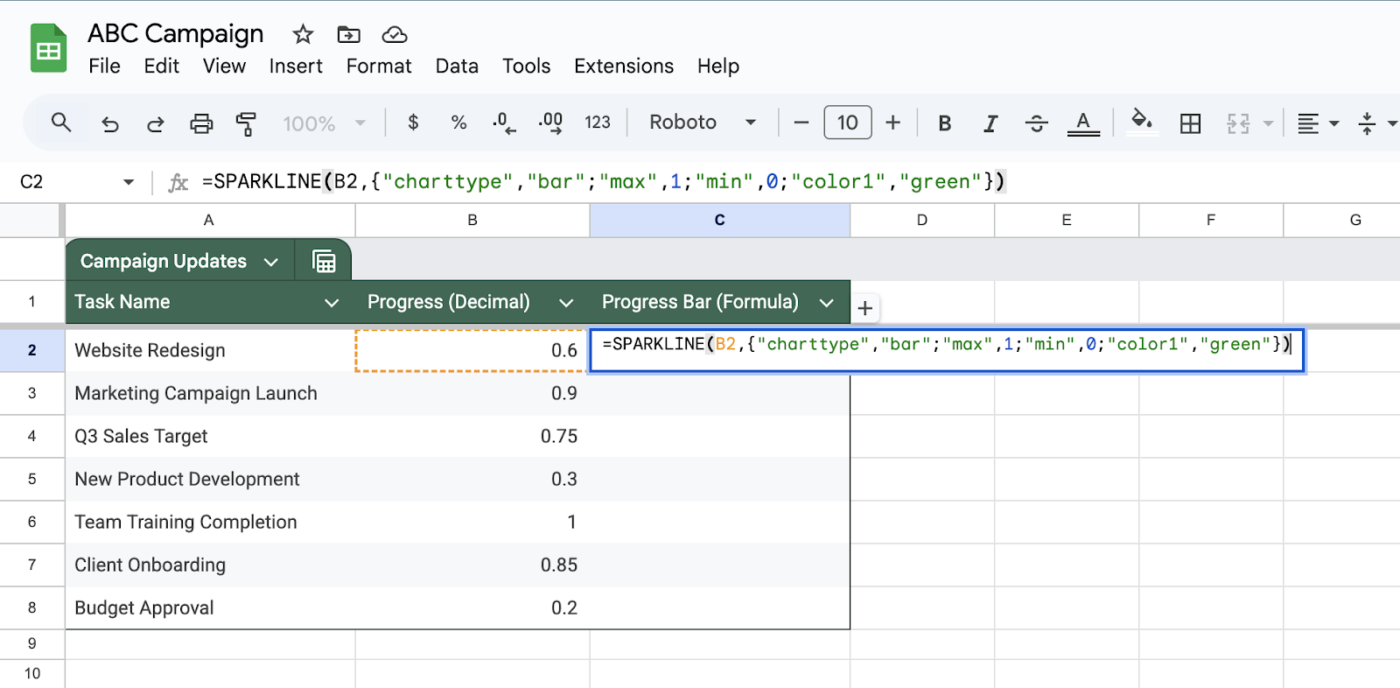
C'est là qu'intervient la fonction SPARKLINE. Cette fonction astucieuse crée des mini-diagrammes directement dans vos cellules.
- Cliquez sur la cellule C2 (à côté de votre premier pourcentage)
- Tapez la formule suivante :
=SPARKLINE(B2,{« charttype », « barre » ; « max », 1 ; « min », 0 ; « color1 », « vert »})
- Appuyez sur Entrée
La formule se décompose comme suit :
- B2 : La cellule avec votre valeur de progression
- « charttype », « barre » : indique à Google Sheets d'insérer un diagramme (barre)
- « max », 1 : définit la valeur maximale sur 1 (100 %)
- « min », 0 : Paramètre la valeur minimale à 0 (0 %)
- « color1 », « green » : ajoute la barre de progression verte
Étape 3 : Copiez la formule vers le bas de la colonne
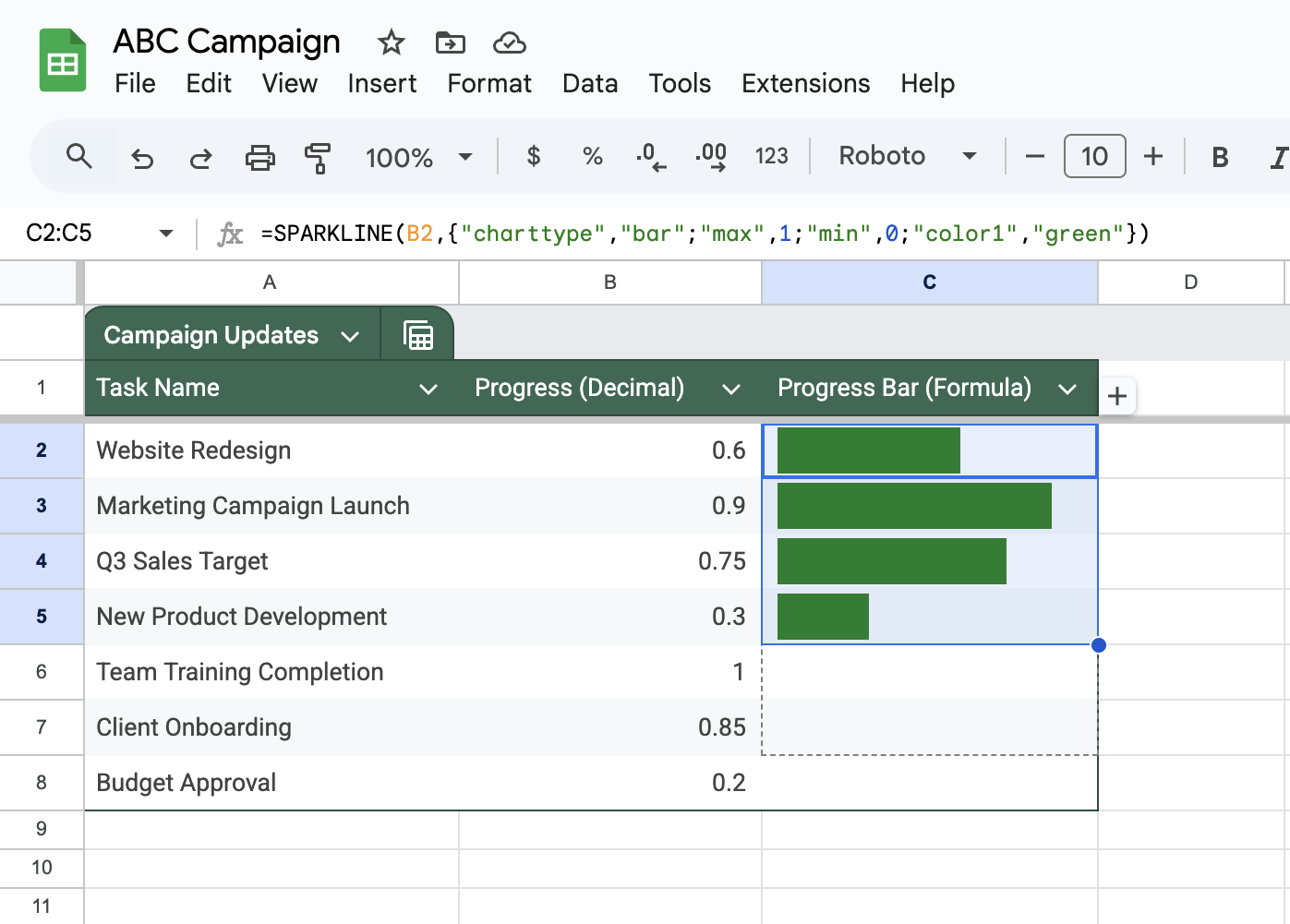
Maintenant que vous avez une barre de progression qui fonctionne, copiez-la dans les autres lignes de cette colonne.
- Cliquez sur la cellule C2 avec votre barre de progression de travail
- Saisissez le petit carré bleu dans le coin inférieur droit
- Faites-la glisser vers le bas pour remplir toutes vos lignes
👀 Le saviez-vous ? Après trois jours, nous nous souvenons de 65 % des informations visuelles, contre seulement 10 % des informations auditives.
À lire également : Comment créer un tableau de bord Google Sheets
Étape 4 : Personnalisez vos barres de progression
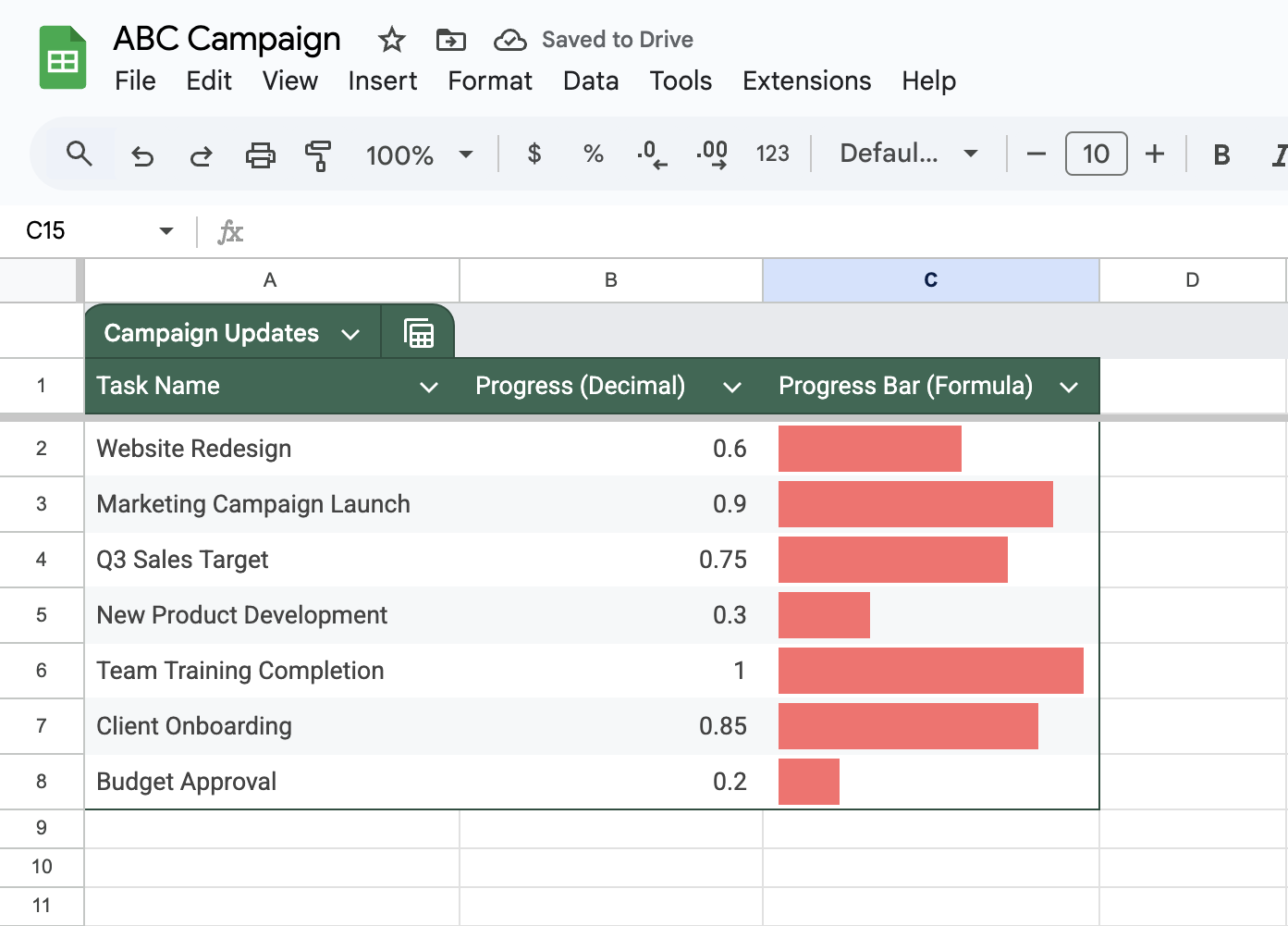
Vous voulez rendre vos barres de progression plus attrayantes ? Essayez ces modifications :
- Changer les couleurs :
=SPARKLINE(B2,{« charttype », « barre » ; « max », 1 ; « min », 0 ; « color1 », « #FF6B6B »})
Remplacez « vert » par le nom d'une couleur ou un code hexadécimal
- Ajustez la largeur de la barre :
=SPARKLINE(B2,{« charttype », « barre » ; « max », 1 ; « min », 0 ; « color1 », « vert » ; « rtl », false ; « width », 4})
Modifiez le nombre de « largeur » pour rendre les barres plus épaisses ou plus fines
À lire également : Les meilleurs outils d'IA gratuits pour Google Sheets pour optimiser vos feuilles de calcul
Étape 5 : Ajouter un suivi de progression global
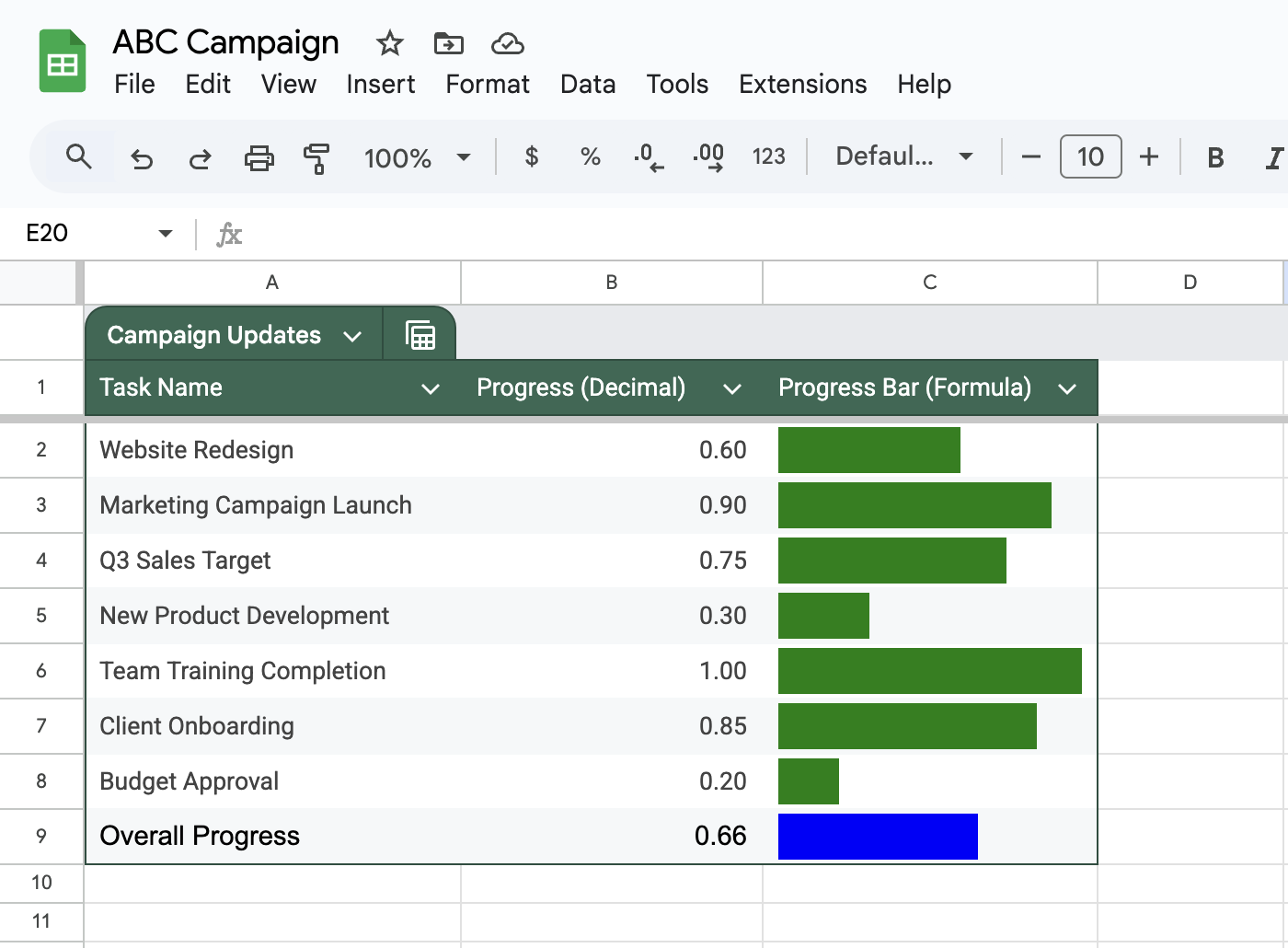
Vous voulez voir la progression totale de toutes les tâches ? Ajoutez une barre de progression moyenne :
- Dans une cellule située sous vos tâches (B9 ici), tapez :
=MOYENNE(B2:B8)
- Dans la cellule voisine (C9), copiez votre formule SPARKLINE mais faites référence à la cellule moyenne :
=SPARKLINE(B9,{« charttype », « barre » ; « max », 1 ; « min », 0 ; « color1 », « bleu »})
🧠 Fait amusant : Les personnes qui surveillent leur progression ont deux fois plus de chances d'atteindre leurs objectifs en un an.
Étape 6 : Mettre en forme votre feuille
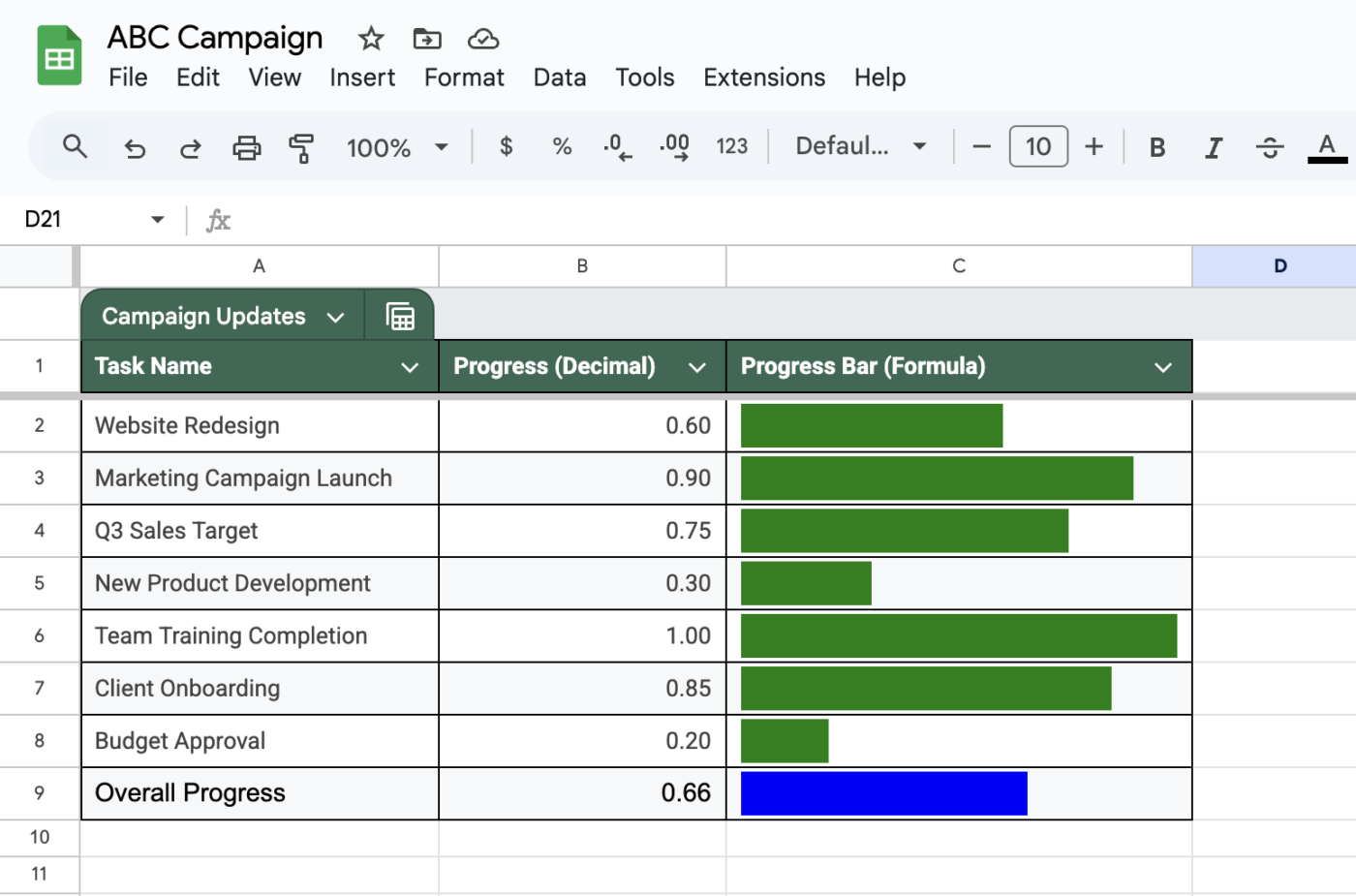
Rendez votre suivi de progression plus facile à lire :
- Ajoutez des bordures autour de vos données
- Mettre les en-têtes de colonne en gras
- Redimensionner les colonnes pour les adapter à vos barres
- Ajouter un titre en haut
À lire également : Principaux diagrammes de gestion de projet
Limites de la création de barres de progression dans Google Sheets
Bien que la création d'une barre de progression dans Google Sheets soit pratique, cette approche comporte plusieurs contraintes clés. Examinons cinq limites principales que vous devez connaître avant de vous lancer dans votre projet :
- Options de personnalisation limitées : Google Sheets n'assiste que les changements de couleur et les paramètres de valeur de base ; les fonctionnalités avancées telles que les coins arrondis ou les animations ne sont pas possibles
- Des pourcentages plafonds délicats : plafonner la progression à 100 % nécessite des instructions IF complexes, ce qui peut être déroutant pour les débutants
- *dépendance aux formules : les barres de progression reposent entièrement sur des formules. Une petite erreur peut perturber l'ensemble de l'installation, en particulier dans les grands ensembles de données
- *contraintes visuelles : les barres de progression sont confinées aux limites des cellules, ce qui les rend souvent petites et difficiles à lire
- Connexions d'outils limitées : Google Sheets s'intègre bien aux produits Google, mais a du mal à se synchroniser avec les outils externes de gestion de projet
📮ClickUp Insight : Les équipes peu performantes sont 4 fois plus susceptibles de jongler avec plus de 15 outils, tandis que les équipes très performantes maintiennent leur efficacité en limitant leur boîte à outils à 9 plateformes ou moins. Mais pourquoi ne pas utiliser une seule plateforme ? En tant qu'application Tout-en-un pour le travail, ClickUp rassemble vos tâches, projets, documents, wikis, chats et appels sur une seule plateforme, avec des flux de travail optimisés par l'IA. Prêt à travailler plus intelligemment ? ClickUp fonctionne pour toutes les équipes, apporte de la visibilité sur le travail et vous permet de vous concentrer sur l'essentiel pendant que l'IA s'occupe du reste.
Création de barres de progression et suivi de la progression des projets avec ClickUp
Le suivi des tâches et des jalons d'un projet peut devenir compliqué sans les bons outils. Mais la bonne nouvelle ? Vous n'avez pas besoin de vous limiter à Google Sheets.
ClickUp, l'application Tout pour le travail, offre plusieurs moyens puissants de suivre la progression et de synchroniser les activités de chacun.
Champs personnalisés en cours : suivi manuel de l'achèvement des tâches
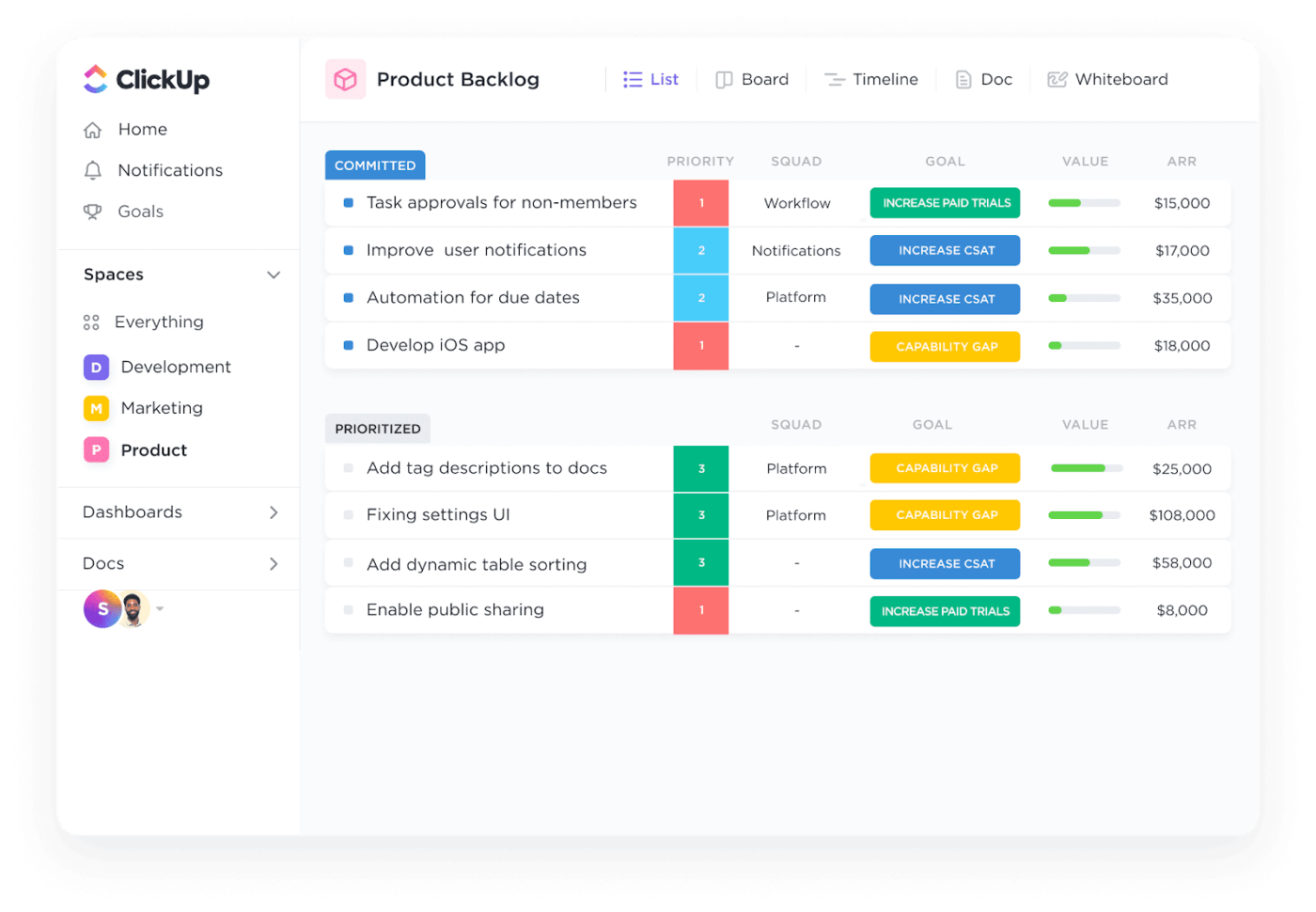
Les tableaux de bord ClickUp simplifient le suivi de la progression des tâches individuelles et des projets plus importants. Voici comment configurer un système de suivi de la progression :
- Créer un champ personnalisé
- Rendez-vous dans les paramètres de votre projet
- Cliquez sur « Champs personnalisés » dans le menu de la barre latérale
- Choisissez « Nombre » comme type de champ
- Nommez-la « Progression % » ou quelque chose de similaire
- Définissez l'intervalle de 0 à 100
- Ajoutez-le aux tâches
Le champ apparaît sur chaque tâche, ce qui permet aux membres de l'équipe de mettre à jour les pourcentages au fur et à mesure de la progression du travail, vous donnant ainsi un aperçu clair du statut de la tâche.
Cela fonctionne très bien pour les tâches dont la progression est quantifiée. Par exemple, si vous travaillez sur un rapport long et que vous avez achevé 60 % de la première ébauche, vous pouvez représenter visuellement cette progression.
Progression basée sur le statut des tâches : mises à jour automatiques
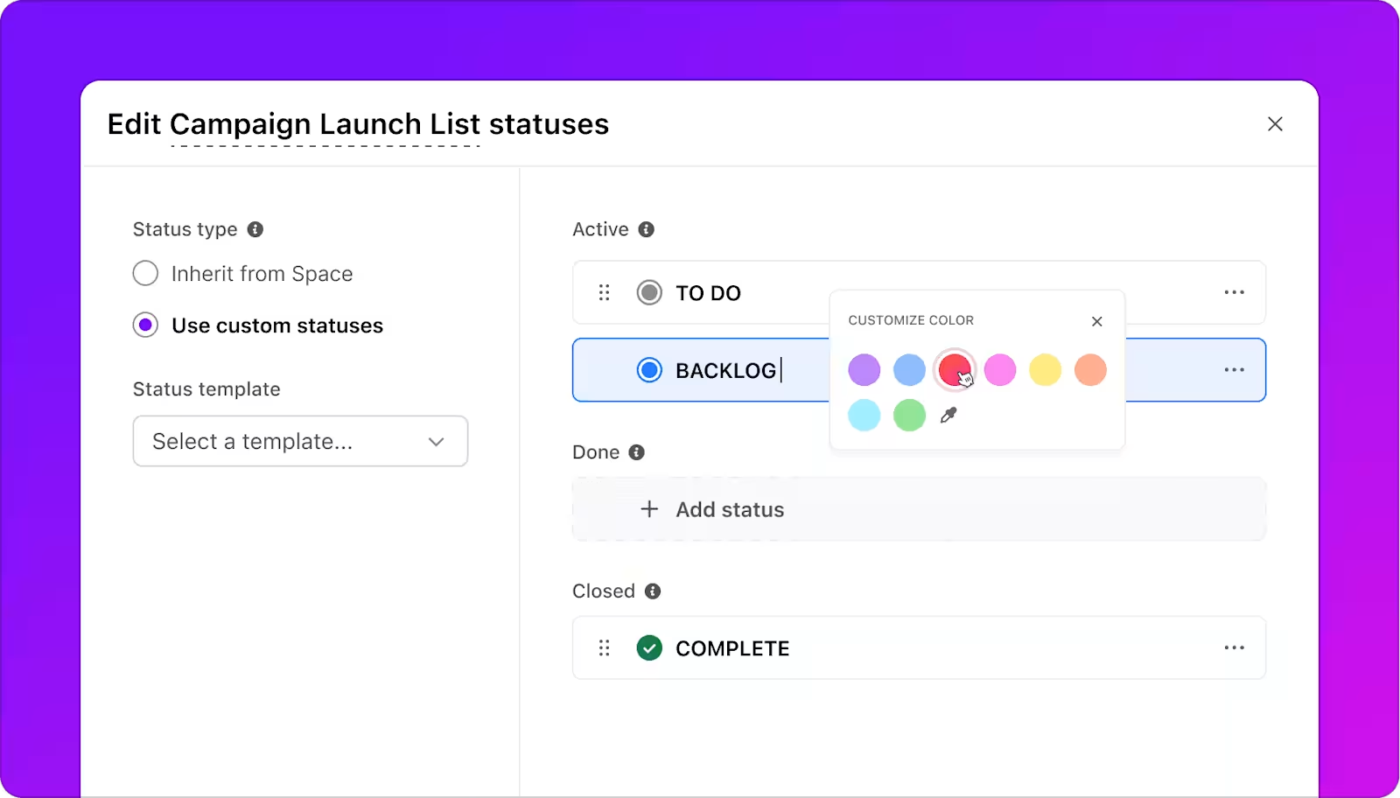
Vous voulez des barres de progression qui se mettent à jour toutes seules ? Paramétrez un suivi basé sur le statut :
- Définissez votre flux de travail
Créez des statuts personnalisés tels que « Non commencé » (0 %), « En cours » (50 %), « En révision » (80 %) et « Achevé » (100 %) pour le suivi de la progression des tâches.
- Regarder la mise à jour de la progression
Au fur et à mesure que les tâches passent d'un statut à l'autre, les barres de progression se remplissent automatiquement, ce qui élimine le besoin de mises à jour manuelles.
Par exemple, lorsque votre designer déplace une tâche de logo de « En cours » à « Révision », la progression passe automatiquement de 50 % à 80 %.
Objectifs et cibles : mesurer la progression globale
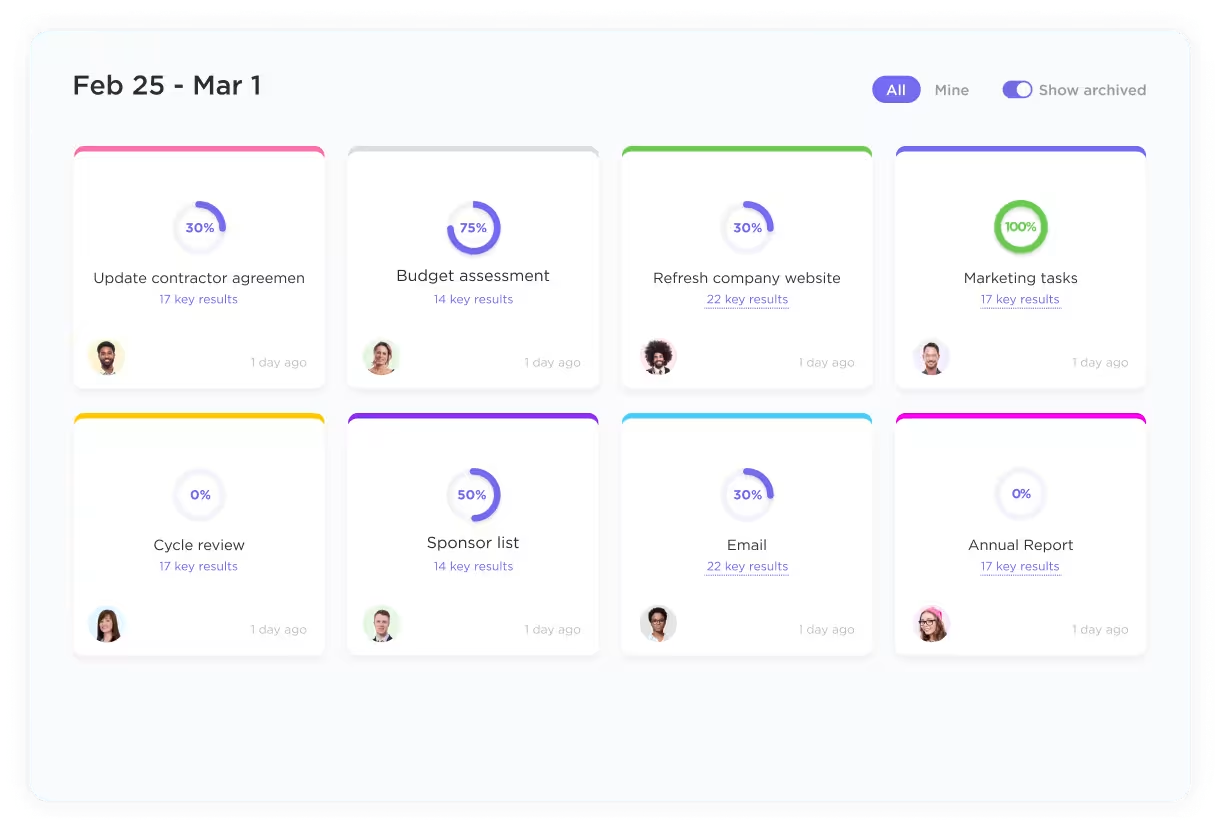
Les Objectifs ClickUp permettent de suivre la progression globale. Définissez des cibles mesurables qui se connectent directement à vos tâches :
- Créer un objectif
- Donnez-lui un nom (par exemple : « Refonte du site web T4 »)
- Ajouter des cibles spécifiques (achever 50 tâches)
- Lier les tâches liées à l'objectif
- Suivi de la progression
Les objectifs sont automatiquement mis à jour en fonction de l'achèvement des tâches liées, indiquant des pourcentages et vous aidant à repérer les goulets d'étranglement à un stade précoce.
Supposons que vous lanciez un nouveau produit. Créez un objectif avec des cibles pour les tâches de conception, de test et de marketing. Au fur et à mesure que votre équipe achève chaque tâche, la progression de l'objectif est mise à jour automatiquement.
Tableaux de bord et widgets : suivi visuel de la progression
Créez des tableaux de bord de tâches personnalisés avec ClickUp Dashboards pour voir d'un coup d'œil la progression de vos projets :
- Construisez votre tableau de bord
- Ajouter des widgets de progression
- Choisissez parmi différents types de diagrammes
- Afficher les taux d'achèvement des tâches
- Personnaliser les affichages
- Filtrer par membre de l'équipe
- Regrouper par projet
- Trier par priorité
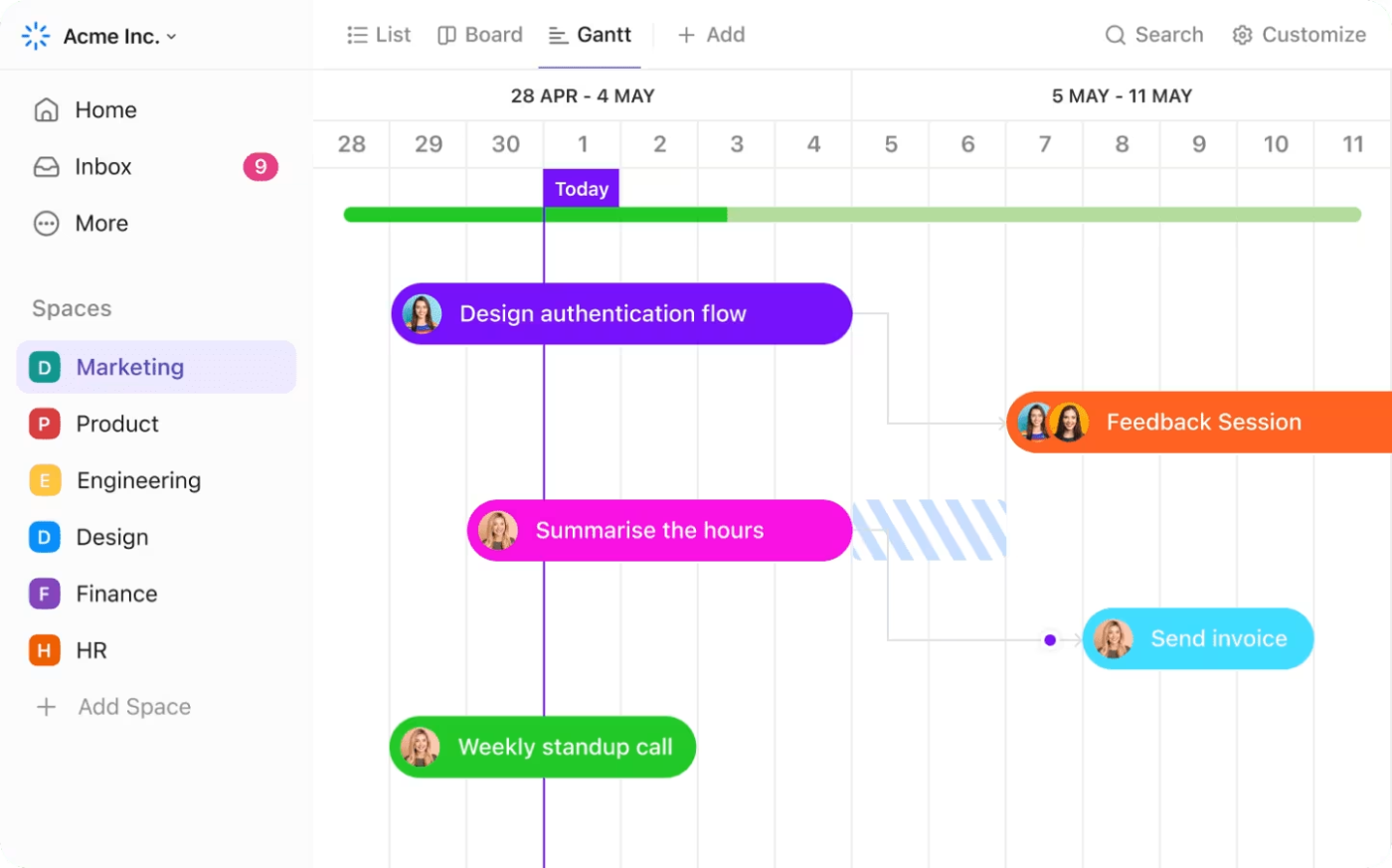
- Suivi de la progression du tempsEn utilisant le diagramme de Gantt de ClickUp, vous pouvez :
- Voir les dépendances des tâches
- Suivi de la progression de l'échéancier
- Repérer les problèmes de planification
- Ajustez facilement les délais
Par exemple, une équipe marketing peut configurer un tableau de bord affichant :
- Taux d'achèvement des billets de blog
- Progression de la campagne sur les réseaux sociaux
- Statut des tâches de marketing par e-mail
- Progression globale des objectifs trimestriels
Sans avoir à passer d'un affichage à l'autre, chacun peut se faire une idée précise de l'état d'avancement des projets.
💡 Conseil de pro : Créez des dispositions de tableau de bord enregistrées pour différents besoins, comme un suivi quotidien des tâches pour les résumés rapides, un autre pour les mises à jour des clients et un troisième pour les examens exécutifs.
Suivi de la progression sans effort grâce aux modèles ClickUp
Les modèles vous font gagner des heures d'installation et assurent un suivi cohérent pour la gestion de projet. Découvrons quelques modèles pratiques qui facilitent le suivi de la progression.
Le modèle de suivi de projet ClickUp aide les équipes à surveiller les jalons et les échéances des projets en un seul endroit. Voici ce qui le rend utile :
- Champs personnalisés pour le suivi des indicateurs clés et des statuts des tâches
- Intégration des dépendances des tâches pour mapper les flux de travail des projets
- Barres de progression indiquant le pourcentage d'achèvement de chaque tâche
- Mises à jour automatisées du statut au fur et à mesure de l'avancement des tâches
Les équipes peuvent ajouter leurs propres champs personnalisés pour suivre les indicateurs spécifiques à leurs projets. Par exemple, une équipe de développement logiciel peut ajouter des champs pour la gravité des bugs, la couverture des tests et les scores de qualité.
Le modèle de rapport d'avancement de projet ClickUp facilite la création de mises à jour prêtes à être partagées avec les parties prenantes. Il comporte des sections intégrées pour les aperçus de statut, le suivi des jalons, la documentation des risques et l'allocation des ressources.
Idéal pour les bilans mensuels ou trimestriels, ce modèle permet aux équipes d'ajouter des diagrammes, des graphiques et des indicateurs de statut pour communiquer clairement la progression.
Parallèlement, le modèle Objectifs SMART de ClickUp permet de décomposer les grands objectifs en cibles mesurables, ce qui est parfait pour le suivi d'objectifs tels que « Augmenter le trafic du site web de 25 % au deuxième trimestre », avec des dates d'échéance, des priorités et des indicateurs de réussite.
Pour les échéanciers de projet, le modèle de diagramme de Gantt simple de ClickUp offre un aperçu visuel des tâches, des dépendances et des chemins critiques. Teams peut facilement faire glisser et déposer des tâches pour ajuster les calendriers et repérer les conflits à un stade précoce.
💡 Conseil de pro : enregistrez vos modèles personnalisés pour les projets futurs afin de maintenir la cohérence au sein de votre équipe.
Surmonter les limites des feuilles de calcul
Les barres de progression de Google Sheets permettent de terminer le travail, jusqu'à ce qu'elles ne fonctionnent plus. ClickUp facilite le suivi des progrès grâce à des mises à jour automatisées de l'état d'avancement qui ajustent instantanément les barres de progression au fur et à mesure de l'avancement des tâches, sans aucune formule ni mise à jour manuelle.
ClickUp propose des indicateurs circulaires, des diagrammes de burndown et des widgets personnalisés qui correspondent à votre marque et rendent la progression parfaitement claire. Visualisez la progression à votre façon, que vous utilisiez des listes de tâches, des tableaux Kanban ou des échéanciers.
Avec les champs personnalisés, vous pouvez suivre les story points, les budgets ou tout autre indicateur important, tandis que ClickUp synchronise les mises à jour de plusieurs membres de l'équipe en temps réel. Pourquoi vous battre avec des feuilles de calcul alors que vous pouvez laisser ClickUp faire le gros du travail ?
« Le suivi et l'organisation des projets de l'entreprise sont très faciles et efficaces avec le logiciel ClickUp. Des simples listes aux projets complexes, le logiciel ClickUp a été utilisé pour que les choses soient terminées comme prévu. C'est un logiciel très efficace pour résoudre les problèmes de gestion des tâches et suivre la progression des tâches et des projets en cours de l'organisation. »
« Le suivi et l'organisation des projets de l'entreprise sont très faciles et efficaces avec le logiciel ClickUp. Des simples listes aux projets complexes, le logiciel ClickUp a été utilisé pour que les choses soient terminées comme prévu. C'est un logiciel très efficace pour résoudre les problèmes de gestion des tâches et suivre la progression des tâches et des projets en cours de l'organisation. »
Améliorez la visualisation de vos données avec ClickUp
*la création de barres de progression dans Google Sheets ouvre des possibilités intéressantes pour le suivi de la progression des projets, mais pourquoi s'arrêter là ? Pour gérer des projets complexes et maintenir l'alignement de tous sur les objectifs, vous aurez besoin d'un outil qui va au-delà de la simple visualisation des données.
C'est là que ClickUp entre en jeu. Conçu pour les équipes qui ont besoin d'un suivi de progression clair comme de l'eau de roche, ClickUp offre de puissantes fonctionnalités qui facilitent la gestion de projet. En temps réel, vous pouvez créer des tableaux de bord personnalisés avec plus de 50 widgets pour surveiller l'état d'avancement du projet, visualiser la capacité de l'équipe et suivre les jalons.
Le meilleur dans tout ça ? Vous n'êtes pas enfermé dans des systèmes rigides. ClickUp vous donne la liberté de tout personnaliser, des règles d'automatisation aux modèles de tâches, garantissant ainsi que la plateforme évolue en fonction des besoins de votre équipe.
Prêt à aller au-delà des barres de progression de base des feuilles de calcul ? Essayez ClickUp gratuitement dès aujourd'hui et découvrez pourquoi les équipes aiment avoir tous leurs outils de gestion de projet au même endroit.