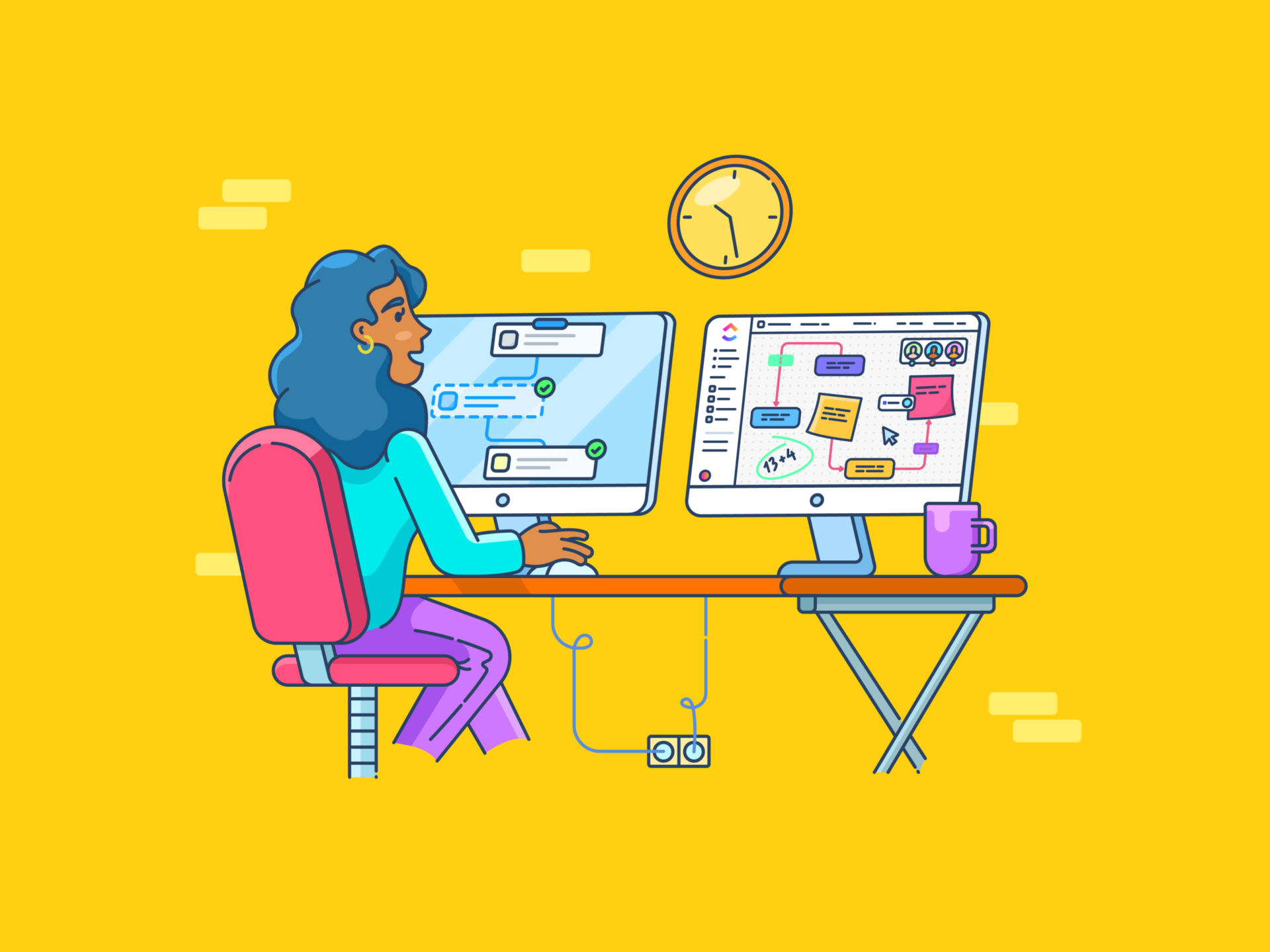votre Google Sheets est-elle encombrée de textes débordant des cellules ?
Si vous avez déjà travaillé avec de longues chaînes de contenu sans fin, telles que des adresses ou des descriptions, vous connaissez le problème.
L'habillage du texte est la solution idéale pour que toutes vos données restent ordonnées et lisibles. Cette simple astuce de mise en forme garantit que, quelle que soit la longueur de votre texte, il ne déborde pas dans la cellule suivante et reste parfaitement contenu.
Que vous organisiez des données pour le travail, suiviez des dépenses ou élaboriez un forfait, la maîtrise de cette fonctionnalité rend votre feuille de calcul plus lisible et plus professionnelle.
Dans ce guide, nous allons vous fournir des instructions étape par étape sur la façon d'envelopper du texte dans Google Sheets.
Comment envelopper du texte dans Google Sheets?
Que vous utilisiez Google Sheets comme CRM , une base de données, un outil de suivi budgétaire ou un planificateur d'itinéraires, l'habillage du texte s'avère utile pour donner à la feuille un aspect professionnel. Voici comment envelopper du texte dans Google Sheets pour éliminer l'encombrement :
Méthode 1 : Utiliser la barre d'outils de Google Sheets
L'un des moyens les plus rapides et les plus simples d'envelopper du texte dans une feuille de calcul Google Sheets consiste à utiliser la barre d'outils.
Pour ce faire, nous utiliserons un ensemble de données simple. Dans cet exemple, le texte de la colonne B déborde dans la colonne C.

- Sélection du texte: Tout d'abord, sélectionnez les cellules dans lesquelles vous souhaitez envelopper le texte. Pour cet exemple, nous avons mis en évidence toutes les cellules remplies de la colonne B

- Localisez l'icône d'habillage sur la barre d'outils : Dans la partie supérieure de Google Sheets, vous verrez la barre d'outils avec différentes options. Recherchez l'icône Text Wrapping. L'icône se présente sous la forme d'une ligne verticale avec une flèche vers la droite

- Cliquez sur l'option Text Wrapping: Cliquez sur l'option Text Wrapping. Vous verrez trois options. Cliquez sur l'option Envelopper

- Avec cela, Google Sheets enveloppera automatiquement le texte

💡 Pro Tip: Pour envelopper du texte dans l'application Google Sheets sur votre mobile, suivez les mêmes étapes que ci-dessus. Sélectionnez toutes les cellules dans lesquelles vous souhaitez envelopper le texte, appuyez sur l'icône Format (recherchez A avec quatre lignes horizontales en haut), et sélectionnez l'icône Envelopper.
Méthode 2 : Utiliser le menu mettre en forme
Une méthode simple et efficace.. Piratage de Google Sheets consiste à envelopper le texte à l'aide du menu mettre en forme, ce qui permet de gagner du temps et de simplifier les choses.
Comprenons comment envelopper du texte dans Google Sheets avec le même exemple.
- Sélectionnez les cellules: Mettez en surbrillance les multiples cellules que vous souhaitez envelopper

- Trouvez Wrapping dans le menu format: Ensuite, sélectionnez Format sous le titre pour parcourir le menu déroulant

- Cliquez sur l'option Wrapping : Ensuite, cliquez sur l'option Wrapping pour ouvrir une barre latérale

- Cliquez sur Wrap : Enfin, cliquez sur Wrap, et Google Sheets enveloppera instantanément votre texte dans les colonnes sélectionnées

Et voilà ! Il s'agit de la deuxième méthode facile pour envelopper du texte.
➡️ En savoir plus: Comment appliquer la validation des données dans Google Sheets
Méthode 3 : Utiliser des macros pour créer un raccourci clavier
L'utilisation de macros pour créer un raccourci clavier est une autre méthode pour envelopper du texte dans Google Sheets. Cette méthode d'habillage du texte est un peu plus complexe et plus longue que les autres !
💡 Pro Tip: Vous voulez accélérer votre Google Sheets ? Apprenez comment fusionner des cellules dans Google Sheets dans notre article complet !
Nous vous recommandons d'utiliser cette méthode uniquement si vous devez l'utiliser fréquemment dans une feuille de calcul. Voici comment envelopper du texte dans Google Sheets à l'aide de cette méthode :
- Mise en évidence: Sélectionnez toutes les cellules dans lesquelles vous souhaitez envelopper du texte

- Cliquez sur Macros : Cliquez sur Extensions dans le menu. Dans le menu déroulant, sélectionnez Macros. Cliquez sur Enregistrer une macro

- Enregistrer la macro : Une fois que vous avez cliqué sur Enregistrer la macro, sélectionnez Utiliser la référence relative. Maintenant, enveloppez le texte en utilisant l'une des deux méthodes que nous avons utilisées ci-dessus

- Définissez un raccourci : Après avoir enveloppé le texte, cliquez sur Save. Maintenant, nommez votre macro et définissez un nombre de clés de raccourci. Cliquez sur Save

Et voilà, c'est fait ! Votre raccourci clavier personnalisé pour envelopper le texte est prêt. Il est crucial de se rappeler que vous ne pouvez utiliser ce raccourci que dans la feuille dans laquelle il a été créé.
💡 Pro Tip: Vous voulez améliorer vos feuilles de calcul ?
- Appliquez une mise en forme conditionnelle pour mettre en valeur les données importantes, comme les tâches en retard, les éléments à haute priorité ou des nombres spécifiques
- Figez la ligne d'en-tête ou la première colonne pour que les informations clés restent visibles lorsque vous faites défiler de grands ensembles de données
- Utilisez des menus déroulants ou limitez les entrées dans des cellules spécifiques avec la validation des données pour garantir la cohérence et réduire les erreurs
- Utiliser des filtres pour trier et afficher rapidement les seules données dont vous avez besoin, en particulier dans les feuilles de calcul volumineuses
- Attribuez des couleurs aux lignes, aux colonnes ou aux catégories pour regrouper visuellement les données et faciliter la lecture de votre feuille de calcul
- Apprenez les raccourcis clavier pour des tâches telles que l'ajout de lignes, l'application de formules ou la mise en forme de cellules afin d'accélérer votre flux de travail
Limites de l'utilisation de Google Sheets
A Base de données Google Sheets nécessite des fonctionnalités de mise en forme avancées, notamment l'habillage du texte. Cependant, Google Sheets présente quelques limites :
- Absence d'ajustement automatique de la hauteur des lignes: Même lorsque vous enveloppez du texte, il arrive que la ligne ne se redimensionne pas automatiquement pour afficher tout le texte. Vous devrez peut-être ajuster la hauteur de la ligne manuellement
- Incohérences de formatage dans les cellules fusionnées: L'habillage du texte dans les cellules fusionnées ne fonctionne pas toujours bien. Le texte peut ne pas s'ajuster ou s'aligner correctement, ce qui le rend plus difficile à lire
- **Si le texte d'une cellule enveloppée change à cause d'une formule, la cellule risque de ne pas s'ajuster automatiquement
- Règles de base de mise en forme conditionnelle: Bien que la mise en forme conditionnelle soit disponible, elle n'est pas aussi avancée que d'autres règles de mise en forme conditionnellelogiciel de feuille de calcul. Par exemple, Google Sheets n'offre pas d'assistance pour les règles complexes basées sur des formules
Une façon de surmonter ces obstacles consiste à corriger ces erreurs manuellement. Toutefois, cette méthode est fastidieuse et inefficace.
Vous pouvez à la place rechercher Alternatives à Google Sheets qui surmontent ces limites et offrent de nombreuses fonctionnalités de mise en forme. Nous avons la solution qu'il vous faut !
🚀 Le saviez-vous ? Un outil de gestion de projet moderne peut augmenter votre productivité jusqu'à 50% !
Utilisation de la vue Tableur ClickUp pour la gestion des données d'une feuille de calcul
Imaginez que vous utilisiez Google Sheets avec la gestion de projet de gestion de projet. C'est ce que ClickUp fait ! Sauf qu'il offre des fonctionnalités bien plus avancées que Google Sheets.
Conçu pour être entièrement personnalisable, ClickUp propose plus de 15 vues, dont la liste, le diagramme de Gantt, le calendrier, etc. afin de vous offrir une plateforme pour centraliser toutes vos informations.

L'un d'entre eux est Vue Tableur de ClickUp -un moyen puissant d'organiser et de gérer des informations de type feuille de calcul sans les complexités des feuilles de calcul traditionnelles.
Il offre une interface intuitive et personnalisable qui combine la flexibilité d'un tableur avec des outils de gestion de projet, ce qui en fait une excellente alternative pour le suivi des données, la collaboration d'équipe et la planification de projet.
Au lieu de s'appuyer uniquement sur un texte organisé et enveloppé pour communiquer les détails, la vue Tableur de ClickUp vous permet de lier les tâches, sous-tâches, détails, pièces jointes ou commentaires directement à une ligne. Cela réduit la nécessité de longues entrées de texte et simplifie la gestion des informations.
ClickUp a été pour nous l'outil de gestion de projet le plus simple et le plus facile à installer. Le suivi des tâches est super facile avec beaucoup de détails granulaires. Le partage avec les équipes et l'invitation de nouveaux membres à collaborer au Tableau et à la tâche sont très faciles. L'intégration avec des outils tiers est également possible avec de nombreuses applications disponibles. Les intégrations Datadog et ClickUp aident beaucoup à créer des tâches ClickUp pour les évènements qui doivent être traités et l'équipe peut alors commencer à travailler sur les incidents. L'assistance client est très utile. C'est l'outil le plus utilisé tout au long de notre projet. G2 utilisateur Voici quelques raisons pour lesquelles vous devriez envisager d'utiliser la vue Tableur de ClickUp :
- Créez rapidement des feuilles de calcul pour gérer des données telles que des budgets, des inventaires, des informations sur les clients, etc
- Organisez et modifiez facilement de grandes quantités de données à l'aide de tableaux conviviaux.

ajouter des champs personnalisés pour la progression des tâches, les pièces jointes, etc
- Utilisez des champs personnalisés pour créer facilement des colonnes de texte, de nombres, de dates ou des menus déroulants adaptés à vos besoins
- Incorporez des données de feuilles de calcul dans la gestion des tâches en attribuant des tâches, en définissant des paramètres de priorité, etc
- Collaborez en toute transparence avec votre équipe grâce aux mentions, au partage facile de fichiers et aux @mentions
- Utilisez la fonction "glisser-déposer" pour réorganiser sans effort les lignes ou les colonnes afin de hiérarchiser les tâches ou les données
- Veillez à ce que les modifications apportées par les membres de l'équipe soient instantanément visibles, afin que tout le monde reste sur la même longueur d'onde
- Liez les tâches, les documents et les dépendances pour organiser votre travail

filtrer et trier des feuilles de calcul avec des fonctionnalités avancées de mise en forme pour plus de clarté_
- Filtrez et triez les tâches en fonction de plusieurs critères, ce qui facilite l'obtention d'informations spécifiques
- Utilisez l'option "Taille automatique de toutes les colonnes" pour ajuster automatiquement la taille des colonnes en fonction du texte/des nombres qu'elles contiennent
- Ajustez la largeur des lignes en sélectionnant l'une des quatre options suivantes : petite, moyenne, grande et énorme
Nous utilisons désormais un seul outil pour le suivi du travail. Nous n'utilisons plus qu'un seul outil pour le suivi du travail. Plus besoin de jongler avec deux ou trois outils et feuilles Excel.
Leon Prather II, CTS, directeur des opérations de produits numériques chez AVIXA
Aller au-delà de ClickUp Vue Tableur
Voici d'autres fonctionnalités de ClickUp qui améliorent la façon dont vous stockez toutes vos informations :
Modèles ClickUp
ClickUp dispose d'une bibliothèque de plus de 1000 modèles, notamment des modèles de feuilles de calcul . Ainsi, si vous ne souhaitez pas créer une feuille à partir de zéro, il vous suffit de personnaliser l'une d'entre elles.
Voici deux modèles que nous recommandons.
- Modèle de feuille de calcul de ClickUp propose une disposition de base qui vous aide à suivre vos clients, y compris des informations telles que le type de client, le secteur d'activité, le contact, le chiffre d'affaires et le site web
- Modèle de feuille de calcul modifiable de ClickUp est parfait si vous souhaitez des états financiers soignés, sans débordement de texte ni autre encombrement. Il assiste l'importation automatisée de données, le suivi de la progression, la visualisation et la création de formules et d'équations personnalisées
ClickUp Automatisations

Bien qu'il ne soit pas possible d'automatiser Google Sheets, vous pouvez utiliser ClickUp à cette fin ! Automatisations ClickUp minimise les erreurs et automatise les tâches répétitives. ClickUp propose plus de 100 automatisations qui vous aident à créer et à gérer des feuilles de calcul. Vous pouvez automatiser diverses choses, notamment les changements de statut, les changements de priorité et les tâches d'entrée de données.
ClickUp Brain
 ClickUp Brain
est votre assistant IA. Achevez des modèles, achevez des formules de feuilles de calcul ou résumez des données de feuilles de calcul en quelques secondes.
ClickUp Brain
est votre assistant IA. Achevez des modèles, achevez des formules de feuilles de calcul ou résumez des données de feuilles de calcul en quelques secondes.
De plus, si vous souhaitez ajouter Des capacités IA à Google Sheets clickUp Brain vous apporte également son assistance.
Pour connecter les deux, il vous suffit d'utiliser la fonction Intégration ClickUp + Zapier .
ClickUp : Une façon plus intelligente de gérer vos données
L'habillage de texte est une fonctionnalité simple mais essentielle qui permet à vos données d'être organisées et faciles à lire. Dans cet article, nous avons exploré comment envelopper du texte dans Google Sheets et découvert plusieurs façons de le faire rapidement !
La maîtrise de cet outil de mise en forme vous aide à présenter les informations de manière claire, que vous créiez des suivis de projet, des budgets ou des plannings.
Si Google Sheets est parfait pour les tâches de base, il présente des limites pour la gestion de flux de travail complexes ou la collaboration sur des données dynamiques. C'est là que ClickUp entre en jeu.
Il combine la familiarité des feuilles de calcul avec des capacités de gestion de projet avancées, offrant des fonctionnalités telles que le redimensionnement automatique et la collaboration en temps réel.
Avec ClickUp, éliminez les tâches en forme répétitives et concentrez-vous sur la réalisation de vos objectifs. S'inscrire gratuitement aujourd'hui !