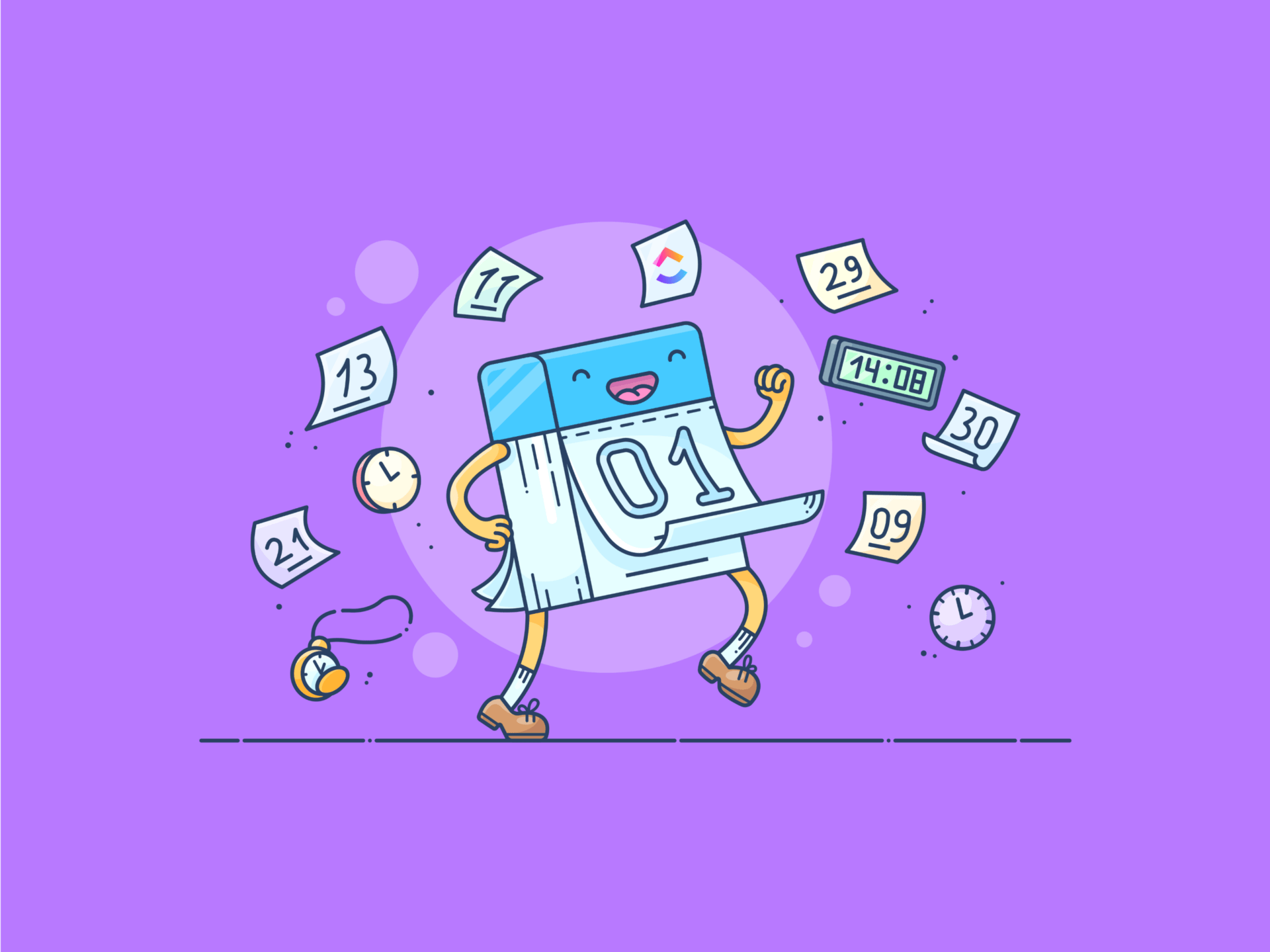Vous arrive-t-il de vous retrouver entouré de notes autocollantes ou enseveli sous des listes de tâches aléatoires ?
La gestion des tâches peut s'avérer chaotique. Toutefois, le Calendrier Google offre une solution simplifiée pour y parvenir. Il est parfait pour suivre vos rendez-vous, mais lorsqu'il est associé à Google Tasks, il devient un outil encore plus puissant pour organiser vos tâches. 📅
Avec Google Tâches, vous pouvez créer des listes, cocher des éléments lorsque vous les achevez et les intégrer à votre agenda. C'est parfait si vous utilisez déjà Google Agenda et que vous souhaitez améliorer votre flux de travail pour la gestion des tâches.
Cet article de blog explique comment ajouter des tâches à Google Agenda et les marquer comme achevées (et profiter de ce sentiment d'accomplissement !).
Alors, c'est parti ! ✔️
Que sont les tâches Google ?
L'application Google Tasks est une application de gestion des tâches simple mais efficace développée par Google. Conçue pour vous aider à rester organisé, elle se synchronise sans effort avec Google Agenda, ce qui vous permet de gérer vos listes à faire en toute transparence. Vous pouvez programmer ces tâches pour une date et une heure précises et même les paramétrer pour qu'elles se répètent au besoin.
Bien que Google Tasks ne permette pas d'effectuer des rappels à différents intervalles, vous recevrez des notifications à la date d'échéance choisie. 🔔
Lorsque vous créez une tâche, vous commencez par lui donner un titre et par ajouter une description. Vous pouvez également organiser vos tâches en listes désignées. Si vous avez un gros projet, vous pouvez le décomposer en sous-tâches plus petites à l'intérieur de cette description.
Vous souhaitez catégoriser vos tâches ? Pas de problème ! Vous pouvez créer des listes distinctes pour le travail, l'Accueil ou la famille afin de tout organiser au mieux.
Vos tâches sont idéalement situées dans la barre latérale droite de divers produits Google, notamment Google Agenda, Google Docs et Gmail. Recherchez le cercle bleu avec une coche pour accéder rapidement à vos tâches.
Mieux encore, les tâches Google sont privées. Vous êtes le seul à pouvoir les afficher dans Google Agenda, de sorte qu'aucune personne y ayant accès ne peut les voir. Il est ainsi plus facile de gérer vos tâches sans vous soucier des regards indiscrets. 👀
💡 Pro Tip: Pair Google Tasks with blocage du temps pour améliorer la productivité. Allouez des plages horaires spécifiques dans votre Google Agenda pour chaque tâche, ce qui vous aidera à rester concentré et à tirer le meilleur parti de votre journée ! 🕒
Comment ajouter des tâches à Google Agenda
Voici un guide étape par étape sur la façon de créer des tâches dans Google Agenda et de rester maître de votre emploi du temps.
Ajout de tâches à Google Agenda sur votre ordinateur
Voici comment ajouter des tâches à Google Agenda sur votre ordinateur :
Première étape : ouvrez Google Agenda et accédez aux tâches
/$$$img/ https://clickup.com/blog/wp-content/uploads/2024/10/image-220.png Comment ajouter des tâches à Google Agenda : Accéder aux tâches dans Google Agenda /$$img/
via Google Agenda Commencez par ouvrir votre Google Agenda. Sous "Mes calendriers", à gauche, cochez la case située à côté de Tâches. Cela vous permet d'ajouter des tâches Google au Calendrier et d'afficher votre liste de tâches et vos rendez-vous. 🗓️✅
Étape 2 : Créer une tâche
/$$$img/ https://clickup.com/blog/wp-content/uploads/2024/10/image-221.png Comment ajouter des tâches à Google Agenda : Créer une tâche dans Google Agenda /$$img/
via Google Agenda Cliquez sur un créneau horaire vide ou cliquez sur le bouton "Créer" dans le coin gauche. Dans le menu déroulant, sélectionnez "Tâche" pour lancer le processus.
Voici comment faire une liste de tâches dans Google Agenda :
- Saisir un titre
- Ajoutez une description si nécessaire
- Définir un paramètre récurrent s'il s'agit d'une tâche récurrente
Étape 3 : Organiser avec des listes de tâches
/$$$img/ https://clickup.com/blog/wp-content/uploads/2024/10/image-222.png Comment ajouter des tâches à google Agenda : Organiser les tâches /$$img/
via Google Agenda Si vous gérez plusieurs projets, affectez votre tâche à une liste de tâches spécifique à l'aide du menu déroulant. Pour rester encore plus organisé, créez une nouvelle liste de tâches en cliquant sur la flèche vers le bas à côté de "Mes tâches" dans la barre latérale de droite et en sélectionnant "Créer une nouvelle liste"
Étape 4 : S'attaquer à vos tâches
Après avoir ajouté votre tâche à la liste choisie, cliquez sur "Enregistrer"
Au fur et à mesure que vous achevez chaque tâche, marquez-la comme étant terminée dans le coin inférieur droit. Les tâches achevées resteront dans votre Google Agenda. Elles apparaîtront barrées mais seront accessibles pour référence.
En savoir plus: 10 meilleurs calendriers en ligne pour vous 📅
Google Tasks sur les appareils mobiles
Voici comment ajouter des tâches à Google Agenda sur un mobile :
Première étape : Ouvrez Google Agenda sur votre téléphone
/$$$img/ https://clickup.com/blog/wp-content/uploads/2024/10/image-223.png Comment ajouter des tâches à Google Agenda : Google Agenda sur le téléphone /$$$img/
via Google Agenda Ouvrez l'application Google Agenda sur votre Android ou votre iPhone. Appuyez sur le signe "+", puis sélectionnez Tâche.
Étape 2 : Créez votre tâche
/$$$img/ https://clickup.com/blog/wp-content/uploads/2024/10/image-224.png Comment ajouter des tâches à Google Agenda : Créer des tâches /$$$img/
via Google Agenda Sur la version bureau, vous pouvez créer des tâches en ajoutant un titre, une description et des détails pertinents. Vous pouvez également programmer des tâches récurrentes si nécessaire. Cela facilite la tâche des la gestion du Calendrier des cadres ou lorsque vous devez répéter une tâche certains jours.
Étape 3 : Ajouter votre tâche à la bonne liste
Choisissez la liste adaptée à votre tâche dans un menu déroulant. Si nécessaire, vous pouvez également créer de nouvelles listes sur votre mobile, ce qui vous aide à rester organisé où que vous soyez.
Étape 4 : Achevez vos tâches
Une fois que vous avez tout paramétré, cliquez sur "Enregistrer" Au fur et à mesure que vous achevez vos tâches, marquez-les comme achevées d'une simple pression pour que votre calendrier reste bien rangé et que votre esprit reste concentré. 🎯
📌 Par exemple, imaginez que vous passez une journée mouvementée au travail, jonglant avec de nombreux e-mails dans votre boîte de réception. Pour vous faciliter la vie, ouvrez Gmail dans le navigateur de votre bureau et lancez Google Tâches dans le panneau latéral droit, très pratique.
Alors que vous parcourez vos e-mails, vous en trouvez un qui mérite votre attention. Au lieu de le saisir en tant que tâche, faites glisser l'e-mail vers le panneau Google Tâches. Instantanément, votre e-mail devient une tâche, prête à être hiérarchisée et traitée. C'est un moyen simple d'organiser votre liste de choses à faire et de vous assurer que rien n'est oublié ! ✨
Afficher les tâches dans Google Agenda
/$$$img/ https://clickup.com/blog/wp-content/uploads/2024/10/image-225-1400x564.png Tâches sur Google Agenda /$$$img/
via Google Agenda Suivez ces étapes simples pour afficher les tâches sur Google Agenda :
- Tout d'abord, ouvrez Google Agenda sur votre ordinateur, puis dans le panneau de gauche, cliquez sur la section intitulée " Mes calendriers " Si vous ne la voyez pas immédiatement, il se peut que vous deviez cliquer sur l'icône "Menu" pour développer les options
- Ensuite, vérifiez que la case "Tâches" est cochée. Vous pourrez ainsi voir toutes vos tâches à côté de vos évènements
💡 Pro Tip: Pour passer en revue vos tâches en attente, vous pouvez trouver une liste allant des 365 derniers jours à la journée en cours. Cela facilite le suivi de ce qui est dû, ou que vous pourriez avoir manqué. 🔍
Réorganisation des tâches dans Google Agenda
La vie peut être trépidante ; parfois, les forfaits changent. Si vous devez reprogrammer vos tâches, Google Agenda vous facilite la tâche sur votre bureau.
La reprogrammation est similaire à la modification d'un évènement. La méthode consiste à sélectionner la tâche, à entrer en mode modification et à choisir une nouvelle date et une nouvelle heure
/$$$img/ https://clickup.com/blog/wp-content/uploads/2024/10/image-226.png Comment ajouter des tâches à Google Agenda : Reprogrammer des tâches /$$img/
via Google Agenda Mais si vous souhaitez une option plus rapide, faites glisser la tâche vers un nouveau créneau horaire
Si vous affichez votre Calendrier en mode jour, vous pouvez rapidement déplacer des tâches à des heures précises vers des créneaux différents. N'oubliez pas que les tâches journalières doivent être reprogrammées à l'aide de la méthode de modification en cours.
Lorsque vous affichez votre calendrier en mode semaine, le déplacement des tâches est tout aussi simple. Vous pouvez faire glisser et déposer des tâches spécifiques à une heure donnée vers n'importe quel créneau de la semaine. Vous pouvez également déplacer les tâches "Toute la journée" vers un autre jour, à condition qu'il s'agisse de la même semaine.
En revanche, l'"Affichage mensuel" est un peu plus compliqué.
Les tâches comportant des plages horaires spécifiques ne peuvent être déplacées que vers un autre jour, tout en conservant la même heure. Il en va de même pour les tâches "Toute la journée". Bien que vous disposiez d'une certaine flexibilité, il est important de garder à l'esprit ces limites lorsque vous affichez votre calendrier par mois.
Importation de rappels dans Google Tâches à partir de Google Agenda
Si vous avez utilisé les rappels de Google Agenda et que vous vous plongez à présent dans les tâches, il est plus efficace de les regrouper dans une seule liste pour y accéder facilement. Vous pouvez ainsi rester organisé sans avoir à passer constamment d'un outil à l'autre.
En outre, cette démarche s'inscrit parfaitement dans la vision de Google, qui souhaite faire de Tâches le hub central de la gestion des tâches dans l'environnement de travail de Google.
L'intégration de vos rappels existants dans Tâches s'effectue en deux étapes :
- Tout d'abord, ouvrez le menu déroulant de votre Google Agenda
- Ensuite, choisissez la dernière option qui indique Copier les rappels dans les tâches
Gardez à l'esprit qu'il s'agit d'une importation unique : si vous modifiez des rappels existants ou en ajoutez de nouveaux dans Google Agenda après la copie, ces modifications ne seront pas automatiquement synchronisées avec les Tâches.
Dès lors, vous devrez répéter les étapes pour tout mettre à jour manuellement. De cette façon, vous pouvez vous assurer que vos rappels et vos tâches restent synchronisés !
A lire aussi: Comment faire un Calendrier dans Google Sheets (2024 Guide + Modèle)
Limites de la création de tâches dans Google Agenda
Bien que Google Agenda offre un moyen pratique de gérer les tâches, il existe quelques limites.
Voici quelques inconvénients à garder à l'esprit :
- Fonctions limitées de détail des tâches: Absence d'options avancées pour le suivi de la progression. Il n'est pas possible de joindre des pièces jointes ou des commentaires à vos tâches, ce qui complique la gestion de projets complexes
- Pas de dépendances : Assistance à la décomposition en étapes plus petites, et Google Tasks ne prend pas en charge les sous-tâches en mode natif. Cela pourrait compliquer la gestion de projets à plusieurs niveaux, contrairement à d'autres outils qui autorisent les dépendances entre les tâches
- Système de rappel et de notification essentiel : Offre une flexibilité limitée pour personnaliser les notifications ou les intégrer à différentes applications, ce qui rend difficile le suivi efficace de tous vos rappels, en particulier pour les utilisateurs les plus exigeants
- Fonctionnalités de collaboration limitées: Restreint les affectations de tâches à d'autres utilisateurs ou ne permet que des collaborations avec des coéquipiers directement dans la tâche, ce qui le rend moins idéal pour les projets de groupe ou la gestion d'équipe.
- Il ne s'agit pas d'une solution de gestion de projet achevée: Il s'agit d'un outil simple, mieux adapté aux tâches personnelles qu'aux tâches plus complexes nécessitant des outils de suivi, de hiérarchisation et de rapports robustes
Pour un forfait plus détaillé, il vaut la peine de consulter les sites suivantsAlternatives à Google Agendaqui permettent une personnalisation et un suivi avec une plus grande flexibilité
Ajouter et gérer des tâches en toute transparence avec ClickUp Calendars
Pour éviter les limites de Google Agenda, les logiciels de gestion de projet et de tâches comme ClickUp peut vous aider à maintenir un flux de travail fluide et efficace. Il se synchronise en toute transparence avec Google Agenda et d'autres outils comme Outlook et Zoho, offrant ainsi une flexibilité inégalée.
C'est l'avantage particulier de ClickUp : il offre la plupart des outils nécessaires à l'organisation des projets en un seul endroit. Il ne permet pas seulement la gestion et l'affectation, mais offre également d'autres outils dans le même environnement, tels que les Documents, où l'on peut prendre des notes et faire des rapports, et l'intégration avec le calendrier et les courriels, le tout en un seul endroit. Plus besoin d'utiliser des programmes externes ou des applications différentes pour chaque fonction Gustavo Seabra Professeur associé de recherche à l'Université de Floride
ClickUp peut être utilisé sur différents appareils, des téléphones mobiles aux ordinateurs portables, ce qui vous permet de contrôler vos tâches où que vous alliez. Il peut également être utilisé pour créer une calendrier de gestion de projet .
Création de tâches dans le Calendrier ClickUp
La création de tâches dans le Calendrier ClickUp est facile. Le calendrier Affichage du Calendrier ClickUp compile toutes vos tâches avec leurs dates d'échéance dans une disposition visuellement intuitive. Suivez les étapes suivantes pour créer des tâches dans le Calendrier ClickUp :
- Ouvrez l'"Affichage du Calendrier " dans la barre des vues
/$$$imgg/ https://clickup.com/blog/wp-content/uploads/2024/10/image-227-1400x291.png Comment ajouter des tâches à l'agenda de Google : Afficher le Calendrier /$$$img/
- Cliquez sur le bouton "Planifier des tâches " dans le coin supérieur gauche. Une fenêtre s'affiche pour vous permettre de remplir les détails de votre tâche
/img/ https://clickup.com/blog/wp-content/uploads/2024/10/image-228-1400x372.png Bouton de planification des tâches /$$$img/
- Vous pouvez également glisser-déposer des tâches directement dans les créneaux du calendrier pour plus de commodité
/$$$img/ https://clickup.com/blog/wp-content/uploads/2024/10/image-229.png Comment ajouter des tâches à Google Agenda : Fonctionnalité de glisser-déposer /$$$img/
Vous pouvez également créer Tâches ClickUp pour toutes les tâches que vous devez accomplir.
/$$$img/ https://clickup.com/blog/wp-content/uploads/2024/10/ClickUp-Tasks-Dashboard-Image.png Comment ajouter des tâches à Google Agenda : Tâches ClickUp /$$img/
Paramétrer le statut, prioriser et filtrer les paramètres avec ClickUp Tasks
Voici comment il peut vous aider :
- Ajouter des étiquettes et des catégories aux tâches pour les filtrer, les trier et les regrouper
- UtiliserChamps personnalisés ClickUp pour définir le contexte avec des paramètres tels que les budgets et les adresses e-mail, ainsi que des statuts personnalisés pour couvrir tous les flux de travail possibles
- Classez les tâches et utilisez un code couleur en fonction de leur niveau de priorité : urgent, élevé, normal, faible
- Assigner des tâches aux membres de l'équipe pour une meilleure collaboration
- Créer des tâches récurrentes qui se répètent chaque semaine, chaque mois ou après un nombre de jours défini
Vous pouvez également mélanger ou reprogrammer des tâches à l'aide d'une simple fonctionnalité de glisser-déposer, ce qui permet d'apporter des ajustements à votre forfait rapidement et gratuitement.
En outre, vous pouvez intégrer ClickUp Brain dans vos tâches et améliorez votre expérience avec Calendriers IA .
Lorsque vous paramétrez une tâche, vous pouvez inclure des détails tels que les échéances, les priorités et les dépendances. ClickUp Brain analyse ces informations et recommande les meilleurs délais pour achever les tâches tout en les classant par ordre de priorité en fonction de votre charge de travail actuelle et des données historiques.
/$$$img/ https://clickup.com/blog/wp-content/uploads/2024/10/image-230.png Comment ajouter des tâches à google Agenda : ClickUp Brain /$$img/
Faites résumer vos documents instantanément et créez des tâches rapides à l'aide de ClickUp Brain
ClickUp Brain peut également résumer les informations contenues dans vos tâches et les documents connexes, comme les notes de réunion. Cette fonctionnalité vous aide à saisir rapidement le contexte de vos éléments à faire et vous assure de disposer de toutes les informations essentielles pour une prise de décision efficace.
💡Pro Tip: Pour rester au top de vos projets en utilisant des stratégies innovantes, vous pouvez même explorer la gestion des tâches avec l'outil de gestion des tâches méthode du calendrier inversé la méthode du calendrier inversé est une technique qui consiste à établir un forfait à rebours à partir de la date limite. ClickUp assiste cette approche et permet d'ajuster facilement votre calendrier au fur et à mesure de l'évolution des tâches. C'est cette souplesse qui en fait l'un des logiciels les plus performants du marché meilleures applications de calendrier disponibles.
Modèles ClickUp
Si vous ne voulez pas partir de zéro, ClickUp dispose d'une variété de modèles de gestion du temps qui facilitent la création de tâches.
En fonction de vos préférences et de vos besoins, vous pouvez choisir n'importe quel modèle pour créer des tâches, comme par exemple :
1. Modèle de calendrier ClickUp
/$$$cta/ https://clickup.com/blog/wp-content/uploads/2024/10/ClickUp-Calendrier-Planner-Template.png Gérez toutes vos tâches et gardez tout organisé avec le modèle de calendrier ClickUp https://app.clickup.com/signup ?template=t-182201221&_gl=1*welso4*_gcl_aw*R0NMLjE3MjcyNjg5ODEuQ2p3S0NBanc2YzYzQmhBaUVpd0FGMEVIMUNNR2RUcjNNeWhiOTJ2YVJUUG1DZTVOUGtsUUNCMEw0SXc3ZDBBRW1OX0pLTmVLOFRNN3FCb0NxUjRQXX0J3RQ..*_gcl_au*MTU1OTg2NTEzOC4xNzIxNTk1OTE1 Télécharger ce modèle /$$cta/
Le Modèle de calendrier ClickUp vous aide, vous et votre équipe, à gérer les tâches et les échéances en un seul endroit.
Grâce à ce modèle, vous pouvez suivre les évènements et les jalons à venir, diviser les projets en parties gérables et optimiser la gestion des ressources.
Voici ce qu'offre ce modèle :
- Statuts personnalisés : Suivez l'état d'avancement des tâches avec des statuts tels que " Bloqué ", " Annulé ", " Terminé ", " En cours " et " En attente
- Champs personnalisés : Utilisez jusqu'à 10 attributs personnalisés tels que "Jalon", "Références", "Lieu", "Coût réel" et "Évaluation" pour capturer des informations importantes et visualiser les données de l'évènement
- Affiches personnalisées : Accédez à 6 configurations différentes, notamment la " Vue résumé ", le " Tableau de progression ", l'" Échéancier ", le " Planificateur mensuel " et le " Guide de mise en route "
- Gestion de projet : Améliorez le suivi des évènements grâce à des fonctionnalités telles que le suivi du temps, les étiquettes, les avertissements de dépendance et les e-mails
2. Calendrier ClickUp Modèle de liste À faire
/$$$cta/ https://clickup.com/blog/wp-content/uploads/2024/10/ClickUps-Calendrier-To-Do-List-Template.png Organisez efficacement vos tâches et vos heures de travail en utilisant le modèle de liste à faire du Calendrier de ClickUp https://app.clickup.com/signup ?template=t-200573617&_gl=1*1wrrkj7*_gcl_aw*R0NMLjE3MjcyNjg5ODEuQ2p3S0NBanc2YzYzQmhBaUVpd0FGMEVIMUNNR2RUcjNNeWhiOTJ2YVJUUG1DZTVOUGtsUUNCMEw0Sc3ZDBW1OX0pLTmVLOFRN3FCb0NxUjRQXZEX0J3RQ..*_gcl_au*MTU1OTg2NTEzOC4xNzIxNTk1OTE1 Télécharger ce modèle /$$cta/
Le Modèle de liste à faire du Calendrier ClickUp vous aide à organiser et à suivre les tâches et les heures de travail.
Ce modèle vous permet de visualiser vos objectifs hebdomadaires, bihebdomadaires et mensuels, ce qui facilite la hiérarchisation des tâches et la définition des paramètres. Surveillez votre progression et gérez votre temps plus efficacement pour améliorer votre productivité.
Voici quelques avantages liés à l'utilisation de ce modèle :
- Visualisez vos objectifs et vos échéances sans effort
- Hiérarchiser les tâches pour mieux gérer votre temps
- Rester motivé et suivre sa progression
- Comprendre combien de temps il faut généralement pour achever une tâche
📂 Archive du modèle Si vous cherchez à simplifier encore plus votre processus de gestion des tâches, explorez ces modèles ClickUp :
✍️ ClickUp Content Calendrier Template (Modèle de calendrier de contenu ClickUp) : Planifiez et suivez votre processus de création de contenu, de l'idéation à la publication, en assurant une livraison cohérente.
🗓️ ClickUp Modèle de Calendrier Hebdomadaire : Visualisez votre semaine entière en un coup d'œil et restez organisé en toute simplicité.
📅 **Modèle de calendrier d'affichage ClickUp : Suivez efficacement votre calendrier de publication sur les médias sociaux et les blogs.
Créer des tâches dans le Calendrier facilement avec ClickUp
Créer des tâches est essentiel pour rester organisé dans la vie personnelle et professionnelle. Alors que Google Agenda fournit une solution robuste pour la gestion des tâches sur les téléphones et les ordinateurs, ClickUp va encore plus loin, en s'attaquant aux limites des listes de tâches traditionnelles.
En tant que logiciel de gestion de projets et de tâches tout-en-un ultime, ClickUp offre diverses fonctionnalités pour vous aider à organiser et à gérer efficacement les tâches. Grâce à l'assistance de l'IA, aux vues personnalisables et à un éventail de modèles, ClickUp facilite la planification, la création et la gestion des tâches depuis n'importe quel appareil intelligent.
Si vous souhaitez rester maître de vos tâches et améliorer votre productivité, inscrivez-vous à ClickUp dès aujourd'hui ! 🌟