Imaginez que vous rédigiez un rapport de projet détaillé et que vous ayez besoin d'organiser clairement vos données dans Google Effets. Il y a quelques années, la mise en place d'un tableau fonctionnel aurait pu être une corvée, mais depuis mai 2024, Google a introduit des paramètres plus simples pour créer des tableaux dans Google Sheets.
Cette mise à jour a permis de transformer facilement des données brutes en formes structurées et compréhensibles. Elle aide les utilisateurs à faire l'expérience d'une gestion des données rationalisée, d'une lisibilité accrue et de fonctionnalités de collaboration améliorées.
Dans ce blog, nous allons présenter les étapes de la création d'un tableau dans Google Sheets pour vous aider à mettre de l'ordre dans vos données.
Étapes de création d'un tableau dans Google Sheets
Création d'un tableau dans Google Sheets pour votre gestion de projet est simple.
En utilisant quelques De Google Sheets avec Google Sheets, vous pouvez accélérer la création de tableaux et améliorer l'organisation des données sans avoir besoin de compétences avancées.
Voyons comment créer un tableau dans Google Sheets en quelques étapes seulement :
Etape 1 : Accéder à Google Sheets

via Google Sheets Pour commencer, ouvrez le site web de Google Sheets. Vous pouvez créer une nouvelle feuille de calcul vierge ou ouvrir un document existant pour y ajouter un tableau.
Etape 2 : Ajouter des en-têtes de colonne

Pour structurer votre tableau, tapez les catégories dont vous avez besoin en tant qu'en-têtes de colonne dans la première ligne de votre feuille de calcul. Ces en-têtes servent de base à votre tableau, en aidant à catégoriser et à définir le type de données que chaque colonne contiendra.
Etape 3 : Ajouter des données de ligne
Complétez les lignes situées sous chaque ligne d'en-tête avec les données pertinentes. Veillez à ce que vos données soient correctement alignées sous chaque en-tête afin de maintenir l'organisation du tableau.
Etape 4 : Mettez en forme votre tableau dans Google Sheets
Améliorez l'attrait visuel et l'utilité de votre tableau en le mettant en forme.
Appliquer des couleurs de ligne alternées
- Sélectionnez l'intervalle: Cliquez et faites glisser pour sélectionner les cellules de votre tableau, y compris les en-têtes
- Ajoutez des couleurs: Naviguez vers Format > Couleurs alternées dans le menu du tableau. Cela ouvre une barre latérale dans laquelle vous pouvez sélectionner des combinaisons de couleurs

- Personnalisez votre tableau: Choisissez parmi les styles par défaut de Google Sheets ou créez un style personnalisé en sélectionnant des couleurs spécifiques pour les en-têtes et les lignes alternées

- Appliquer les modifications: Après avoir personnalisé, cliquez sur "Terminé" pour appliquer les couleurs alternées, améliorant la lisibilité et facilitant le balayage des lignes
Explorer Modules complémentaires pour Google Sheets pour plus de fonctions, car ils offrent des fonctionnalités supplémentaires telles que la mise en forme avancée et l'intégration de données.
Etape 5 : Ajouter des filtres à votre tableau dans Google Sheets

L'ajout de filtres à votre tableau vous permet de manipuler et d'afficher des sous-ensembles spécifiques de vos données :
- Sélectionner l'en-tête : Cliquez sur l'un des en-têtes de colonne de votre tableau
- Activer le filtrage : allez dans Données > Créer un filtre. Chaque en-tête devient alors un champ filtrable, indiqué par une petite flèche déroulante
- Utilisez les filtres: Cliquez sur les flèches déroulantes pour trier ou filtrer les données selon vos besoins
Etape 6 : Rendre votre tableau dépliable

Pour les ensembles de données plus importants, il peut être utile de réduire les sections de votre tableau :
- Sélectionnez les lignes ou les colonnes: Mettez en surbrillance les lignes ou les colonnes que vous souhaitez réduire
- Grouper les lignes ou les colonnes: Cliquez avec le bouton droit de la souris et sélectionnez "Grouper les lignes" ou "Grouper les colonnes" dans la barre de menus
- Réduire ou développer: Une fois le groupe formé, une petite icône moins (pour réduire) ou plus (pour développer) apparaît au début du groupe. Cliquez sur ces icônes pour activer/désactiver la visibilité des lignes ou des colonnes regroupées
Etape 7 : Rendre votre tableau consultable
La création d'un tableau permettant d'effectuer des recherches accélère considérablement la manière dont vous interagissez avec vos données :
- Définir des intervalles nommés: Sélectionnez l'intervalle de cellules que vous souhaitez nommer. Il peut s'agir de l'ensemble du tableau ou de colonnes spécifiques
- Attribuez des noms: Allez dans Données > Ensembles nommés, et une barre latérale apparaîtra. Saisissez un nom unique pour votre intervalle sélectionné et cliquez sur "Terminé"
- Utilisez les intervalles nommés dans les formules: Utilisez ces intervalles nommés dans les formules de vos feuilles de calcul, ce qui constitue un fournisseur prestataire pour référencer et manipuler les données de manière dynamique
💡 Pro Tip: Si vous travaillez avec plusieurs ensembles de données, fusionner deux Google Sheets pour consolider et gérer vos données plus efficacement. De cette manière, tout votre travail sur Google Sheets est regroupé dans un seul document.
Inconvénients de l'utilisation de Google Sheets pour la création de tableaux
Bien que Google Sheets soit un outil polyvalent pour de nombreuses tâches liées aux feuilles de calcul, il présente des limites, notamment lorsqu'il s'agit de créer des tableaux complexes :
- Options de style limitées : Google Sheets offre moins d'options de style et de personnalisation par rapport à d'autres avancéestableurs avancés comme Microsoft Excel, ce qui limite la qualité de vos tableaux finaux
- Problèmes de performance avec les grands tableaux de données: Vous pouvez rencontrer des lenteurs au fur et à mesure que votre ensemble de données s'agrandit, ce qui entraîne un ralentissement des performances lors de calculs complexes ou avec de grands tableaux
- Moins d'outils d'analyse des données: Il manque certaines des puissantes fonctionnalités de validation des données offertes par Excel, telles que les fonctions avancées des tableaux croisés dynamiques et les options étendues de mise en forme conditionnelle
- Intégration de données sujette aux erreurs: Intégrez avec prudence des données provenant de diverses sources dans Google Sheets. Le processus peut être complexe et sujet aux erreurs, entraînant des entrées incohérentes, en particulier lorsque plusieurs membres de l'équipe sont impliqués dans la saisie des données
- Visualisation de données sous-optimale: Bien qu'il offre des diagrammes de base, il manque souvent de visualisations perspicaces pour les ensembles de données complexes. Concentrez-vous sur l'analyse plutôt que de passer trop de temps à nettoyer les données
- Défis liés à la préparation et à l'analyse: Préparer les données en reconnaissant que même après la consolidation, l'analyse peut demander beaucoup de travail. Normaliser les divers formats avant de tirer des enseignements, car cela peut nuire à l'efficacité globale
- Contraintes liées à la capacité de stockage : Faites attention à la façon dont vous gérez la capacité de stockage, car Google Sheets a une limite maximale de 10 millions de cellules par feuille de calcul. Cette contrainte peut entraver les ensembles de données plus importants et entraîner des problèmes de performance au fur et à mesure que vos données augmentent
Compte tenu de ces limites, il peut être utile d'explorer d'autres Alternatives à Google Sheets pour des solutions de gestion de données plus rapides et plus productives.
ClickUp : Un outil complet de gestion des tâches
ClickUp va au-delà du simple suivi des tâches en intégrant des fonctionnalités avancées de création de tableaux, indispensables pour gérer et visualiser efficacement les données d'un projet. Il s'agit notamment d'utiliser Le modèle de feuille de calcul modifiable de ClickUp qui rationalise la gestion des données dans diverses fonctions.
Cela fait de ClickUp une excellente alternative pour ceux qui recherchent un environnement plus dynamique et plus riche en fonctionnalités que les tableurs traditionnels.
Il comporte des fonctionnalités avancées, telles que Fonctionnalités IA pour Google Sheets , des tableaux de bord personnalisables, la collaboration par le biais de documents et de tableaux blancs, et un suivi détaillé des projets dans divers secteurs d'activité.
Les utilisateurs peuvent gérer des tâches, définir des objectifs, suivre le temps et utiliser des des modèles de base de données pour une gestion efficace des données et des projets. Examinons quelques-unes de ses principales fonctionnalités :
Maximisez votre flux de travail avec la vue Tableur de ClickUp

naviguez dans la vue Tableur polyvalente de ClickUp pour une gestion simplifiée des données du projet_
ClickUp offre une grande flexibilité grâce à sa fonction 15+ affichages chacune d'entre elles est adaptée aux différents styles de travail et aux exigences. Ces vues permettent aux équipes de passer d'une liste détaillée à un aperçu général en quelques clics. Les vues incluent Liste, Tableau, Calendrier, Gantt, et plus encore. Vue Tableur ClickUp simplifie la gestion des données dans divers projets et flux de travail. Il permet aux utilisateurs de créer et de gérer des bases de données sans aucun code, en offrant une structure claire, semblable à une grille, facile à naviguer et à mettre à jour.
Cet affichage assiste divers types de données et champs personnalisés, ce qui le rend polyvalent pour différents besoins de l'entreprise. Avec cette fonctionnalité :
- Passez d'une vue Liste, Tableau, Gantt et Calendrier à l'autre pour répondre au mieux aux besoins de votre projet
- Personnaliser chaque affichage pour afficher exactement ce qui est nécessaire
- Utiliser des filtres pour n'afficher que les tâches ou les informations pertinentes
- Intégrer des tableaux à d'autres vues ClickUp pour une expérience de gestion unifiée
- Utiliser des champs de données relationnels pour une gestion interconnectée des tâches
Gérez vos données sans effort avec le modèle de feuille de calcul de ClickUp
Modèle de feuille de calcul ClickUp
Le modèle Modèle de feuille de calcul ClickUp est conçu pour vous aider à collecter et à gérer efficacement des informations cruciales sur les clients. Ce modèle riche en fonctionnalités et entièrement personnalisé offre un moyen structuré d'organiser et de suivre les données, ce qui le rend idéal pour les entreprises axées sur la gestion de la relation client.
Grâce à sa forme facile à mettre en œuvre, adaptez le le modèle de feuille de calcul pour répondre à vos besoins, qu'il s'agisse de suivre des équipes commerciales ou de maintenir des profils de clients détaillés. Ce modèle vous aide à :
- Commencer à gérer vos données sans aucun délai d'installation
- Obtenir de l'information grâce à six affichages distincts conçus pour l'analyse des données
- Gérer la progression des clients grâce à quatre options de statut intégrées
- Configurer en quelques instants pour commencer rapidement à gérer les données des clients
Profitez d'un filtrage et d'un tri intuitifs avec la vue Liste ClickUp

améliorer la visibilité et l'organisation des tâches avec les options flexibles de tri en vue Liste de ClickUp_
Dans la vue Liste de ClickUp, trier les tâches est un outil souple et puissant qui permet d'améliorer la visibilité et la hiérarchisation des tâches. Triez les tâches en fonction de divers attributs tels que la date de début, l'échéance, la priorité, etc.
Cette fonctionnalité est particulièrement utile pour la gestion des échéances et le suivi des tâches importantes. ClickUp permet également le tri manuel au sein des groupes. Vous pouvez :
- Trier les tâches par date de début, date d'échéance, priorité, et plus encore
- Afficher facilement les mises à jour récentes des tâches en les triant par "Date de mise à jour"
- Suivre la progression des tâches grâce au suivi par "Date Fermé"
- Évaluer la charge de travail et la durée des tâches avec les "estimations de durée" et les "durées enregistrées"
- Synchroniser les préférences de tri entre la vue Liste et la vue Gantt pour assurer la maintenance sur toutes les plateformes
Améliorez votre planification visuelle avec les diagrammes de Gantt

Planifiez et suivez les échéanciers de vos projets avec précision grâce à la vue intuitive du diagramme de Gantt de ClickUp Le diagramme de Gantt de ClickUp offre un échéancier visuel pour la planification et le suivi de la progression des projets. Il permet aux utilisateurs de définir des dépendances entre les tâches, d'ajuster les paramètres par simple glisser-déposer et d'analyser les chemins critiques pour hiérarchiser efficacement les tâches. Cette fonctionnalité permet de :
- Visualiser les échéanciers et les dépendances des projets
- Ajuster facilement les durées et les relations entre les tâches
- Identifier les chemins critiques pour se concentrer sur les activités clés
Affichez une vue d'ensemble de vos opérations avec les tableaux de bord ClickUp
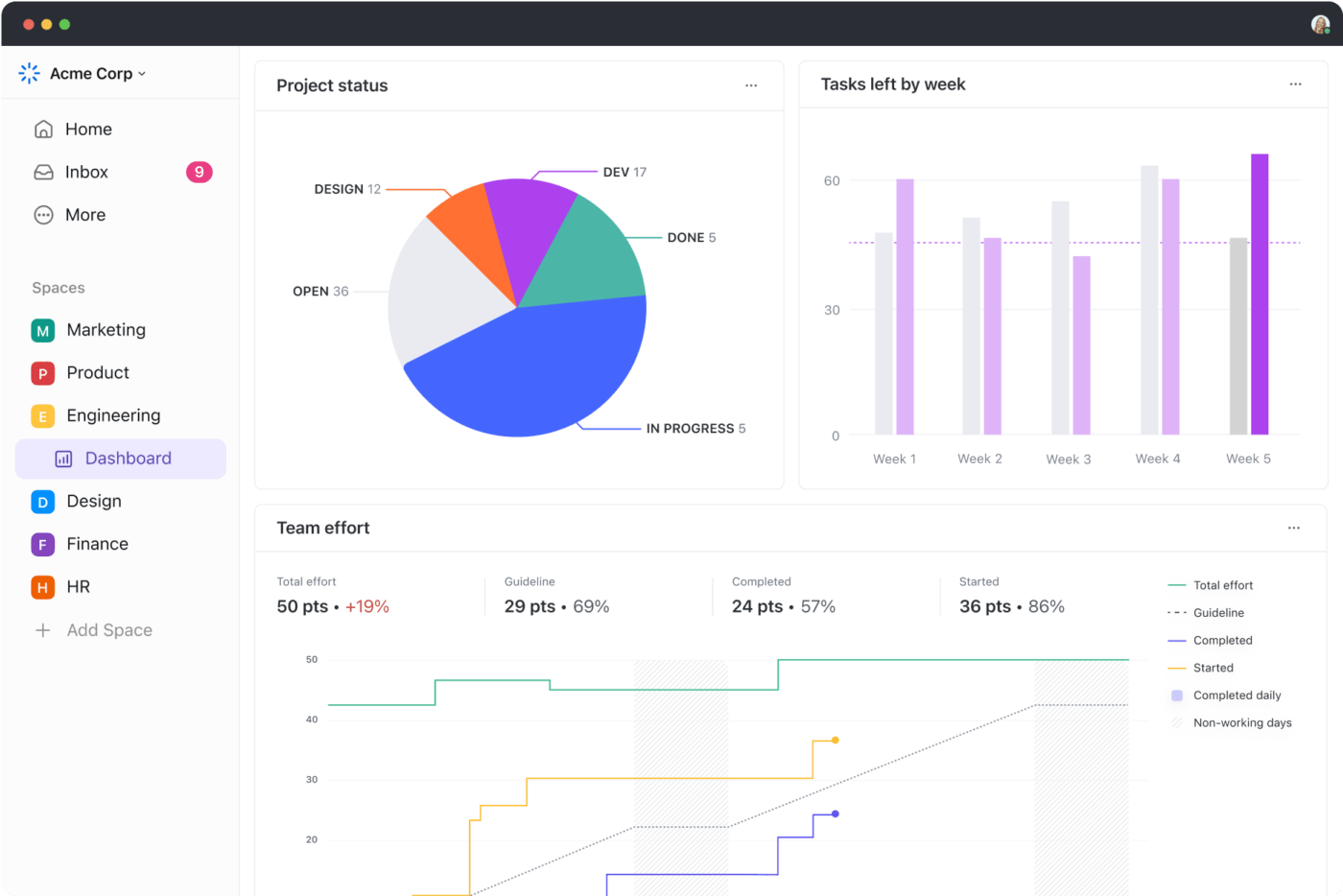
Surveiller les KPIs du projet et la progression avec les tableaux de bord personnalisables de ClickUp
Personnalisable Tableaux de bord ClickUp fournissent des aperçus de haut niveau de vos projets, vous permettant de suivre les indicateurs clés de performance, la charge de travail et la progression de toutes les tâches et de tous les membres de l'équipe. Utilisation des tableaux de bord ClickUp :
- Affichez des vues personnalisées pour afficher les statistiques vitales de votre projet
- Suivez les indicateurs de performance et de progression
- Intégrer des widgets pour le suivi du temps et le statut des tâches
Suivre, analyser et optimiser avec Native Time Tracking (suivi du temps)
![]()
optimisez votre productivité grâce aux fonctionnalités intégrées de suivi du temps de ClickUp_
Avec Le suivi du temps natif de ClickUp de ClickUp, les membres de votre équipe peuvent enregistrer le temps passé sur les tâches directement dans l'application. Cette fonctionnalité permet d'évaluer la productivité et de gérer plus efficacement l'allocation des ressources. Avec cette fonctionnalité :
- Suivre le temps passé sur chaque tâche directement dans les tâches
- Analyser les rapports de temps pour évaluer la productivité
- Gérer et optimiser l'allocation des ressources de l'équipe
Bonus: Consultez cette liste de logiciels de base de données gratuits pour transformer vos données en informations exploitables.
Créer des croquis, synchroniser et élaborer des stratégies avec ClickUp Tableau blanc

visualisez et collaborez en temps réel en utilisant le Tableau blanc ClickUp pour des séances de stratégie efficaces_ Tableaux blancs ClickUp révolutionne la collaboration visuelle, en transformant de manière transparente les idées spontanées en projets et tâches structurés. Il offre aux équipes un canevas dynamique pour réfléchir, élaborer des stratégies et planifier des flux de travail agiles en temps réel.
Grâce à des outils intuitifs de dessin, d'écriture et de liaison, les Tableaux blancs favorisent la créativité et garantissent que les contributions de chaque membre de l'équipe sont représentées visuellement. Avec ClickUp Tableaux blancs, vous pouvez :
- Bénéficier d'une collaboration en temps réel, en affichant les contributions de chacun au fur et à mesure qu'elles sont ajoutées
- Traduire les idées en tâches réalisables au sein de la même interface
- Utiliser des outils de dessin pour la créativité à main levée et les conceptions structurées
- Lier directement les éléments du Tableau blanc aux tâches ClickUp pour une gestion simplifiée du flux de travail
Utilisez les Tableaux blancs pour tous les types de projets, des simples sessions de brainstorming aux créations de feuilles de route complexes.
Connecter les idées grâce aux cartes mentales
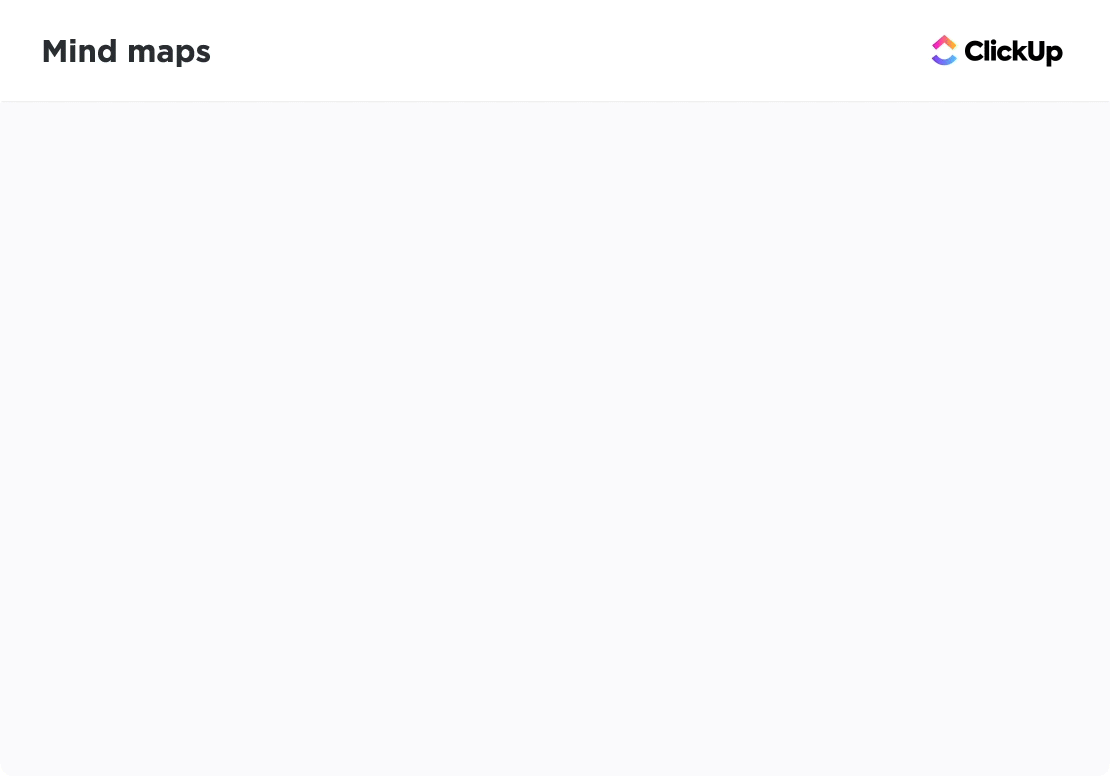
faites un brainstorming et un forfait créatif avec les outils dynamiques de cartes mentales de ClickUp_ Les cartes mentales dans ClickUp facilitent le brainstorming et le forfait des projets en organisant visuellement les pensées et les tâches. Cet outil interactif améliore les processus créatifs et aide les équipes à conceptualiser les structures des projets. Avec cette fonctionnalité :
- Créez des schémas visuels pour les projets et les idées
- Connexion interactive des tâches et sous-tâches
- Améliorer les sessions de brainstorming des équipes grâce à des aides visuelles
Pilotez automatiquement votre productivité avec ClickUp Automatisation
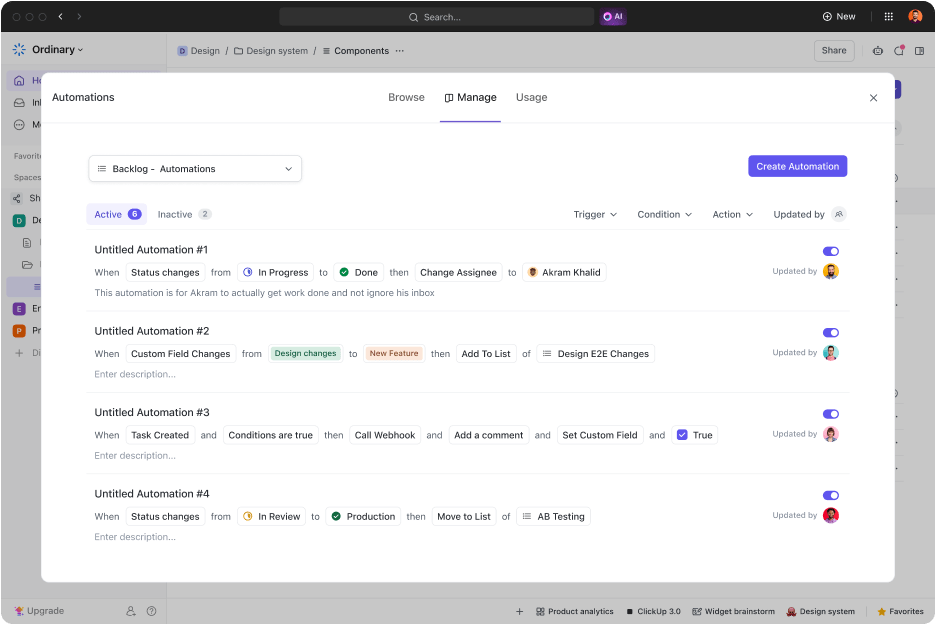
automatiser les tâches de routine pour augmenter l'efficacité en utilisant les paramètres d'automatisation avancés de ClickUp_ Automatisation de ClickUp vous évite, à vous ou à votre équipe, de consacrer du temps à des tâches répétitives en automatisant des actions de routine basées sur des déclencheurs et des conditions définis par l'utilisateur. Cela stimule l'efficacité et assure la cohérence du flux de travail. Grâce à l'automatisation de ClickUp, vous pouvez :
- Paramétrer l'automatisation des tâches récurrentes et des rappels
- Personnaliser les déclencheurs et les actions pour répondre aux besoins spécifiques du flux de travail
- Gagner du temps et réduire les erreurs dans la gestion des tâches
Comment migrer des checklists de Google Sheets vers ClickUp
La migration des checklists de Google Sheets vers ClickUp implique une courte série d'étapes qui garantissent que votre.. Base de données Google Sheets est transférée de manière précise et efficace. Les voici
Étape 1 : Préparez vos données Google Sheets
- Organisez vos checklists Assurez-vous que chaque checklist dans Google Sheets est clairement définie. Chaque tâche doit être dans sa propre ligne, et chaque attribut (comme le statut, la date d'échéance, l'assigné) doit être dans des colonnes séparées
- Nettoyez les données: Supprimez les éléments inutiles ou redondants de vos données existantes afin de garantir une migration en douceur
Etape 2 : Exporter Google Sheets au format CSV
- Fichier d'exportation: Allez dans Fichier > Télécharger > Valeurs séparées par des virgules (.csv, feuille actuelle) pour enregistrer vos données Google Sheets au format CSV
Etape 3 : Préparer ClickUp pour l'importation de données
- Créez un espace ou un projet: Configurez un nouvel espace ou un nouveau projet dans ClickUp où vous souhaitez importer vos checklists
- Définir les champs personnalisés: Si vos checklists dans Google Sheets contiennent des champs personnalisés uniques (comme des niveaux de priorité ou des étiquettes), créez les champs personnalisés correspondants dans ClickUp
Etape 4 : Importer le fichier CSV dans ClickUp
- Accédez aux options d'importation: Dans ClickUp, allez dans Paramètres > Import/Export et choisissez l'option Importer
- Sélectionnez le fichier CSV: Cliquez sur l'option CSV et téléchargez votre fichier CSV Google Sheets exporté
- Planifier les champs: Pendant le processus d'importation, ClickUp vous invite à mapper les champs de votre CSV aux champs ClickUp. Faites correspondre les colonnes de votre CSV (comme le nom de la tâche, la date d'échéance, l'assigné) aux champs correspondants dans ClickUp
Etape 5 : Révision et ajustement
- Vérifiez les tâches importées: Après l'importation, examinez les tâches dans ClickUp pour vous assurer qu'elles sont organisées correctement
- Ajustez les détails: Effectuez les ajustements nécessaires aux statuts des tâches, aux priorités et aux assignés directement dans ClickUp
Maîtrise des données avec les Tableurs intelligents
Comme nous l'avons vu, si Google Sheets offre une base solide pour la gestion des données, ses limites peuvent entraver la croissance de votre projet, en particulier lorsqu'il s'agit d'ensembles de données plus importants ou de projets plus complexes.
La bonne nouvelle, c'est que vous n'avez pas à vous contenter de la médiocrité. Avec ClickUp, vous pouvez élever votre jeu de gestion de données à un niveau supérieur !
Imaginez un environnement de travail où vous pouvez créer des tableaux dynamiques, personnaliser des vues et automatiser des tâches de routine, le tout au sein d'une seule et même plateforme. Les riches fonctionnalités de ClickUp vous permettent de visualiser les données, de collaborer sans effort avec votre équipe et de rationaliser vos flux de travail comme jamais auparavant.
Que vous utilisiez la puissante vue Tableur pour organiser vos tâches ou que vous tiriez parti de la polyvalence des Tableaux blancs pour vos sessions de brainstorming, ClickUp transforme la façon dont vous affichez vos données et vos projets.
Alors pourquoi ne pas passer à l'action ? Découvrez l'efficacité, la personnalisation et l'évolutivité qu'offre ClickUp. Rejoignez les innombrables équipes dans les entreprises qui ont amélioré leur productivité et leurs stratégies de gestion de projet.
Commencez votre voyage ClickUp
dès aujourd'hui et débloquez tout le potentiel de vos données !


