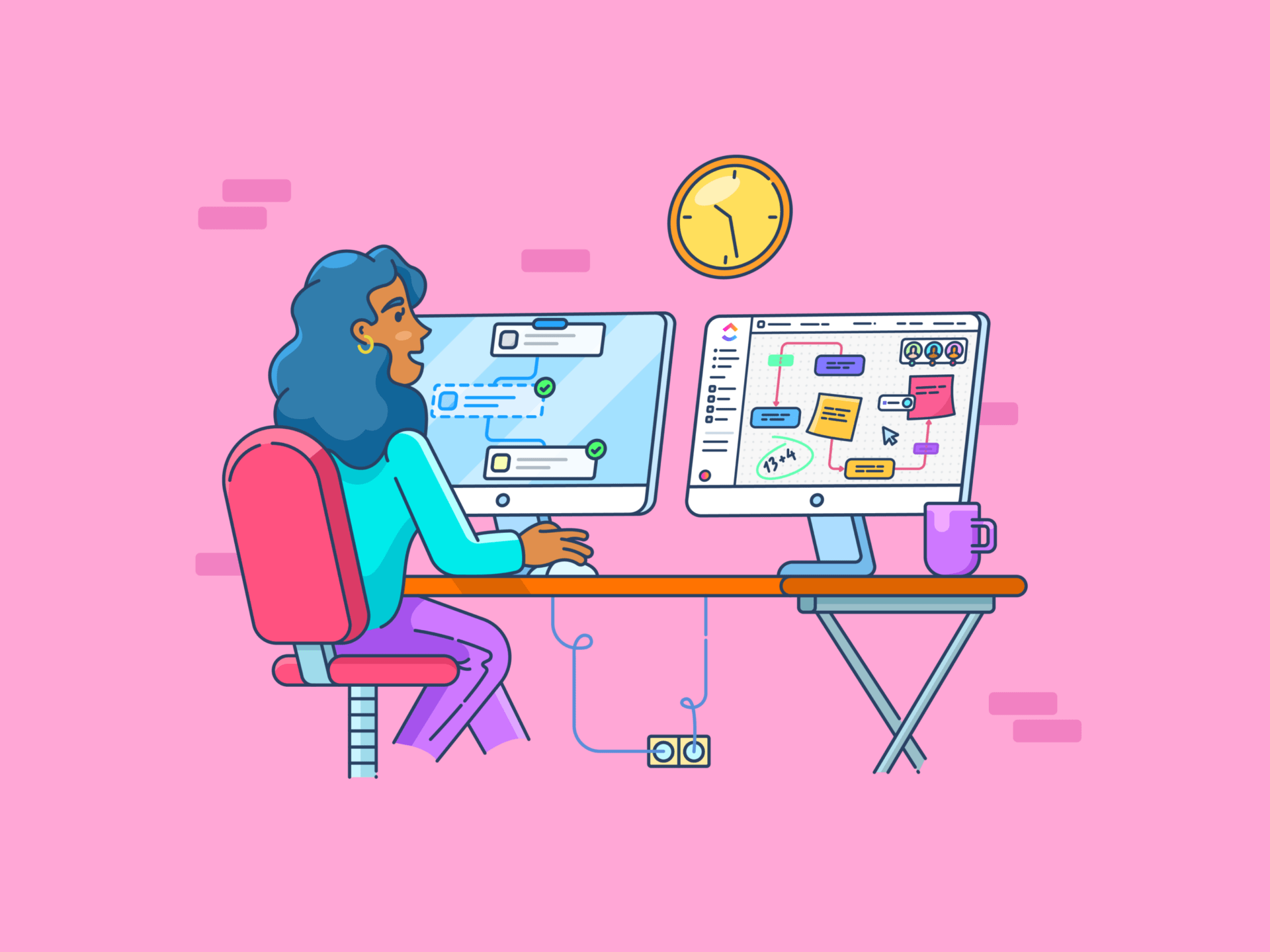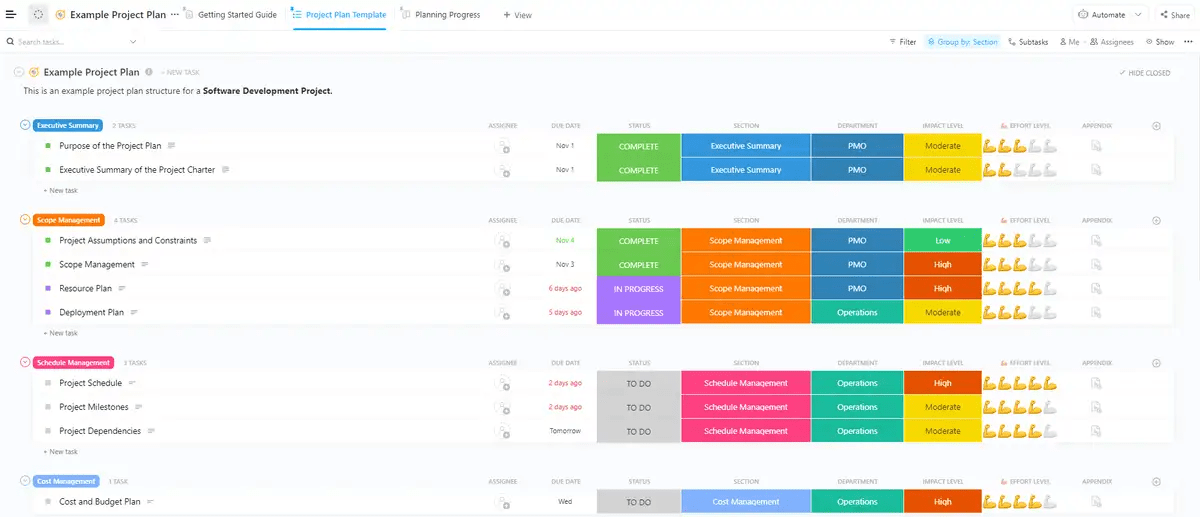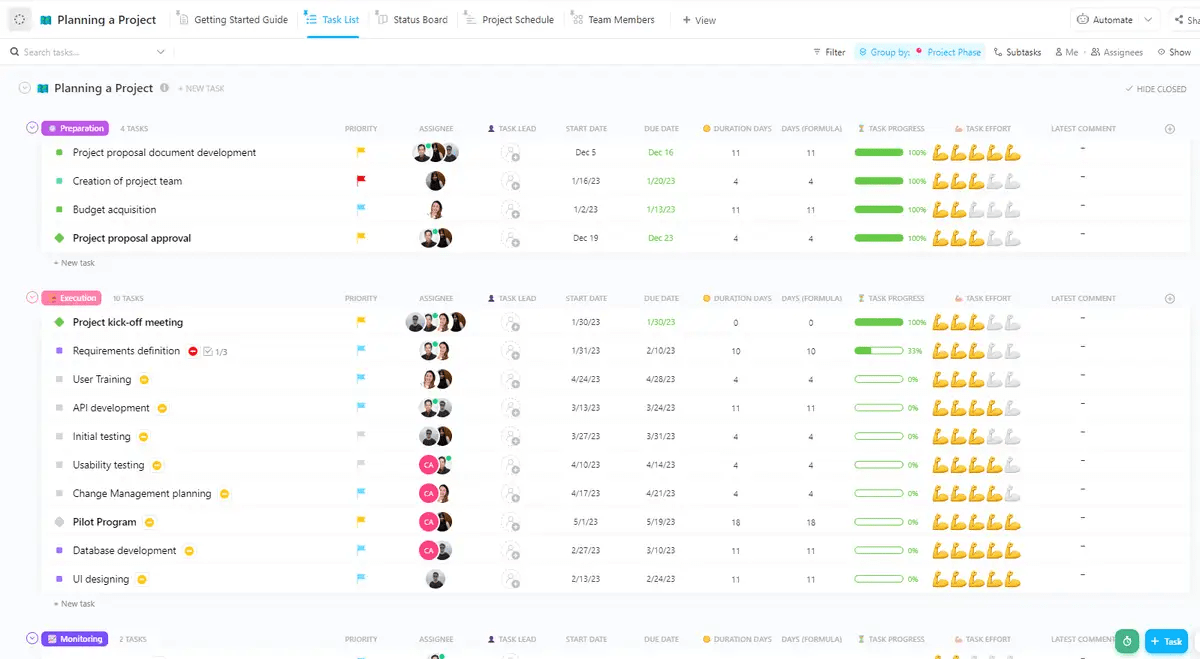Vous avez décroché un gros projet au travail. Cependant, votre excitation est teintée d'anxiété.
Le résultat final est clair dans votre esprit, mais le chemin pour y parvenir ? Pas vraiment. Comment s'assurer que tous les détails sont couverts et que rien ne passe à travers les mailles du filet ?
C'est là que la planification du projet devient votre meilleur allié. Un projet bien conçu plan de projet vous aide à répartir judicieusement les ressources, à respecter les délais et à faire en sorte que tout le monde soit sur la même longueur d'onde.
Et devinez quoi ? Il y a de fortes chances que vous disposiez déjà d'un outil puissant dans votre pile technologique pour faciliter ce processus : Microsoft Excel.
Vous considérez peut-être Excel comme un logiciel de feuille de calcul mais vous pouvez également l'utiliser comme plateforme de gestion de projet, surtout si vous débutez. Excel vous permet de concevoir des plans de projet détaillés, d'organiser les tâches, de suivre les progrès et d'identifier efficacement les goulets d'étranglement.
Voyons maintenant comment créer un plan de projet dans Excel.
Comment mettre en place votre plan de projet dans Excel
Suivez ce guide étape par étape pour rendre la planification de projet rapide et facile et assurer une exécution réussie du projet.
1. Définir les objectifs et la portée du projet
Avant d'élaborer votre plan de projet dans Excel, définissez en détail les objectifs de votre projet et l'étendue des travaux. Vous pouvez utiliser votre feuille Excel ou toute autre application de notes ou outil de documentation.
Cette étape jette les bases de votre projet et permet de s'assurer que toutes les personnes concernées comprennent clairement ce qui doit être accompli. Voici une description plus détaillée :
Dressez la liste des principaux objectifs du projet
- Identifiez les objectifs clés: Fixez des objectifs spécifiques, mesurables, réalisables, pertinents et limités dans le temps (SMART), tels que "augmenter de 30 % le taux de conversion grâce aux articles de blog"
- Marquez les priorités: Classez vos objectifs en fonction de leur importance et de leur impact
- S'aligner sur les parties prenantes: Communiquer avec toutes les parties prenantes internes et externes pour s'assurer que le plan du projet reflète les objectifs et les attentes de chacun et qu'il n'y a pas de place pour l'ambiguïté
Fixez des limites et évitez les dérives
- Définissez la portée du projet et établissez des limites: Décrivez les produits livrables spécifiques du projet, en précisant ce qui est inclus et ce qui ne l'est pas. Par exemple, si votre projet porte sur la refonte d'un site web, précisez s'il couvre le texte du site ou seulement la conception et le développement
- Identifiez les étapes clés: Divisez le projet en étapes soulignant les phases ou les réalisations importantes. Attribuez à chaque étape des tâches, des produits à livrer et des délais spécifiques. Cette répartition est nécessaire pour maintenir l'élan et suivre les progrès accomplis
- Préparez-vous aux changements de portée: Définissez un processus de gestion des changements de portée, comme le traitement des nouvelles demandes ou des modifications. Par exemple, vous pouvez demander à votre client de remplir un formulaire de demande de modification et exiger l'approbation du client et du chef de projet pour intégrer la demande
**A lire également 15 meilleurs outils logiciels de planification de projet pour 2024
2. Ajouter des informations sur le projet
Créez maintenant un nouveau document MS Excel. Voici comment vous pouvez remplir les cellules avec des détails :
Ajouter des en-têtes au tableau
Ajoutez des en-têtes de colonne à la deuxième ligne de votre tableau. Les en-têtes courants peuvent inclure Tâches, Affecté à, Date de début, Date de fin, Durée, Statut et autres catégories similaires. Vous pouvez également mettre les cellules en gras et les remplir avec la couleur de votre choix.
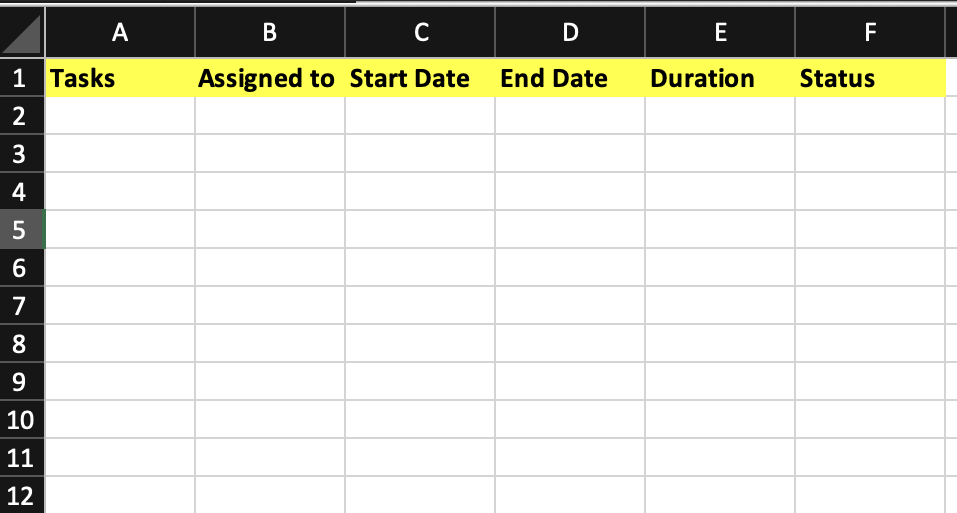
Saisir les informations relatives au projet
Remplissez la colonne Tâche avec les tâches de votre plan de projet. Vous pouvez ajouter autant de tâches que nécessaire
- Saisissez le nom de la personne responsable de chaque tâche, ainsi que les dates de début et de fin
- Dans la colonne Jours, tapez = dans la cellule où vous voulez que la durée apparaisse
- Cliquez sur la cellule Date de fin, tapez -, puis cliquez sur la cellule Date de début
- Appuyez sur Entrée pour calculer la durée
- Faites glisser la poignée de remplissage (le petit carré en bas à droite de la cellule) vers le bas de la colonne pour appliquer la formule aux autres cellules. La durée sera automatiquement mise à jour lorsque vous relâcherez le bouton de la souris
- Saisissez l'état actuel de chaque tâche en utilisant des termes tels que En attente, En cours de traitement, En cours de révision ou Terminé
- Pour vous assurer que toutes les données sont visibles, sélectionnez l'ensemble du tableau, allez dans le groupe Cellules, cliquez sur Format et choisissez Ajustement automatique de la largeur des colonnes pour ajuster automatiquement la largeur des colonnes
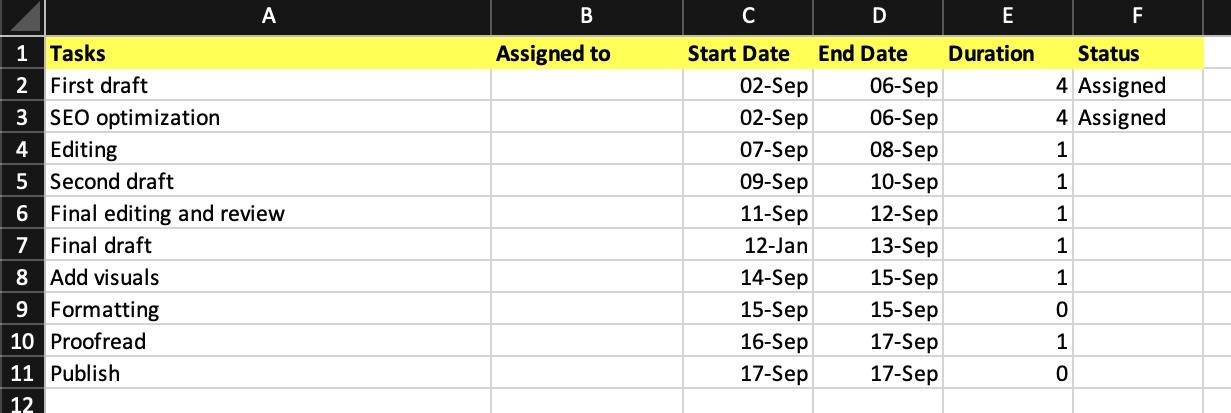
3. Attribuer des tâches aux membres de l'équipe
Vous avez déjà dressé la liste des tâches nécessaires à la réalisation du projet. Vous allez maintenant assigner des tâches aux membres de l'équipe et ajouter les commentaires nécessaires, le cas échéant.
Procédez comme suit :
- Remplissez la colonne Affecté à avec les noms des membres de l'équipe
- Accédez à la cellule que vous souhaitez commenter
- Cliquez avec le bouton droit de la souris sur cette cellule et choisissez Insérer un commentaire pour ouvrir la boîte de commentaires
- Tapez votre commentaire dans la zone de commentaire qui s'affiche
- Pour notifier un membre spécifique de l'équipe, tapez @ suivi de son nom dans votre commentaire
- Appuyez sur Ctrl + Entrée pour finaliser et publier votre commentaire
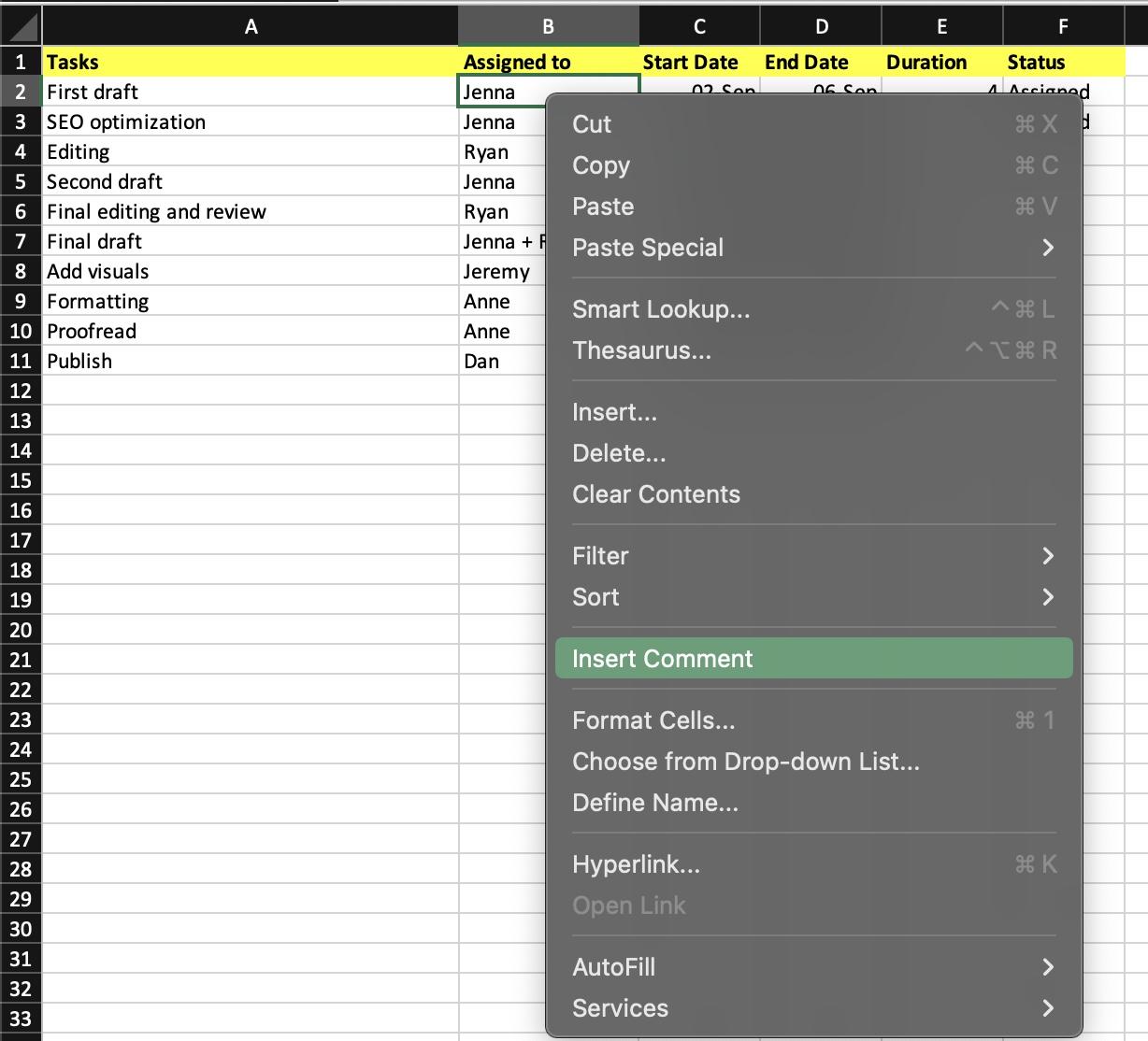
Cependant, vous ne pouvez pas ajuster automatiquement les ressources en fonction de l'avancement du projet ou répartir dynamiquement les tâches entre les membres de l'équipe. Vous devez mettre à jour les cellules manuellement.
4. Visualiser la chronologie du projet
Excel ne propose pas de diagramme de Gantt intégré, mais vous pouvez créer quelque chose de similaire en personnalisant un diagramme à barres empilées et en visualisant la chronologie du projet. Voici comment procéder :
- Mettez en surbrillance les données que vous souhaitez représenter sous forme de graphique. Si vos données se trouvent dans une plage continue, sélectionnez n'importe quelle cellule de cette plage. Pour les données non continues, sélectionnez les cellules tout en maintenant la touche Commande enfoncée
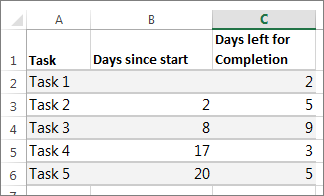
- Allez dans Insertion > Diagramme à barres > Diagramme à barres empilées
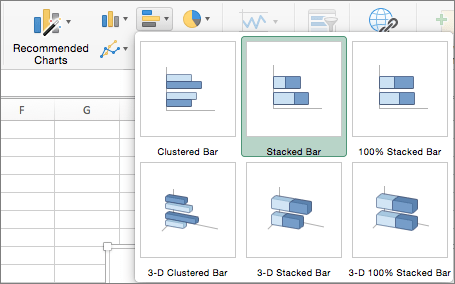
via Microsoft
- Cliquez sur la première série de données (la section bleue représentant le début de la tâche), puis accédez à l'onglet Format. Choisissez Remplissage de la forme > Pas de remplissage pour rendre les dates de début invisibles
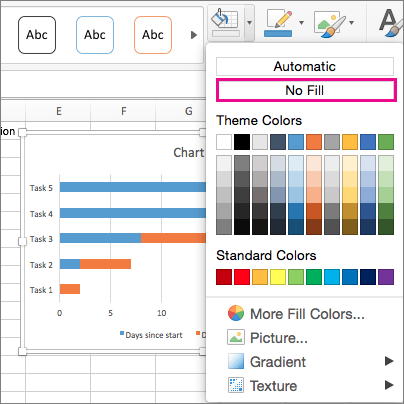
via Microsoft
- Supprimez la légende ou le titre du graphique si vous n'en avez pas besoin
- Pour que les tâches du projet apparaissent dans le bon ordre, maintenez la touche CONTROL enfoncée, sélectionnez l'axe vertical (Tâches), allez dans Format de l'axe et choisissez Catégories dans l'ordre inverse
Vous obtiendrez ainsi une visualisation de type diagramme de Gantt.
Utiliser les fonctionnalités d'Excel pour la gestion de projet
Voici comment vous pouvez utiliser Excel pour la gestion de projets :
Formatage conditionnel
La mise en forme conditionnelle dans Excel vous permet de formater automatiquement les cellules en fonction de leurs valeurs ou de critères spécifiques. La distinction visuelle vous aide à identifier rapidement les tâches critiques, à suivre l'avancement du projet et à gérer efficacement les délais
Par exemple, vous pouvez attribuer un code couleur aux tâches en fonction de leur statut (par exemple, Affecté/en cours, En attente, Terminé) ou de leur niveau de priorité (par exemple, Élevé, Moyen ou Faible).
Pour ce faire, sélectionnez les cellules que vous souhaitez mettre en forme, allez dans l'onglet Accueil, cliquez sur Mise en forme conditionnelle et choisissez une règle de mise en forme adaptée à vos besoins.
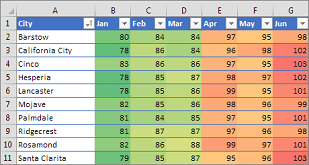
💈 Bonus: Voici un guide pas à pas sur la mise en forme conditionnelle dans Excel comment utiliser un code couleur dans Excel
Validation des données et listes déroulantes
La validation des données et les listes déroulantes dans Excel rationalisent la saisie des données, assurent la cohérence de votre plan de projet et réduisent les erreurs. La création de listes déroulantes permet aux membres de l'équipe de choisir parmi des options prédéfinies.
Par exemple, vous pouvez créer une liste déroulante pour les statuts des tâches, tels que En cours et Terminé.
Pour ce faire, procédez comme suit
- Sélectionnez les cellules dans lesquelles vous souhaitez créer une liste, puis accédez à l'onglet Données
- Cliquez sur Validation des données et choisissez Liste parmi les options proposées
- Saisissez les éléments de votre liste et cliquez sur OK
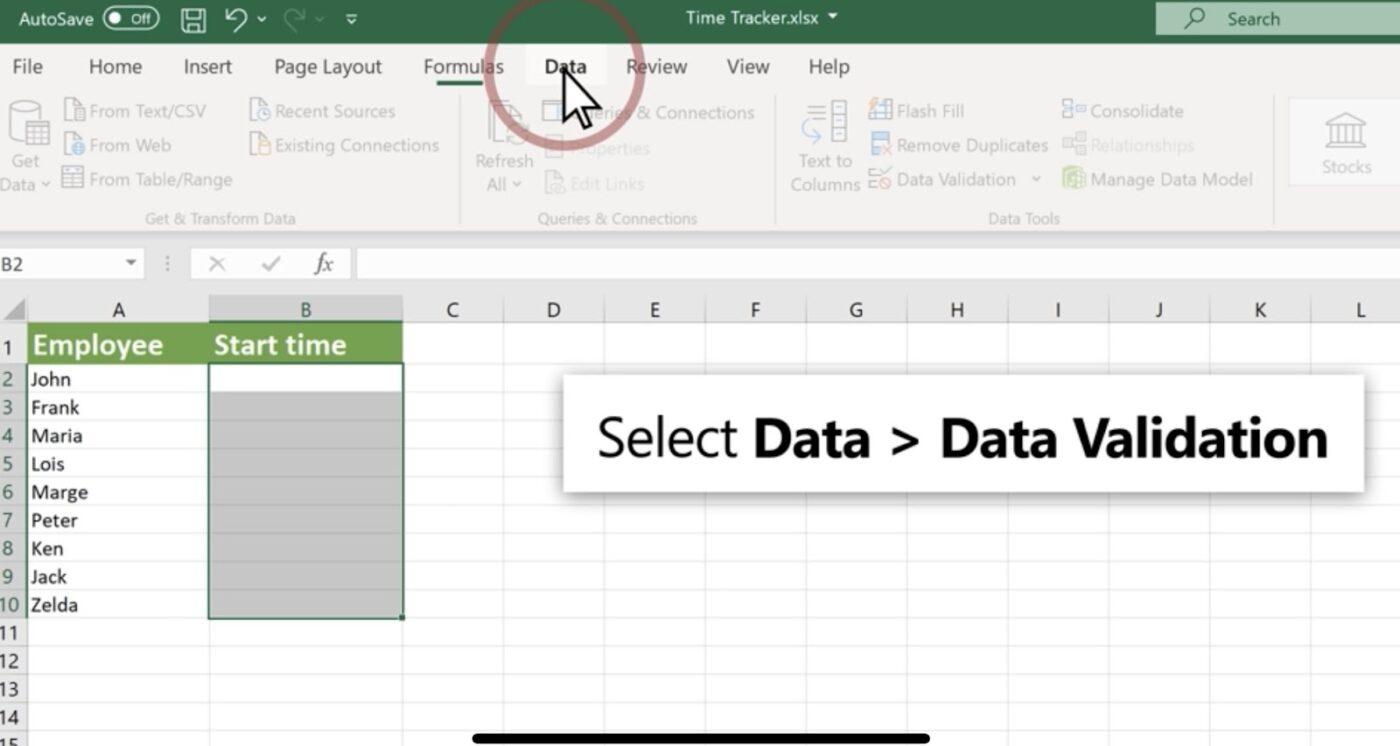
via Microsoft
Tableaux croisés dynamiques pour l'analyse des données
Les tableaux croisés dynamiques dans Excel vous aident à analyser de grands ensembles de données en créant des rapports interactifs. Que vous souhaitiez suivre les étapes d'un projet, générer des résumés, analyser les taux d'achèvement des tâches, identifier les tendances ou comparer l'affectation des ressources, cette fonction peut tout faire.
Voici comment créer un tableau croisé dynamique :
- Sélectionnez votre plage de données
- Allez dans l'onglet Insertion et choisissez Tableau croisé dynamique
- Sous Choisir les données à analyser, cliquez sur Sélectionner un tableau ou une plage
- Dans Tableau/Plage, vérifiez la plage de cellules
- Sous Choisir l'emplacement du rapport de tableau croisé dynamique, sélectionnez Nouvelle feuille de calcul ou Feuille de calcul existante et choisissez l'emplacement du tableau croisé dynamique
- Sélectionnez OK
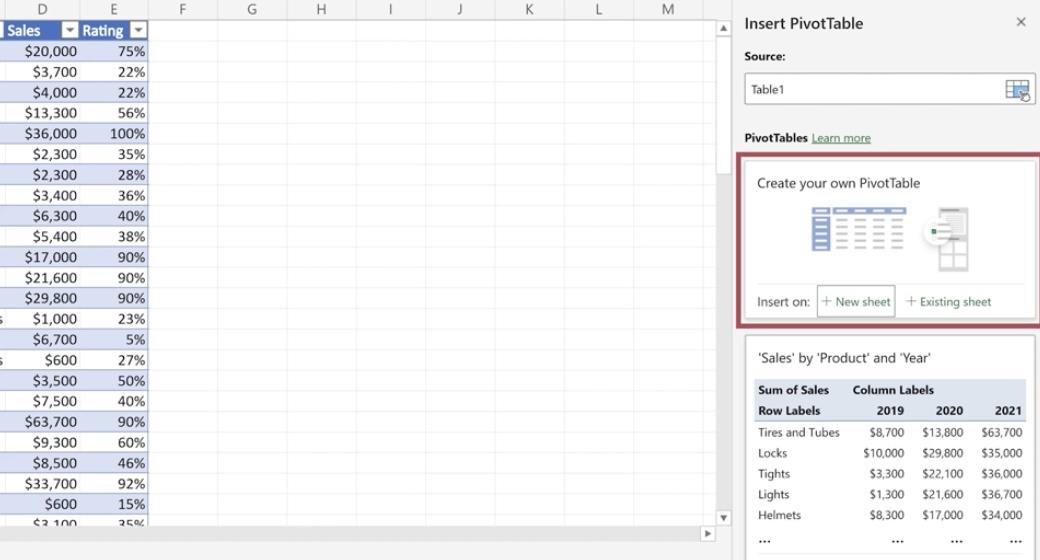
via Microsoft Outre ces fonctionnalités, vous pouvez créer des graphiques dans Excel pour présenter visuellement des données brutes ou créer des organigrammes dans Excel pour décomposer des processus complexes en étapes simples et faciles à suivre.
Excel peut être utilisé pour la gestion de projets mais ce n'est peut-être pas la meilleure option en termes de fonctionnalités avancées, d'évolutivité et de suivi du cycle de vie du projet.
Suivi et mise à jour de votre plan de projet dans Excel
Après avoir créé un plan de projet, vous devez pouvoir l'ajuster en cours de route, collaborer de manière transparente et suivre les progrès réalisés. Dans Excel, ces tâches requièrent un certain effort manuel.
Voici quelques conseils à suivre :
Maintenir votre plan de projet à jour en temps réel
- Activez la fonction de classeur partagé dans Excel et laissez plusieurs membres de l'équipe modifier le plan de projet simultanément. Chacun peut travailler sur la version actuelle du document, ce qui minimise les écrasements et les conflits
- Connectez votre feuille Excel à des sources de données externes à l'aide de Power Query ou de connexions de données. Le plan de projet sera automatiquement mis à jour avec les données les plus récentes provenant d'autres systèmes
Mettre en place un tableau de bord pour suivre les indicateurs clés de performance (KPI)
- Utilisez les outils graphiques d'Excel pour créer des représentations visuelles de vos indicateurs clés de performance, tels que des barres de progression pour l'achèvement des tâches, des graphiques linéaires pour le suivi du budget du projet ou des diagrammes circulaires pour l'affectation des ressources
- Incorporez des rubriques ou des menus déroulants pour permettre aux utilisateurs de filtrer les données et de visualiser les indicateurs clés de performance spécifiques à certaines tâches, équipes ou périodes de temps
Mettre à jour régulièrement l'état des tâches et passer en revue les étapes du projet
- Créez une colonne pour suivre l'état des tâches (par exemple, assignée, non commencée, en cours, terminée). Mettez-les à jour manuellement tous les jours pour vous assurer que le plan de projet reflète l'état actuel du projet
- Planifiez des réunions régulières avec les membres de l'équipe pour passer en revue les étapes du projet. Mettre à jour le plan du projet en cas de modification des délais ou des produits à livrer afin que le plan reste aligné sur les objectifs du projet
Conseils de collaboration pour les équipes utilisant Excel
1. Communiquer au sein d'Excel: Utilisez la fonction d'insertion de commentaires d'Excel pour laisser des notes ou des commentaires sur des cellules ou des tâches spécifiques et communiquer directement au sein du document
2. Exploiter l'historique des versions: Sauvegardez régulièrement les versions de votre plan de projet pour suivre les changements au fil du temps. Vous pouvez le faire manuellement ou en utilisant la fonction d'historique des versions d'Excel si le classeur est stocké sur OneDrive ou SharePoint
3. Maintenir une mise en forme cohérente: Utilisez des formats et des styles cohérents pour vos données, tels que le code couleur et la mise en forme des cellules
4. Utiliser la validation des données: Mettre en œuvre des règles de validation des données afin que les données saisies dans le classeur répondent à des critères prédéfinis. Cela permet de réduire les erreurs et de maintenir l'intégrité des données
5. Fournir une formation: Investir dans la formation des employés pour que tous les membres de l'équipe se familiarisent avec les fonctionnalités d'Excel et les meilleures pratiques pour la collaboration et l'amélioration de l'efficacité globale
À lire également 10 meilleurs outils d'intelligence artificielle pour Excel afin d'optimiser votre flux de travail dans les feuilles de calcul
Limites de l'utilisation d'Excel pour la création d'un plan de projet
Bien que vous puissiez dresser la liste de vos tâches dans Excel, cet outil ne répond pas à vos attentes en tant qu'outil de gestion de projet efficace. Voici quelques-uns de ses principaux inconvénients :
- Pas de diagramme de Gantt intégré: Vous pouvez adapter Excel pour simuler des diagrammes de Gantt, mais il ne dispose pas de la fonctionnalité dédiée et intégrée que l'on trouve dans les outils de gestion de projet
- Dépendances de tâches limitées: La gestion des dépendances de tâches (par exemple, de la fin au début, du début au début) dans Excel nécessite des solutions de contournement manuelles. Contrairement aux logiciels de gestion de projet spécialisés, Excel n'ajuste pas automatiquement les tâches dépendantes lorsque le calendrier d'une tâche précédente change, ce qui augmente le risque de conflits de planification
- **Les solutions de stockage en nuage peuvent quelque peu atténuer ce problème, mais la gestion du contrôle des versions dans Excel peut toujours s'avérer problématique. Les membres de l'équipe de projet peuvent accidentellement écraser des mises à jour importantes ou travailler sur des versions obsolètes, ce qui entraîne des confusions et des erreurs
- Collaboration en temps réel limitée: Excel offre une collaboration en temps réel dans une certaine mesure. Cependant, il n'est pas assez puissant pour prendre en charge des projets complexes avec plusieurs collaborateurs. Des conflits peuvent survenir lorsque plusieurs utilisateurs essaient de modifier simultanément la même cellule ou la même plage
- **Dans Excel, les mises à jour telles que les changements d'état des tâches, les ajustements de calendrier ou les allocations de ressources nécessitent un travail manuel. Cela augmente le risque d'erreurs et rend le processus de mise à jour du plan de projet laborieux.
Si vous gérez un petit projet en tant que solopreneur avec un minimum de complexité et de dépendances, Excel peut être une bonne option. Cependant, Excel ne sera pas à la hauteur si vous développez votre entreprise, si vous cherchez à intégrer davantage de membres de l'équipe et de clients et si vous souhaitez concevoir et visualiser un plan de projet détaillé. Dans ce cas, vous aurez besoin d'un outil de gestion de projet complet.
Alternatives à Excel pour créer un plan de projet
Lorsque vous cherchez un outil de gestion de projet d'Excel pour la planification de projets, n'hésitez pas à consulter ClickUp .
Avec ce puissant outil de gestion de projet à vos côtés, l'élaboration d'un plan de projet est un jeu d'enfant, quelle que soit la taille ou la complexité de votre flux de travail.
Voici un aperçu de la manière dont vous pouvez créer un plan de projet dans ClickUp.
1. Recueillir des informations sur le projet avec ClickUp Forms
Lors de la création d'un plan de projet, il est nécessaire d'obtenir l'adhésion des équipes internes et des parties prenantes externes. Cette étape nécessite un canal de communication clair pour s'assurer que tout le monde est d'accord sur les grandes lignes du projet, sa portée, ses ressources, son calendrier et sa planification générale. Vue du formulaire de ClickUp vous permet de créer des formulaires personnalisables avec une logique conditionnelle pour capturer des données pertinentes. Fini les longs courriers électroniques et les allers-retours inutiles !
Vous pouvez également transformer les réponses aux formulaires en tâches à suivre pour accélérer la création du plan de projet.
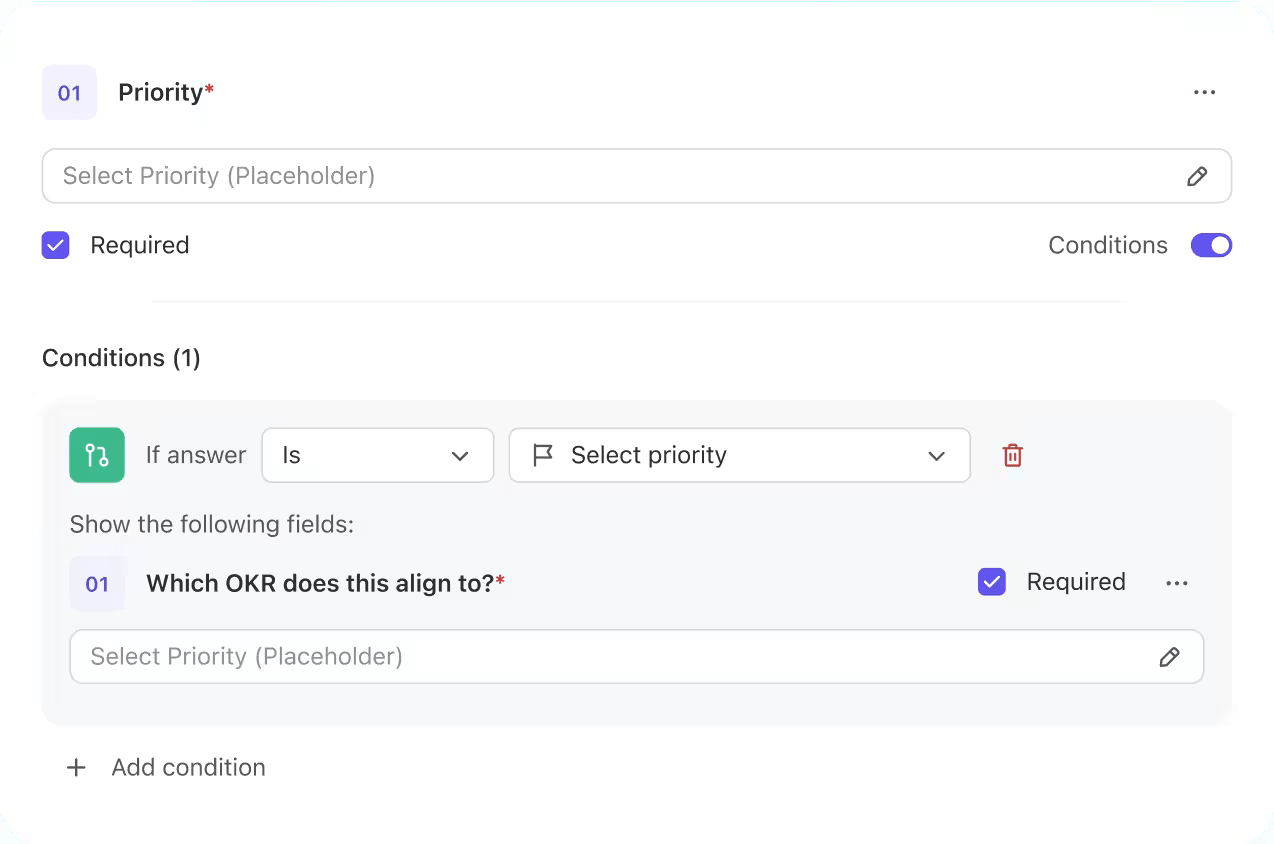
Créez un questionnaire dynamique à l'aide de ClickUp Forms et collectez les bonnes informations
2. Collaborer avec les parties prenantes en utilisant ClickUp Docs
Sur la base des informations reçues, il est temps de définir les objectifs, la portée, les délais et d'autres détails pertinents du projet.
Vous pouvez utiliser Docs Clickup est un document de collaboration où vous pouvez travailler en temps réel avec les parties prenantes. Vous devez documenter des détails tels que le titre du projet, la description, le calendrier, le plan de communication et les objectifs du projet.

Travaillez en tandem avec les parties prenantes, communiquez à l'aide de commentaires assignés et listez les éléments clés qui définissent votre projet avec ClickUp Docs
3. Définissez des objectifs réalisables avec ClickUp Goals et ClickUp Tasks
Une fois que vous avez dressé la liste des objectifs de votre projet, l'étape suivante consiste à les diviser en éléments plus petits et à les associer à des indicateurs de performance clés. Objectifs de ClickUp s'avère utile ici. Cet outil vous aide à diviser les grands projets en objectifs de tâches gérables
Votre équipe peut procéder étape par étape en utilisant le logiciel Tâches ClickUp sans se sentir dépassés, tout en suivant l'impact de leurs progrès quotidiens.

Définissez les objectifs de votre projet et décomposez-les en cibles avec ClickUp Goals
Une fois les objectifs définis, décomposez-les en plusieurs tâches ClickUp. Pour chaque tâche, ClickUp vous permet de :
- De classer la tâche par ordre de priorité (Urgent, Élevé, Normal ou Faible)
- Assigner la tâche aux membres de l'équipe
- Définir les dépendances de la tâche
- Fixer une échéance
- Suivre les progrès accomplis dans la réalisation de l'objectif
- Décomposer la tâche en sous-tâches, si nécessaire
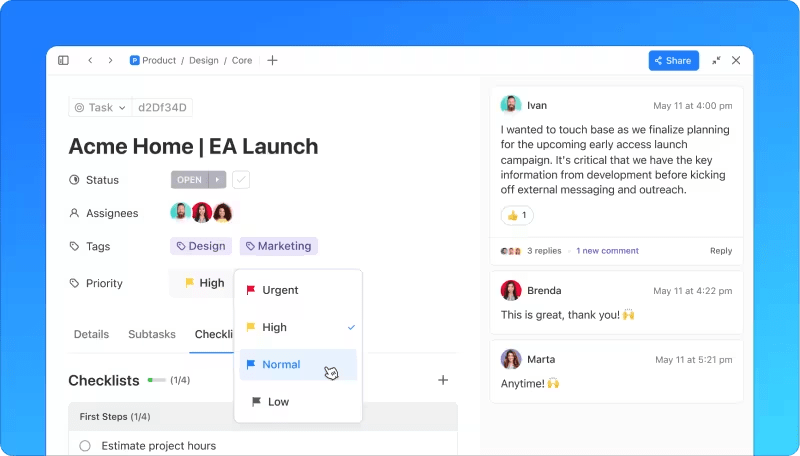
Prioriser des tâches spécifiques à l'aide de plusieurs drapeaux dans ClickUp Tasks
Et voilà, votre plan de projet est presque prêt.
4. Visualisez votre plan de projet avec les vues personnalisées intégrées de ClickUp
Il ne suffit pas de concevoir le plan de projet. Vous devez être en mesure de le visualiser d'une manière qui vous convienne à vous et à votre équipe. Pourquoi est-ce important ? Les visuels vous aident à comprendre le plan du projet en un coup d'œil, à garder un œil sur l'avancement et à comprendre comment les différentes pièces mobiles du projet sont reliées entre elles.
Parmi plus de 15 vues personnalisables, vous pouvez utiliser les vues Tableau et Gantt de ClickUp pour garder le contrôle de votre plan de projet.
ClickUp Vue tableau Vue du tableau dans ClickUp vous permet de créer une base de données visuelle sans code pour stocker, gérer et contrôler votre plan de projet.
Voici comment ajouter une vue tableau à votre espace de travail ClickUp (disponible pour tous les plans) :
- Cliquez sur + Ajouter dans la barre des vues pour ouvrir la fenêtre modale des vues
- Cochez la case Vue privée si vous souhaitez que cette vue ne soit accessible qu'à vous seul, ou cochez la case Vue épinglée si vous souhaitez qu'elle apparaisse toujours dans votre barre de vues
- Sélectionner le tableau
- Une fois la vue créée, vous pouvez la nommer et la personnaliser à l'aide du menu Personnaliser situé à droite
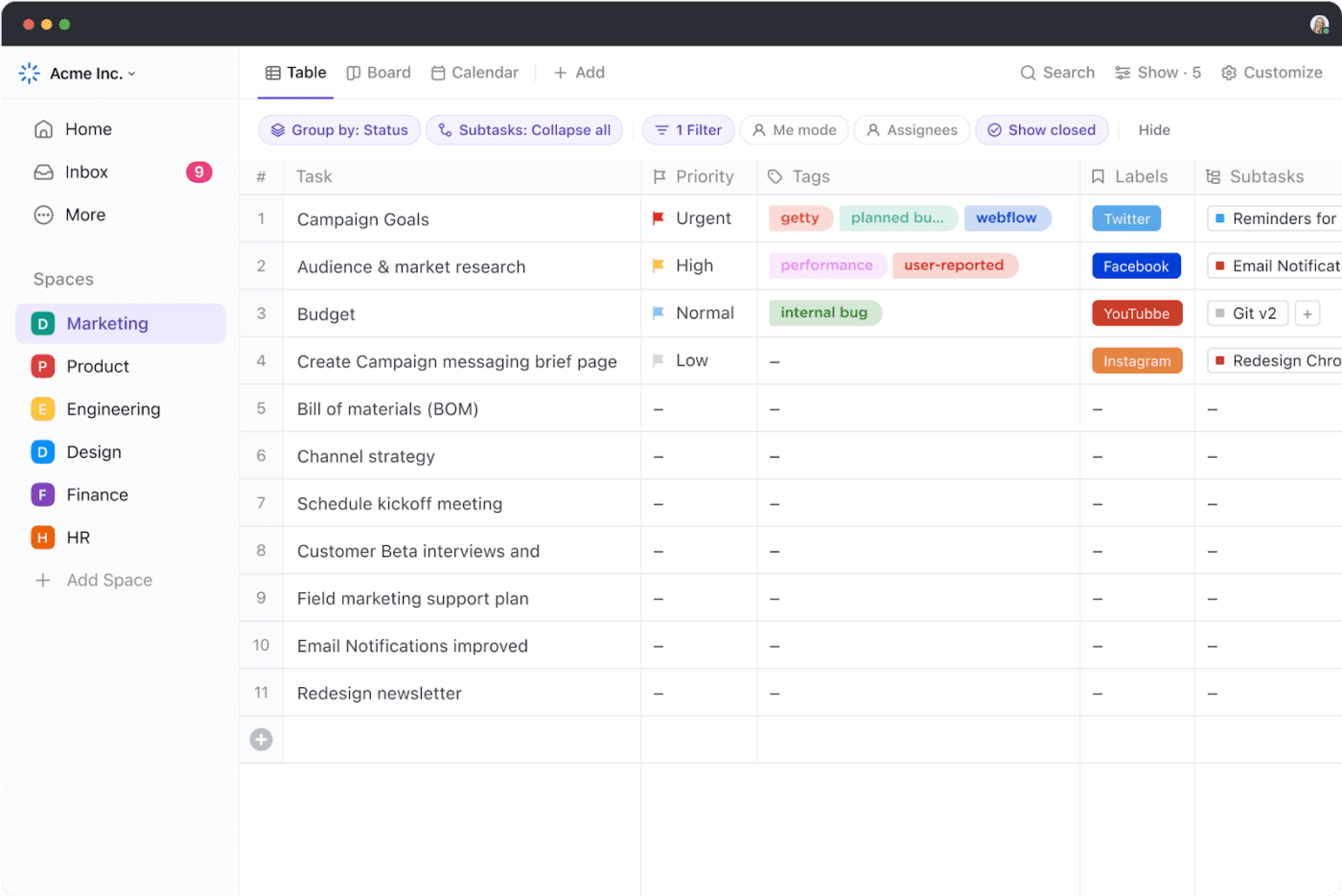
Rationalisez la planification de projets complexes avec ClickUp's Table View
La vue tableau est très pratique lorsque vous avez un plan de projet important impliquant plusieurs objectifs, tâches, sous-tâches, dépendances et champs. Cette fonctionnalité vous permet de :
- Organiser les tâches et modifier les données en masse grâce à des tableaux intuitifs
- Adapter le tableau à l'aide deChamps personnalisés pour s'adapter à des étapes spécifiques de votre flux de travail
- Lier les tâches, les documents et les dépendances connexes
- Localisez rapidement les données souhaitées grâce à de puissants filtres et regroupements
- Masquer et épingler des colonnes pour trier et suivre facilement les informations
- Faites glisser les colonnes pour mieux organiser le plan de projet
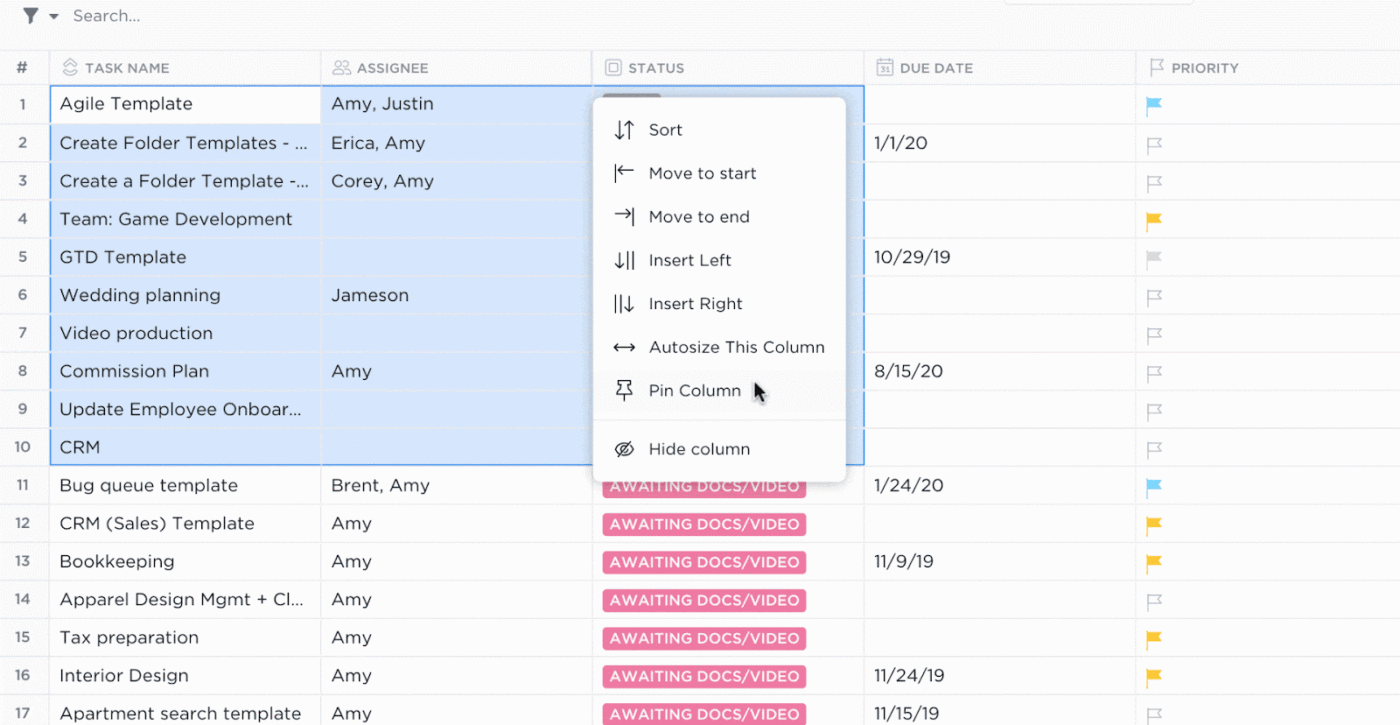
Personnalisez l'affichage du tableau avec une fonction de glisser-déposer rapide et des commentaires épinglés
Le partage de votre vue Tableau se fait en toute simplicité : utilisez des liens partageables publiquement pour tenir vos clients au courant ou permettre à toute autre personne d'accéder à votre projet. Vous pouvez également exporter vos données sous forme de feuilles de calcul pour y accéder facilement ou copier et coller rapidement les informations dans d'autres outils de feuille de calcul.
A lire aussi: 20 modèles de feuilles de calcul gratuits dans Excel et ClickUp
ClickUp Gantt view Vue Gantt de ClickUp vous permet de planifier le calendrier de votre projet, de gérer les ressources et de voir les dépendances des tâches. Elle est parfaite pour suivre l'avancement du projet et résoudre les éventuels retards.
Suivez ces étapes pour ajouter une vue Gantt à votre espace de travail ClickUp :
- Cliquez sur + Vue dans votre barre de vues
- Pour que la vue reste privée, cochez la case Vue privée ou épinglez-la à votre barre de vues en cochant la case Épingler la vue
- Choisir Gantt
- Après avoir créé la vue, vous pouvez la nommer et la personnaliser à l'aide du menu Personnaliser situé dans le coin supérieur droit
Prenons un exemple concret pour comprendre comment vous pouvez utiliser la vue Gantt.
Supposons que le plan de votre projet change à mi-parcours et que vous deviez reprogrammer plusieurs tâches. La vue Gantt vous permet d'ajuster les dates de début et d'échéance de vos tâches planifiées en déplaçant l'ensemble d'un espace, d'un dossier ou d'une liste. Il vous suffit de faire glisser la barre de progression vers la gauche ou la droite en vue Gantt pour que les planifications soient modifiées en conséquence.
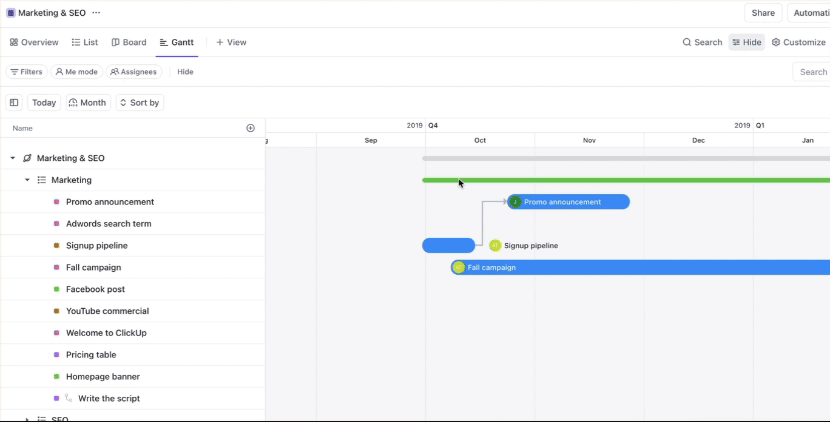
Créer des vues Gantt personnalisables dans ClickUp
Accélérer le processus de planification de projet avec des modèles de plan de projet
La bonne nouvelle, c'est que vous n'avez pas besoin de créer un plan de projet à partir de zéro (à moins que vous ne le souhaitiez !) - grâce à modèles de plan de projet . La bibliothèque ClickUp en contient un grand nombre. Jetons un coup d'œil à quelques-uns d'entre eux :
Modèle de plan de projet de ClickUp
Idéal pour les projets de développement de logiciels, Modèle de plan de projet de ClickUp simplifie le processus de planification complexe et vous fait gagner du temps. Le cadre vous permet de créer un plan de projet détaillé afin d'organiser les tâches, les phases, les assignés, les dates d'échéance, le statut, le département, le niveau d'impact, le niveau d'effort, et plus encore.
Créez un plan détaillé pour les projets de développement avec le modèle de plan de projet de ClickUp
Ce modèle vous permet de :
- Dresser la liste des tâches et des étapes nécessaires à la réalisation d'un projet
- Identifier les dépendances entre les tâches pour une planification plus efficace
- Partager le plan avec les parties prenantes pour que tout le monde soit sur la même longueur d'onde
- Suivre les progrès réalisés par rapport aux objectifs et procéder à des ajustements en cours de route
ClickUp's Planification d'un projet Template
Pour les projets qui s'étendent sur plusieurs phases et sur une longue durée, il est essentiel de disposer d'un cadre solide pour maintenir l'attention de l'équipe. Modèle de planification de projet de ClickUp de ClickUp est conçu pour vous aider en suivant la date de début du projet, la date d'échéance et le calendrier général du projet, ainsi qu'en affichant le pourcentage d'avancement de chaque tâche.
Planifiez efficacement des projets de longue haleine avec le modèle de planification de projet de ClickUp
D'un simple coup d'œil, vous pouvez repérer les goulets d'étranglement et prendre les mesures qui s'imposent, par exemple réaffecter des ressources à des tâches qui approchent de leur échéance mais qui ne progressent pas comme prévu.
Excel vs. ClickUp pour la planification et la gestion de projets : Un aperçu rapide
| Fonctionnalité | Excel | ClickUp | |
|---|---|---|---|
| Gestion des tâches | Listes de tâches de base, limitées aux mises à jour manuelles | Gestion des tâches avancée avec sous-tâches, attributions multiples et priorités | |
| La collaboration en temps réel, les commentaires, les mentions et les affectations de tâches sont des éléments essentiels de la gestion de projet | |||
| Suivi de projet Suivi de projet | Suivi manuel avec graphiques et formules | Suivi de projet intégré avec diagrammes de Gantt, tableaux Kanban et calendriers | Suivi de projet intégré avec diagrammes de Gantt, tableaux Kanban et calendriers |
| Gestion puissante des dépendances avec trois types de relations : Attente, Blocage et Tâches liées | |||
| Les outils de reporting avancés, les tableaux de bord personnalisables et les analyses en temps réel sont disponibles sur le site web de l'entreprise | |||
| L'interface utilisateur est intuitive et conviviale, avec des vues personnalisables (liste, tableau, tableau de bord, etc.) | |||
| L'automatisation est limitée ; elle repose sur des mises à jour manuelles et des macros | |||
| Gestion des ressources | Basique ; suivi et calculs manuels | Gestion avancée des ressources, y compris la planification de la charge de travail et de la capacité | |
| Accessibilité | Principalement basé sur le bureau ; la collaboration en ligne est limitée | Basé sur le nuage avec support d'application mobile, assurant l'accès de n'importe où avec des mises à jour en temps réel | |
| Personnalisation* : personnalisable à l'aide de formules et de macros, mais limitée dans son champ d'application ; hautement personnalisable grâce à des vues flexibles, des champs personnalisés et des types de tâches |
Améliorez la planification et la gestion de vos projets avec ClickUp
Excel est un excellent point de départ pour la planification de projets, en particulier pour les nouveaux chefs de projet qui ont besoin d'un outil simple et familier pour organiser les tâches et suivre les progrès.
Cependant, les limites d'Excel deviennent plus évidentes à mesure que les projets gagnent en complexité et en ampleur. À ce stade, des personnalisations et des fonctionnalités avancées deviennent essentielles. C'est là qu'un outil de gestion de projet dédié comme ClickUp s'impose.
Grâce à ses fonctionnalités avancées, notamment les dépendances entre les tâches, la collaboration en temps réel, les rapports détaillés, la visualisation et les modèles de plan de projet, ClickUp vous permet de gérer les demandes de projets en constante évolution et de maintenir votre équipe sur la bonne voie. Commencez à utiliser ClickUp dès aujourd'hui !