Excel est un outil puissant qui permet de gérer et d'organiser les données et de créer des visualisations pertinentes.
Qu'il s'agisse d'un analyste d'entreprise travaillant avec des ensembles de données complexes, d'un enseignant corrigeant plusieurs devoirs ou d'un étudiant organisant ses recherches, Excel simplifie ces tâches.
Une technique efficace pour optimiser vos feuilles de calcul est le code couleur. En appliquant des couleurs différentes aux cellules en fonction de leur contenu, vous pouvez facilement classer, mettre en évidence et interpréter les informations importantes, rendant ainsi vos données plus accessibles et exploitables.
Dans ce guide, nous allons explorer comment utiliser le codage couleur dans Excel pour améliorer la gestion et la visualisation des données. Lisez la suite !
Qu'est-ce que le code couleur dans Excel?
Le codage couleur dans Microsoft Excel est une méthode d'organisation visuelle et de différenciation des données au sein d'une feuille de calcul. Pour ce faire, on utilise la mise en forme conditionnelle, une fonctionnalité qui modifie automatiquement la couleur des cellules en fonction de critères spécifiques.
En utilisant le code couleur, les ensembles de données complexes deviennent plus faciles à gérer et à analyser. Par exemple, dans un fichier de feuille de calcul de rapport de ventes, vous pouvez utiliser le vert pour mettre en évidence les cellules où les ventes dépassent les cibles, le jaune pour les cellules qui atteignent les cibles et le rouge pour celles qui ne les atteignent pas.
Cette approche visuelle simplifie l'identification des tendances, des anomalies et des points de données clés, ce qui améliore la compréhension des données et permet de prendre des décisions d'entreprise plus éclairées.
Voici comment le code couleur apporte une valeur ajoutée :
- Amélioration de la lisibilité des données: L'une des principales raisons de coder les cellules en couleur avec des règles de mise en forme conditionnelle est de rendre les informations plus faciles à comprendre d'un coup d'œil. L'attribution de couleurs différentes à des points de données spécifiques permet d'identifier rapidement les informations importantes sans avoir à passer au crible les lignes et les colonnes. Par exemple, l'utilisation du rouge pour mettre en évidence tous les comptes en dessous de la cible pour le mois permet au lecteur de s'en rendre compte rapidement sans avoir à vérifier chaque détail de la feuille
- Identification rapide des tendances et des modèles: Lorsque vous attribuez un code couleur aux cellules en fonction des informations qu'elles contiennent, cela vous aide à repérer les tendances et les modèles dans vos données. Par exemple, dans un rapport financier, vous pouvez utiliser des dégradés de couleurs pour montrer les valeurs croissantes ou décroissantes. De telles représentations visuelles dans les rapports vous permettent de voir immédiatement les zones de croissance ou de déclin, ce qui favorise une meilleure analyse des données et une meilleure prise de décision
- Détection efficace des erreurs: Les erreurs et les incohérences dans les données peuvent être difficiles à repérer, en particulier dans les grands ensembles de données. Cependant, en utilisant des règles de mise en forme conditionnelle pour mettre en évidence les anomalies, telles que les valeurs aberrantes ou les données manquantes, vous pouvez rapidement identifier et traiter les inexactitudes. Vous gagnez ainsi du temps que vous auriez autrement consacré à des vérifications manuelles
Avec l'introduction de Outils d'Excel IA vous permettent d'améliorer encore l'efficacité du code couleur. Ces outils avancés offrent une automatisation et des fonctionnalités supplémentaires pour rationaliser la gestion des données, ce qui facilite encore plus l'organisation, l'analyse et la visualisation de vos données.
Maîtriser le code couleur des cellules avec la mise en forme conditionnelle dans Excel
Le codage couleur des cellules Excel avec la mise en forme conditionnelle est un processus simple qui améliore la lisibilité et l'exploitabilité des données.
Suivez ces étapes pour appliquer efficacement la règle de mise en forme conditionnelle et apprendre à mettre en couleur les cellules dans Excel :
Etape 1 : Organisez vos données pour une mise en forme optimale
L'étape initiale pour mettre en forme un code couleur sur des données Excel consiste à remplir toutes les informations nécessaires de manière structurée. Cela permet de poser les bases d'un formatage sans effort et d'améliorer l'accessibilité des informations.
Organisez vos valeurs de texte sur une feuille Excel dans un tableau en utilisant des lignes et des colonnes pour plus de clarté.
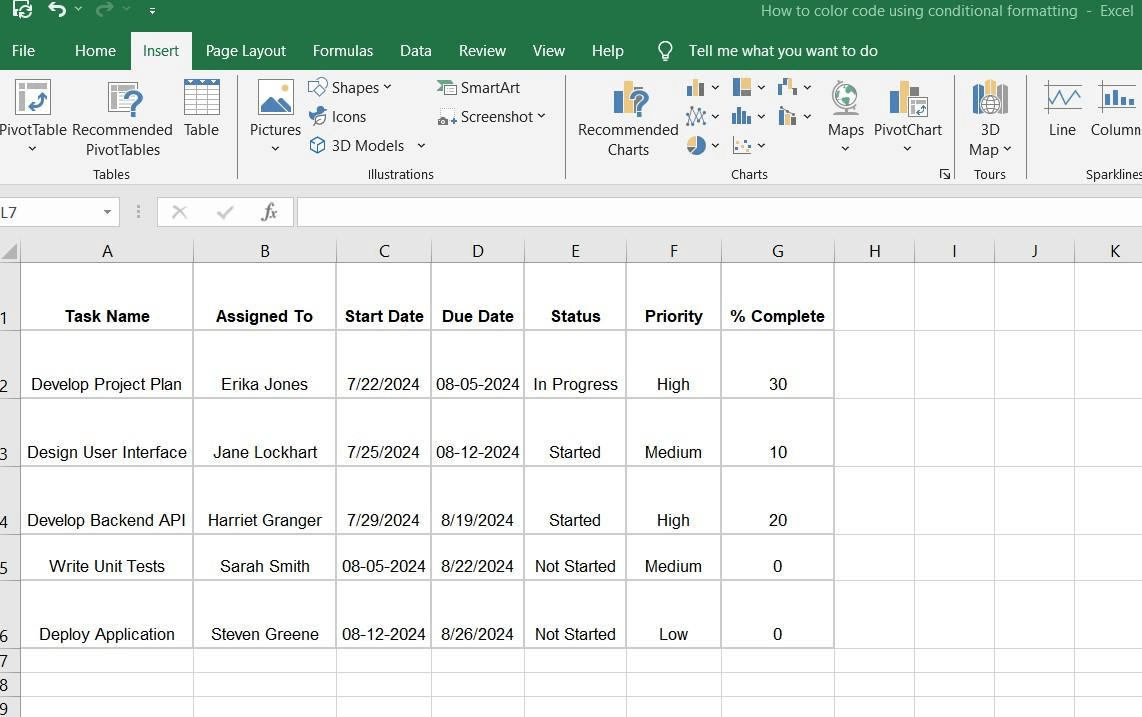
Etape 2 : Sélectionnez l'intervalle de cellules que vous souhaitez coder en couleur
Commencez par sélectionner l'intervalle de cellules que vous souhaitez mettre en forme et coder en couleur. Ensuite, cliquez et faites glisser votre souris sur les cellules pour les mettre en forme et appliquer la mise en forme conditionnelle.
Par exemple, si vous souhaitez appliquer un code couleur et mettre en évidence la colonne "Statut", cliquez sur l'en-tête de la colonne pour sélectionner toutes les cellules qu'elle contient.
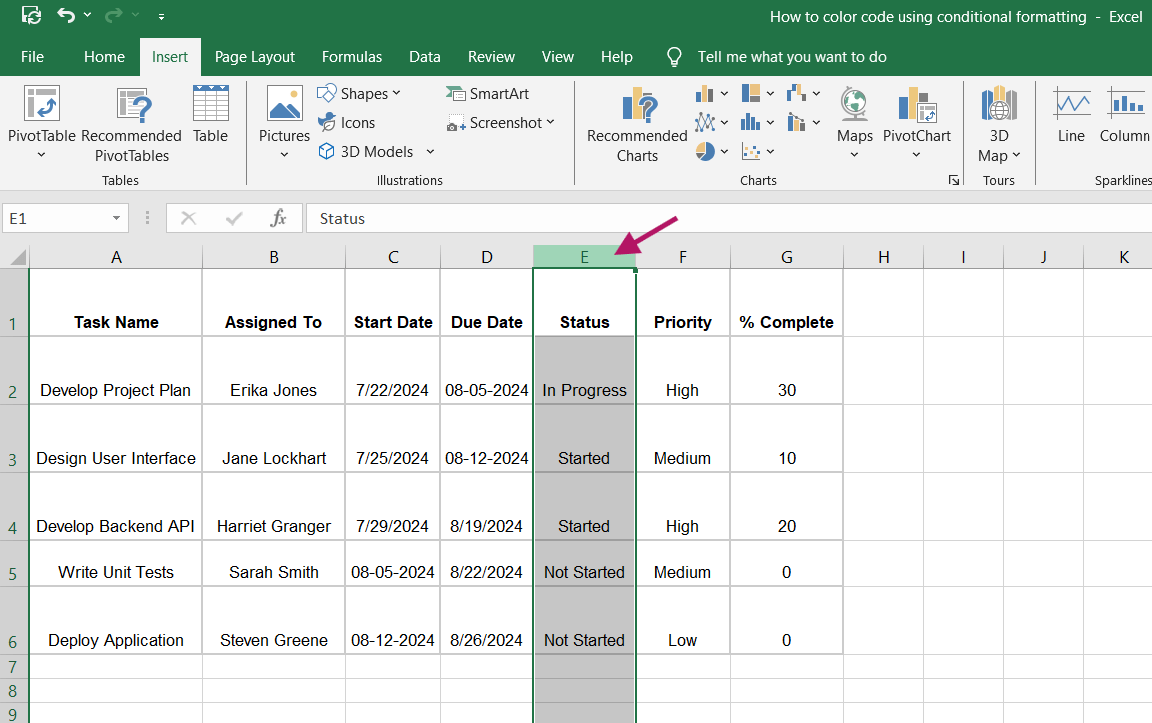
Etape 3 : Accéder au menu de mise en forme conditionnelle
Après avoir mis en évidence le texte que vous souhaitez mettre en forme ou en code couleur, accédez à l'onglet 'Accueil' du ruban Excel. Dans le groupe "Styles", cliquez sur "Mise en forme conditionnelle" Un menu déroulant s'ouvre alors, proposant diverses options de mise en forme.
Vous pouvez choisir parmi des règles de mise en forme prédéfinies ou créer une forme personnalisée en cliquant sur "Plus de règles", après quoi la boîte de dialogue "Nouvelle règle de mise en forme" apparaît. La boîte de dialogue "Nouvelle règle de formatage" apparaît alors. Vous pouvez modifier la description de la règle et le format personnalisé.
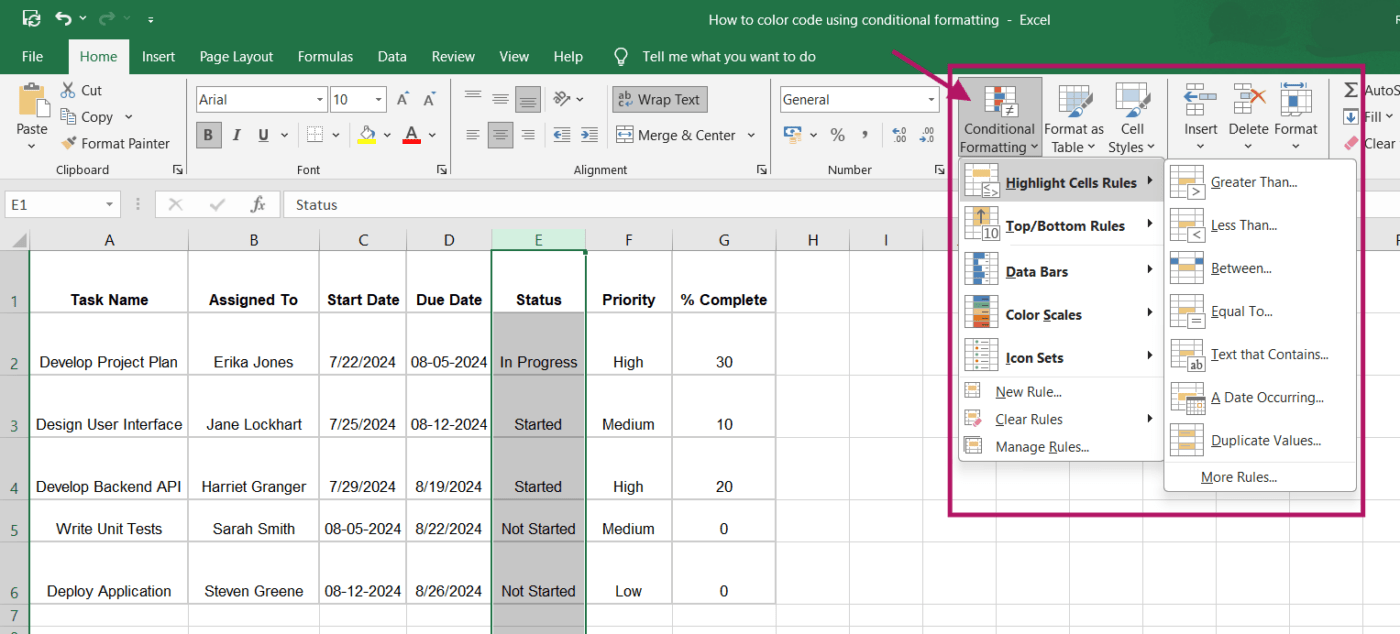
Etape 4 : Choisir un type de règle de mise en forme
Vous trouverez plusieurs options dans le menu déroulant "Mise en forme conditionnelle". Pour une approche directe, survolez "Règles de mise en évidence des cellules" et sélectionnez un type de règle tel que "Texte contenant"
Si vous avez besoin de plus de personnalisation, vous pouvez choisir "Nouvelle règle" pour ouvrir la boîte de dialogue "Nouvelle règle de mise en forme" et mettre en place une règle spécifique.
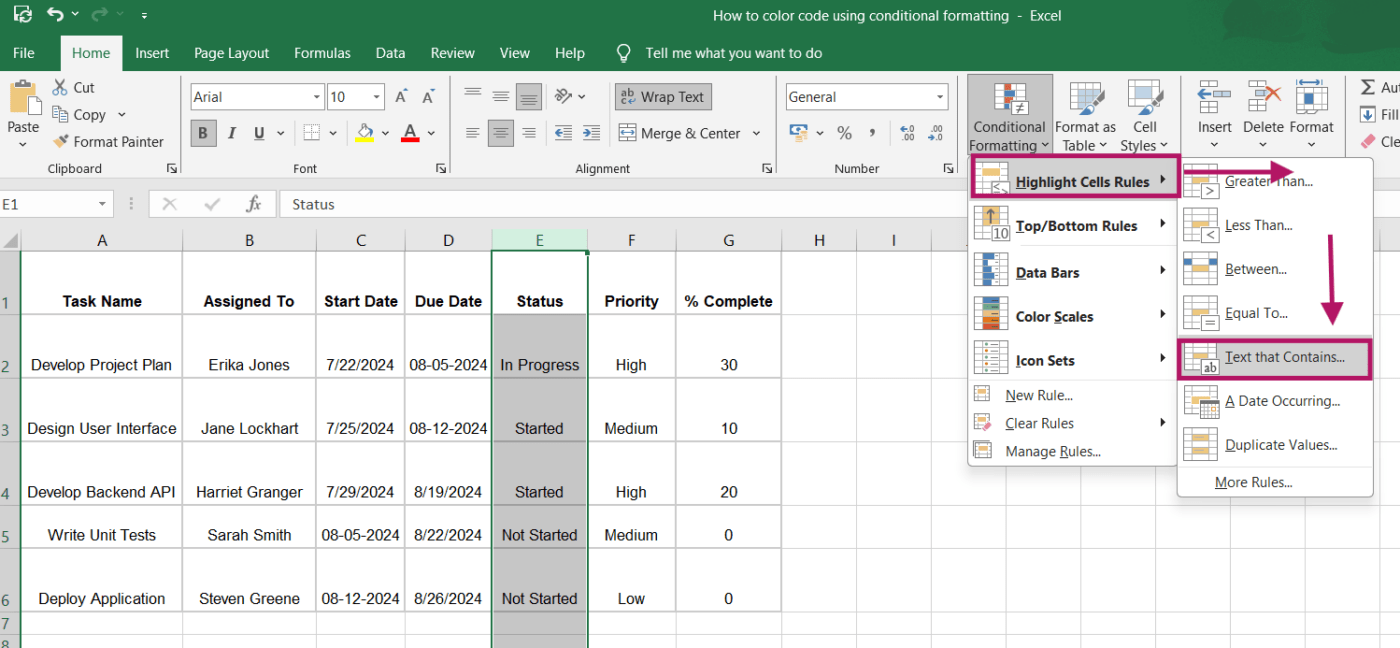
Etape 5 : Mettre en forme les paramètres
Après avoir sélectionné une règle de mise en forme, une fenêtre de boîte de dialogue apparaît, dans laquelle vous pouvez définir les critères de mise en forme.
Par exemple, pour la règle "Texte contenant", saisissez le texte qui doit déclencher la mise en forme. Pour mettre en évidence les tâches libellées "En cours", tapez "En cours" et choisissez une couleur de remplissage jaune.
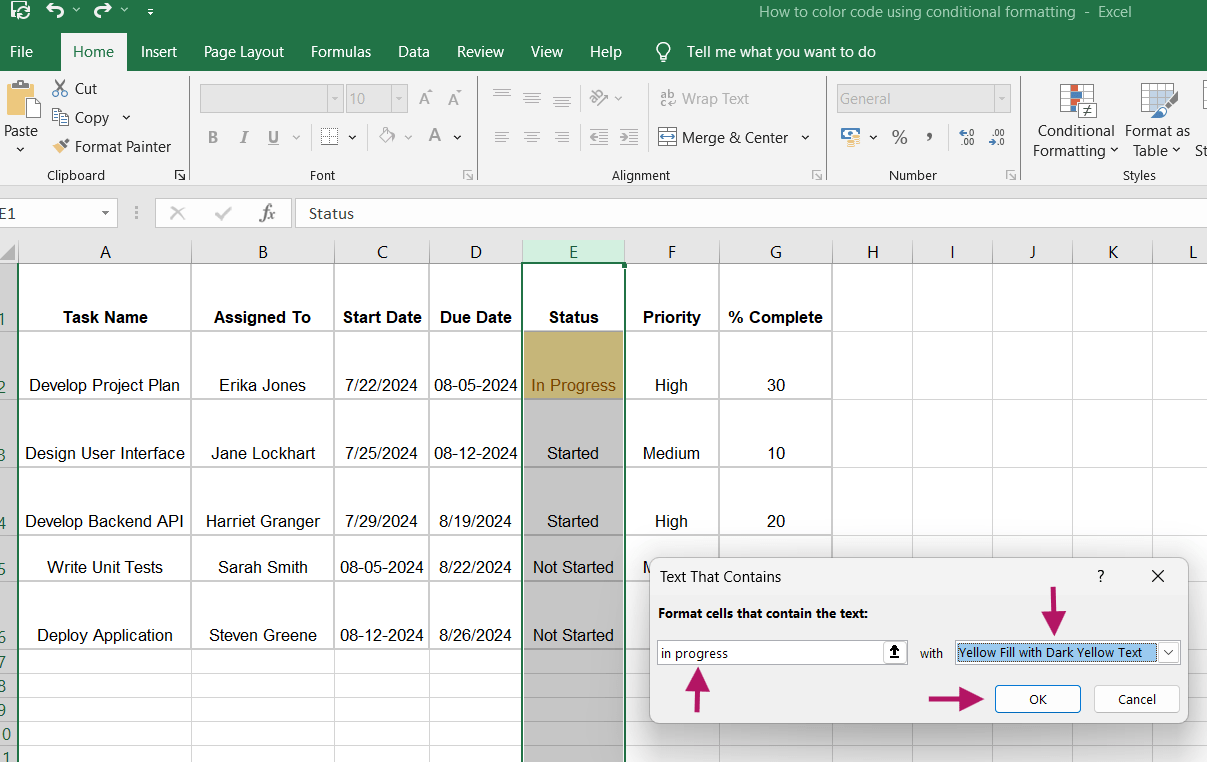
Vous pouvez répéter ce processus pour d'autres critères.
Saisissez "Pas commencé" pour appliquer un remplissage rouge et "Commencé" pour utiliser un remplissage bleu. Cliquez sur "OK" pour mettre en forme les données et voir vos cellules codées en couleur.

Etape 6 : Sélectionner et mettre en forme les colonnes de dates
Pour mettre en forme les colonnes "Date de début" et "Date d'échéance", sélectionnez les cellules de ces colonnes.
Ensuite, allez dans le menu déroulant "Mise en forme conditionnelle", survolez "Règles de mise en évidence des cellules" et sélectionnez "Entre"
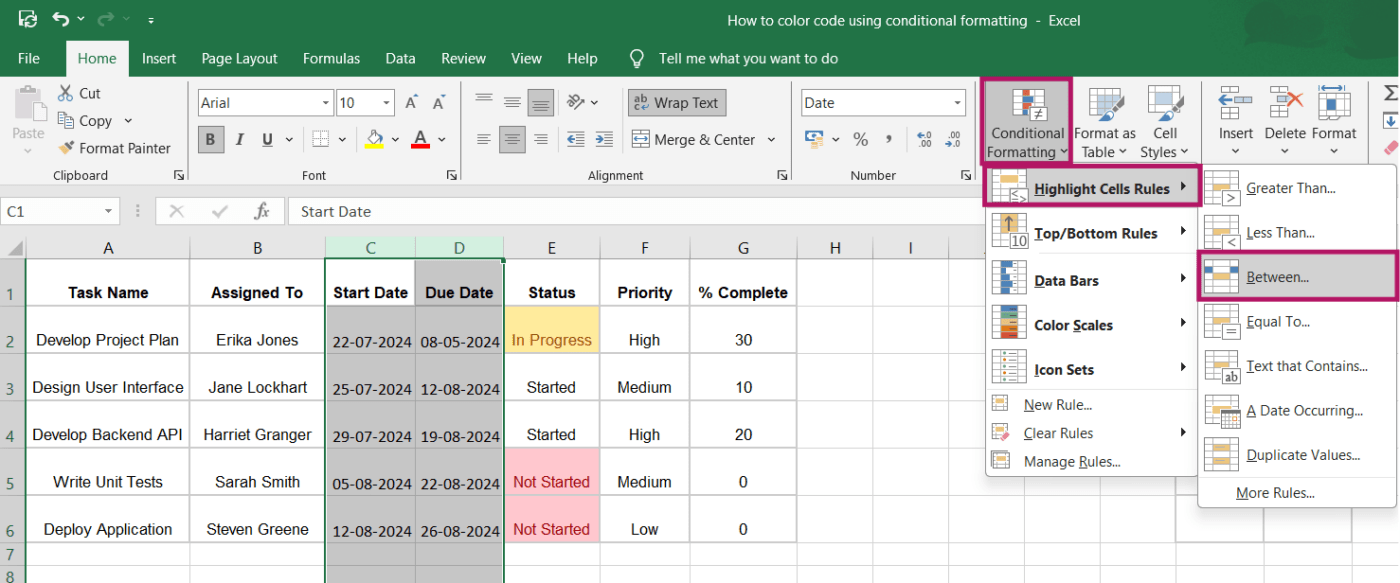
Lorsque la boîte de dialogue s'affiche, saisissez l'intervalle de dates que vous souhaitez mettre en évidence.
Par exemple, indiquez les dates de début et de fin des tâches ou choisissez des dates dans la semaine en cours selon vos besoins. Sélectionnez les options de mise en forme que vous préférez, puis cliquez sur "OK" pour appliquer la règle.
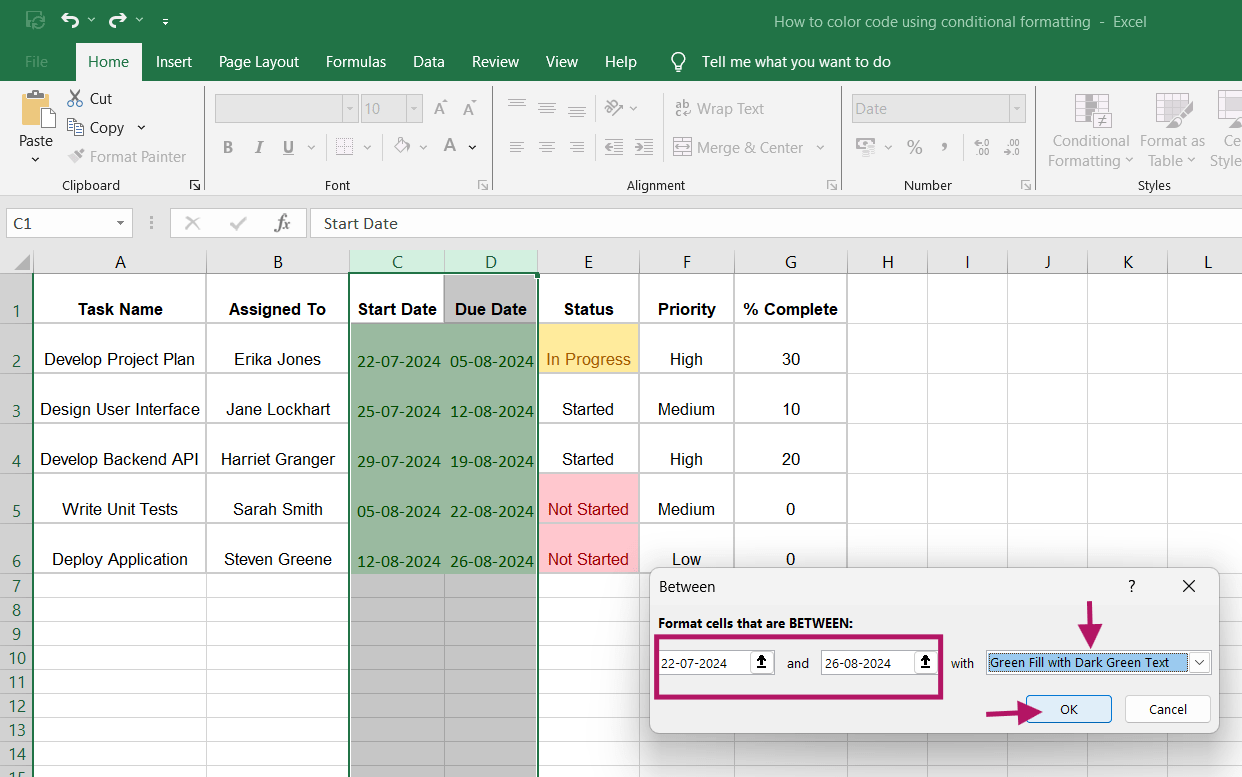
Etape 7 : Sélectionner et mettre en forme la colonne % achevé
Sélectionnez ensuite les cellules de la colonne "% achevé".
Répétez le même processus et cliquez sur le menu déroulant "Mise en forme conditionnelle", survolez l'option "Barres de données" et sélectionnez un dégradé de couleurs.
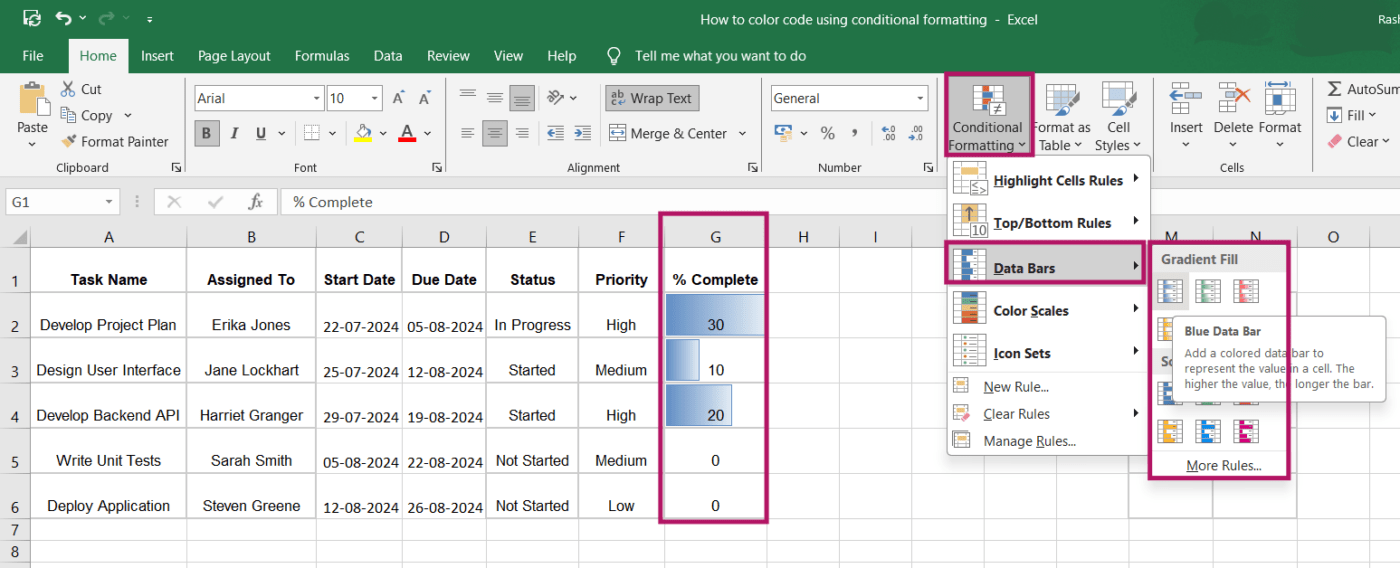
Vous pouvez également sélectionner l'option "Plus de règles" visible sous les icônes de dégradé de couleurs et la personnaliser davantage. Mais une fois que vous avez cliqué sur l'une des icônes du dégradé de couleurs (par exemple, la barre de données bleue), voici comment l'ensemble apparaît.
![]()
La mise en forme conditionnelle vous permet d'attribuer un code couleur et de mettre en forme n'importe quelle colonne ou cellule de votre site web logiciel de feuille de calcul , de gérer ou de modifier vos règles de mise en forme et de les personnaliser en fonction de vos besoins. Il permet également de visualiser les tendances et les modèles et d'améliorer la précision et la clarté des données.
Une fois que vous maîtrisez la manière de coder automatiquement les couleurs des cellules dans Excel, ce dernier devient un outil puissant pour gérer et analyser efficacement vos données.
Limites du code couleur dans Excel à l'aide de la mise en forme conditionnelle
À$$a$a$ la mise en forme conditionnelle dans Microsoft Excel est un outil puissant pour l'organisation et la visualisation des données, mais elle fait face à certains inconvénients.
Voici un aperçu de ces limites :
1. Gestion complexe des règles
À mesure que vous appliquez davantage de règles de mise en forme conditionnelle à votre feuille Excel, leur gestion peut devenir de plus en plus difficile.
Le "Gestionnaire de règles de mise en forme conditionnelle" (qui apparaît lorsque vous cliquez sur "Gérer les règles" à la fin du menu déroulant "Mise en forme conditionnelle") est utile. Mais la navigation dans plusieurs règles qui se chevauchent peut s'avérer fastidieuse.
Cette complexité peut entraîner des écarts ou des conflits entre les règles, ce qui fait que le formatage peut ne pas fonctionner comme prévu. Mon travail, pour les grands ensembles de données comportant de nombreuses conditions, peut représenter un défi important.
2. Problèmes de performance
L'application de plusieurs règles de mise en forme conditionnelle, en particulier sur de grands ensembles de données, peut ralentir les performances d'Excel. Chaque fois que la feuille de calcul est recalculée, Excel doit réappliquer toutes les règles de mise en forme conditionnelle, ce qui peut rendre l'application lente.
Ce phénomène est particulièrement visible lors du travail avec des feuilles de calcul étendues qui nécessitent des mises à jour ou des calculs fréquents.
3. Options de couleur limitées
Bien que Microsoft Excel vous fournisse un intervalle de couleurs pour mettre en forme les cellules, sa palette est quelque peu limitée par rapport à d'autres logiciels plus avancés logiciels de base de données . Cela peut être restrictif lorsque vous avez besoin de règles très détaillées ou spécifiques avec un code couleur pour mettre en forme les valeurs.
4. Difficulté à suivre les changements
À l'heure actuelle, Excel dispose d'une fonctionnalité de suivi des modifications permettant de contrôler les modifications apportées aux feuilles de calcul, mais elle ne couvre pas les changements apportés aux règles de mise en forme conditionnelle.
Par conséquent, lorsque plusieurs utilisateurs collaborent sur un classeur, et que vous créez un dans Excel il devient difficile d'identifier la personne qui a mis en forme les données et de déterminer les modifications apportées. Cela peut résulter en confusion et erreurs, en particulier dans les environnements où une visualisation cohérente des données est cruciale.
5. Logique conditionnelle limitée
La mise en forme conditionnelle d'Excel présente des limites lorsqu'il s'agit de traiter des conditions complexes. Bien qu'il offre des options de base, les scénarios plus avancés nécessitent souvent des formules personnalisées, qui peuvent être difficiles à créer et à gérer. Cela peut rendre Excel moins efficace pour les tâches complexes liées aux données, car la nature manuelle et le manque d'automatisation peuvent être chronophages et restrictifs.
À cet égard, ClickUp se distingue comme un outil de productivité tout-en-un, offrant des solutions plus robustes et plus automatisées pour la gestion des flux de travail complexes et des tâches liées aux données. Voyons comment ClickUp peut améliorer votre productivité et simplifier ces processus.
Utilisation de ClickUp pour le codage couleur des cellules Excel
ClickUp offre une puissante fonction de alternative à Excel en automatisant la gestion des feuilles de calcul et des bases de données et en optimisant les flux de travail grâce à des fonctionnalités avancées de gestion de projet.
Au-delà du code couleur de base, ClickUp fournit :
- Gestion des tâches : Hiérarchisez, organisez et suivez les tâches de manière efficace grâce aux fonctions suivantesTâches ClickUp
- Suivi des objectifs : Paramétrez et suivez les objectifs de l'équipe à l'aide deObjectifs ClickUp
- Suivi du temps : Gérez et suivez vos heures de travail en toute transparence avecClickUp Suivi du temps
- Outils de collaboration : Améliorez la communication au sein de l'équipe grâce àClickUp Chat etCommentaires ClickUp
- Automatisation : Réduisez les charges de travail en paramétrantAutomatisations ClickUp pour déclencher des étapes spécifiques (telles que l'entrée de données ou le changement de statut) lorsqu'une action particulière se produit
- Outils de collaboration : Améliorez la communication au sein de l'équipe grâce àClickUp Chat etCommentaires ClickUp
- Suivi du temps : Gérez et suivez vos heures de travail en toute transparence avecClickUp Suivi du temps
- Suivi des objectifs : Paramétrez et suivez les objectifs de l'équipe à l'aide deObjectifs ClickUp
- Gestion des connaissances : Générez des insights à partir des données, des tâches et des documents avec ClickUp Brainl'assistant IA intégré à ClickUp
- Documentation : Créez, modifiez et collaborez sur du contenu à l'aide de ClickUp Documents En outre, ClickUp vous permet d'identifier et de regrouper rapidement les tâches en fonction de leur statut, leur niveau de priorité ou une catégorie. Vous pouvez également étiqueter des notes ou des documents connexes et les regrouper à l'aide de couleurs cohérentes pour faciliter les références, en veillant à ce que les tâches essentielles ressortent clairement.
Voici un aperçu de la façon dont les fonctionnalités et les modèles de ClickUp peuvent améliorer le flux de travail de votre feuille de calcul :
ClickUp Statuts de tâches personnalisés
Avec Statuts de tâches ClickUp personnalisés avec ClickUp, vous pouvez créer des statuts uniques adaptés à votre flux de travail. Qu'il s'agisse de marketing, de développement ou d'opérations, vous pouvez définir des étapes qui correspondent à votre processus.
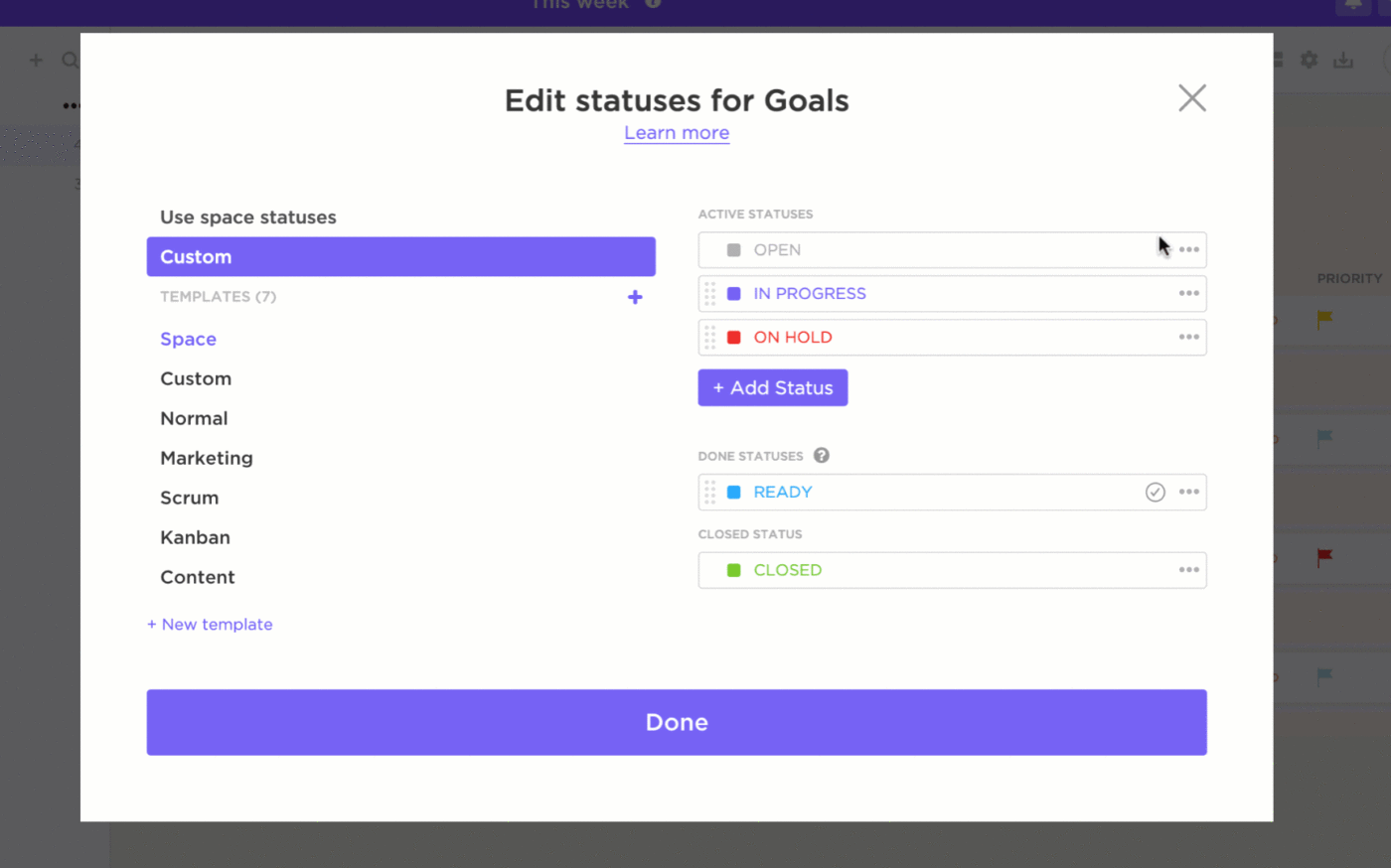
champs de code couleur pour définir les priorités et améliorer la visualisation des tâches en utilisant les champs personnalisés dans ClickUp_
Par exemple, les tâches de haute priorité peuvent être mises en évidence en rouge, tandis que les tâches de moindre priorité peuvent être en vert, ce qui permet à votre équipe de se concentrer d'abord sur les tâches les plus critiques.
Vue Tableur dans ClickUp
Qu'il s'agisse de calculer des nombres, de vérifier des tâches ou tout simplement d'organiser votre vie, Vue Tableur ClickUp vous couvre. Avec plusieurs façons d'afficher vos données, vous pouvez facilement gérer les priorités, les statuts, les délais, les coûts et bien plus encore, le tout en un seul endroit.

organisez les tâches, définissez leurs priorités, ajoutez des étiquettes et bien plus encore dans la vue Tableau de ClickUp_
Il est idéal pour créer des feuilles de calcul et des bases de données bien organisées et partageables. Il vous permet également de gérer efficacement un large intervalle de données, qu'il s'agisse de documents, de projets, d'informations sur les clients ou de tâches d'équipe.

organisez et modifiez des données en cours à l'aide de ClickUp Tableur_
Avec son aide, vous pouvez construire des bases de données robustes, sans code, sans avoir besoin de compétences techniques. Il peut vous aider à établir des relations et des dépendances entre les tâches et les documents, ce qui permet aux équipes d'organiser et de gérer efficacement des informations complexes.
En savoir plus : 10 modèles de bases de données gratuits
Modèles de feuilles de calcul personnalisables
Outre l'affichage polyvalent des tableaux et les fonctionnalités de personnalisation, ClickUp vous propose également des modèles de feuilles de calcul prêts à l'emploi pour vous faciliter le travail. En voici quelques-uns, avec des détails sur la façon de les utiliser.
Modèle de feuille de calcul ClickUp
/$$$cta/ https://clickup.com/blog/wp-content/uploads/2024/05/image-483.png Modèle de feuille de calcul ClickUp https://app.clickup.com/signup?template=t-182245950&department=other&\_gl=1\*nrdj5p\*\_gcl\_aw\*R0NMLjE3MjE5MjQ1MDYuRUFJYUlRb2JDaE1Jc3B6ZHlzekNod01WRThWTUFoMXlnZcxRUFWUFTQUFFZ0pXTlBEX0J3RQ..\*\_gcl\_au\*MTYwMTcxOTY4MC4xNzE5OTg0MjkwLjE3MTgwOTk1ODEuMTcyMDE1NjI1OC4xNzIwMTU2MjU5 Télécharger ce modèle /$$cta/
Le modèle Modèle de feuille de calcul ClickUp offre une structure riche en fonctionnalités et facilement adaptable, parfaite pour organiser et gérer les informations essentielles. Qu'il s'agisse de suivre les données des clients ou de gérer des budgets, il offre la flexibilité dont vous avez besoin pour que tout soit en ordre.
Il vous aide à :
- Classer et suivre efficacement les données relatives aux clients
- Gérer et mettre à jour les budgets en toute simplicité
- Organiser les tâches et les échéances des projets
- Personnaliser les affichages pour répondre aux différents besoins en matière de données
- Intégrer les autres fonctionnalités de ClickUp pour un flux de travail sans faille
ClickUp Modèle de feuille de calcul modifiable
/$$$cta/ https://clickup.com/blog/wp-content/uploads/2024/01/ClickUps-Editable-Spreadsheet-Template.webp Modèle de feuille de calcul modifiable de ClickUp https://app.clickup.com/signup?template=t-182245950&department=other&\_gl=1\*nrdj5p\*\_gcl\_aw\*R0NMLjE3MjE5MjQ1MDYuRUFJYUlRb2JDaE1Jc3B6ZHlzekNod01WRThWTUFoMXlnZcxRUFBWUFTQUFFZ0pXTlBEX0J3RQ..\*\_gcl\_au\*MTYwMTcxOTY4MC4xNzE5OTg0MjkwLjE3MTgwOTk1ODEuMTcyMDE1NjI1OC4xNzIwMTU2MjU5 Télécharger ce modèle /$$cta/
Le modèle Modèle de feuille de calcul modifiable ClickUp va encore plus loin dans la personnalisation en vous permettant d'adapter chaque aspect de votre feuille de calcul à vos besoins spécifiques. Il est idéal pour le suivi financier complexe, la planification de projets ou toute tâche nécessitant une gestion de projet détaillée.
Il vous aide à :
- Personnaliser les champs pour un suivi financier détaillé
- Contrôler les budgets, les dépenses et les flux de revenus
- Suivre des indicateurs spécifiques tels que les équipes commerciales et les marges bénéficiaires
- Adapter la disposition aux différents besoins de planification des projets
- Assurer une gestion précise des données grâce à des fonctionnalités sur mesure
Conseils pour un code couleur efficace
Pour que votre code couleur dans ClickUp reste efficace et facile à gérer, tenez compte des conseils clés suivants :
- Utilisez un schéma de couleurs cohérent : Attribuez des couleurs spécifiques à des types de données similaires pour maintenir la maintenance. Par exemple, utilisez des nuances de vert pour les tâches achevées et des nuances de rouge pour les tâches en retard ou à risque
- Évitez la surcharge de couleurs : Un trop grand nombre de couleurs peut submerger l'observateur et rendre les données plus difficiles à interpréter. Limitez le nombre de couleurs dans votre feuille de calcul afin d'éviter toute confusion
- Mettez régulièrement à jour les règles de mise en forme : Veillez à ce que vos règles de codage des couleurs soient actualisées au fur et à mesure que vos données changent. Cela permet de maintenir l'exactitude et la pertinence des données, facilitant ainsi le suivi des changements et des tendances au fil du temps
En outre, veillez à ce que vos choix de couleurs soient distinguables pour tout le monde, y compris pour les personnes souffrant de déficiences de la vision des couleurs. Utilisez des couleurs très contrastées et envisagez d'incorporer des motifs ou des symboles pour plus de clarté.
💡 Conseil pro: Utilisez les modèles Excel de gestion de projet pré-intégrés pour une planification et un suivi efficaces des projets. Vous pouvez ainsi rationaliser votre installation, éviter les tâches répétitives et vous concentrer sur la gestion efficace de vos projets dès le départ.
Excellez dans la gestion des données avec ClickUp
Passer de la mise en forme conditionnelle traditionnelle d'Excel à des plateformes de gestion de données avancées peut considérablement améliorer votre flux de travail. Vous éviterez d'avoir à gérer des formules complexes, des problèmes de compatibilité et des défis liés au suivi des modifications, qui peuvent entraver la productivité et l'analyse des données.
ClickUp, une solution de pointe pour la gestion des données et l'organisation des projets, offre plus qu'un simple code couleur. Il fournit une plateforme complète pour la gestion de projet, la collaboration en temps réel et la visualisation sophistiquée des données.
ClickUp simplifie la gestion des données grâce à des fonctionnalités telles que les statuts de tâches personnalisés, l'affichage sous forme de tableau et des outils de visualisation de données prédéfinis modèles de feuilles de calcul éliminant ainsi le besoin de règles complexes de mise en forme conditionnelle.
Prêt à transformer votre expérience de la gestion des données ? Inscrivez-vous à ClickUp dès aujourd'hui et constatez la différence par vous-même !
