Sur le marché des calendriers, Google Agenda est un vainqueur incontesté, avec une 23.97 % de parts de marché . Des personnes de tous âges et de tous secteurs l'utilisent pour gérer leur emploi du temps en toute transparence. Si l'interface intuitive et les fonctionnalités de base de Google Agenda en font un choix populaire, il existe un trésor de fonctionnalités inexploitées - les "hacks" de Google Agenda - que la plupart des gens ne connaissent pas.
Dans cet article, nous allons explorer quelques hacks de Google Agenda ingénieux qui peuvent transformer la façon dont vous organisez votre temps et collaborez avec les autres, et booster votre productivité.
**Qu'est-ce que Google Agenda ?
Google Agenda est un outil de gestion du temps, de planification et d'organisation du travail application de calendrier partagé . Elle fait partie de la suite d'environnements de travail de Google outil de productivité s. Vous pouvez programmer des évènements, des rendez-vous et des rappels, et restaurer les évènements supprimés. Vous pouvez également créer plusieurs calendriers pour différents aspects de votre vie. Il peut fonctionner comme un application de planification quotidienne, qui vous affiche une vue d'ensemble de votre emploi du temps.
Une autre grande fonctionnalité de Google Agenda est que vous pouvez l'intégrer à d'autres services Google, tels que Gmail, et utiliser Modèles de Google Agenda .
20 astuces Google Agenda pour maximiser votre productivité
Voici les 20 meilleurs hacks pour Google Agenda afin de faire passer votre productivité au niveau supérieur :
1. Intégrez-le à ClickUp pour gagner du temps et des efforts

l'affichage simplifié du Calendrier dans ClickUp 3.0 donne un aperçu des tâches/événements quotidiens, hebdomadaires et mensuels avec un code couleur
ClickUp est un logiciel de outil de gestion de projet avec 15 affichages personnalisables, dont un Affichage du Calendrier ClickUp qui améliore la collaboration et la productivité. En tant que plateforme polyvalente combinant plusieurs outils de productivité en un seul, il peut être utilisé aussi bien par les petites équipes que par les grandes entreprises.

l'intégration de Google Calendrier et de ClickUp simplifie la planification et permet une synchronisation automatique_
ClickUp assiste plus de 1000 intégrations. Il peut s'intégrer de manière transparente à Google Agenda, garantissant ainsi une synchronisation automatique pour que tous les changements sur votre Calendrier ClickUp se synchronisent avec le Calendrier Google Agenda et vice versa. Grâce à cette intégration, vous n'avez pas besoin de passer constamment d'une application à l'autre.
2. Créez plusieurs calendriers avec un code couleur
Si vous avez souvent du mal à gérer votre vie personnelle et vos horaires de travail sur un seul calendrier, ce hack de Google Agenda pourrait être votre solution. Il vous permet de créer différents calendriers et de leur attribuer un code couleur pour les reconnaître facilement.
Par exemple, vous pouvez créer plusieurs calendriers pour le travail, les évènements familiaux et les validations personnelles. Vous pouvez même créer un calendrier distinct pour le suivi des anniversaires et des journées spéciales pour les amis et la famille. Vous pouvez naviguer entre les différents calendriers à l'aide du menu de gauche/du hamburger situé en haut à gauche de l'écran.
Grâce à cette fonctionnalité, un simple coup d'œil suffit pour comprendre votre journée et mieux suivre vos évènements. Elle vous permet également de séparer votre vie personnelle de votre vie professionnelle.
3. Masquer un évènement existant
Un calendrier rempli d'évènements peut facilement devenir envahissant. C'est là qu'intervient la fonctionnalité "Masquer les évènements" de Google Agenda. Vous pouvez masquer les évènements auxquels vous n'avez pas l'intention de participer.
Par exemple, s'il y a une réunion programmée que vous avez déjà refusée dans votre Calendrier, vous pouvez ajuster les paramètres pour ne plus l'afficher. De même, vous pouvez également masquer les calendriers (si vous disposez d'un calendrier professionnel ou personnel distinct) en les désactivant.
4. Ajouter un nouvel évènement avec une commande vocale
L'application Google Agenda peut également créer de nouveaux évènements sur la base de commandes vocales adressées à Google Assistant. Vous pouvez directement ajouter les détails d'un nouvel évènement depuis votre téléphone ou votre ordinateur portable sans ouvrir l'application.
Tout ce que vous avez à faire, c'est de dire "Hey Google" et d'y abonner votre commande. Par exemple, "Hey Google, programme un dîner d'anniversaire mercredi"
Vous pouvez également demander à Google Assistant ce qui se trouve dans votre Calendrier et lui faire annuler ou reprogrammer un évènement.
5. Personnaliser l'affichage du calendrier
Ce qui fait de l'application Google Calendrier l'une des plus performantes du marché meilleures applications de calendrier est son affichage personnalisé du calendrier, sa planification et ses capacités de gestion du temps. Cinq affichages sont disponibles : jour, semaine, mois, année, calendrier et quatre jours.
Par exemple, si vous sélectionnez l'affichage semaine, vous verrez uniquement l'agenda de la semaine. Mais ce n'est pas tout. Vous pouvez également masquer ou afficher les week-ends sur votre calendrier. Google vous permet également de choisir un affichage personnalisé de votre agenda comme affichage par défaut.
6. Partager le calendrier
Si vous travaillez en équipe, la possibilité de partager votre calendrier peut s'avérer extrêmement utile, en particulier lorsque vous êtes l'organisateur de réunions chargé de forfaiter les évènements et les réunions. Vous pouvez partager votre Calendrier Google avec des personnes sélectionnées en suivant les étapes suivantes :
- Ouvrez Google Agenda sur votre ordinateur portable
- Cliquez sur la section Mes calendriers
- Cliquez sur Plus sur le Calendrier que vous souhaitez partager et sélectionnez Réglages et partage
- Vous pouvez choisir de rendre le calendrier accessible au public, aux utilisateurs de votre environnement de travail uniquement, ou à des personnes spécifiques par le biais de leurs identifiants e-mail
- Ajustez leurs permissions d'accès à l'aide du menu déroulant et cliquez sur Envoyer
Les permissions vous permettent d'ajuster les informations que vous souhaitez partager avec d'autres personnes. Un autre avantage est que vous pouvez désactiver le partage à tout moment.
7. Ajouter des rappels par défaut
Vous en avez assez d'ajouter des rappels à chaque évènement du Calendrier séparément ? Grâce aux rappels par défaut de Google Agenda, vous n'avez plus besoin d'ajouter des rappels manuellement. Voici comment utiliser cette astuce de Google Agenda :
- Allez sur la page d'accueil de votre Calendrier et cliquez sur Paramètres (icône en forme d'engrenage dans le coin droit)
- Sélectionnez Paramètres, puis descendez jusqu'à Paramètres pour mes calendriers
- Cliquez sur le calendrier en question et sélectionnez Notifications d'événements
- Sélectionnez _Ajouter une notification. Ici, vous pouvez choisir de recevoir un e-mail et/ou une notification au moment de votre choix, par exemple un jour avant, 10 minutes avant ou même une semaine avant l'évènement
Chaque fois que vous créez un évènement, ce rappel lui sera automatiquement ajouté.
8. Recevoir un e-mail d'agenda
Un e-mail d'agenda est sans aucun doute l'une des astuces les plus intéressantes de Google Agenda. Alors que vous pouvez accéder à l'application n'importe où et n'importe quand et voir votre agenda pour la journée via la vue Équipe, vous pouvez également obtenir votre agenda quotidien dans votre boîte e-mail tous les jours.

obtenir un e-mail d'agenda en utilisant Google Agenda via Assistance Google Tout ce que vous avez à faire, c'est d'aller dans _Paramètres de mes agendas (dans le coin droit), de cliquer sur votre nom et de sélectionner _Autres notifications. Sélectionnez Email dans le champ Agenda quotidien. Sélectionnez Email dans le champ Agenda quotidien. Et le tour est joué ! Votre agenda quotidien apparaîtra le matin à la première heure dans votre e-mail.
9. Utiliser les raccourcis clavier
Il s'agit de l'une des astuces les plus utilisées pour Google Agenda. Vous pouvez utiliser différents raccourcis clavier pour gagner en efficacité et naviguer facilement dans les calendriers Google. En voici quelques-uns :
- Appuyez sur "c" pour créer un évènement
- Appuyez sur "q" pour un ajout rapide
- Appuyez sur "p" pour revenir à la période précédente et sur "n" pour passer à la période suivante
- Saisissez cal.new dans la barre de recherche de votre navigateur pour ajouter de nouveaux évènements
- Appuyez sur "a" pour afficher l'agenda, "d" pour afficher le jour de votre calendrier, "w" pour afficher la semaine, "m" pour afficher le mois et "t" pour afficher l'horaire d'aujourd'hui
- Pour obtenir les détails d'un évènement, sélectionnez l'évènement et appuyez sur "e"
- Appuyez sur "x" pour afficher votre calendrier personnalisé (et, en son absence, l'affichage sur quatre jours)
- Appuyez sur "s" pour accéder facilement aux paramètres
- Supprimez un évènement en cliquant sur l'évènement et en appuyant sur "supprimer" ou "effacer"
- Appuyez sur '/' pour une recherche rapide
- Appuyez sur "ctrl+z" pour annuler le dernier mouvement
- Appuyez sur "r" pour rafraîchir la page
10. Paramétrer des évènements récurrents
Si vous avez des tâches ou des réunions de groupe qui se répètent souvent, vous pouvez utiliser la fonctionnalité des évènements récurrents de votre Google Agenda pour créer plusieurs instances. Vous pouvez également sélectionner la fréquence et la période de répétition. Google propose les options suivantes :
- Ne se répète pas
- Quotidien
- Hebdomadaire
- Mensuelle
- Chaque année
- Chaque jour de la semaine
- Personnalisé
Vous trouverez cette option sous le titre de l'évènement en cliquant sur l'option "ne se répète pas". Cette fonctionnalité vous permet de gagner du temps car vous ne devez pas créer chaque évènement séparément.
Un autre avantage de cette fonctionnalité est que lorsque vous modifiez des évènements récurrents, vous pouvez les appliquer à tous les évènements. De même, si vous supprimez un évènement, vous pouvez supprimer tous les évènements ensemble.
11. Utiliser la recherche avancée dans le calendrier
Si vous disposez d'un calendrier bien rempli, la recherche et la modification en cours d'un évènement peuvent s'avérer difficiles, surtout si vous ne vous souvenez pas de la date de l'évènement.
Google Agenda vous permet de rechercher un évènement en sélectionnant recherche (symbole de la loupe) dans votre calendrier. Vous pouvez utiliser les filtres avancés pour filtrer les résultats et trouver les plus pertinents.
Les filtres comprennent les éléments suivants :
- Les calendriers dans lesquels vous souhaitez effectuer une recherche
- Les informations de l'évènement
- Les noms des propriétaires ou des invités de l'évènement
- L'emplacement spécifique de la réunion
- L'intervalle de dates
12. Ajouter un emplacement de réunion spécifique
La possibilité d'ajouter l'emplacement de vos évènements est l'une des astuces les plus intéressantes de Google Agenda. Plus besoin de s'efforcer de se souvenir du lieu de chaque réunion de la journée.

définir son emplacement avec Google Calendar_
Cette fonctionnalité est particulièrement utile si vous devez vous rendre à l'emplacement d'une réunion en personne. En tapant sur l'emplacement dans votre Google Agenda, vous serez redirigé vers Google Maps pour obtenir l'itinéraire.
L'ajout d'un emplacement dans les détails de l'évènement vous évite d'avoir à partager l'emplacement des réunions de groupe avec chaque participant séparément.
13. Intégrer différentes applications
Que vous soyez collégien ou professionnel, vous devez utiliser de nombreux outils et technologies tout au long de votre journée. Vous pouvez intégrer votre Google Agenda à différentes applications de communication, de vidéo-conférence et de.. applications d'agenda de travail et évitez de passer fréquemment de l'une à l'autre.
Par exemple, vous pouvez intégrer Google Agenda à Salesforce, Slack, Zapier, Zoom, HubSpot, Todoist, etc.
14. Tirer parti d'un fuseau horaire secondaire$$
Si vous travaillez avec des clients internationaux ou avez des collègues à travers le monde, vous connaissez les malheurs de la gestion des différents fuseaux horaires et les mésaventures qui en découlent. Grâce à la fonctionnalité de fuseau horaire secondaire de Google Agenda, vous n'avez plus à vous soucier de calculer le décalage horaire à chaque fois que vous envoyez une invitation à une réunion.
Utilisez cette fonctionnalité pour suivre tous vos rendez-vous sur les deux fuseaux horaires en toute simplicité. Pour ajouter un fuseau horaire secondaire, procédez comme suit :
- Ouvrez Paramètres dans le coin droit
- Ouvrez l'onglet Général dans les paramètres
- Sélectionnez Fuseau horaire
- Cochez l'option Afficher le fuseau horaire secondaire
- Sélectionnez dans le menu déroulant le fuseau horaire secondaire que vous souhaitez configurer
15. Ajouter des pièces jointes à vos évènements
Vous pouvez ajouter des pièces jointes à vos entrées de Google Agenda et vous assurer que vous disposez de tous les documents nécessaires en un seul endroit. Par exemple, si vous organisez une conférence, vous pouvez joindre l'ordre du jour de la réunion.
Tout ce que vous avez à faire est d'ouvrir les détails de l'évènement, de cliquer sur l'icône en forme de trombone et de joindre le fichier approprié.
Étant donné que Google Agenda se synchronise automatiquement sur tous les appareils, votre pièce jointe sera également disponible sur votre téléphone (sur votre application Google Agenda) et sur votre ordinateur portable. Vous pouvez ainsi retrouver toutes les informations relatives à la réunion en un seul endroit.
16. Trouver une heure qui fonctionne pour tous
Planifier des réunions en trouvant des créneaux de rendez-vous communs peut impliquer beaucoup d'allers-retours, surtout si vous travaillez dans un fuseau horaire différent de celui des autres participants à la réunion. Mais Google Agenda a une solution pour cela aussi ! Si vous avez partagé vos calendriers ou si vous faites partie d'un environnement de travail partagé, vous pouvez utiliser l'onglet "Trouver une heure" pour trouver un créneau de réunion disponible pour tous les membres.
Tout ce que vous avez à faire est d'ouvrir les détails de l'évènement dans le Calendrier partagé et de cliquer sur l'option Trouver une heure. Vous verrez automatiquement les créneaux disponibles pour tout le monde. Vous pouvez sélectionner l'heure qui vous convient le mieux et planifier rapidement des réunions.
Toutefois, cette fonctionnalité n'est disponible que pour les utilisateurs de l'environnement de travail de Google.
17. Synchroniser les réunions et les évènements sur l'ensemble des appareils
L'une des fonctionnalités les plus pratiques de l'utilisation de les calendriers en ligne comme les calendriers Google est que vos évènements sont automatiquement synchronisés entre les différents appareils. Ainsi, si vous apportez des modifications sur un appareil, elles sont automatiquement synchronisées sur tous les appareils. Vous avez ainsi accès à tous les calendriers mis à jour (y compris les nouveaux évènements et ceux qui ont été récemment supprimés), quelle que soit la plateforme que vous utilisez.
18. Créer des évènements privés
Google Agenda n'est pas seulement utile pour marquer des évènements professionnels. Il peut également être utilisé pour marquer les évènements de la vie personnelle. Vous craignez que vos rendez-vous personnels soient visibles par vos collègues ? Google y a déjà pensé, et le Calendrier propose une solution parfaite ! Pour chaque évènement que vous créez, vous pouvez définir et modifier les paramètres de l'évènement afin de garantir la confidentialité.

paramétrer la confidentialité de votre évènement avec Google Calendar_
Vous pouvez accéder à cette option en sélectionnant l'évènement et en cliquant sur l'option visibilité par défaut. Vous pouvez également modifier le paramètre de visibilité de libre à occupé. Ainsi, votre entrée dans le Calendrier ne sera plus visible par personne, même si vous avez partagé votre calendrier.
19. Indiquez vos heures de travail et votre emplacement
Si vous êtes un utilisateur de l'environnement de travail Google, vous pouvez également accéder à la fonctionnalité incroyablement pratique qui consiste à paramétrer votre emplacement et vos heures de travail. Cela vous aidera à maintenir une structure et à faire en sorte que votre équipe sache quand vous contacter.
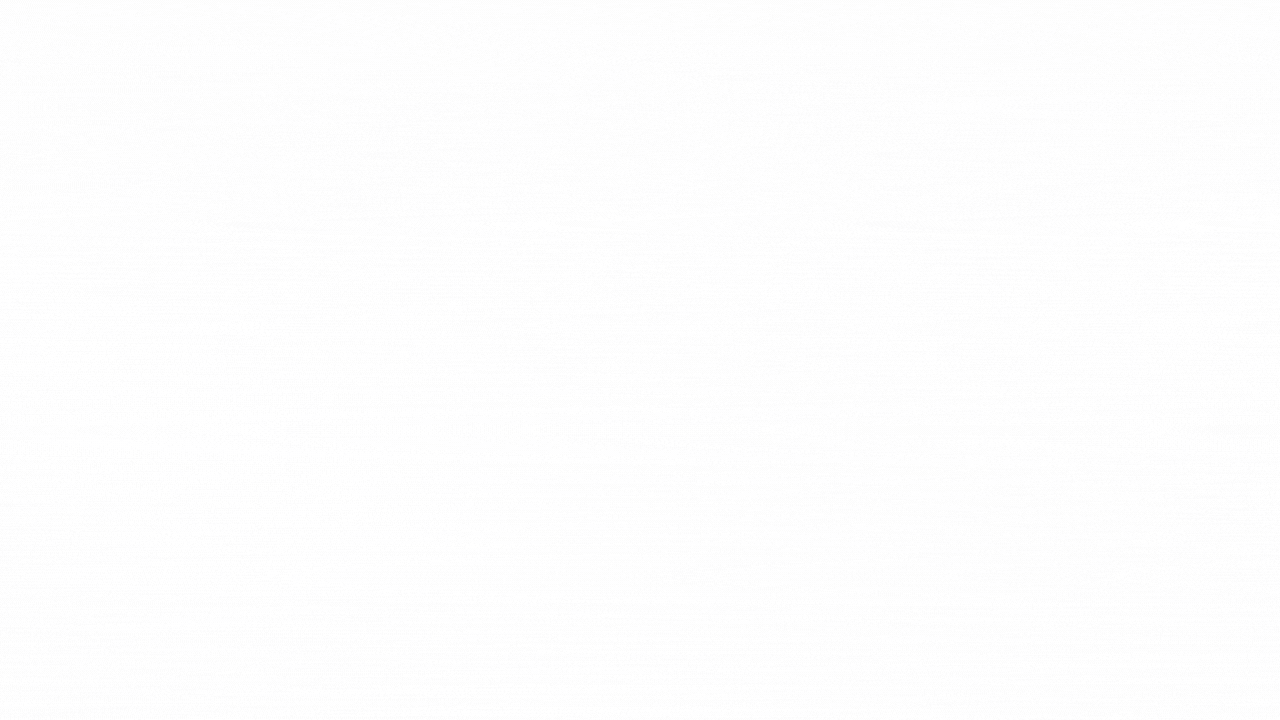
définir des heures de travail et des emplacements spécifiques à l'aide de Google Calendar_ via Assistance Google Vous pouvez accéder à cette fonctionnalité en faisant ce qui suit :
- Accédez à vos paramètres et cliquez sur général
- Sélectionnez Heures de travail et emplacement, puis cliquez sur Activer les heures de travail
- Vous pouvez maintenant sélectionner vos jours et heures de travail. Vous pouvez également ajouter votre emplacement pour chaque jour
20. Ajouter des évènements à partir de Gmail
Vous pouvez ajouter des évènements à votre Google Agenda directement à partir de votre Gmail. Voici comment procéder :
- Ouvrez l'e-mail et cliquez sur l'icône à trois points en haut de la page
- Cliquez sur Créer un événement
- Vous serez redirigé vers votre Google Agenda avec un nom et une description d'évènement pré-remplis
- Vous pouvez maintenant apporter des modifications et ajouter l'heure de l'évènement, l'emplacement, les invités et les notifications
Si vous ne souhaitez pas faire cela manuellement, vous pouvez également faire en sorte que tous vos évènements Gmail soient ajoutés directement à votre Calendrier.

l'affichage du calendrier offre un aperçu complet des tâches et évènements hebdomadaires dans ClickUp_
Grâce à la fonction de calendrier de ClickUp Affichage du Calendrier mon travail, vous pouvez facilement organiser des projets et visualiser le travail de votre équipe dans plus de 15 façons entièrement personnalisables . Vous pouvez gérer des échéanciers et consulter votre Calendrier par jour, par semaine ou par mois. Vous pouvez même le partager avec les membres de votre équipe ou d'autres parties concernées.

ClickUp vous permet d'ajouter des évènements non programmés en utilisant la méthode des évènements par glisser-déposer
Une autre fonctionnalité qui fait de ClickUp une option fiable est la suivante Rappels ClickUp . Vous pouvez ajouter des rappels depuis n'importe où dans ClickUp (même à partir de notifications de téléphone ou de bureau ou de commentaires de tâches !) et les gérer depuis votre navigateur, votre bureau et vos appareils mobiles. De plus, vous pouvez ajouter des pièces jointes, des calendriers récurrents et des dates.
Parmi les autres fonctionnalités de ClickUp qui en font une alternative idéale à Google Agenda, citons :
- Planifier une tâche à l'aide de la méthode glisser-déposer
- Trier vos tâches par statut, assigné et priorité
- Utilisez les affichages ClickUp adaptables selon vos besoinsstyle de travail et de vos besoins
- Codez vos tâches par couleur et modifiez-les en cours si nécessaire
- Triez et filtrez votre calendrier pour obtenir un aperçu détaillé de vos évènements
- S'intégrer à plus de 1 000 outils de travail
- Accédez à une vaste bibliothèque de modèles, notammentmodèles de calendrier de projet et des modèles de calendrier de contenu
- Tirez parti de plus de 100 fonctionnalités pour améliorer votre productivité
La meilleure partie de ClickUp est que si vous ne voulez pas vous achever, vous pouvez simplement utiliser le Calendrier Google en l'intégrant à ClickUp et en tirant parti de ses fonctionnalités étendues.
Combinez votre Calendrier avec la gestion des tâches pour booster votre productivité
Les astuces de Google Agenda que nous avons explorées peuvent vous rendre la vie plus facile, plus productive et plus efficace. Cependant, même une application aussi géniale que Google Agenda peut avoir ses limites.
Par conséquent, si vous voulez un calendrier qui répond à tous vos besoins en matière de gestion de projet ou de travail, il est préférable de regarder des alternatives comme ClickUp. Essayez ClickUp gratuitement dès aujourd'hui et constatez par vous-même.

