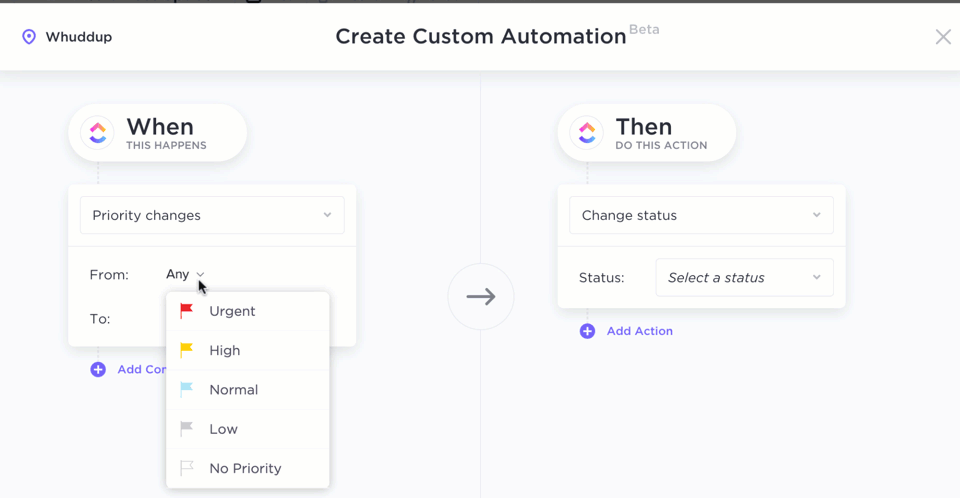Independientemente del tipo de empresa, ubicación, sector o departamento, todos los directivos desean:
- Quitarse de encima tareas repetitivas y manuales (en particular, las que requieren un conjunto coherente de pasos y decisiones)
- Coordinar flujos de trabajo en piloto automático (evitando retrasos en la asignación de tareas y la entrega de resultados, minimizando así la duración y los gastos del proyecto)
Por suerte, existe una respuesta a estos anhelos Automatizaciones ClickUp ¡!
A veces, las automatizaciones significan dejar de consultar a un miembro del equipo antes de reasignar una tarea. Otras veces, las automatizaciones implican solicitar la aprobación de varias partes interesadas antes de completar una tarea.
Pero, en realidad, los cuellos de botella de los procesos adoptan muchas figuras y formas. Y la automatización de tareas le ayuda a controlar esos procesos y a protegerlos de los problemas de productividad.
Tanto si es nuevo en la automatización como si busca una forma de optimizar la suya en ClickUp, esta guía es para usted. Continúe leyendo para descubrir nuestra selección de ejemplos de Automatización de ClickUp. Permítanos mostrarle exactamente hasta dónde puede llevarlo la Automatización.
🧠 Actualización: ¿Sabía que ahora puede crear automatizaciones en ClickUp usando inglés sencillo? Ese es el poder de emparejar las Automatizaciones de ClickUp con las capacidades de IA de
Cerebro ClickUp
¡!
Más información en la sección:
Creación de Automatizaciones de Lenguaje Natural con ClickUp Brain
¿Qué son las Automatizaciones en ClickUp?
Las automatizaciones hacen avanzar un proceso en un flujo de trabajo paso a paso para optimizar la repetición de tareas de modo que puedan ejecutarse lógicamente sin trabajo manual. Aunque no se pueden automatizar todas las tareas del flujo de trabajo, se toman numerosas decisiones en las tareas que se repiten o que son exactamente iguales. Y éstas podrían automatizarse fácilmente para determinar cuál es el siguiente paso.
Con las automatizaciones, dispones de software de automatización de tareas realizar cambios automáticos en lugar de usted por muchas razones. Puede ser porque usted
- No tenga tiempo para hacerlo
- Puede que no sea tan preciso como el software de automatización
- Necesita aprovechar las ventajas de la automatización para ahorrar tiempo en trabajos repetitivos
Ahora bien, puede automatizar sólo una parte de un proceso o todo el proceso. Depende de lo adecuadas que sean sus tareas para la automatización.
Así, un proceso muy manual puede no ser el mejor proceso para automatizar. Podría automatizar la parte de aprobación de decisiones de ese proceso.
A menudo, las tareas automatizadas inician las fases de un proceso. Por ejemplo, cuando un cliente potencial se convierte en cliente o alguien aprueba un documento final.
Además, es posible que algunas partes de la automatización del flujo de trabajo no sean las más complejas. Pero se acumulan con el tiempo y liberan su disponibilidad para ocuparse de otras más importantes y complejas.
Ventajas de la automatización del flujo de trabajo
Cuando usted automatiza los flujos de trabajo en ClickUp, estará allanando el camino para aumentar la productividad de su equipo. Esto se debe a que las automatizaciones impulsan a los empleados, aumentan la eficiencia y, lo mejor de todo, reducen los dolores de cabeza derivados de los baches en sus procesos.
También ayudan a garantizar que los entregables lleguen a las personas adecuadas en el momento oportuno. Pero vayamos directamente a la motivación principal para el ajuste de Automatizaciones en ClickUp.
Las tareas rutinarias son tediosas
¿Y por qué perder tiempo y memoria recordando a alguien que realice una tarea en cuanto se produce un evento si existe un software que puede hacerlo por usted?
Las funciones de Automatización de ClickUp eliminan las tareas constantes, bien definidas y repetitivas para ahorrarle tiempo y esfuerzo. Y todo lo que tiene que hacer es luchar contra la tentación de hacer esas tareas usted mismo.
La automatización de tareas pequeñas y sencillas que parecen rápidas de hacer a primera vista le compensará a largo plazo. Porque las tareas automatizadas te liberan tiempo para tareas más intrincadas, que dependen de las personas y que requieren decisiones caso por caso o trabajo manual.
Por último, los miembros del equipo y los directivos también pueden utilizar las funciones de Automatización de ClickUp para supervisar los procesos. La meta es asegurarse de que un equipo sigue los pasos y las instrucciones tal y como se espera y se ha descrito previamente.
Ejemplos de Automatizaciones de ClickUp en Acción
Estos son ejemplos de Automatizaciones que puede configurar en ClickUp independientemente de su caso de uso:
Cambios de estado

Personalice las acciones automatizadas del flujo de trabajo para agilizar el trabajo repetitivo en ClickUp
En ClickUp, las tareas tienen estados generales, como "En curso", "Revisión", "Aceptado" o "Rechazado" Y las Automatizaciones le permiten configurar ClickUp para que haga ciertas cosas cuando cambian los estados.
Por ejemplo, una Automatización puede asignar al líder del equipo una tarea específica y enviarle un correo electrónico cuando el estado cambie a "Completada" Incluso puede desasignar la tarea o añadir automáticamente un comentario a la tarea para que alguien específico lo aborde.
Cambios en la persona asignada

Seleccione la pestaña Gestionar para editar las Automatizaciones existentes
Acabamos de ver cómo la Automatización para estados mantiene el trabajo en movimiento a lo largo de su flujo de trabajo. Lo mismo ocurre con la Automatización de ClickUp para personas asignadas.
Puede configurar ClickUp para que haga algo cuando cambie la persona asignada a una tarea. Por ejemplo, puede definir que cuando la persona asignada pase de ser el líder del equipo a un miembro del equipo, el estado vuelva a ser "En progreso"
Cambios de prioridad

Enviar automáticamente un comentario a las personas asignadas a una tarea cuando cambie la prioridad en ClickUp
De forma similar a los estados, las tareas de ClickUp tienen prioridades, como "Urgente", "Alta", "Normal" o "Baja" Y puede configurar ClickUp para que reaccione a los cambios de prioridad en las tareas.
Por ejemplo, ClickUp puede archivar una tarea una vez que su prioridad cambia de "Normal" a "Baja" O puede aplicar una plantilla a la tarea, como una plantilla de entrada de blog.
Y un último ejemplo sería añadir una etiqueta a la tarea para poder clasificar las tareas e identificarlas por colores en su espacio de trabajo.
Llega la fecha límite

Pruebe las recetas de Automatización de fecha límite preformateadas
En términos generales, las tareas que se acercan a su fecha límite deben moverse hacia arriba en la pila, ¿verdad? Por eso ClickUp tiene Automatizaciones para cuando llega la fecha límite de una tarea.
Por ejemplo, ClickUp puede archivar una tarea y eliminar sus observadores una vez que la prioridad cambia de "Normal" a "Baja" También puede aplicar una plantilla a una tarea, como una plantilla de informe de incidencias o una plantilla de entrada de blog. O añada una etiqueta a la tarea para poder identificarla por colores en su espacio de trabajo.
Tarea creada
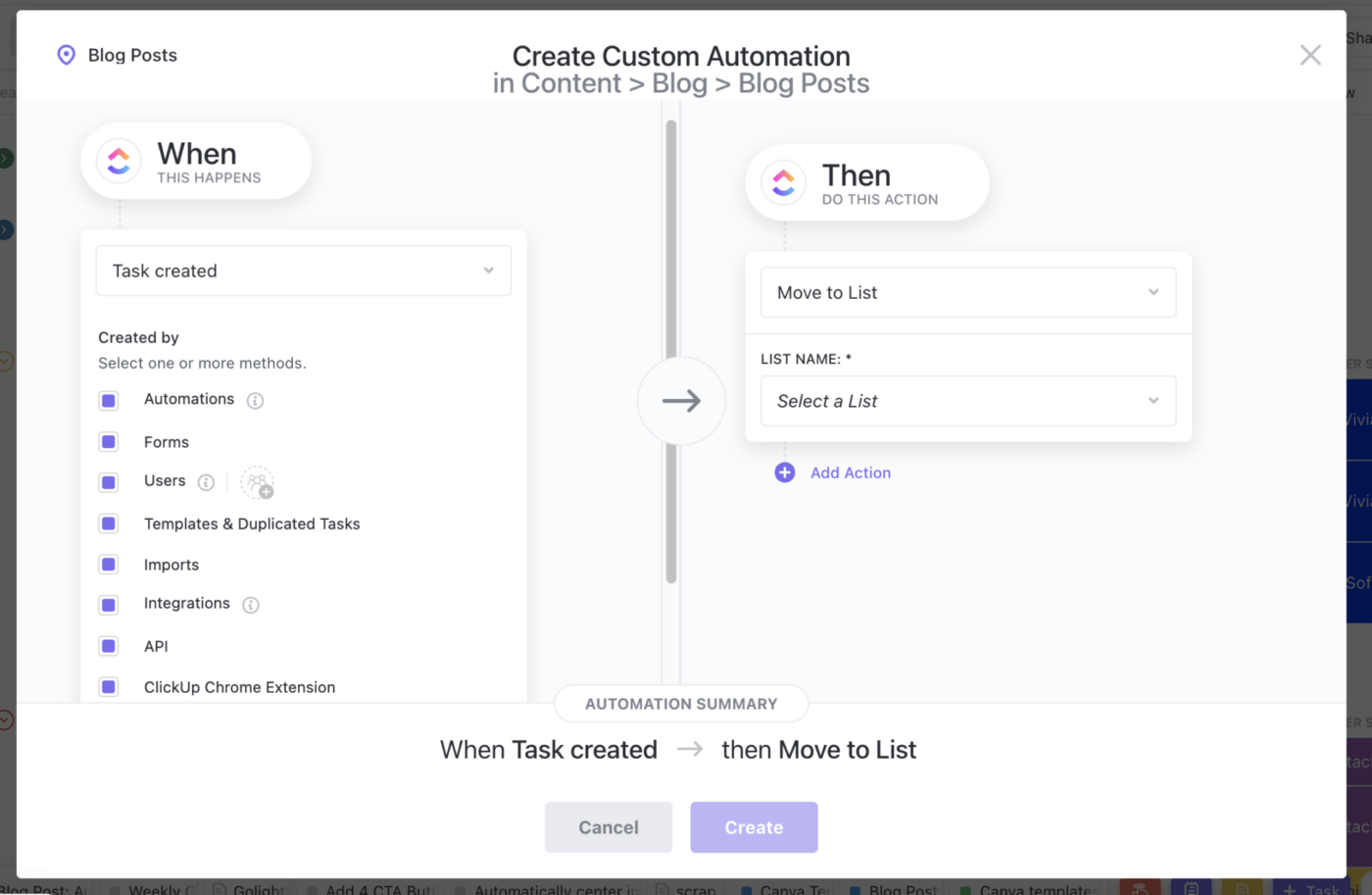
Mover tareas de ClickUp al siguiente paso en el flujo de trabajo con Automatizaciones
Cuando crea una tarea en ClickUp, debe asociarla a una Lista, que es un contenedor de tareas. Ahora, imagine que un nuevo procedimiento determina que cada nueva tarea debe asociarse a una Lista determinada. ¿Sabía que puede utilizar ClickUp para hacer esto de forma automática?
Pues sí
La Automatización de la creación de tareas en ClickUp le ayuda a aplicar los procedimientos y a evitar errores cuando su equipo y usted mismo crean tareas.
Movido a esta ubicación
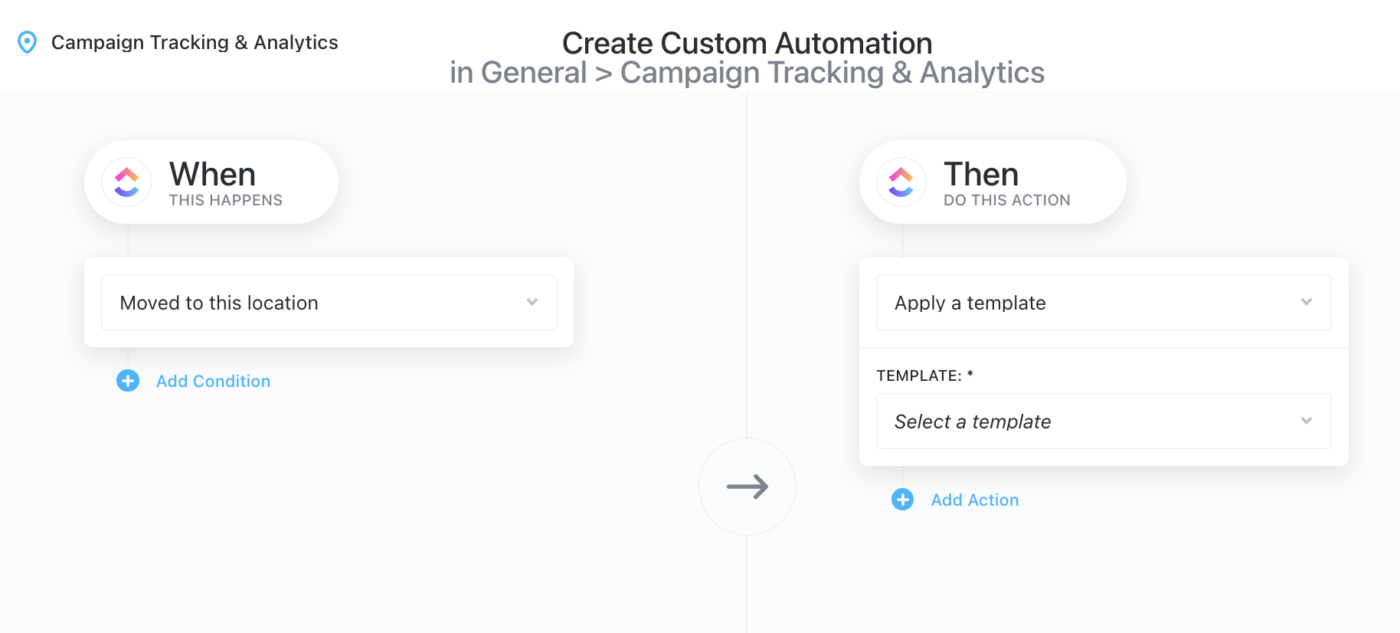
Aplicar plantillas a una tarea cuando cambia la Lista en ClickUp
¿Desea que ClickUp haga algo cuando una tarea se mueva a una ubicación específica? Si es así, entonces necesita una Automatización de "Movido a esta ubicación".
Se trata de un mecanismo que garantiza que, por ejemplo, cada tarea movida a su Lista "Entrada de blog" que está dentro de su carpeta "Boletín mensual" crea automáticamente una nueva tarea para "Crear entrada de blog"
Elementos de Automatización en ClickUp
A automatizar tareas en ClickUp, debe seguir la receta de una Automatización de ClickUp. Esto es "Cuando esto ocurra, entonces haz esta acción"
Y esto significa que necesitas al menos los dos componentes obligatorios de una Automatización para crear una: Desencadenantes y Acciones. Pero también puedes aplicar Condiciones a la Automatización. Repasemos ahora estos tres conceptos, uno por uno.
➡️ En nuestro Panorámica de las automatizaciones encontrará más información sobre desencadenantes, condiciones y acciones.
Desencadenantes de automatización
Automatizaciones en ClickUp responden a ciertos eventos que suceden llamados Desencadenantes (Triggers)
Si desea que su proceso se inicie en un momento determinado, los desencadenantes son la solución. Son eventos, como un cambio de estado o una fecha límite. Y esos eventos inician ciertas acciones, que tú también defines en la Automatización.
Si lo prefiere, piense en los Desencadenantes como la parte "Cuando esto ocurre" de las Automatizaciones de ClickUp. Inician la Automatización y originan una acción (o serie de acciones).
Si aún no lo ha notado, los ejemplos genéricos de Automatización de ClickUp que mencionamos en la sección anterior ¡son Desencadenantes! Pero podemos darle otros ejemplos de desencadenantes que puede configurar en ClickUp.
- Retirada de persona asignada para que nadie trabaje en una tarea por el momento
- Cambios en campos personalizados como marcar una casilla de selección de verdadero o falso, elegir una opción de un menú desplegable, cargar un archivo, una barra de progreso que alcanza un punto determinado o un elemento que se valora con un punto en una escala de uno a cinco
- Listas de control resueltas cuando se marca el último elemento pendiente de la lista de control de una tarea, siempre que todas las demás listas de control ya se hayan completado
- Subtareas resueltas o momento en el que se han terminado todas las subtareas de una tarea
- Tarea enlazada o enlazado de una tarea a otra similar para dar visibilidad sobre esta última
- Tiempo seguido cuando una persona concreta realiza el seguimiento del tiempo en una tarea de ClickUp, a través de la extensión de Google Chrome, o de una app integrada, como Toggl
- Tarea desbloqueada o cuando una tarea deja de tener otras tareas que le impiden empezar o terminar
Condiciones de Automatización
Las condiciones son criterios adicionales para determinar si la Automatización debe proceder en ClickUp
Las condiciones son opcionales en las Automatizaciones de ClickUp. Permiten controlar el flujo de trabajo con más detalle que cuando sólo se utilizan desencadenantes. Y a menos que los criterios definidos en la Condición sean verdaderos, ClickUp no ejecutará la Automatización.
Por ejemplo, puede definir un desencadenante para reasignar una tarea al jefe de equipo cuando lleve tres días de retraso. A continuación, es fácil añadir una Condición a ese Desencadenante para determinar que la reasignación sólo se produce cuando la persona asignada actual es un miembro concreto del equipo que lleva algún tiempo entregando tareas con retraso.
Esta es una condición sobre los asignados para filtrarlos por usuarios particulares, pero hay muchas otras posibilidades. Aquí hay una lista con algunos ejemplos más de Condiciones:
- Si las acciones ajustadas en la Automatización se desencadenan antes o después de una determinada fecha
- Si un determinado campo personalizado de la tarea tiene un valor específico
- Si la tarea debe comenzar dentro de un número fijo de días a partir de ahora o vence un número fijo de días antes de una fecha determinada
- si la tarea no tiene una prioridad determinada o se encuentra en un estado concreto
- si la tarea no contiene ninguna etiqueta
- Si la duración estimada de la tarea es superior a un valor determinado
- Si ClickUp notifica a todos los miembros de un equipo los cambios en la tarea
Acciones de automatización
Las acciones son resultados finales completadas si se cumplen el desencadenante y las condiciones en ClickUp
Ya hemos hablado de las acciones en esta guía ¿Recuerda cuando los cambios en las tareas daban como resultado el cambio de su prioridad, persona asignada o estado? ¿O cuando los cambios en una tarea daban como resultado la aplicación de una plantilla, la adición de una etiqueta o un comentario, o el envío de un correo electrónico?
Pues ya está
Todas las cosas que sucedieron después de cambiar una tarea son ejemplos de acciones. Es decir, cuando ClickUp desencadena una Automatización, algo ocurre. Y ese algo es la acción de Automatización (o serie de acciones) o la parte "Entonces haz esta acción" de la Automatización de la tarea de ClickUp.
Las acciones son el trabajo que usted automatiza a través de ClickUp, por ejemplo:
- Cambiar la fecha límite de una tarea a una fecha exacta o a la fecha desencadenante, por ejemplo
- Cambiar la fecha de inicio de una tarea para que la tarea comience, por ejemplo, un determinado número de días después de que ClickUp desencadene la Automatización
- Estimación del tiempo o definición de la duración probable de cada tarea, lo que permite a los gestores comprobar la duración del proyecto y tomar decisiones
- Mover una tarea a una lista por ejemplo, separar las tareas de un plan de proyecto en otras Listas en su espacio de trabajo, una para cada fase del proyecto o una para cada equipo
- Ajuste de un campo personalizado en una tarea con el valor que desea que ClickUp añada a la tarea automáticamente
- Seguimiento del tiempo en una tarea para controlar el tiempo que usted o los miembros de su equipo dedican a reuniones con clientes o a trabajar en tareas concretas, por citar un par de posibilidades
➡️ Lea nuestro artículo sobre cómo utilizar Acciones de automatización ¡!
Creación de Automatizaciones en Lenguaje Natural con ClickUp Brain
Mientras que las Automatizaciones de ClickUp ya le permiten automatizar tareas repetitivas, ClickUp Brain ahora puede ayudarle a construirlas con lenguaje natural. Cree automatizaciones personalizadas simplemente describiendo el proceso que desea automatizar. Esto facilita más que nunca el establecimiento de desencadenantes, acciones y condiciones para flujos de trabajo repetitivos.
por ejemplo, podría decirle a la IA: "Cuando una tarea con estado Abierto en la Lista de Mejoras esté marcada como Alta Prioridad, asígnala a Cristina y ajusta una fecha límite para dentro de 2 días "_

Construya automatizaciones personalizadas usando lenguaje natural con ClickUp Brain
Es comprensible que no todas las Automatizaciones funcionen perfectamente desde el principio. Pero, ¿sabe qué? La IA de ClickUp lo guiará a través de los pasos que requieran mayor aclaración para refinar las instrucciones y garantizar que su automatización se ejecute sin problemas.
En el ejemplo anterior, su espacio ClickUp puede tener tres tipos de listas de mejoras: app, editorial y de flujo de trabajo. La IA no sabe cuál elegir. La IA hace lo siguiente:
- La IA construye la parte de Acción de la Automatización: Cambia las personas asignadas a Cristina
- Para la parte desencadenante de la Automatización, la IA abre un desplegable para elegir la lista de Mejoras adecuada
- Ahora, el gestor de proyectos entiende cómo completar la Automatización manualmente, y puede elegir la lista correcta, por ejemplo, las mejoras de la app
- Ahora, cuando una tarea abierta en Mejoras de app se marca como Alta prioridad, se asigna automáticamente a Cristina
💡Consejo: Lee nuestro paso a paso guía para construir Automatizaciones ClickUp utilizando IA para empezar.
Automatización de resúmenes de tareas y actualizaciones con campos personalizados con IA
Imagine obtener al instante resúmenes de tareas o actualizaciones de progreso sin tener que abrir una sola tarea. Los Campos personalizados con IA de ClickUp, combinados con Automatizaciones hacen que esto sea una realidad.
¿Qué son los Campos personalizados con IA?
Son dos tipos de campos de texto especiales impulsados por ClickUp AI:
- Resumen de IA: Genera resúmenes rápidos de sus tareas
- Actualizaciones de progreso de IA: Genera actualizaciones sobre el progreso de sus tareas en un periodo de tiempo determinado (hoy, ayer, esta semana, etc.)
Digamos que usted quiere que la IA resuma todo el informe de progreso del proyecto una vez que se completa un proyecto, a continuación, puede construir una Automatización donde el:
- Desencadenante: Cuando la tarea esté marcada como "Completada"
- Acción: Rellene el campo Resumen de IA, resumiendo el informe del proyecto

Automatización de resúmenes y actualizaciones de tareas mediante desencadenantes específicos en Automatizaciones de ClickUp combinadas con Campos personalizados con IA
Tipos de Automatización ClickUp
Existen tres tipos de Automatizaciones en ClickUp:
Plantillas de automatización

Accede a la categoría Mover a través de la librería de Automatizaciones de ClickUp
ClickUp ofrece una biblioteca de desencadenantes y acciones para examinar y aplicar tal cual. Utilícelos como punto de partida y realice personalizaciones específicas para su equipo.
Las plantillas de Automatización son una forma eficaz de configurar los procesos. Y ClickUp tiene más de 50 de ellas para aplicar a cualquier espacio, carpeta o lista.
Automatizaciones personalizadas
Creación de Automatizaciones para flujos de trabajo Sprint en ClickUp
Consejo profesional: Con las Automatizaciones personalizadas de ClickUp, puede agregar condiciones y definir varias acciones por Automatización. Pero no recomendamos utilizar Automatizaciones personalizadas a menos que ya se sienta cómodo aplicando plantillas de Automatizaciones y no haya encontrado las Automatizaciones que necesita en nuestro repositorio de plantillas de Automatizaciones.
Combine los desencadenantes, las acciones y los Campos personalizados de ClickUp para crear sus propias Automatizaciones. Y personalícelas para que cumplan los requisitos de su propio flujo de trabajo.
Plantillas de integración
Ajuste de Automatizaciones integraciones en ClickUp
ClickUp se integra con estas aplicaciones externas para que pueda configurar Automatizaciones:
- Bugsnag : Por instancia, para crear una tarea de ClickUp cuando Bugsnag detecta un nuevo error en su producto
- Calendly : Para la creación de tareas de ClickUp basadas en eventos programados en Calendly
- Correo electrónico : Cuando necesite enviar automáticamente correos electrónicos desde su entorno de trabajo de ClickUp en función de determinados desencadenantes o condiciones, como cuando se desbloquea una tarea
- GitHub
: En caso de que tu equipo (de software) necesite cambiar entre GitHub y ClickUp para sincronizar trabajo, como por ejemplo
- Actualizar el estado de una tarea en ClickUp cuando alguien confirma un cambio en la rama principal de un repositorio de GitHub determinado
- La creación de un problema en GitHub cuando un
cliente informa de un error
- Twilio : Por instancia, para enviar automáticamente mensajes de texto a un cliente desde su entorno de trabajo de ClickUp, informándole del estado de un proyecto
- HubSpot : Para automatizar sus flujos de trabajo mediante desencadenantes basados en acuerdos
Estas integraciones vienen con plantillas que contienen desencadenantes, acciones y condiciones nativas que puedes adaptar a tus necesidades. También puede utilizar Campos personalizados para ajustar las Automatizaciones.
Cómo configurar automatizaciones a nivel de espacios, carpetas y listas en ClickUp
Organice equipos y desglose proyectos utilizando la estructura jerárquica de ClickUp
ClickUp desglosa el trabajo en elementos procesables para estructurar sus proyectos. De lo contrario, podría pasarlo mal con automatización de la gestión de proyectos en la plataforma.
- Entornos de trabajo: Represente a su empresa
- Espacios: Corresponden a las unidades de trabajo más grandes de su entorno de trabajo de ClickUp. Por ejemplo, puede utilizar espacios para dividir su organización en departamentos, equipos, iniciativas o clientes. Esto le permitirá gestionar el trabajo según diferentes necesidades
- Carpetas: Opcionales y contienen listas y documentos
- Listas: dividen las tareas en Sprints,ubicaciones geográficaso fases del proyecto, por ejemplo, y ayudan a clarificar el propósito de las tareas
- Tareas: Pueden contener subtareas y subtareas anidadas
Ahora, cada espacio tiene su propio conjunto de habilitaciones ClickApps para que gestiones ciertas funciones, como las Automatizaciones. Y si define una Automatización de ClickUp a nivel de espacio, todas las tareas dentro de ese espacio heredarán la Automatización.
Lo mismo ocurre con las Carpetas y Listas.
- Si establece una Automatización para una Carpeta, todas las tareas de las Listas de esa Carpeta heredarán la Automatización
- Si asocia una Automatización a una Lista, sólo las tareas de esa Lista heredarán la automatización
Es decir, cuando creas la Automatización, tienes que elegir el Espacio, Carpeta o Lista a la que quieres aplicar la Automatización.
➡️ Eche un vistazo a nuestro Seminario web sobre Automatización de ClickUp para más detalles
Ejemplos de Automatización de Usuarios de ClickUp
A lo largo de los años, hemos recopilado una extensa lista de ejemplos de Automatización de ClickUp de nuestros usuarios. Y nos encantaría compartir algunos elementos de esa lista con usted ahora.
1. Construcción
Si usted es un director de proyectos de construcción puede utilizar ClickUp para:
- Enviar solicitudes de información a los contratistas con un mes de antelación a la fecha de inicio del proyecto
- Enviar una su arquitecto una vez que apruebe los planos que han elaborado
2. Finanzas
Si es gestor de nóminas, ClickUp Automatizaciones puede permitirle:
- Crear una tarea de pago para el mes siguiente cada vez que pague a un contratista con un anticipo mensual
- Recibir notificaciones por correo electrónico cuando el gasto real de un empleado supere un determinado umbral
3. RRHH
Si es responsable de RR.HH., automatice su flujo de trabajo de contratación con ClickUp to:
- Notificar al responsable de contratación cuando un candidato acepte una propuesta
- Enviar unencuesta de compromiso de los empleados justo después de que un nuevo empleado complete la última tarea de incorporación que le queda por hacer
➡️ Más información en cómo nuestro equipo de Onboarding utiliza ClickUp ¡Automatizaciones!
4. Ley
Si es abogado, puede gestionar su bufete con ClickUp mediante:
- Crear una tarea con la información que un cliente potencial acaba de enviar a través de un formulario de envío de Jotform incrustado en su sitio web
- Decidir si aceptar o no el caso basándose en la información que ClickUp ha almacenado en la tarea recién creada
- Compartir documentos con notas sobre el caso (y archivos adjuntos) con los clientes por correo electrónico en cuanto termine de redactarlos
5. Soporte al cliente
Si gestiona un equipo de soporte al cliente, puede definir Automatizaciones en ClickUp para:
- Crear un problema en GitHub cuando un cliente informe de un error en su producto
- Aplicar una plantilla de informe de errores a esa tarea
➡️ Descubra cómo nuestro El equipo de Soporte al cliente utiliza ClickUp ¡Automatizaciones!
6. Desarrollo de software
Si dirige un equipo de desarrollo de software, configure ClickUp para:
- Cree una tarea en cuanto alguien envíe un formulario de error en ClickUp
- Mueva la tarea recién creada a la lista de incidencias del equipo que la solucionará
7. Marketing
Si es responsable de marketing, puede configurar ClickUp para:
- Asigne una tarea de creación de entradas de blog a su especialista en SEO cuando el redactor cambie el estado de la tarea a "Borrador completado"
- Enviar un correo electrónico de bienvenida a un cliente una vez iniciada su incorporación
➡️ Obtenga más información en cómo utiliza ClickUp nuestro equipo de marketing ¡!
8. Gestión de productos
Si es usted un gestor de productos clickUp puede ayudarle:
- Mover las tareas pendientes al siguiente sprint cuando ClickUp marque la actual como terminada
- Notificar por correo electrónico a las partes interesadas cuando todas las tareas de una lista de control de lanzamiento de una función se encuentren en estado "Completada"
➡️ Más información cómo utilizan ClickUp los gestores de productos de ClickUp para hacer todo esto y mucho más
9. Equipo de ventas
¿Dirige un equipo de ventas? Confíe en ClickUp para que lo haga por usted:
- Cree una tarea cada vez que un cliente potencial programe una demostración de un producto a través de HubSpot
- Asigne automáticamente clientes potenciales entre sus representantes de ventas en función de su cartera o de sus metas mensuales
- Cree una tarea inmediatamente después de que un cliente se registre para una (versión de) prueba o utilice su producto por primera vez
- Envía un correo electrónico a todo el equipo cada vez que uno de tus representantes de ventas cierre un trato
- Cree automáticamente una tarea para llamar a un cliente cuando no haya utilizado el producto durante cierto tiempo
10. Excelencia en calidad
ClickUp puede ayudarle a asegurarse de que su producto está a la altura de las expectativas de sus clientes mediante:
- Añadiendo a los gestores adecuados como observadores de los equipos adecuados
- Añadiendo a los jefes de equipo como observadores de todas las tareas asignadas a los miembros de sus equipos
➡️ Descubrir
/ref/ https://clickup.com/blog/how-our-quality-excellence-team-uses-clickup/ cómo utiliza ClickUp nuestro equipo de excelencia en la calidad /%href/
¡!
¡Es hora de poner en marcha las automatizaciones de ClickUp!
Ahora que sabe exactamente qué son las Automatizaciones de ClickUp y cómo agilizan los procesos y la gestión de tareas, éste es el plan:
- Explore las Automatizaciones integradas de ClickUp
- Aplique algunas plantillas de Automatización a un proyecto de prueba para que pueda verlas en acción
- Configure su primera Automatización personalizada en ClickUp
Y si no ha encontrado su línea de negocio en los ejemplos de Automatización de ClickUp de esta guía, póngase en contacto con nosotros Nos encantaría conocer su proyecto y ayudarle a obtener más información sobre las Automatizaciones de ClickUp. Soporte de ClickUp