Estás inmerso en el universo de Canva, organizando elementos y ajustando las fuentes. Todo va tomando forma, hasta que te das cuenta de que tu página está obstinadamente bloqueada en modo vertical. ¡Pero necesitas darle la vuelta a paisaje! Y, por supuesto, la opción no es muy obvia. ¿Molesto? Por supuesto. ¿Solucionable? Al 100 %.
Cambiar la orientación de la página en Canva no es ciencia espacial. Tanto si trabajas con la versión gratis como con una cuenta pro, puedes ajustar elementos, modificar dimensiones y asegurarte de que tu diseño mantenga su atractivo visual.
Veamos cómo cambiar la orientación de la página en Canva en unos sencillos pasos.
Y si te quedas, también te mostraremos una mejor herramienta con tecnología de IA para gestionar tus flujos de trabajo de diseño: ¡ClickUp!
⏰ Resumen de 60 segundos
- Este es el sencillo proceso para cambiar la orientación de la página en Canva: Abra la opción «Cambiar tamaño» en Canva (disponible para usuarios Pro) para ajustar la orientación de la página. Seleccione «Tamaño personalizado» para introducir manualmente nuevas dimensiones o elegir entre formatos predefinidos como la orientación vertical y horizontal. Intercambie los valores de anchura y altura para cambiar de vertical a horizontal o viceversa. Para dimensiones personalizadas, simplemente introduzca el tamaño deseado y pulse «Copiar y cambiar tamaño» Una vez cambiado el tamaño, ajuste su nuevo diseño, ya que los elementos pueden desplazarse. Los usuarios del plan Free deben copiar, pegar y, posteriormente, cambiar el tamaño de los elementos manualmente. Canva no es compatible con la gestión de tareas ni con la colaboración en tiempo real, lo que puede dificultar el trabajo en equipo y la eficiencia
- Abra la opción «Cambiar tamaño» en Canva (disponible para usuarios Pro) para ajustar la orientación de la página
- Seleccione «Tamaño personalizado» para introducir manualmente nuevas dimensiones o elegir entre formatos predefinidos como orientación vertical y horizontal
- Cambie los valores de anchura y altura para cambiar de vertical a horizontal o viceversa
- Para dimensiones personalizadas, simplemente introduzca el tamaño deseado y pulse «Copiar y cambiar tamaño»
- Una vez cambiado el tamaño, ajuste su nuevo diseño, ya que los elementos pueden desplazarse
- Los usuarios del plan Free deben copiar, pegar y, posteriormente, cambiar el tamaño de los elementos manualmente
- Canva no es compatible con la gestión de tareas ni la colaboración en tiempo real, lo que puede dificultar el trabajo en equipo y la eficiencia
- Para una solución creativa todo en uno, pruebe ClickUp para flujos de trabajo de diseño. Integra las ideas de su equipo de diseño, primeros borradores, proyectos, tareas, documentos, comentarios y más en una sola plataforma
- ClickUp permite la colaboración en tiempo real, el uso compartido de documentos sin interrupciones y el seguimiento de tareas, lo que simplifica y acelera el proceso de diseño, desde la lluvia de ideas hasta la entrega
- Abra la opción «Cambiar tamaño» en Canva (disponible para usuarios Pro) para ajustar la orientación de la página
- Seleccione «Tamaño personalizado» para introducir manualmente nuevas dimensiones o elegir entre formatos predefinidos como la orientación vertical y horizontal
- Cambie los valores de anchura y altura para cambiar de vertical a horizontal o viceversa
- Para dimensiones personalizadas, simplemente introduzca el tamaño deseado y pulse «Copiar y cambiar tamaño»
- Una vez cambiado el tamaño, ajuste su nuevo diseño, ya que los elementos pueden desplazarse
- Los usuarios del plan Free deben copiar, pegar y, posteriormente, cambiar manualmente el tamaño de los elementos
- Canva no es compatible con la gestión de tareas ni la colaboración en tiempo real, lo que puede dificultar el trabajo en equipo y la eficiencia
Por qué es importante la orientación de la página en el diseño
La orientación de la página puede parecer una elección menor, pero desempeña un rol significativo en la efectividad de su diseño. La orientación correcta garantiza que su contenido se vea pulido y se ajuste a su propósito.
He aquí por qué es importante:
- Mejora la legibilidad: Una orientación bien elegida hace que los cuadros de texto y los elementos visuales sean más fáciles de escanear, leer y comprender sin cansar la vista innecesariamente
- Optimiza el espacio: Una orientación bien elegida maximiza el espacio disponible. El paisaje funciona mejor para gráficos anchos e imágenes panorámicas, mientras que el retrato mantiene el contenido de formato largo estructurado y fácil de seguir
- Se adapta a las necesidades de la plataforma: Las redes sociales, las presentaciones y los materiales impresos tienen diferentes preferencias de formato: vertical para el desplazamiento en dispositivos móviles, horizontal para presentaciones de diapositivas y cuadrado para algunas publicaciones en redes sociales
Elegir la orientación correcta garantiza que tu diseño trabaje con tu público, ¡no en su contra!
👀 ¿Sabías que...? Los neurocientíficos del MIT descubrieron que el cerebro capta una «firma de memorabilidad visual» tan solo 300 milisegundos después de ver una imagen. En otras palabras, los diseñadores tienen una fracción de segundo para causar impresión, y elegir la orientación adecuada de la página ayuda a dirigir la atención hacia lo que realmente importa.
¿Qué es Canva?
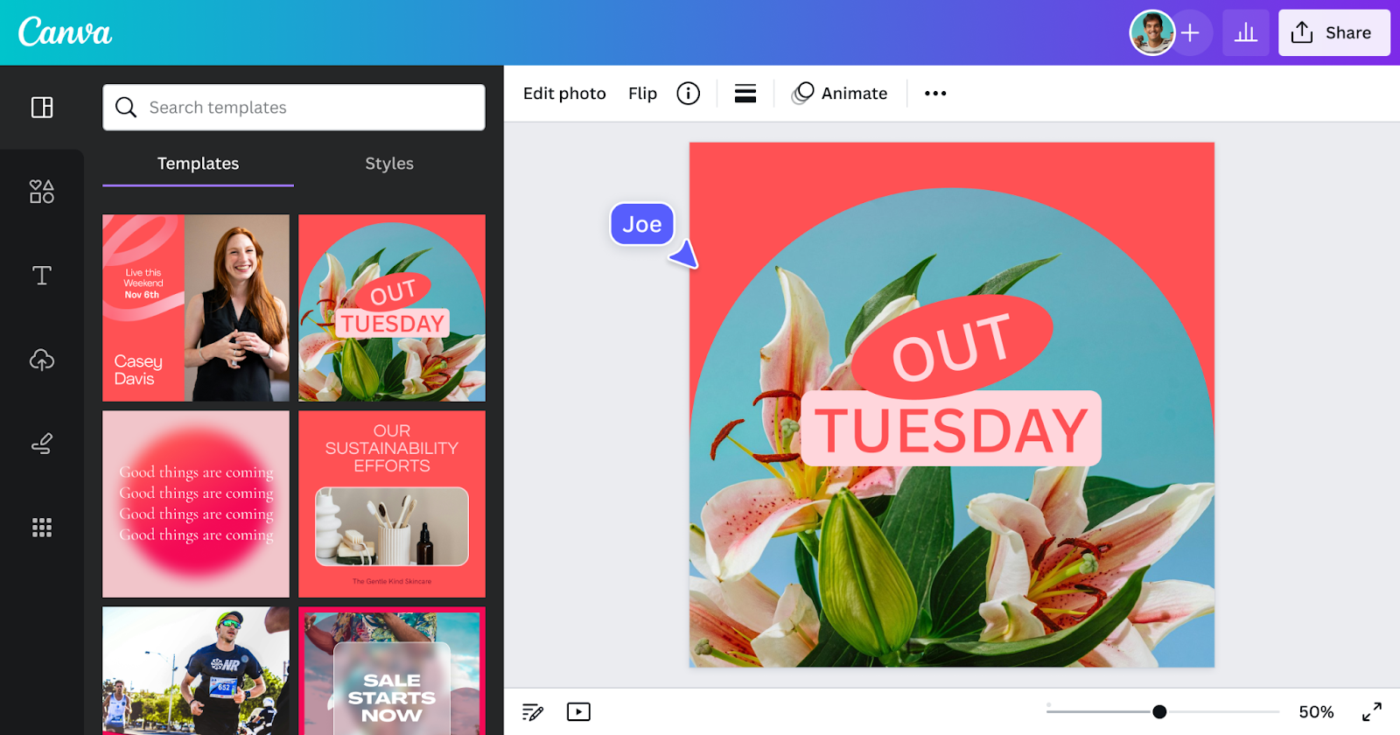
Canva es una plataforma de diseño fácil de usar que facilita la creación de imágenes impresionantes, incluso para aquellos sin experiencia en diseño gráfico.
La plataforma ofrece una interfaz intuitiva de arrastrar y soltar, miles de plantillas personalizables y una enorme biblioteca de fuentes, imágenes y elementos de diseño. Estas funciones, aptas para principiantes, facilitan la creación de todo tipo de contenidos, desde publicaciones en redes sociales hasta presentaciones o sencillas invitaciones.
Tu cuenta de Canva está basada en la nube, lo que significa que puedes empezar un diseño en tu portátil y modificarlo más tarde en tu teléfono. También viene con herramientas de colaboración para que los equipos puedan trabajar juntos en los diseños en tiempo real.
Cómo cambiar la orientación de la página en Canva: paso a paso
Tanto si cambias del modo vertical al horizontal como si reutilizas la miniatura de YouTube para los carretes de Instagram, Canva hace que el cambio de tamaño sea bastante sencillo. Así es como puedes cambiar las cosas.
1. Encuentra tu diseño
Empieza un nuevo diseño en Canva con las plantillas disponibles o crea uno desde un lienzo en blanco. ¿Ya estás trabajando en algo? No hay problema, solo tienes que abrir tu proyecto existente.
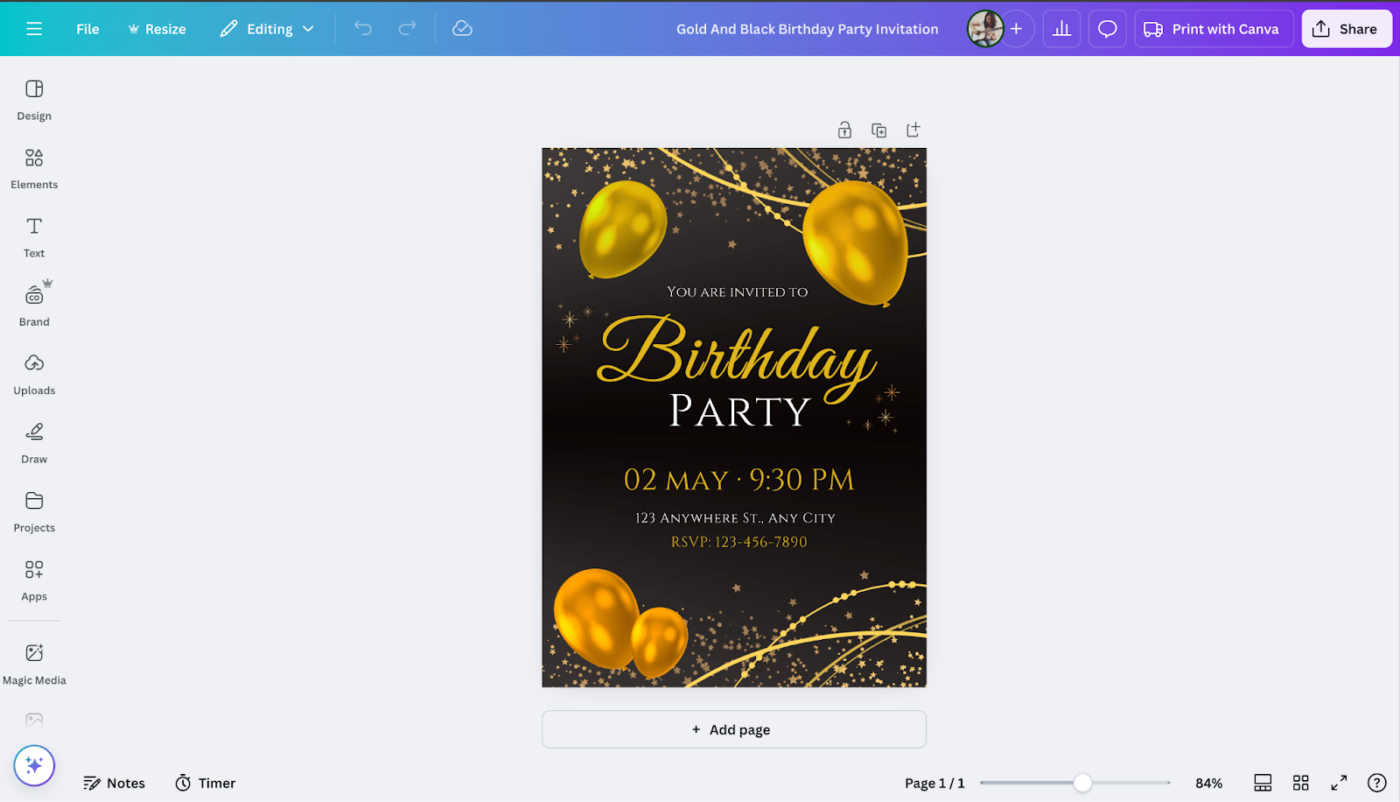
Elegir el tamaño correcto desde el principio ahorra tiempo en ajustes posteriores.
2. Selecciona «Cambiar tamaño»
En Canva, la opción Cambiar tamaño se encuentra en la esquina superior izquierda de la barra de herramientas. Si eres usuario Pro, puedes hacer clic en ella para ajustar rápidamente las dimensiones de tu diseño.
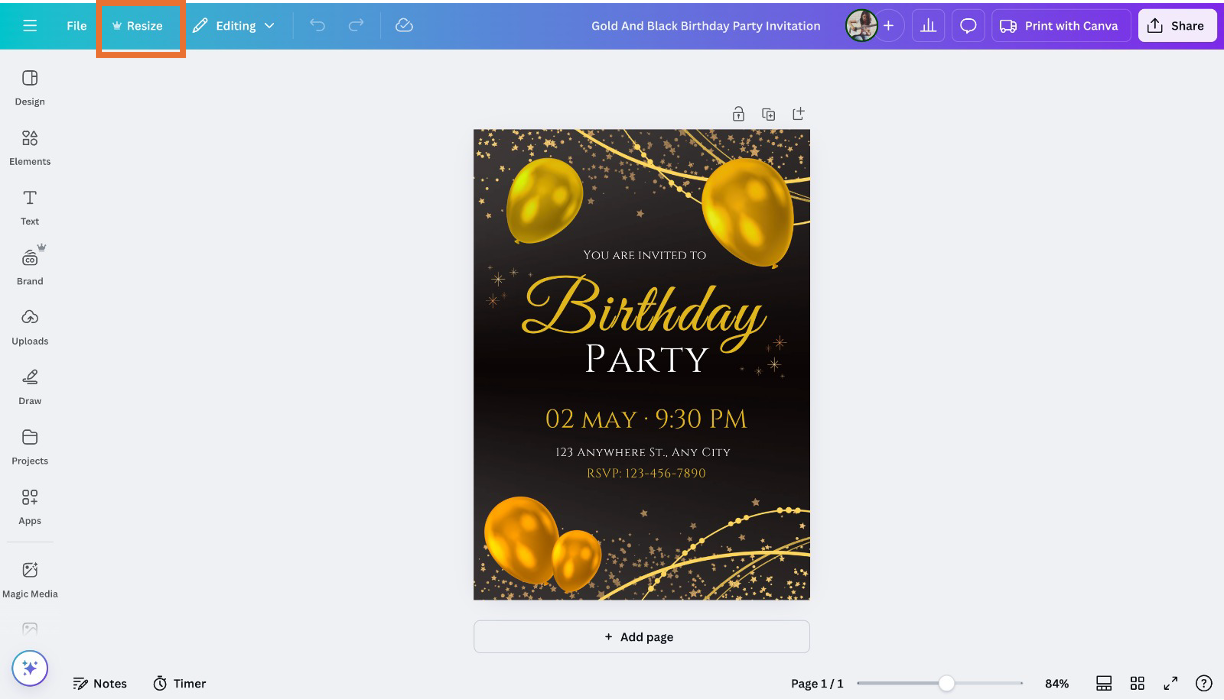
3. Selecciona «Tamaño personalizado»
Haz clic en "Tamaño personalizado" en la sección Cambiar tamaño para establecer tus dimensiones preferidas. Esto te permite introducir manualmente el ancho y el alto exactos para tu diseño.
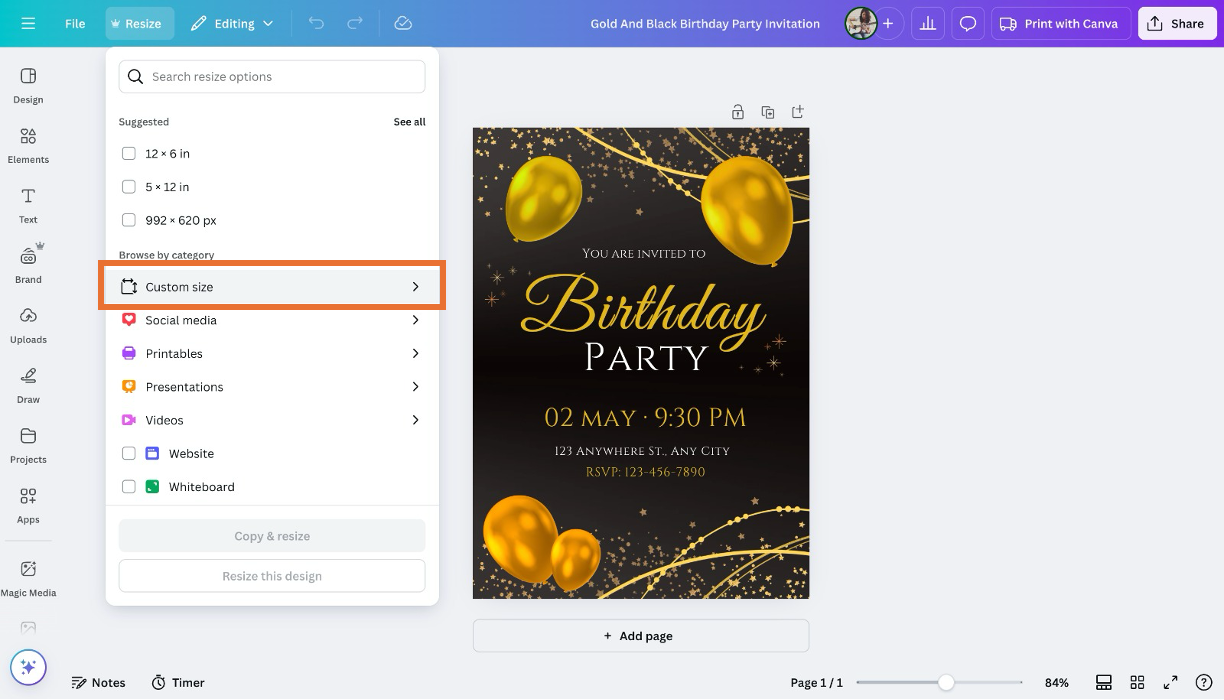
4. Cambiar el ancho y el alto
Cambia fácilmente entre vertical y horizontal: solo tienes que intercambiar los valores de anchura y altura. Por ejemplo, si cambias 210 × 297 a 297 × 210, tu diseño pasará de vertical a horizontal. ¿Necesitas un tamaño específico? Solo tienes que introducir tus dimensiones personalizadas para un ajuste perfecto.
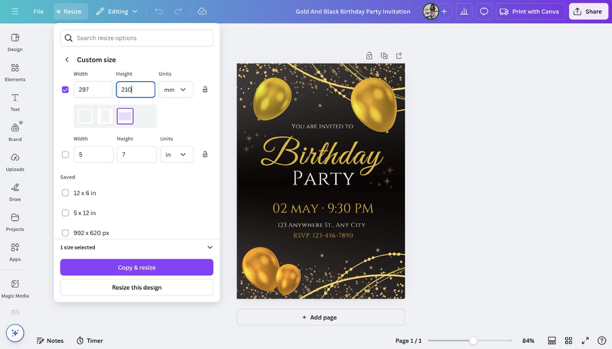
5. Elija un tamaño predefinido (opcional)
¿No estás seguro de las dimensiones exactas? Canva te ofrece opciones de formato Cuadrado, Vertical y Horizontal, además de varios tamaños preestablecidos para diferentes proyectos. Simplemente elige el que se ajuste a tus necesidades, ¡sin necesidad de adivinar!
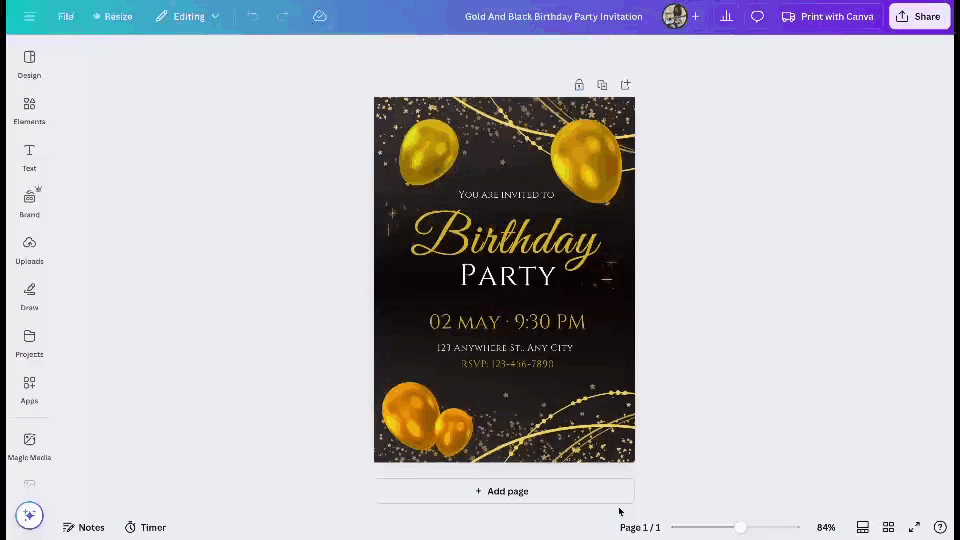
6. Haga clic en «Copiar y cambiar tamaño»
Una vez que hayas establecido el nuevo tamaño, haz clic en «Copiar y cambiar tamaño» para que la interfaz de Canva ajuste automáticamente tu diseño. Esto crea una copia redimensionada, por lo que tu borrador de diseño original permanece intacto.
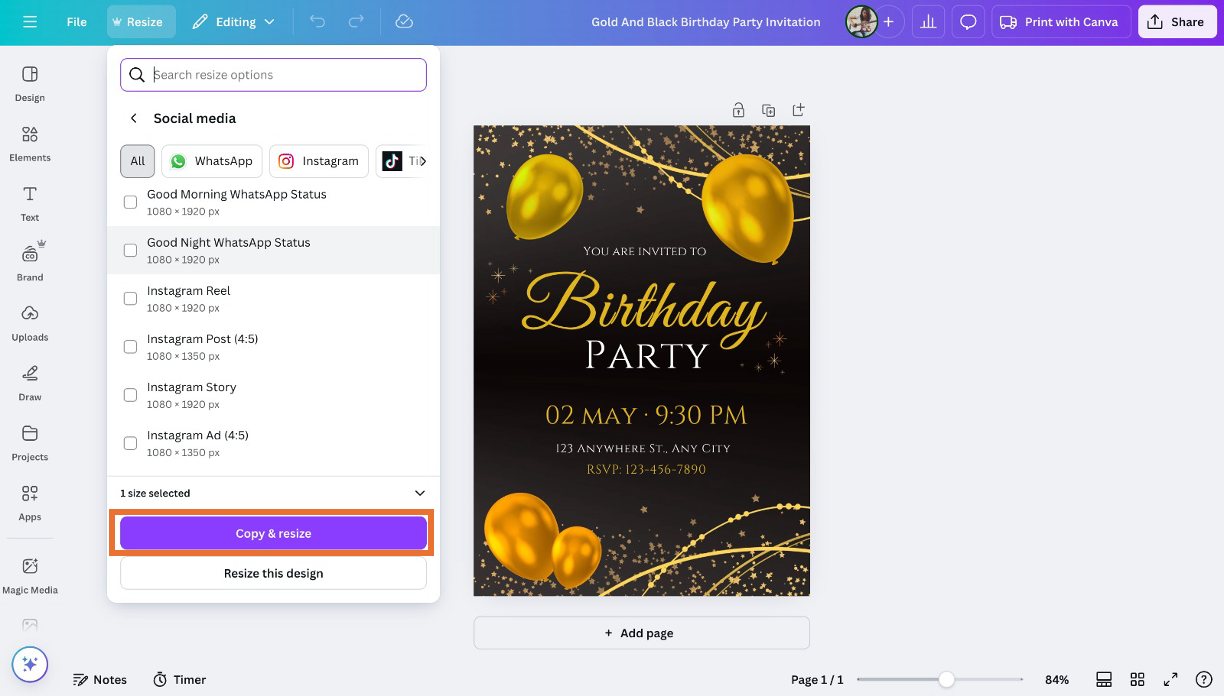
7. Ajustar elementos en su diseño
Con el cambio de orientación, algunos elementos de diseño pueden quedar fuera de lugar. Simplemente arrastre, cambie el tamaño, reposicione o suelte elementos para restablecer el equilibrio y mantener el aspecto pulido de su diseño.
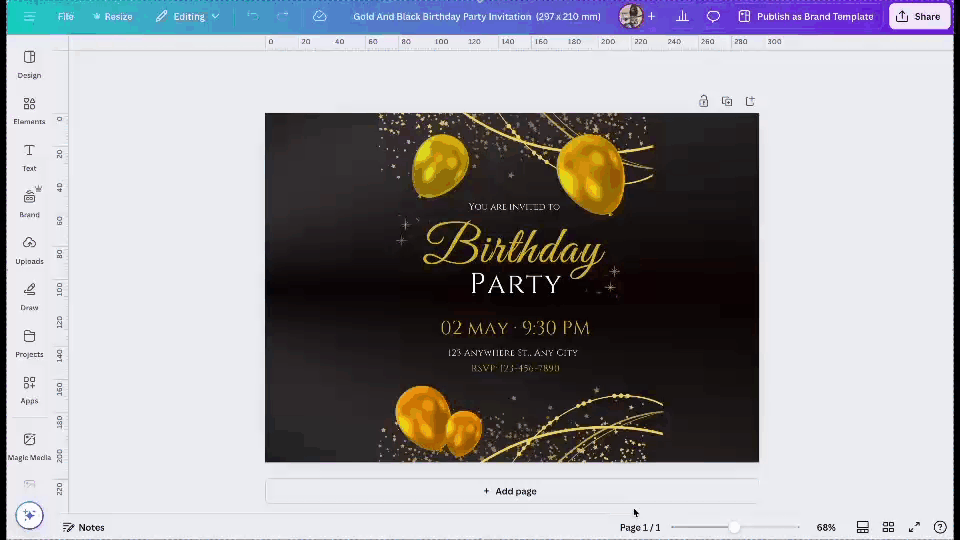
🧠 Dato curioso: ¡Canva se llamó inicialmente «Canvas Chef»! Los fundadores querían un nombre que capturara la idea de «cocinar» grandes diseños, pero por suerte, ¡se decidieron por el mucho más elegante Canva!
Límites para cambiar la orientación de la página en Canva
Canva facilita el ajuste del diseño, pero hay que tener en cuenta algunos inconvenientes. Esto es lo que debes saber antes de cambiar el tamaño de las páginas:
Limitado a usuarios de Canva Pro
La función «Cambiar tamaño y magia» es exclusiva para usuarios Pro. Si estás en el plan Free, debes crear un nuevo diseño con tus dimensiones preferidas y ajustar manualmente tu contenido.
Ajustes manuales posteriores al cambio de tamaño
Cambiar la orientación de la página no siempre significa una transición perfecta. Los elementos pueden cambiar, las fuentes pueden cambiar de tamaño de forma impredecible y el espacio puede necesitar ajustes, así que prepárate para una dosis extra de retoques.
Falta de gestión integrada de tareas
Aunque Canva destaca en diseño, se queda corto en agilizar la colaboración, los comentarios y el seguimiento de tareas. Si trabajas con un equipo, es posible que necesites herramientas adicionales de gestión de proyectos para mantenerte organizado.
¿Busca un flujo de trabajo de diseño que equilibre la creatividad y la estructura? Tenemos una ventaja para usted: exploremos una alternativa a Canva que le permita hacer un seguimiento de sus proyectos.
📖 Lea también: Las mejores herramientas de IA para diseñadores
ClickUp como alternativa para flujos de trabajo de diseño centrados en tareas
Afortunadamente, existe una plataforma que combina el diseño y la gestión de tareas: ClickUp, la app de Todo para el trabajo.
Sin embargo, ClickUp no tiene apenas límites a la hora de organizar proyectos. La plataforma combina creatividad visual con potentes herramientas de planificación para que puedas intercambiar ideas, colaborar y gestionar diseños en un solo lugar. ¡Se acabaron los comentarios dispersos, la planificación desordenada o los plazos incumplidos!
Y así es como lo hace:
Visualice ideas con Pizarras ClickUp
Incluso los diseños más estéticos comienzan con una simple idea en la mente de alguien. Las Pizarras ClickUp te ayudan a capturar esa vaga chispa y enfocarla. Este lienzo colaborativo te permite hacer una lluvia de ideas, esbozar y conectar ideas en tiempo real, convirtiendo tu tablero de ideas en planes claros con una sencilla interfaz de arrastrar y soltar.
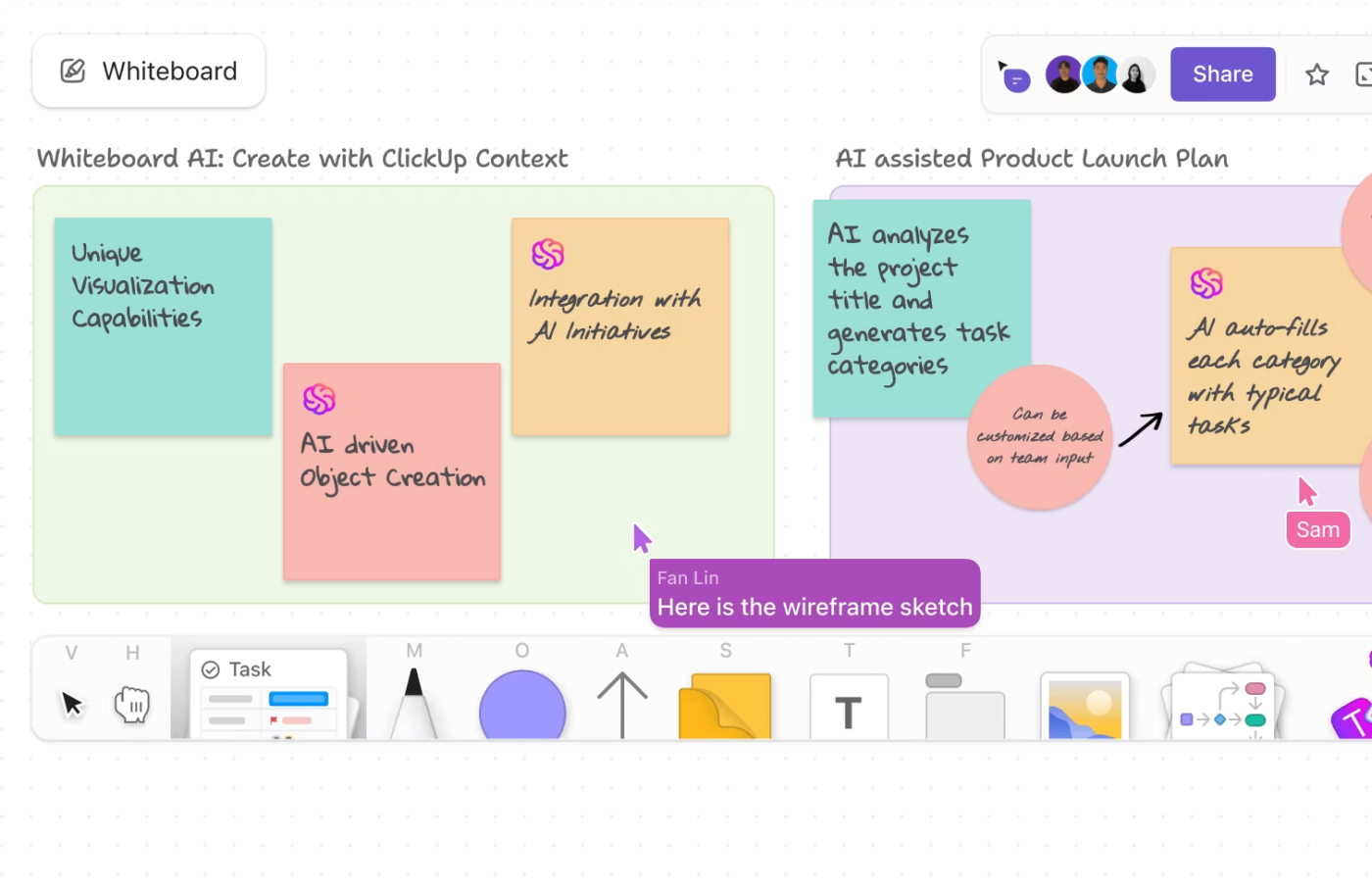
Si generar imágenes con IA es esencial para tu proyecto, ¡ClickUp Pizarras también puede hacerlo! Simplemente introduce tus indicaciones en lenguaje natural y observa cómo tus ideas cobran vida.
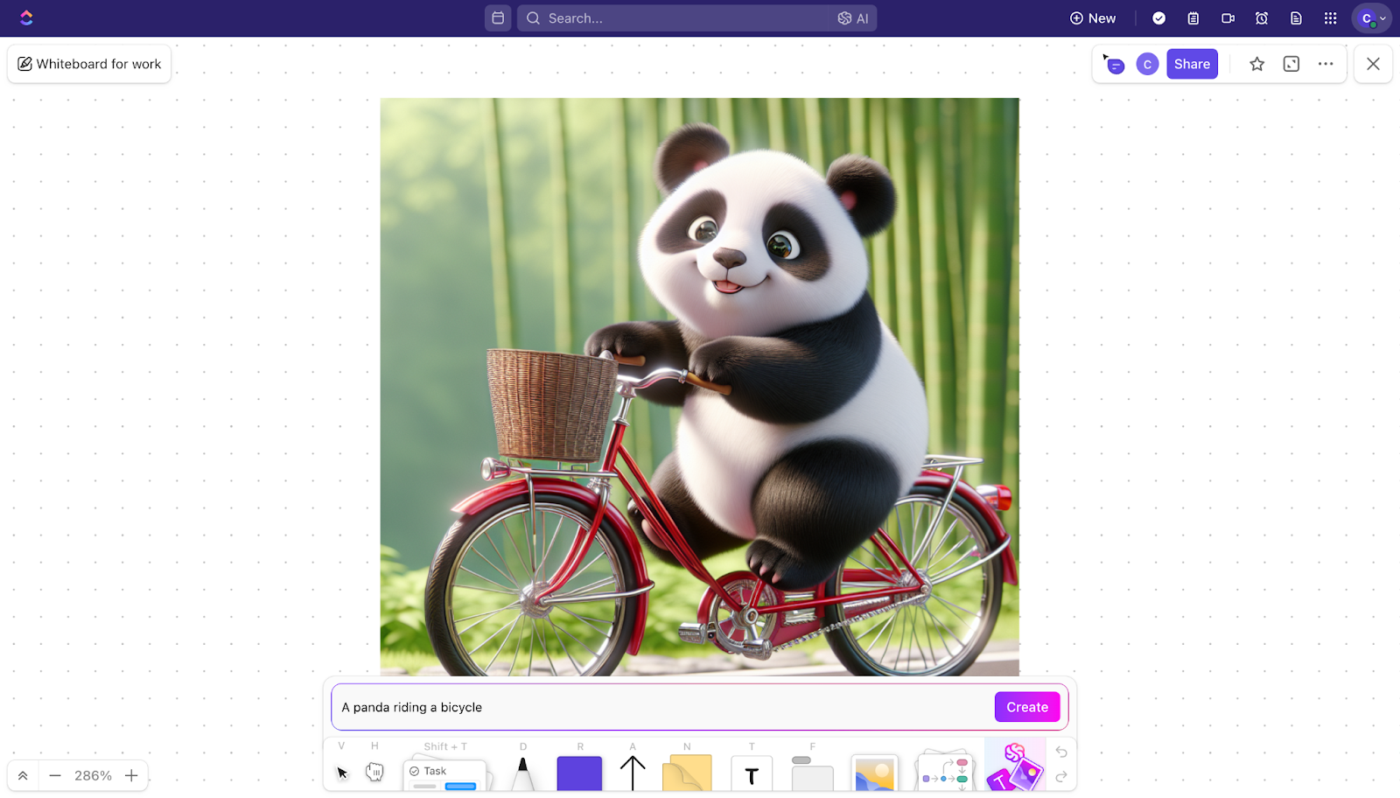
Las Pizarras ClickUp se conectan a la perfección con:
- Tareas de ClickUp : Convierta las ideas en acción creando y enlazando tareas directamente desde su Pizarra
- ClickUp Docs: Mantenga todo en un solo lugar incrustando pizarras dentro de los documentos
- ClickUp Chat: Colabora en tiempo real comentando en las pizarras o mediante su uso compartido en el chat
Disfrute de un entorno de trabajo donde la creatividad se une a la claridad y cada idea encuentra su lugar.
🧠 Dato curioso: el 80 % de nuestras impresiones sensoriales proceden de nuestro sistema visual. Por lo tanto, no es de extrañar que sea más probable que conviertas tus ideas en realidad cuando puedas verlas con claridad.
Organiza el trabajo creativo con ClickUp Docs
Después de que tus ideas tomen forma en Pizarras, es hora de convertirlas en planes estructurados, y los documentos de ClickUp son perfectos para eso. Te permite capturar tu inspiración, organizar tus pensamientos y crear todo, desde resúmenes hasta guías de estilo, más rápido con IA.
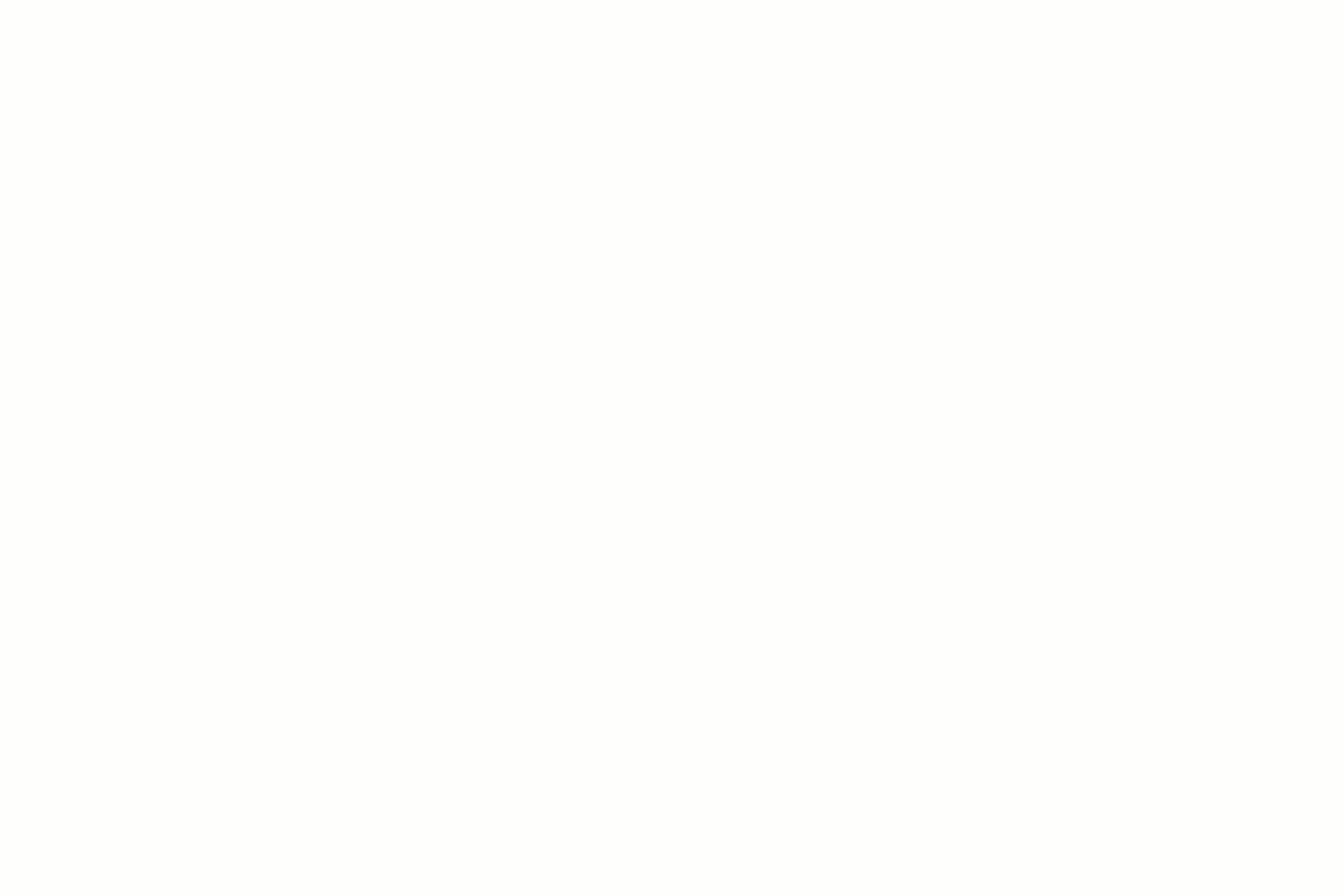
Los documentos de ClickUp le permiten:
- Crea documentos que se adapten a cualquier tipo de trabajo: Crea documentos personalizados con páginas anidadas, opciones de estilo y plantillas
- Colaborar en ideas: Edite documentos en tiempo real con su equipo, deje comentarios para resolver elementos de acción abiertos y convierta sus resúmenes de diseño en tareas procesables
- Conecte sus documentos a los flujos de trabajo: Enlace documentos y tareas y añada widgets para actualizar el estado de los proyectos, asignar tareas y mucho más
Con el hub de documentos centralizado, puede tener a mano y mostrar al instante resúmenes de diseño, directrices de marca y tableros de inspiración. Uso compartido de documentos con seguridad y control total de permisos y acceso.
💡 Consejo profesional: Maximice su eficiencia con funciones como el modo de enfoque, herramientas de automatización creativa, plantillas y herramientas de formato enriquecido en ClickUp Docs. Añada tablas, tiras y botones, o convierta ideas en tareas al instante.
📮 ClickUp Insight: El cambio de contexto está mermando silenciosamente la productividad de su equipo. Nuestra investigación muestra que el 42 % de las interrupciones en el trabajo provienen de hacer malabarismos con las plataformas, gestionar correos electrónicos y saltar de una reunión a otra. ¿Y si pudiera eliminar estas costosas interrupciones?
ClickUp reúne tus flujos de trabajo (y chats) en una única plataforma optimizada. Inicia y gestiona tus tareas desde el chat, los documentos, las pizarras y mucho más, ¡mientras las funciones basadas en IA mantienen el contexto conectado, con capacidad de búsqueda y gestionable!
Mejore su flujo de trabajo de diseño con ClickUp Brain
¿Quiere mejorar todo su flujo de trabajo, y no solo sus diseños, con IA? ClickUp Brain está aquí para ayudarle. Úselo para generar contenido, actualizar el estado de los proyectos y organizar ideas, todo dentro de su entorno de trabajo de ClickUp. Desde escribir textos de UX hasta automatizar actualizaciones de tareas, ClickUp Brain ayuda a los diseñadores a trabajar más rápido sin perder el flujo creativo.
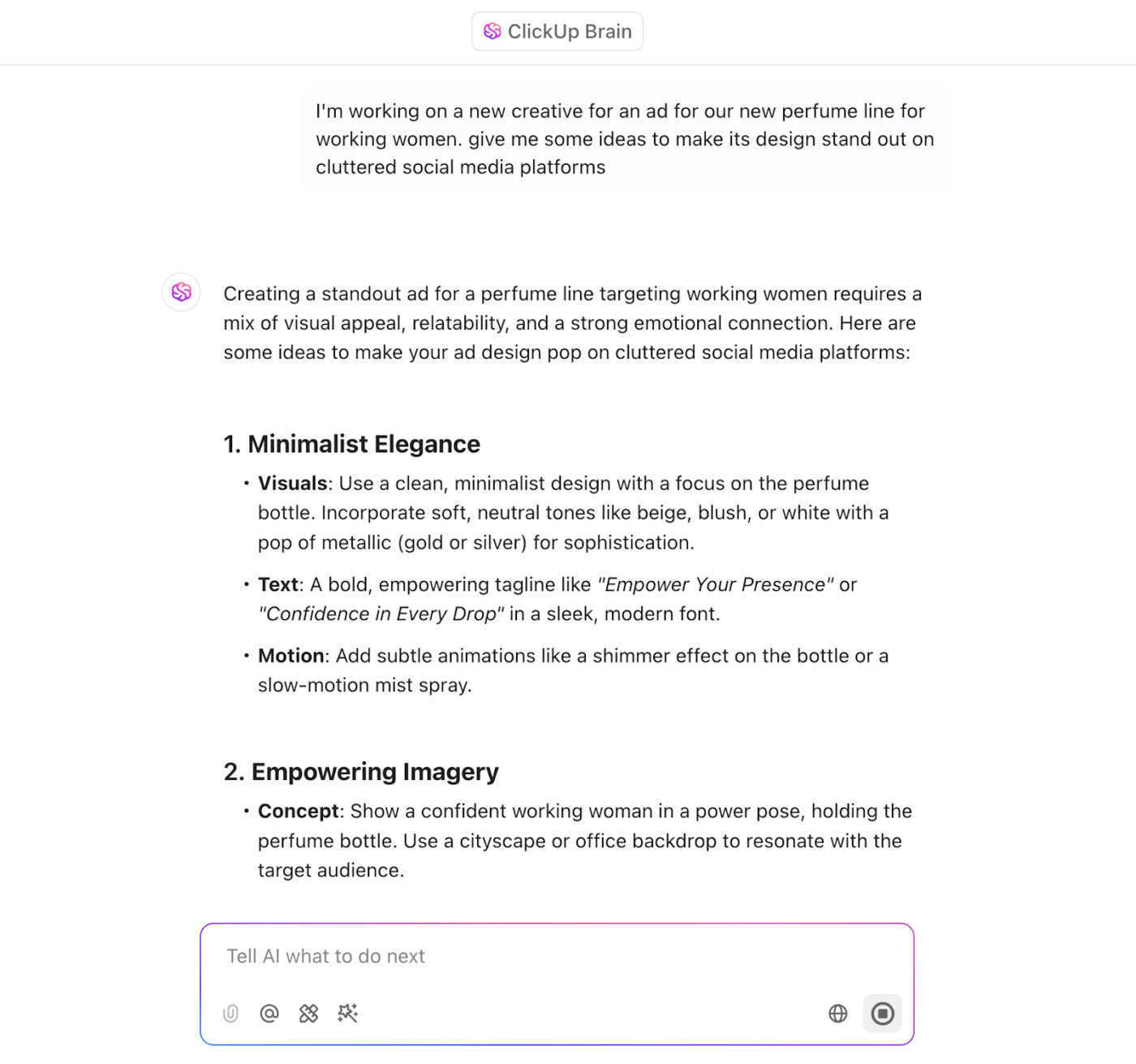
ClickUp Brain ofrece las siguientes funciones para mejorar tu experiencia de trabajo:
- AI Knowledge Manager™: Conecta tareas, documentos y personas, reuniendo toda la información de tu empresa con IA inteligente
- AI Project Manager™: Reciba resúmenes detallados de los proyectos e informes de estado de las tareas, documentos y esfuerzos del equipo
- AI Writer for Work™: Produce contenido de calidad rápidamente convirtiendo tus ideas en texto con un asistente de escritura integrado
- Usa IA en Documentos y Pizarras: Genera contenido directamente en Documentos y usa IA para el diseño gráfico en Pizarras, manteniendo la coherencia de tu trabajo
El entorno de trabajo de ClickUp ofrece asistencia inteligente en cada rincón de su entorno de trabajo, lo que facilita la planificación de proyectos, el seguimiento de metas y la ejecución de ideas.
📖 Lea también: El arte de la IA: indicaciones para despertar tu creatividad
👀 ¿Sabías que...? Un estudio reveló que uno de cada cinco estadounidenses tiene un trabajo con «alta exposición» a las tecnologías de IA. Teniendo esto en cuenta, tener una herramienta que lo reúna todo, incluida la IA, ¡tiene sentido!
Colabore y planifique sin problemas con ClickUp
No pongas límites a tus grandes diseños y técnicas creativas en tu espacio personal; deja que evolucionen a través de la colaboración. ClickUp facilita el trabajo en equipo con edición en tiempo real en Pizarras y documentos, comentarios instantáneos a través de comentarios de tareas y herramientas de Revisión integradas, y una comunicación fluida, todo ello sin cambiar de plataforma.

Con todo sincronizado, su equipo puede centrarse en el progreso, no en saltar de una plataforma a otra.
No se fíe solo de nuestra palabra, escúchelo de la boca de Kaylee Hatch, directora de marca de Pulso de Cuidados en el Hogar:
Más allá de la gestión de tareas, ClickUp sirve como una ventanilla única para toda la documentación de procesos y proyectos. Es una herramienta vital para mantener a todos en sintonía.
Más allá de la gestión de tareas, ClickUp sirve como una ventanilla única para toda la documentación de procesos y proyectos. Es una herramienta vital para mantener a todos en sintonía.
📮 ClickUp Insight: Los equipos de bajo rendimiento son 4 veces más propensos a hacer malabares con más de 15 herramientas, mientras que los equipos de alto rendimiento mantienen la eficiencia limitando su conjunto de herramientas a 9 plataformas o menos. Pero, ¿qué tal si usamos una sola plataforma?
Como la app, aplicación, todo para el trabajo, ClickUp reúne tus tareas, proyectos, documentos, wikis, chats y llamadas en una sola plataforma, con flujos de trabajo impulsados por IA. ¿Listo para trabajar de forma más inteligente? ClickUp funciona para todos los equipos, hace visible el trabajo y te permite concentrarte en lo que importa mientras la IA se encarga del resto.
📖 Lea también: Ejemplos alucinantes de arte generado por IA
Cree diseños perfectos con ClickUp
Un gran diseño no consiste solo en mantenerse al día con las tendencias de diseño gráfico, sino en garantizar que su trabajo se vea impresionante sin importar dónde se vea.
Dado que los dispositivos móviles cuentan con el 58,67 % del tráfico mundial de sitios web, es probable que la mayoría de la gente vea tu diseño en un teléfono. Si la orientación no es la correcta, es posible que tus imágenes no tengan el impacto que esperabas.
Canva simplifica el cambio entre vertical y horizontal, pero ¿qué pasa con todo lo demás? Ahí es donde entra ClickUp. Planifica, colabora y da vida a tu visión creativa, todo en un solo lugar. Tanto si estás haciendo una lluvia de ideas en Pizarras como si estás afinando detalles en Documentos, todo permanece conectado.
Dondequiera que termine tu diseño, asegúrate de que brille. Prueba ClickUp gratis hoy mismo

