La reunión acaba de terminar y te das cuenta de que te has perdido un detalle crucial. Tal vez se trataba de una decisión clave, un comentario perspicaz o un elemento de acción.
Envías un mensaje a tu compañero de inmediato: «*¿Te has enterado?». Pero no tiene ni idea de lo que estás hablando.
Grabar audio en Zoom puede evitar esos momentos frustrantes en una discusión crítica con un cliente, una conferencia trepidante o una sesión de lluvia de ideas llena de propuestas.
Aprendamos a grabar audio en Zoom de manera efectiva. 🎯
⏰ Resumen de 60 segundos
Las grabaciones de Zoom permiten a los usuarios capturar reuniones para futuras consultas, lo que facilita la revisión, la documentación y la colaboración.
- Estos son los dos tipos de grabaciones de Zoom: Las grabaciones locales se guardan directamente en su dispositivo, lo que ofrece un control completo sobre el almacenamiento y el uso compartido. Las grabaciones en la nube se almacenan en los servidores de Zoom, lo que proporciona opciones de acceso, uso compartido y copia de seguridad sencillas
- Las grabaciones locales se guardan directamente en su dispositivo, lo que ofrece un control completo sobre el almacenamiento y el uso compartido
- Las grabaciones en la nube se almacenan en los servidores de Zoom, lo que proporciona opciones de acceso, uso compartido y copia de seguridad sencillas
- Siga estos pasos para grabar un archivo de audio independiente en Zoom:
- Las grabaciones locales se guardan directamente en su dispositivo, lo que ofrece un control completo sobre el almacenamiento y el uso compartido
- Las grabaciones en la nube se almacenan en los servidores de Zoom, lo que proporciona opciones de acceso, uso compartido y copia de seguridad sencillas
- Haga clic en Nueva reunión para iniciar una sesión de inmediato
- Si eres el anfitrión, haz clic en Participantes, pasa el cursor sobre su nombre, haz clic en Más y selecciona Permitir grabar archivos locales para dar acceso de grabación a tus participantes (opcional)
- Haga clic en el botón Grabar en la barra de herramientas en la parte inferior de la pantalla
- Pulse Finalizar reunión para guardar la grabación
- Utilice herramientas de terceros para la edición de la grabación
- ClickUp ofrece una alternativa más inteligente con: Clips para grabar, almacenar y compartir vídeo y audio de alta calidad directamente en Tareas y proyectos IA Notetaker para transcribir, resumir y convertir automáticamente las grabaciones en tareas procesables Integraciones para conectar su trabajo con aplicaciones de terceros como Zoom, Google Meet y Loom
- Clips para la grabación, almacenamiento y uso compartido de vídeo y audio de alta calidad directamente en tareas y proyectos
- AI Notetaker para transcribir, resumir y convertir grabaciones en tareas procesables de forma automática
- Integraciones para conectar su trabajo con aplicaciones de terceros como Zoom, Google Meet y Loom
- Clips para la grabación, almacenamiento y uso compartido de vídeo y audio de alta calidad directamente en tareas y proyectos
- AI Notetaker para transcribir, resumir y convertir grabaciones en tareas procesables de forma automática
- Integraciones para conectar su trabajo con aplicaciones de terceros como Zoom, Google Meet y Loom
Comprender las opciones de grabación de Zoom
Dependiendo de sus necesidades, puede elegir entre grabaciones de reuniones de Zoom locales o en la nube. Analicemos lo que ofrece cada tipo de grabación y cómo elegir la mejor. 📄
Grabación local
Esta es la opción ideal para guardar grabaciones directamente en su ordenador. Está disponible en todas las cuentas de Zoom y mantiene sus archivos al alcance de la mano, sin necesidad de Internet después de la reunión.
Estos son los formatos de archivo en los que guarda sus grabaciones:
- MP4 (vídeo)
- M4A (archivo de solo audio)
He aquí por qué podría gustarle:
- Control completo sobre sus grabaciones
- No es necesario depender de los servidores de Zoom
- Funciona para cuentas gratis y de pago
❌ Algunos inconvenientes de este método son:
- Guarda los archivos directamente en su dispositivo, lo que puede consumir rápidamente el espacio de almacenamiento, especialmente si graba reuniones largas o varias sesiones
- Gestionar el almacenamiento disponible es esencial para evitar quedarse sin espacio cuando más lo necesite
- Además, algunos planes de Zoom imponen límites de tiempo de grabación, lo que significa que es posible que tengas que controlar el reloj durante las reuniones más largas
- Si su plan tiene restricciones, es una buena idea comprobar de antemano el tiempo de grabación disponible para evitar cortes inesperados
🔍 ¿Sabías que...? El término «fatiga de Zoom » ha entrado en el vocabulario popular e incluso se ha reconocido en los diccionarios. Describe el cansancio que sienten las personas después de videollamadas prolongadas.
Grabación en la nube
Si tienes un plan de pago de Zoom, la grabación en la nube guarda tus archivos en los servidores de Zoom en lugar de en tu ordenador. Puedes acceder a ellos desde cualquier lugar, compartirlos fácilmente y evitar saturar tu disco duro.
Estos son los formatos de archivo en los que guarda sus grabaciones:
- MP4 (vídeo)
- M4A (audio)
- Transcripciones de chats
He aquí por qué probarlo:
- Sin límite de grabación de 40 minutos
- Acceda a múltiples archivos de audio desde cualquier dispositivo
- Sin preocupaciones de almacenamiento local
❌ La grabación en la nube es una opción cómoda, pero tiene algunos inconvenientes
- Solo está disponible en los planes de pago, por lo que los usuarios de los planes gratis no tienen acceso
- Además, las grabaciones no están disponibles al instante, sino que requieren tiempo de procesamiento antes de poderlas ver o descargar
- A diferencia de las grabaciones locales, los archivos almacenados en la nube también tienen un límite en las opciones de edición integradas. Es posible que necesite un software externo para realizar ajustes
🧠 Dato curioso: Zoom tiene un conjunto de reacciones, como aplaudir y pulgar arriba, pero muchos usuarios no saben que también hay un conjunto oculto de emojis en la función de chatear. Estos se pueden activar usando atajos simples como escribir ':)' o ':D. '
Guía paso a paso para grabar audio en Zoom
Ahora que conoce sus opciones de grabación, vamos a ver el cómo. Tanto si utiliza la grabación local como en la nube, la configuración es sencilla, siempre y cuando sepa dónde buscar.
Aquí tienes una guía paso a paso para usar el software de grabación de pantalla. 📽️
Paso 1: Iniciar una reunión
Inicie la aplicación Zoom en su ordenador o dispositivo móvil e inicie sesión si aún no lo ha hecho.
Haz clic en Nueva reunión para iniciar una sesión de inmediato. Si estás planificando, pulsa Programar, rellena los detalles y bloquea la hora de la reunión.
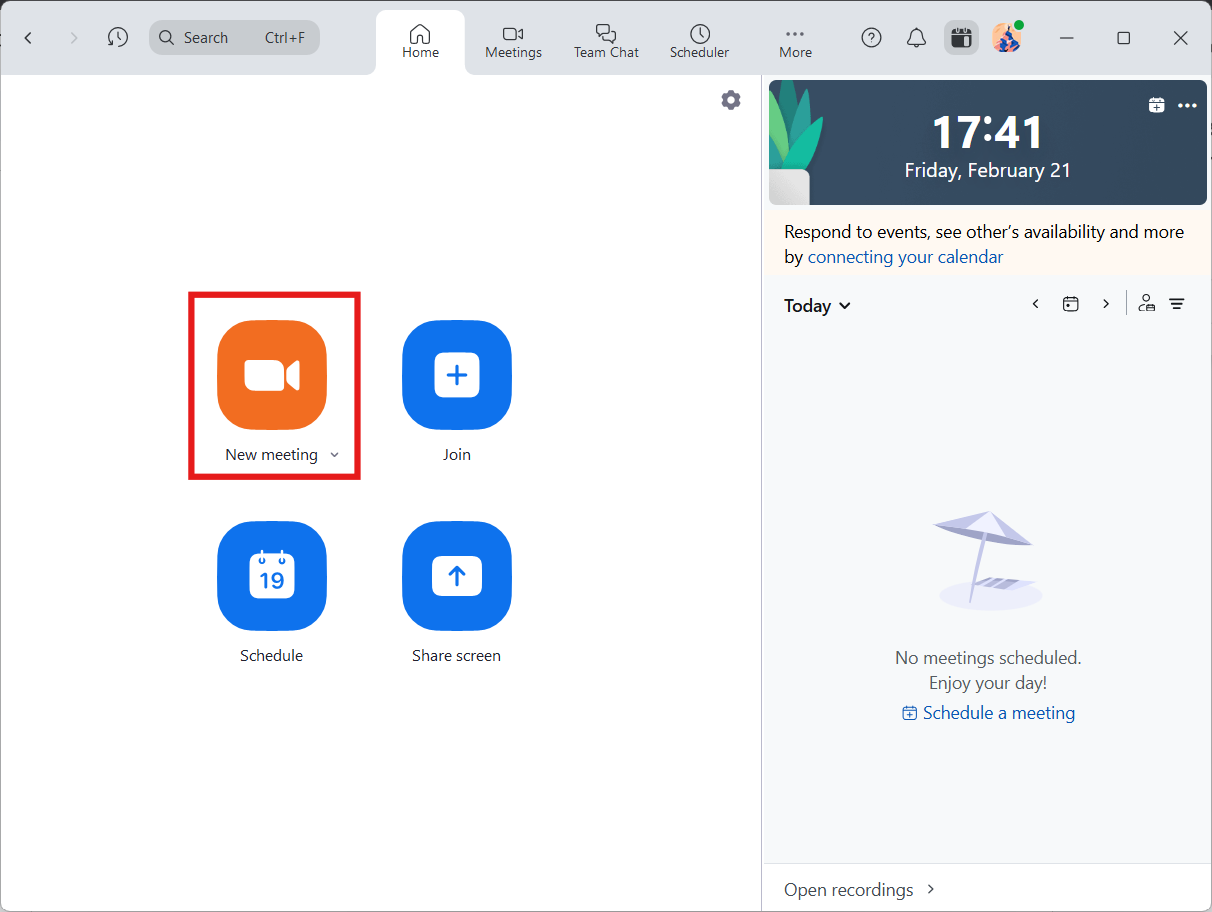
Antes de que comience la reunión, haga clic en su foto de perfil en Zoom y vaya a Ajustes. Seleccione dónde guardar sus grabaciones locales en la pestaña Grabación.
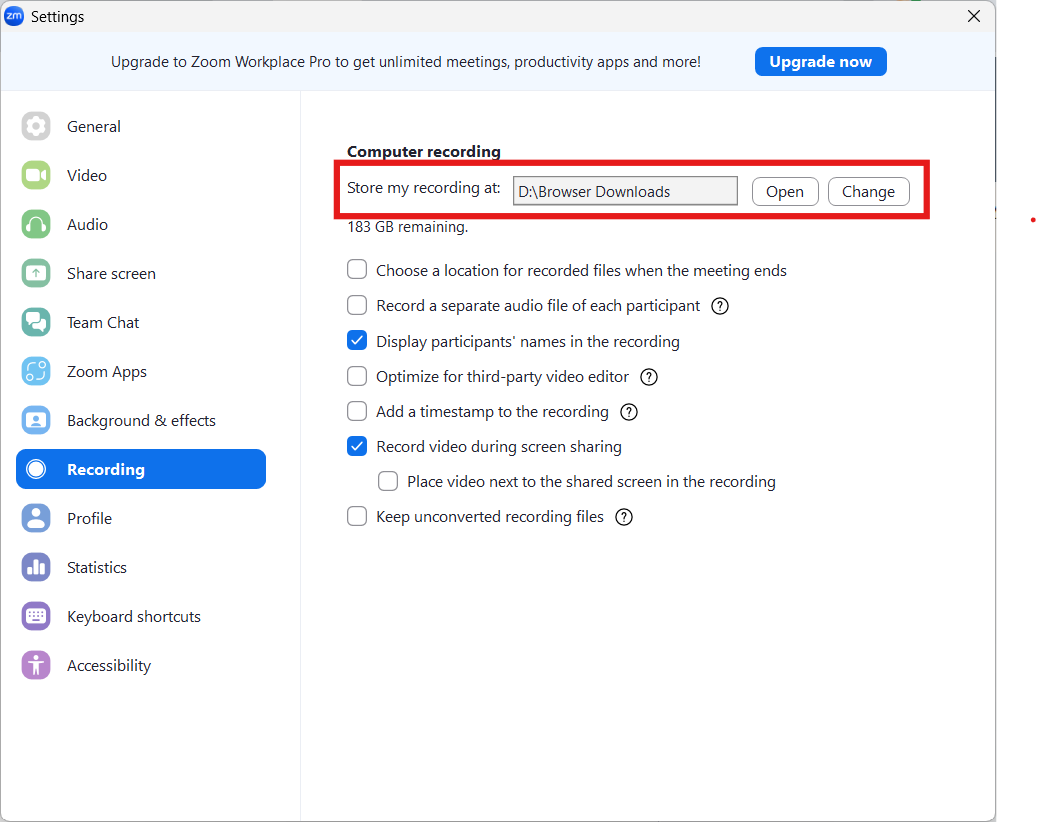
Paso n.º 2: conceder permisos (opcional)
Si eres el anfitrión, ya estás listo para grabar. Pero si alguien más necesita grabar, debes darle acceso. Simplemente haz clic en Participantes, pasa el cursor sobre su nombre, haz clic en Más y selecciona Permitir grabar archivos locales.
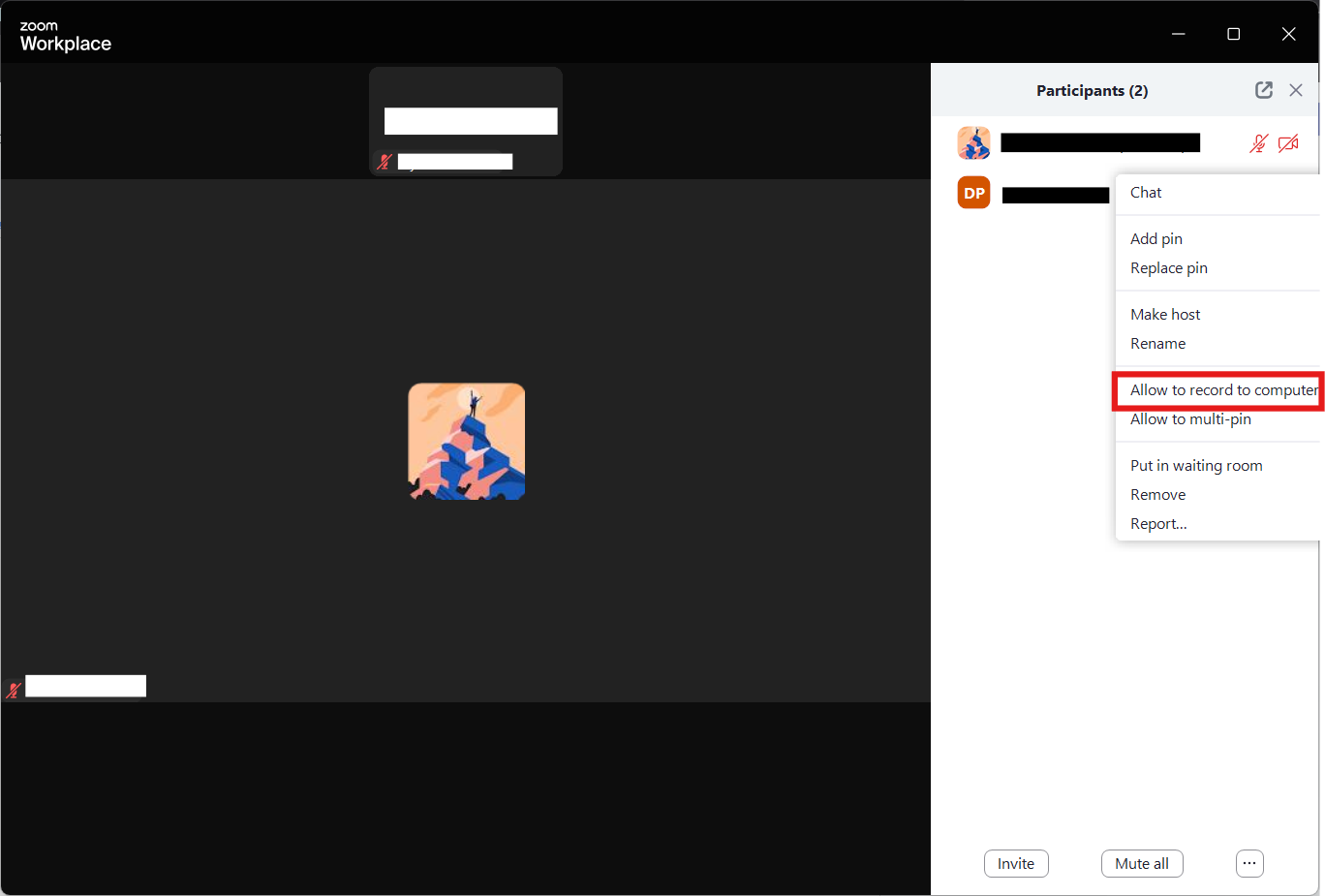
🔍 ¿Sabías que...? Zoom fue fundada en 2011 por Eric Yuan, que anteriormente trabajó como ingeniero en Cisco Webex. Yuan quería crear una herramienta de videoconferencia que fuera más sencilla y fácil de usar que las que existían.
Paso n.º 3: Empezar a grabar
Una vez que comience la reunión, haga clic en el botón Grabar en la barra de herramientas en la parte inferior de la pantalla. Zoom puede preguntarle si prefiere grabar localmente o en la nube.
Seleccione Grabar en este ordenador si desea guardarlo localmente.
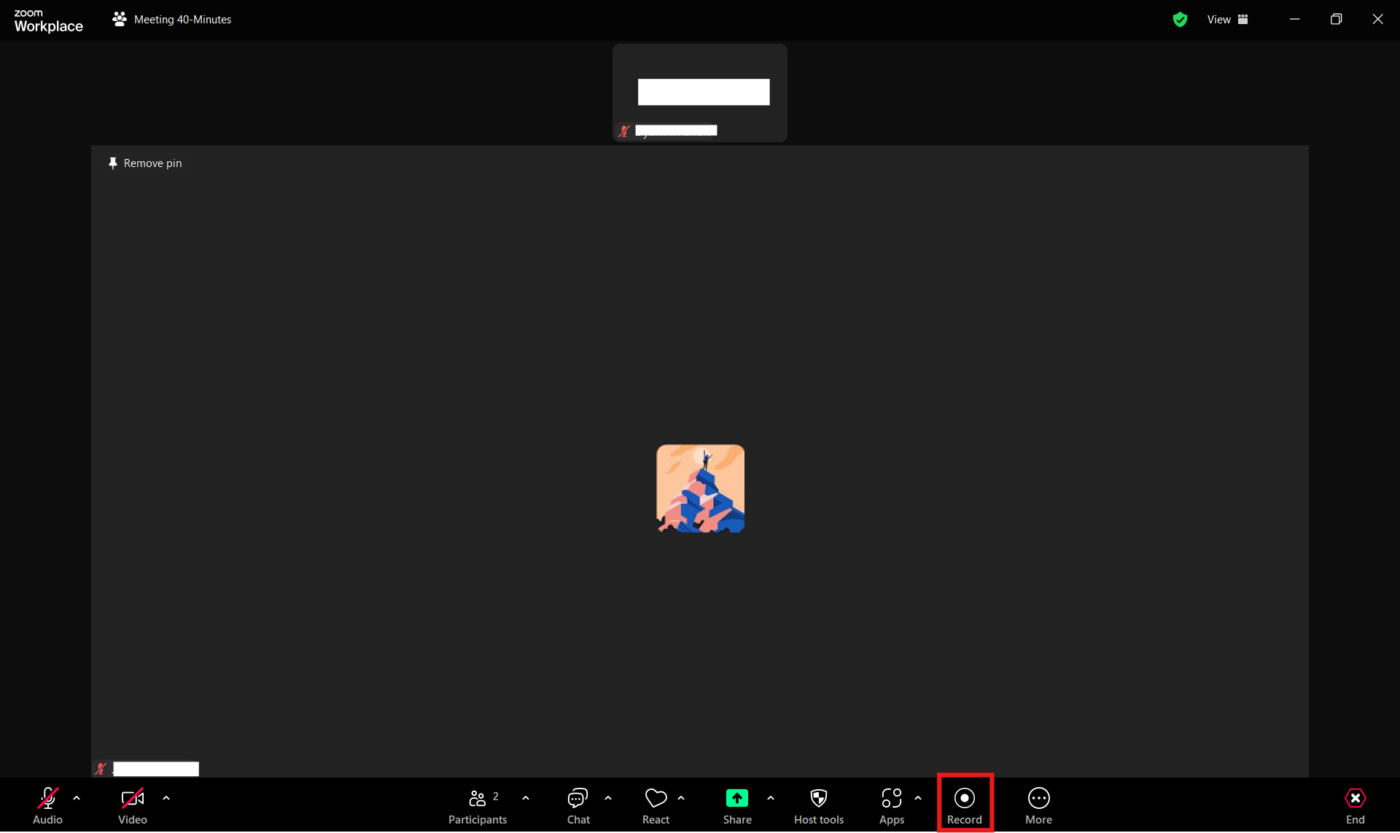
💡 Consejo profesional: Utiliza las teclas de atajo, como Alt + R, para iniciar/detener la grabación y agilizar la gestión de la reunión.
Paso n.º 4: Guarda y ubica tu audio grabado
Una vez que termine la reunión, simplemente haga clic en Finalizar reunión y Zoom comenzará a procesar automáticamente la grabación.
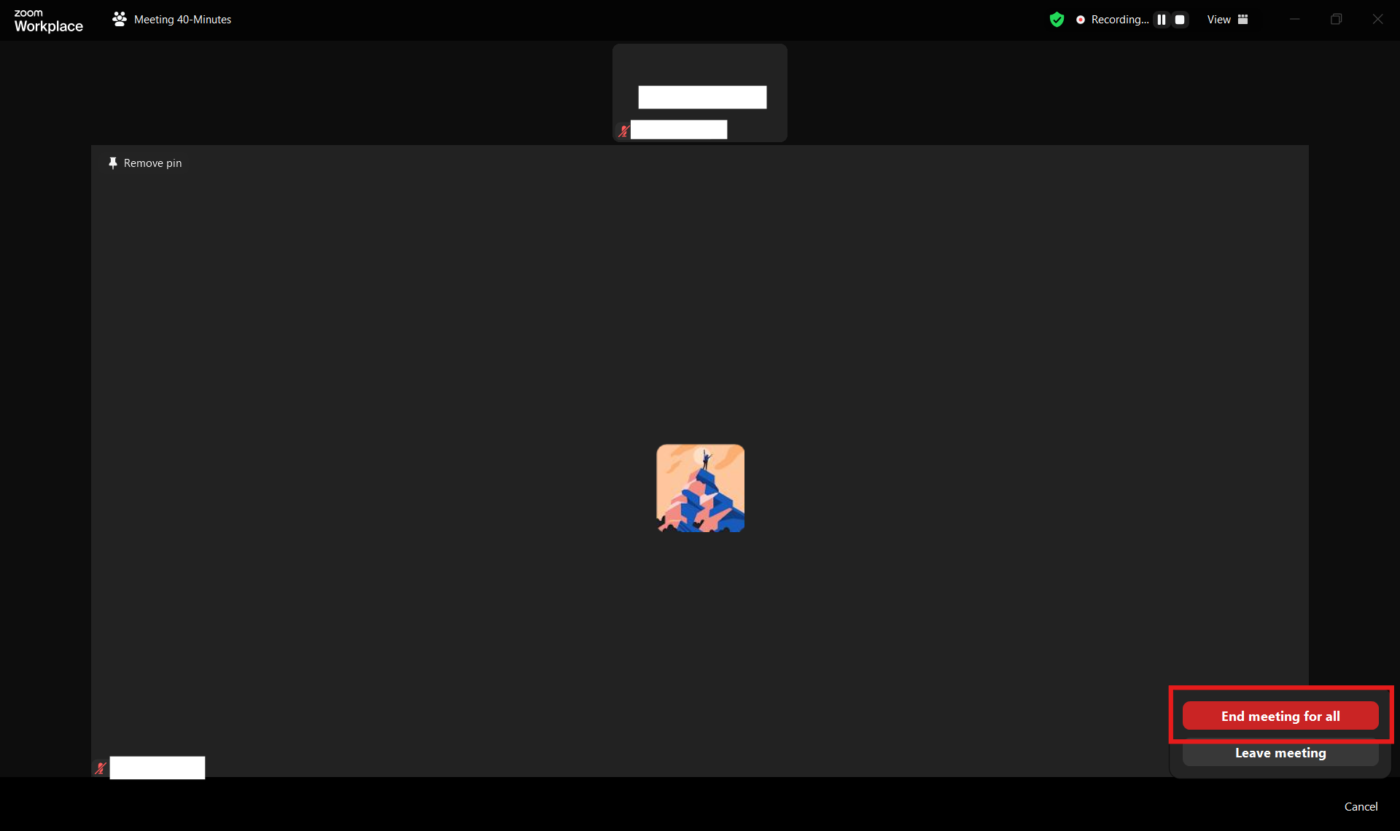
Si elige la grabación local, su archivo se guardará directamente en su ordenador.
En Windows, normalmente lo encontrarás en la carpeta Documentos > Zoom, mientras que los usuarios de Mac pueden buscar en /Usuarios/[TuNombre]/Documentos/Zoom.
Si opta por la grabación en la nube, su archivo no estará en su dispositivo. En su lugar, inicie sesión en el portal web de Zoom y navegue hasta la sección Grabaciones para acceder y gestionar sus reuniones guardadas. En cualquier caso, su grabación estará lista cuando la necesite.
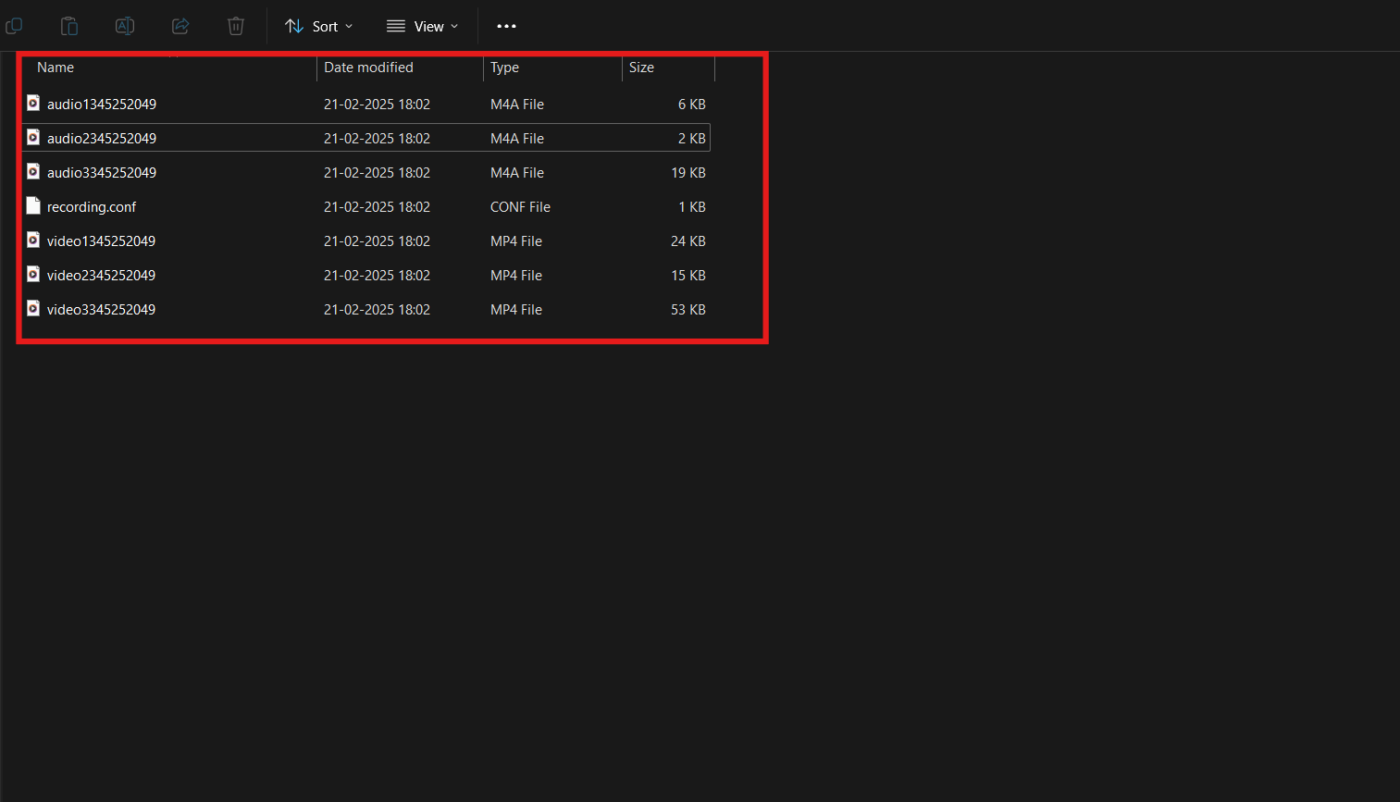
🧠 Dato curioso: El récord mundial Guinness de la reunión de Zoom más grande de la historia se estableció en julio de 2024, con más de 20 000 participantes que se unieron a una sola llamada para un evento en línea.
💡Consejo profesional: Organice sus archivos con un sistema de carpetas estructurado y convenciones de nomenclatura. También es una buena idea hacer copias de seguridad de los archivos importantes en un almacenamiento externo u otro servicio en la nube por seguridad.
Paso n.º 5: extracción y edición de archivos de audio de Zoom
Una vez que se procese la grabación, podrá encontrar el archivo local en la ubicación mencionada anteriormente.
Si necesita hacer ajustes, utilice un software de uso compartido de archivos para exportar el audio y editarlo con un software como Audacity o una herramienta en línea para limpiar la grabación.
Simplemente importe el archivo de audio, recorte las partes innecesarias, mejore la calidad del sonido o realice cualquier otra modificación necesaria. Cuando esté satisfecho con las ediciones, guarde el archivo en su formato y ubicación preferidos. Ahora, su grabación está pulida y lista para usar.
🤝 Recordatorio amistoso: Comunique las políticas de grabación a los participantes para garantizar la transparencia y el cumplimiento. Defina claramente cómo se utilizarán las grabaciones, quién tendrá acceso y las medidas de seguridad para proteger el contenido. Las organizaciones deben considerar la posibilidad de implementar una política de grabación estandarizada para garantizar el cumplimiento de las normas de privacidad.
📖 Lea también: Cómo obtener sonido en la grabación de pantalla
Gestión y uso compartido de sus grabaciones de audio de Zoom
Una grabación no sirve de mucho si no la encuentras cuando la necesitas. Ya sea que estés organizando archivos para referencia futura, para uso compartido con tu equipo o para cargarlos y facilitar el acceso, mantener tus grabaciones bien administradas ahorra tiempo y frustración.
Repasemos cómo almacenar, usar compartido y aprovechar al máximo sus archivos de audio de Zoom. 💁
Gestiona tus grabaciones
Mantener sus grabaciones organizadas hace que sea más fácil trabajar con ellas. Zoom le permite:
- *recorte el principio y el final de una grabación para eliminar las partes innecesarias
- Cambiar el nombre de los archivos para identificarlos más fácilmente
- Elimina grabaciones para que ya no necesites espacio de almacenamiento gratis
Edición de grabaciones en la nube
Si su grabación se guarda en la nube, Zoom ofrece una herramienta de recorte integrada:
- Encuentra tu grabación: Inicia sesión en tu cuenta de Zoom y ve a la sección Grabaciones
- Seleccionar y editar: Haga clic en la grabación que desea editar y pulse el icono de las tijeras
- Ajustar la reproducción: Utilice los controles deslizantes azules para recortar los puntos de inicio y finalización, y luego pulse Guardar. Esto actualiza el intervalo de reproducción de los archivos de vídeo, audio y transcripción
Uso compartido de grabaciones
¿Necesita enviar una grabación a colegas o clientes? El uso compartido de una grabación de pantalla es sencillo:
- Vaya a la pestaña Grabaciones en la nube en su cuenta de Zoom
- Haz clic en Compartir junto a la grabación que deseas enviar
- Ajuste los ajustes en función de sus necesidades: Establezca una fecha de caducidad para limitar el acceso Habilite la protección con contraseña para mayor seguridad Elija los ajustes de acceso para permitir la descarga o la visibilidad de la transcripción
- Establezca una fecha de caducidad para limitar el acceso
- Habilite la protección con contraseña para mayor seguridad
- Elija los ajustes de acceso para permitir la descarga o la visibilidad de la transcripción
- Establezca una fecha de caducidad para limitar el acceso
- Habilite la protección con contraseña para mayor seguridad
- Elija los ajustes de acceso para permitir la descarga o la visibilidad de la transcripción
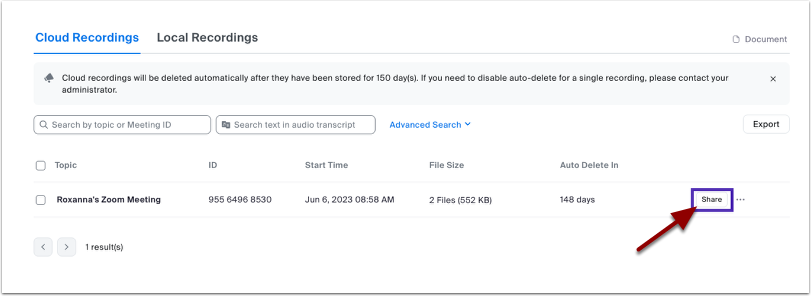
📖 Lea también: Cómo grabar la pantalla en Mac con audio sin esfuerzo
Solución de problemas comunes de grabación
No hay nada peor que darse cuenta de que tu reunión importante no se grabó correctamente (o no se grabó en absoluto). Los problemas de grabación pueden surgir cuando menos te lo esperas, desde archivos perdidos hasta fallos de audio.
*¿La buena noticia? La mayoría de los problemas tienen soluciones sencillas. A continuación, le indicamos cómo solucionar los problemas más comunes de grabación en Zoom. 📹
- Problemas de conexión a internet: Una conexión débil puede afectar a la calidad del audio y el vídeo. Una conexión Ethernet por cable suele ser más fiable que una conexión Wi-Fi. Si utiliza Wi-Fi, acérquese al router o cámbiese a una red más potente
- Problemas con los ajustes de grabación: Vaya a Ajustes > Grabación en Zoom para confirmar si está guardando las grabaciones localmente o en la nube. Si es local, un disco duro lleno puede impedir que las grabaciones se guarden o conviertan. Libere espacio si es necesario. También debe asegurarse de que Zoom está configurado para guardar las grabaciones en una ubicación válida y accesible
- Problemas de audio y vídeo: Haga clic en la flecha junto al icono del micrófono en Zoom y seleccione Probar altavoz y micrófono para asegurarse de que funciona correctamente. Y si su vídeo no funciona, cierre otras aplicaciones que puedan estar utilizando la cámara
- Problemas posteriores a la grabación: Si Zoom no convierte una grabación automáticamente, vaya a Reuniones > Grabación en el cliente de Zoom e inicie la conversión manualmente. Compruebe la ubicación de guardado establecida en los ajustes de Zoom. La carpeta predeterminada suele ser Documentos > Zoom
💡 Consejo profesional: Si surgen problemas durante la reunión, pausa la grabación mientras solucionas el problema para evitar interrupciones. También debes mantener actualizada tu app, aplicación de Zoom para asegurarte de que tienes las últimas correcciones de errores y mejoras.
Límites de la grabación de audios con Zoom
La función de grabación de Zoom es estupenda, pero no es perfecta. Hay límites de almacenamiento, restricciones de permisos y algunas peculiaridades que pueden hacer que quieras utilizar una alternativa a Zoom.
Antes de confiar en él para todas tus necesidades de grabación de audio, vale la pena saber en qué se queda corto. 👀
- Problemas de calidad de audio: Zoom prioriza la calidad de las llamadas en directo sobre las grabaciones, lo que da como resultado artefactos de compresión y una reducción de la claridad del sonido. Además, la optimización del ancho de banda durante las llamadas puede afectar negativamente al audio grabado ❌
- Control de grabación limitado: Las pistas de audio separadas para los participantes solo están disponibles en grabaciones locales, y los participantes no pueden grabar sin permiso y deben compartir manualmente los archivos locales con el anfitrión ❌
- Restricciones de almacenamiento y duración: Las grabaciones locales tienen límites de tiempo de 12 horas (plan Free) y 24 horas (plan de pago). Siempre existe el riesgo de que los usuarios se queden sin almacenamiento, lo que complica la gestión y el uso compartido de archivos ❌
- Expectativas de calidad engañosas: Zoom anuncia grabaciones de 720p, pero los usuarios a menudo experimentan una calidad inferior. También tiene una resolución de grabación inconsistente, lo que genera confusión y frustración ❌
- Dependencia de Internet: El audio de alta fidelidad requiere una conexión (a internet) potente, y los usuarios de Wi-Fi pueden experimentar una mayor degradación en la calidad del audio grabado ❌
🧠 Dato curioso: Thomas Edison inventó el fonógrafo en 1877, lo que supuso la primera vez que se pudo grabar y reproducir audio. Sus primeras palabras grabadas fueron: «Mary had a little lamb»
Graba y gestiona tus audios con ClickUp
ClickUp es la app, aplicación, Todo para el trabajo* que combina gestión de proyectos, documentos y comunicación del equipo, todo en una sola plataforma, acelerada por la automatización y búsqueda de IA de última generación.
Las herramientas de ClickUp, como ClickUp Clips y ClickUp AI Notetaker, facilitan la grabación, transcripción y gestión de audio para la colaboración y la productividad.
Veamos algunas funciones de ClickUp para grabar y gestionar audio. 🎤
ClickUp Clips
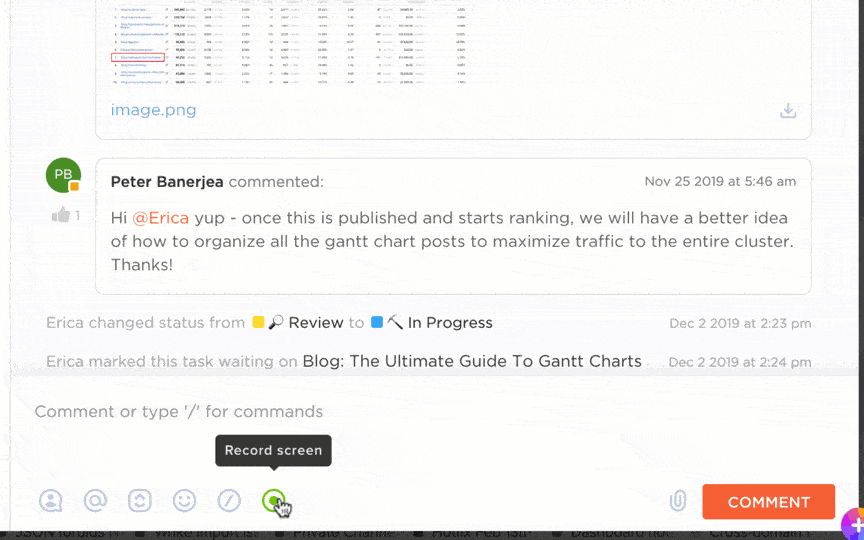
ClickUp Clips hace que la comunicación sea más rápida, clara y atractiva. Simplemente grabe su pantalla, voz o ambas cosas para explicar ideas, dar su opinión o compartir actualizaciones.
Se acabaron los malentendidos, ahora solo hay comunicación efectiva con las grabaciones de pantalla de ClickUp Clip.
¿Qué hace que Clips destaque? Está integrado en ClickUp, lo que significa que puedes grabar, adjuntar vídeos a tareas y mantener todo organizado en un solo lugar sin necesidad de herramientas externas como Loom.
Por ejemplo, los educadores pueden crear resúmenes de lecciones de tamaño reducido, responder a las preguntas de los estudiantes con respuestas en vídeo o dar feedback sobre las tareas. Luego pueden usar la IA para tomar notas en las reuniones.
También es conveniente hacer un seguimiento de los debates de su equipo con las directrices para reuniones utilizando la plantilla de notas para reuniones de ClickUp.
ClickUp AI Notetaker
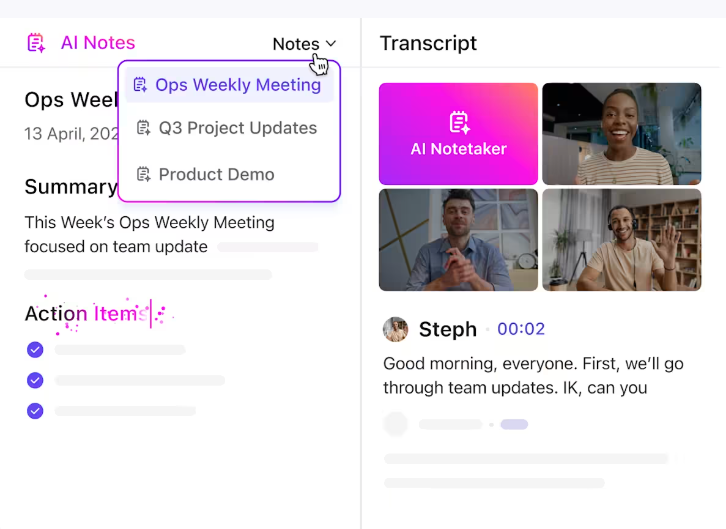
¿Cansado de tomar notas a toda prisa mientras intentas mantenerte concentrado en las reuniones? El tomador de notas ClickUp AI te ayuda.
Esta herramienta con tecnología de IA graba, transcribe y resume automáticamente las discusiones para que puedas concentrarte en la conversación en lugar de anotar cosas. Incluso identifica elementos de acción y los convierte en tareas de ClickUp, asegurando que no te pierdas nada.
ClickUp Brain
¿Necesitas un resumen rápido? ClickUp Brain resume transcripciones, extrae ideas clave e incluso responde preguntas basadas en los datos de tu proyecto para que no pierdas tiempo rebuscando en notas.
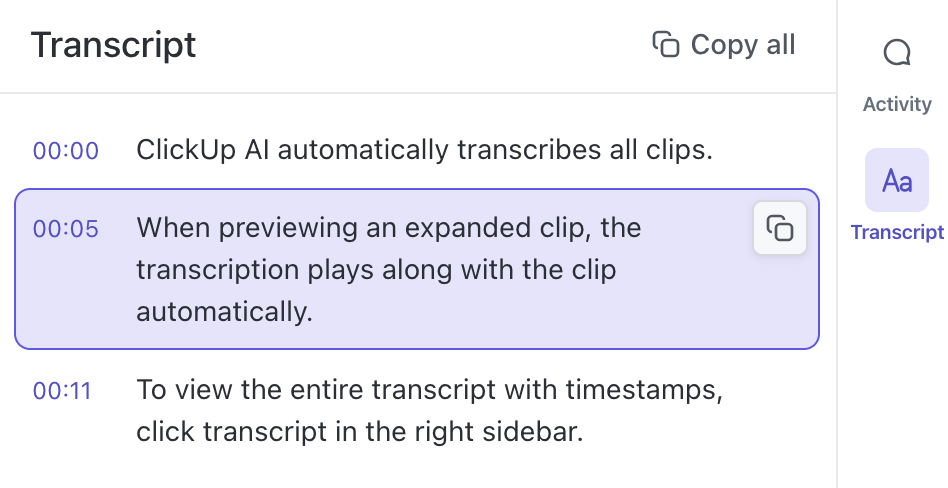
Por ejemplo, puede grabar debates en el aula o lecciones en línea y luego dejar que la herramienta de transcripción de IA los transcriba y resuma.
ClickUp Reuniones
ClickUp Meetings facilita la colaboración en equipo, integrando la gestión de reuniones directamente en su flujo de trabajo. Reúne las agendas de las reuniones, las notas, los elementos de acción y los seguimientos en una plataforma centralizada.
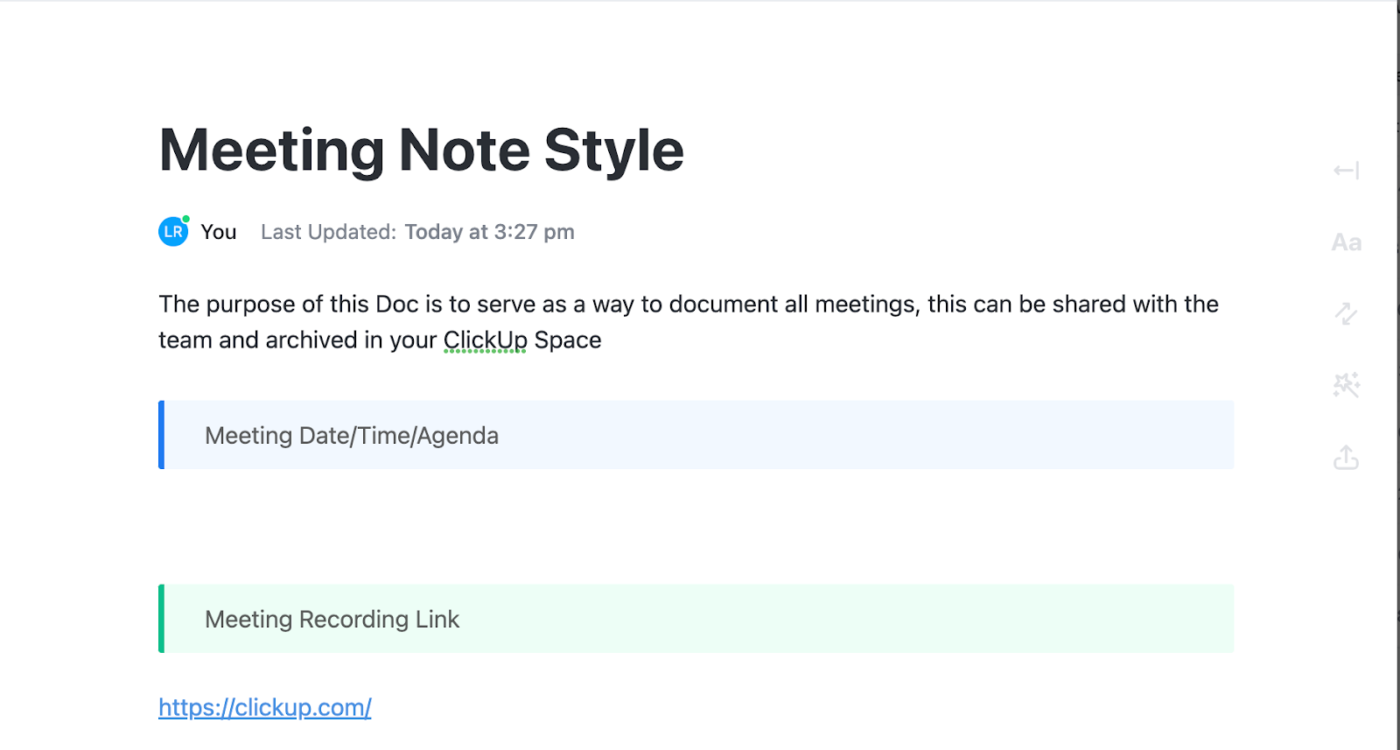
Integraciones de ClickUp
Además, ClickUp Integrations te conecta a la perfección con herramientas de videoconferencia como Microsoft Teams y Google Meet, lo que permite a los usuarios programar, unirse y realizar un seguimiento de las reuniones directamente dentro de la plataforma. ¿No quieres cambiar de plataforma?
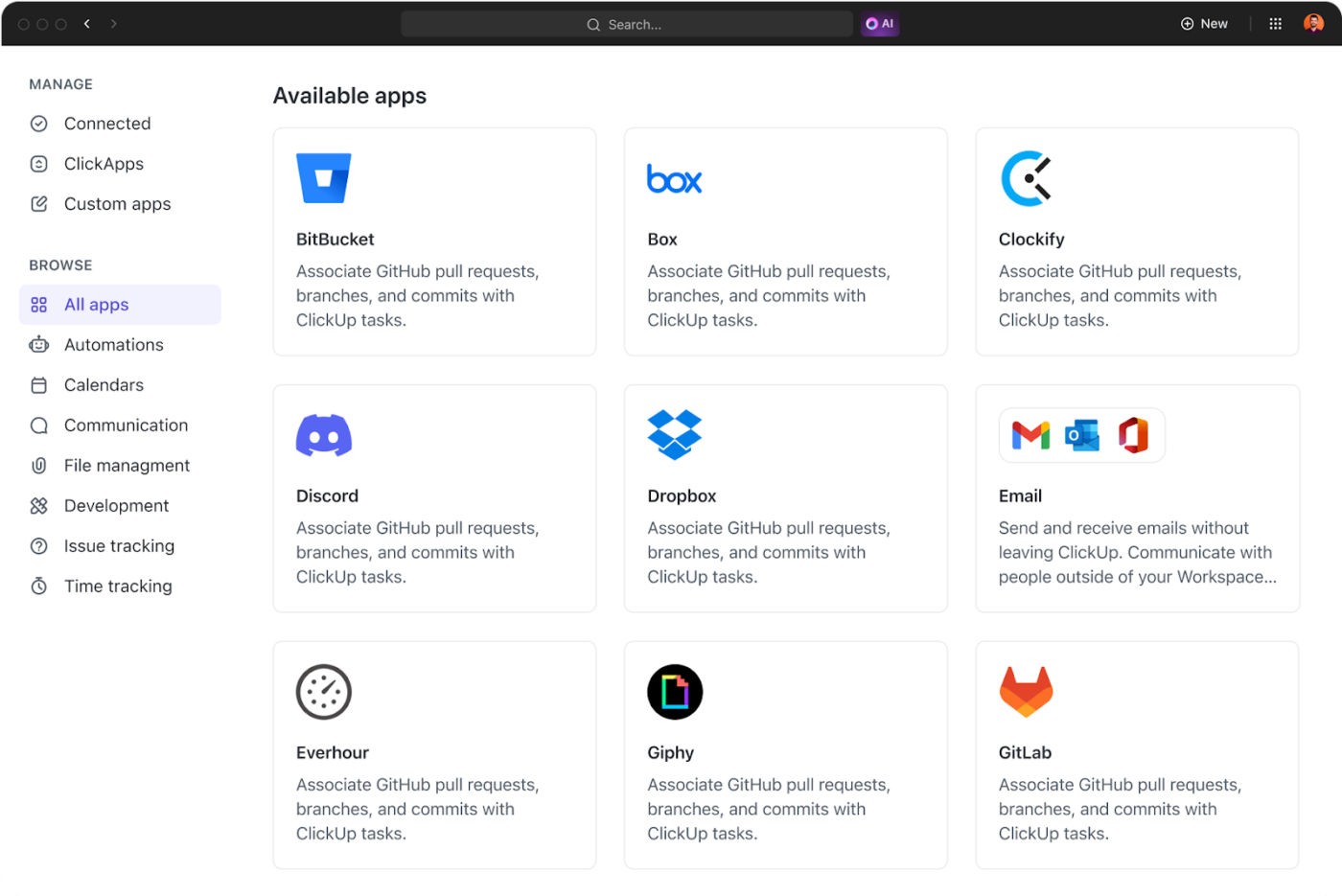
La integración de ClickUp con Zoom le ayuda a tomar notas en la plataforma.
💡 Consejo profesional: Prueba la plantilla de reuniones de ClickUp, que hace que llevar a cabo reuniones productivas sea muy sencillo. Tiene estructuras predefinidas para organizar tareas, hacer seguimiento de las metas y colaborar sin problemas.
Para grabar, ClickUp es la solución
Grabar audio en Zoom es una forma de terminar el trabajo, pero seamos sinceros: no es la solución más flexible ni eficiente. Los controles limitados, las restricciones de almacenamiento y los problemas de calidad pueden convertir una tarea sencilla en una experiencia frustrante.
Si está buscando una forma más inteligente de capturar, organizar y realmente usar las grabaciones de sus reuniones, ClickUp le ofrece lo que necesita.
Con ClickUp Clips, puede grabar, usar compartido y almacenar archivos de audio y vídeo al instante sin necesidad de descargarlos. ClickUp Brain va más allá al convertir sus grabaciones en transcripciones con capacidad de búsqueda, información procesable y flujos de trabajo más inteligentes.
Además, el tomador de notas ClickUp AI captura automáticamente sus reuniones, asegurándose de que no se pierda nada.
¡Regístrese en ClickUp hoy mismo gratis, gratuito/a! ✅

