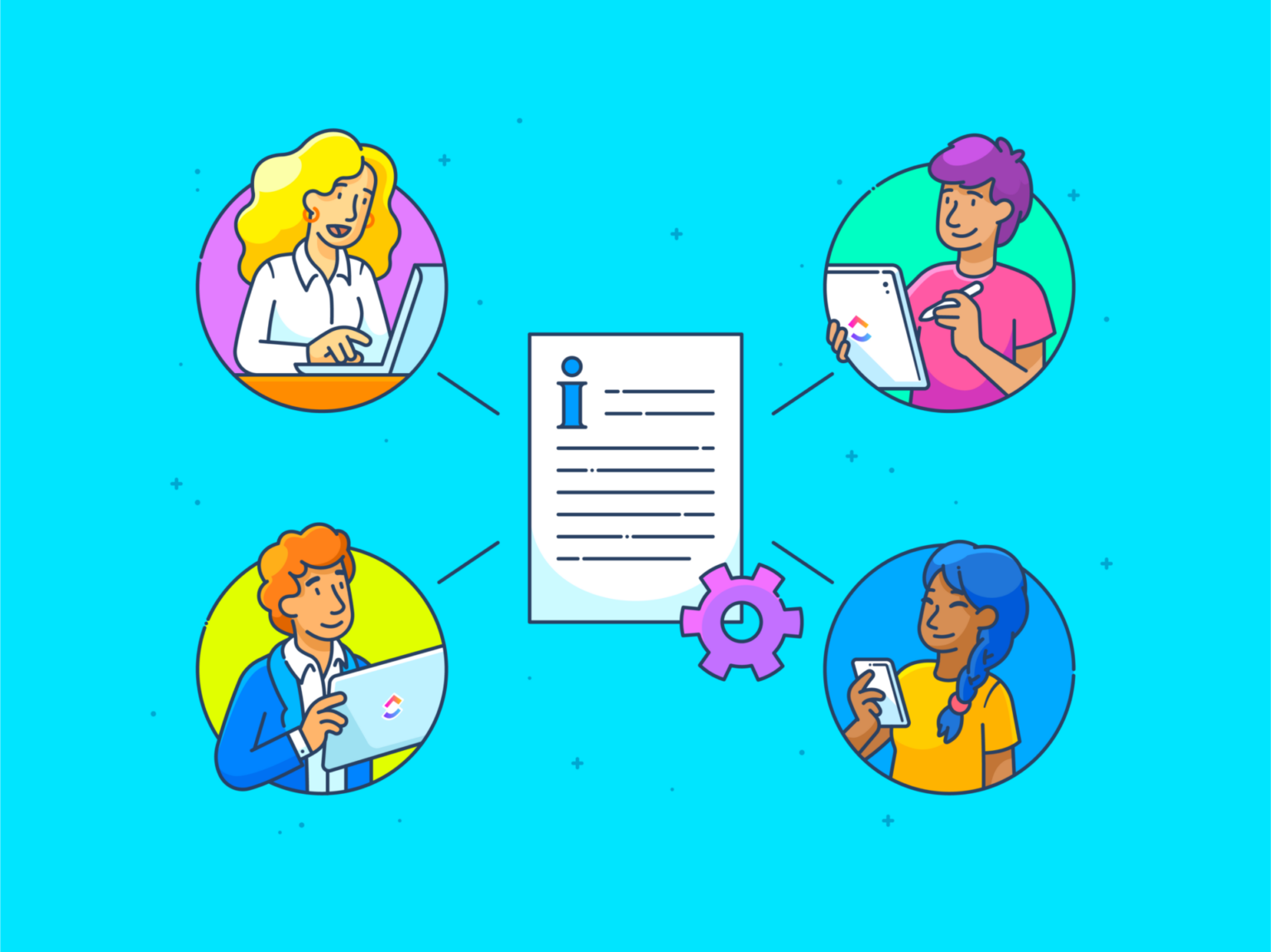Más de 3.000 millones de personas utilizan Documentos de Google: alrededor del 40% de la población mundial.
Y, sinceramente, no es de extrañar. Documentos de Google es tan intuitivo que probablemente podrías utilizarlo mientras estás medio dormido. Sin embargo, hay funciones muy útiles que pasan desapercibidas a pesar de su sencillez.
¿Una de ellas? Resaltar texto.
Esta herramienta infravalorada hace algo más que dar color al documento.
Imagina que estás revisando un documento compartido y que utilizas el resaltado para guiar a tu equipo hacia los puntos críticos. Así, todo el mundo sabe exactamente dónde tiene que mirar. Es una señal visual que grita: "¡Presta atención aquí!"
Vamos a ver cómo resaltar en Documentos de Google y hacer que tus documentos sean funcionales y estéticos.
Resumen de 60 segundos
¿Listo para hacer tus Documentos de Google más organizados y visualmente impactantes? A continuación te explicamos cómo resaltar texto como un profesional:
- Resalta texto fácilmente mediante la barra de herramientas o los atajos de teclado
- Cambia los colores de resaltado sin esfuerzo para adaptarlos a las necesidades de tu documento
- Elimine los resaltados con la sencilla opción "Ninguno" de la barra de herramientas
- Utilice los resaltados para asignar tareas y proporcionar información mediante comentarios
- Mejore la colaboración en equipo mediante el seguimiento de los cambios con el historial de versiones
- Utilice el modo "Sugerir" para proponer ediciones sin alterar directamente el documento
- Aumente la eficacia con sistemas de códigos de color para prioridades y tareas
- Recuerde: los resaltados son algo más que estética: guían la atención y organizan el contenido de forma eficaz
Para funciones de colaboración más avanzadas, herramientas como ClickUp ofrecen opciones de nivel superior para convertir los elementos destacados en tareas procesables.
Guía paso a paso para resaltar texto en Documentos de Google
1. Resaltado mediante la barra de herramientas
Resaltar texto en Documentos de Google mediante la barra de herramientas es una forma más sencilla de terminar tu trabajo. Si eres nuevo en esto o necesitas un repaso rápido, aquí te explicamos cómo puedes hacerlo en un abrir y cerrar de ojos:
Paso 1: Abre Documentos de Google
Abre tu navegador y accede a Documentos de Google.
- Si ya tienes un documento, haz clic para abrirlo
- ¿Necesitas empezar de cero? Crea un nuevo documento en blanco

Paso 2: Seleccione el texto que desea resaltar
Aquí es donde empieza la magia:
- Coloque el cursor al principio de la palabra, frase u oración que desee resaltar
- Mantenga pulsado el cursor y arrástrelo hasta el final del texto que desee: ahora está seleccionado

Paso 3: Haz clic en la herramienta de resaltado (icono del lápiz)
Busca: la herramienta de resaltado está en la barra de herramientas.
- Haz clic en el icono del lápiz que dice "Resaltar color" cuando pasas el ratón por encima
- Aparecerá un panel de colores con opciones

Paso 4: Elija el color que desee
Desde el panel:
- Elige un color de la paleta predeterminada/a
- ¿Quieres más opciones? Haz clic en el signo "+" para crear un color personalizado

Paso 5: Revise el texto resaltado
¡Listo! Su texto está ahora resaltado en el color de su elección.

También leer: Cómo organizar tus Documentos de Google
2. Uso de atajos de teclado para resaltar
¿Por qué hacer clic en los menús cuando se puede ir a todo el modo de eficiencia con Atajos de teclado para Documentos de Google ? Tanto si utilizas Windows como Mac, a continuación te explicamos cómo utilizar los atajos de teclado en Documentos de Google.
Atajo para resaltar en Documentos de Google en Windows
- Pulsa Ctrl + Alt + H para abrir el menú de colores de resaltado
- Utiliza el ratón o las teclas de flecha para elegir el color deseado
Atajo para resaltar en Documentos de Google en Mac
- Pulsa ⌘ (Comando) + Opción + H para abrir el menú de resaltado
- Navega con las teclas de flecha y pulsa Intro para seleccionar el color de resaltado
3. Cómo cambiar el color de resaltado en Documentos de Google
¿Te sientes indeciso sobre tu color de resaltado? Cambiarlo es igual de fácil:
Paso 1: Selecciona el texto resaltado
Como antes, arrastra el cursor sobre el texto resaltado que quieras cambiar.
Paso 2: Haz clic de nuevo en el icono del lápiz
En la barra de herramientas, seleccione la herramienta de resaltado (sí, el mismo icono del lápiz).
- Esta vez, haga clic en Opción personalizada en la parte inferior del menú desplegable
![]()
Paso 3: Elige o personaliza tu color
En el nuevo panel:
- Arrastre el control deslizante para elegir su tono
- Introduce valores específicos para un color preciso

Cuando esté terminado, pulsa OK.
Paso 4: Vista previa del resaltado actualizado
Tu texto luce ahora su nuevo color con orgullo, perfecto para aquellos a los que les gustan los documentos elegantes y organizados.
**Lea también Cómo personalizar y dar formato a Documentos de Google
4. Cómo eliminar resaltados en Documentos de Google
¿Te has pasado con el amarillo? O tal vez ese rosa neón no es lo tuyo. A continuación te explicamos cómo eliminar las mechas en unos sencillos pasos:
Paso 1: Selecciona el texto resaltado
- Arrastra el cursor sobre el texto que quieres eliminar
- Asegúrese de que todas las palabras resaltadas están seleccionadas
Paso 2: Haga clic en la herramienta de resaltado (icono de lápiz)
- Busque el icono del lápiz en la barra de herramientas
- Pasa el ratón por encima para confirmar que es la herramienta de resaltado y, a continuación, haz clic en
Paso 3: Elige "Ninguno" en el panel de color
- En el menú desplegable, haz clic en Ninguno
- El resaltado desaparecerá como por arte de magia, dejando tras de sí un texto sencillo y discreto
5. Funciones de colaboración con texto resaltado
En cuanto a la colaboración con los resaltados, hay tres formas destacadas de conseguir que tu equipo esté en la misma página. Vamos a desglosarlas con ejemplos:
1. Asignar los puntos destacados a los miembros del equipo
Una de las herramientas más útiles de Documentos de Google es su función de comentarios. Combínala con los puntos destacados para crear una receta de comunicación clara.
Utiliza los comentarios para contextualizar los puntos destacados, asignar tareas o proporcionar comentarios.
📌 Ejemplo: ¿Estás revisando el informe de un proyecto? Destaca las áreas clave que necesitan atención y deja comentarios como: "Juan, ¿puedes volver a comprobar estos números?" o "María, por favor, reescribe esta sección para mayor claridad"
Así te asegurarás de que tus comentarios no se pierdan en la confusión. Pendiente:
- Resalte el texto
- Haz clic en el icono de comentario (o utiliza el atajo de teclado Ctrl + Alt + M en Windows o Comando + Opción + M en Mac)
- Añade tu comentario o etiqueta a una persona concreta con "@"
De este modo mantendrás el documento organizado y te asegurarás de que todo el mundo sabe lo que tiene que hacer.
**Lea también 15 Documentos de Google Hacks para mejorar la colaboración de documentos
2. Seguimiento de cambios con el historial de versiones
El historial de versiones de Documentos de Google te permite ver quién ha añadido, editado o eliminado esos elementos destacados y por qué.
📌 Ejemplo: Durante una sesión de intercambio de ideas, el equipo destaca los posibles eslóganes en un verde brillante. Una semana más tarde, durante la revisión, el historial de versiones muestra que Kelly había hecho una nota para eliminar uno de los eslóganes. Ya sabes quién tomó la decisión y cuándo.
Vaya a Archivo > Historial de versiones > Ver historial de versiones para acceder al historial de versiones.
**Lea también
/ref/
https://clickup.com/es-ES/blog/136521/control-de-versiones-de-documentos/
¿Por qué es importante el control de versiones de documentos?
/%href/
3. Modo de sugerencia
Digamos que usted es un editor, pero quiere que el escritor tome nota y entienda los cambios a largo plazo.
En lugar de editar directamente el documento, el modo Sugerencia de Documentos de Google te permite sugerir cambios que otros pueden revisar y aceptar (o rechazar) más adelante.
Cómo funciona:
- Para cambiar al modo Sugerencias, haz clic en el icono del lápiz situado en la esquina superior derecha de la pantalla y selecciona Sugerencias
- Realice los cambios como de costumbre. En lugar de sustituir el texto directamente, sus sugerencias aparecerán como comentarios en el margen
📌 Ejemplo: Supongamos que una frase dice: "El equipo ha completado el proyecto a tiempo" Como editor, te das cuenta del problema gramatical. En el modo Sugerir, la cambias por: "El equipo ha completado el proyecto a tiempo"
El redactor ve su edición resaltada en verde con una nota al margen: "Sustituye 'han' por 'ha'" Puede hacer clic en la marca de verificación para aceptar su sugerencia, y la corrección se aplica al instante.
El autor o editor original puede revisar y aceptar o rechazar cada sugerencia.
**Lea también Cómo realizar un seguimiento de los cambios en Documentos de Google para la colaboración en equipo sin fisuras
Técnicas avanzadas de resaltado
Codificación por colores de las buenas prácticas
El resaltado es tan bueno como el sistema que utilice. Si su documento parece una explosión de arco iris, no es bueno.
Siga estos consejos para que sus elecciones de color de resaltado tengan sentido y estén organizadas:
- Limítate a una paleta: Limítate a 3-5 colores. Tus ojos (y tus compañeros) te lo agradecerán
- Define tus colores: Utiliza una clave de color en la parte superior del documento o en una nota compartida. Ejemplo: Rojo = Urgente, Amarillo = Pendiente, Verde = Completada
- Prioriza como un jefe: Asigna colores a la importancia. ¿Tareas de alta prioridad? Rojo intenso. ¿Prioridad baja? Verde tranquilo
- Categoriza como un profesional: Utiliza colores diferentes para cada tipo de contenido: plazos, hitos y tareas, por ejemplo
- Las plantillas salvan vidas: Si destacas con frecuencia tipos de contenido similares, crea una plantilla de Documentos de Google precargada con los colores que elijas y una clave clara
💡 Consejo profesional: Los equipos elaboran informes a 25% de mejora en la productividad cuando se utilizan sistemas de códigos de colores para el seguimiento de tareas y prioridades. Por eso, un documento de Documentos de Google bien resaltado aumenta la eficiencia.
Limitaciones del uso de Documentos de Google para la gestión de documentos y la colaboración
Aunque Documentos de Google es bastante fácil de usar y compartir, los usuarios se encuentran con ciertos límites, especialmente en un ajuste de equipo.
1. Problemas de compatibilidad
Documentos de Google y Microsoft Word no siempre se llevan bien. Claro que puedes importar y exportar documentos entre plataformas, pero no te sorprendas cuando tu formato perfecto de repente parezca un cuadro abstracto.
Funciones como las tablas avanzadas, las fuentes personalizadas o los ajustes de diseño específicos suelen perderse en la traducción.
A los archivos PDF y OpenOffice no les va mejor, lo que convierte los flujos de trabajo entre plataformas en una pesadilla.
**Lea también
/ref/ https://clickup.com/es-ES/blog/119904/flujo-de-trabajo-de-gestion-de-documentos/ Optimización del flujo de trabajo de la gestión de documentos: Buenas prácticas para impulsar la organización /%href/
2. Cuestiones de privacidad y seguridad
Tu documento de Documentos de Google se almacena en los servidores de Google, por lo que es accesible a través de Internet a menos que habilites el modo sin conexión. Aunque Google afirma que no escanea los documentos de su entorno de trabajo con fines publicitarios, sigue preocupando la privacidad de los datos, especialmente en el caso de las empresas que manejan información confidencial.
Google puede compartir datos en circunstancias específicas, como solicitudes legales, lo que plantea dudas a las empresas que deben cumplir una normativa estricta en materia de privacidad.
3. Funciones y personalización limitadas
Aunque Documentos de Google hace bien lo básico en cuanto a fuentes, colores de resaltado y tablas, carece de herramientas avanzadas como correctores gramaticales avanzados, gestores de citas o incluso un mapa mental opción.
¿Quieres una plantilla personalizada? Es probable que tenga que cambiar a una herramienta diferente para eso.
Esto es lo que ocurre: La simplicidad de Documentos de Google puede ser genial para proyectos rápidos, pero deja a los usuarios avanzados con ganas de más, especialmente cuando la competencia ofrece funciones mucho más completas.
4. Retos de colaboración
Aunque la colaboración en tiempo real es uno de los puntos fuertes de Documentos de Google, sigue presentando dificultades.
Por ejemplo, los documentos compartidos no pueden protegerse con contraseña, lo que significa que debes confiar el enlace a todo el mundo.
No puedes establecer permisos detallados para los distintos colaboradores: pueden editar o no. Esta falta de control matizado puede dar lugar a momentos incómodos del tipo "¿Quién ha cambiado esto?" en equipos grandes que manejan datos confidenciales.
**Lea también 10 Free Editable Documentos de Google Plantillas
5. Límites de tamaño y carga de archivos
No olvidemos los límites de tamaño de los archivos: Google Drive impone límites estrictos a las subidas. Para los archivos de texto convertidos en Documentos de Google, el tamaño máximo es de 50 MB. ¿Y las hojas de cálculo? Sólo 20 MB.
Si tu equipo trabaja habitualmente con grandes conjuntos de datos o proyectos de gran volumen multimedia, estas restricciones pueden suponer un quebradero de cabeza.
Cómo ClickUp mejora la colaboración Más allá de lo destacado
Si las limitaciones de Documentos de Google te han frustrado, ClickUp ofrece una solución que se conecta fácilmente con su flujo de trabajo.
ClickUp es una increíble solución todo en uno que sustituye a Docs, Excel y otras herramientas de gestión de proyectos. Ha permitido a mi equipo organizarse mejor, mejorar la eficiencia operativa y ofrecer más visibilidad del impacto de nuestro trabajo"_
¿Qué es ClickUp? Es una herramienta de productividad todo en uno que te ayuda a colaborar con tu equipo y a comunicarte mejor con él. ¿Y lo mejor? Tiene docenas de herramientas y plantillas que te ayudarán a alcanzar tus metas.
¿Qué hace exactamente que Documentos de ClickUp ¿tan eficaz? Desglosémoslo.
1. Formato de texto avanzado: Tu barra de herramientas definitiva

convierta texto resaltado en tareas en cuestión de segundos en ClickUp Docs_
La barra de herramientas de ClickUp Docs es como un cofre del tesoro para la edición de documentos. Todo lo que necesita está a un clic de distancia, ya sea para resaltar texto, estructurar contenido o insertar tareas directamente en el documento. Echa un vistazo más de cerca:
| Característica | Qué hace | Cómo te ayuda | ||||||||||
|---|---|---|---|---|---|---|---|---|---|---|---|---|
| Convierte en | Convierte texto en títulos, tiras, bloques de código o bloques de citas | Facilita la estructuración visual del contenido y enfatiza las secciones importantes | Convierte en | Convierte texto en títulos, tiras, bloques de código o bloques de citas | ||||||||
| Formato de texto enriquecido: ofrece negrita, cursiva, subrayado, tachado y formato de código en línea | ||||||||||||
| Colores y resaltes de texto | Permite aplicar colores vivos al texto y resaltar la información clave | Añade énfasis y claridad a los puntos críticos | **Insignias | |||||||||
| Insignias | Inserta coloridas insignias para llamar la atención sobre líneas o bloques específicos | Perfecto para marcar elementos de acción o resaltar notas importantes | **Alineación | |||||||||
| Alineación: Alinea el texto a la izquierda, al centro o a la derecha y permite sangrías | ||||||||||||
| Listas | Da formato al texto en listas con viñetas, numeradas o con interruptor | Ayuda a organizar ideas, puntos de acción o detalles sin esfuerzo | Listas de comprobación | Lista de comprobación | ||||||||
| Listas de control | Convierte el texto en tareas pendientes procesables | Realiza un seguimiento de las tareas directamente en el documento | Insertar enlaces | Insertar enlaces | Insertar enlaces | Insertar enlaces | Insertar enlaces | Insertar enlaces | Insertar enlaces | Insertar enlaces | Insertar enlaces | |
| Insertar enlaces | Incrusta hipervínculos para referencias o contenido externo | Hace que los documentos sean más interactivos y estén más conectados | Subpáginas | Crea subpáginas en los documentos | ||||||||
| Subpáginas | Crea subpáginas enlazadas con el documento principal | Ayuda a organizar el contenido jerárquicamente para facilitar la navegación | Añade comentarios | |||||||||
| Añadir comentarios | Añade comentarios en la barra lateral que resaltan un texto específico | Permite una retroalimentación y colaboración precisas | Creación de tareas | |||||||||
| Crear tareas | Genera tareas a partir del texto resaltado con un solo clic | Agiliza la gestión de proyectos integrando pasos procesables directamente en el documento | Integración con la IA | |||||||||
| Integración de IA | Incluye ClickUp AI para generar ideas, edición de contenido o análisis de texto | Mejora la productividad con la asistencia impulsada por IA | Integración de IA | Incluye ClickUp AI para generar ideas, edición de contenido o análisis de texto | Mejora la productividad con la asistencia impulsada por IA | Integración de IA | Incluye ClickUp AI para generar ideas, edición de contenido o análisis de texto | Mejora la productividad con la asistencia impulsada por IA | Mejora la productividad con la asistencia impulsada por IA | |||
| Inserción de herramientas | Añade imágenes, separadores, tablas, listas de interruptores, botones, listas de tareas o incluso vídeos de YouTube | Convierte tu documento en algo dinámico y multifuncional | Inserción de herramientas | Añade imágenes, separadores, tablas, listas de interruptores, botones, listas de tareas o incluso vídeos de YouTube | Convierte tu documento en algo dinámico y multifuncional | Inserción de herramientas | Añade imágenes, separadores, tablas, listas de interruptores, botones, listas de tareas o incluso vídeos de YouTube | Convierte tu documento en algo dinámico y multifuncional | Inserción de herramientas | Añade imágenes, divisores, tablas, listas de interruptores, botones, listas de tareas o incluso vídeos de YouTube | ||
| Opciones de bloque | Da formato a los bloques como títulos, citas, listas o pancartas; duplica, enlaza o elimina bloques | Organiza el contenido con una flexibilidad avanzada | Opciones de barra de herramientas | |||||||||
| Posiciones de la barra de herramientas | Ofrece opciones para anclar, hacer flotar o reposicionar la barra de herramientas para facilitar el acceso | Personaliza el entorno de trabajo según tus preferencias | Opciones de la barra de herramientas |
Desglose de funciones de ClickUp Docs
**Lea también Las 10 mejores herramientas de software de colaboración documental
2. Colaboración en tiempo real: Etiqueta, comenta y haz las cosas terminadas
La colaboración en ClickUp Docs parece una conversación. No, literalmente.
Puede etiquetar a los miembros del equipo directamente en el documento utilizando @menciones o Asignar comentarios de ClickUp para elementos de acción específicos.

etiquete a los miembros de su equipo y sugiera comentarios en tiempo real mediante las menciones y comentarios de ClickUp
¿Necesita comentarios inmediatos? Los comentarios y cambios son visibles en tiempo real, eliminando el retraso de los intercambios por correo electrónico.
📌 Ejemplo: Su equipo está elaborando una propuesta para un cliente en ClickUp Docs. El redactor redacta el documento y etiqueta al diseñador para que perfeccione los elementos visuales mediante @menciones. Mientras revisa el documento, el gestor de proyectos destaca los puntos clave -como los entregables- y los convierte instantáneamente en tareas, asignándolas a los miembros del equipo.
Al mismo tiempo, el gestor de cuentas añade comentarios para ajustar el tono, y todo el mundo ve las actualizaciones en directo, resolviendo los comentarios sobre la marcha. El diseñador carga las maquetas directamente en el documento, enlazándolas con las tareas relacionadas. Al final, la propuesta está pulida y enlazada con el Tablero del proyecto, lo que garantiza un traspaso fluido y los siguientes pasos sin salir de ClickUp.
3. Integración de tareas: Conecta sin problemas los puntos destacados con las acciones
¿Con qué frecuencia destacas algo importante en un documento para olvidarlo minutos después?
Con ClickUp, esos puntos destacados pueden convertirse instantáneamente en tareas.
Así es como funciona: resalte el texto que necesita atención, haga clic en "Crear tarea", y voilà-su elemento de acción está listo, completo con un título extraído del texto resaltado.
¿Necesitas añadir contexto? Adjunte archivos, establezca prioridades y asigne fechas límite directamente en el documento.

conectar tareas con texto resaltado en ClickUp Docs para dar más referencia_
🍪 Bonus: Búsqueda conectada de ClickUp utiliza IA para localizar cualquier archivo, documento o conversación en su espacio de trabajo en cuestión de segundos con sólo introducir palabras clave o descripciones. Incluso escanea correos electrónicos y chats para que no vuelvas a perder tiempo buscando información importante.
**Lea también 10 mejores alternativas y competidores de Documentos de Google
4. Almacenamiento centralizado e integración de flujos de trabajo
Hablemos ahora de organización. ClickUp Docs garantiza que sus documentos estén siempre en el lugar adecuado, conectados a las tareas correctas y accesibles para las personas adecuadas.
Puede enlazar tareas relacionadas mediante funciones como las Relaciones de ClickUp Docs, que garantizan que todos los detalles del proyecto estén interconectados. Todo permanece organizado, ya sea un archivo de referencia, una tarea dependiente o un elemento de seguimiento.
El hub de documentos cambia las reglas del juego para quienes gestionan varios documentos. Clasifica los archivos en recientes, favoritos y creados por mí, seguidos de una tabla detallada que organiza cada registro para un acceso rápido.

clickUp Docs proporciona acceso a un hub central de todos los documentos_
Lea también
/ref/ https://clickup.com/es-ES/blog/164269/como-utilizar-la-ai-para-la-documentacion/ Cómo utilizar la IA para la documentación /%href/
5. Cerebro ClickUp: Su asistente de redacción con IA para contenidos de alta calidad
Dejando lo mejor para el final Cerebro ClickUp trae un Asistente de escritura basado en IA .
✨ Así funciona: Integrada perfectamente en ClickUp Docs, esta función analiza tu texto y ofrece sugerencias en tiempo real para mejorar la gramática, la claridad y el tono.

resuma, pula o escriba nuevos contenidos desde cero en cuestión de minutos con ClickUp Brain_
Imagine anotar pensamientos dispersos en un documento y, en cuestión de segundos, ClickUp AI los organiza en un esquema estructurado.
📌 Ejemplo: Su equipo de marketing está redactando un documento de lanzamiento de un producto. ClickUp Brain resalta las secciones poco claras, sugiere una nueva redacción para dar coherencia al tono e incluso organiza los elementos de acción en viñetas. En lugar de esforzarse en las revisiones, su equipo puede centrarse en ofrecer ideas creativas.
Lo más destacado de la época: Los documentos de ClickUp le hacen más productivo
Trinetix se dio cuenta de repente de que estaban teniendo demasiadas reuniones innecesarias y dificultades para incorporar nuevos diseñadores. Los culpables eran las herramientas desconectadas y los flujos de trabajo caóticos.
ClickUp Docs centralizó la documentación de sus proyectos, automatizó los flujos de trabajo y consolidó las herramientas en una sola plataforma, lo que dio como resultado una reducción del 50% en las reuniones y un aumento del 20% en la satisfacción del equipo de diseño: por fin, un espacio de trabajo fiable.
Este es el poder de ClickUp Docs, una herramienta creada para equipos cansados de buscar archivos, luchar por el seguimiento de tareas o ahogarse en correos electrónicos interminables para aclarar puntos sencillos.
Mientras que Documentos de Google te ayuda a empezar, ClickUp Docs se asegura de que nada se pase por alto, transformando tus documentos en un hub organizado y práctico para tu equipo.
¿Preparado para transformar la forma de trabajar de tu equipo? Inscríbase en ClickUp y compruébalo por ti mismo