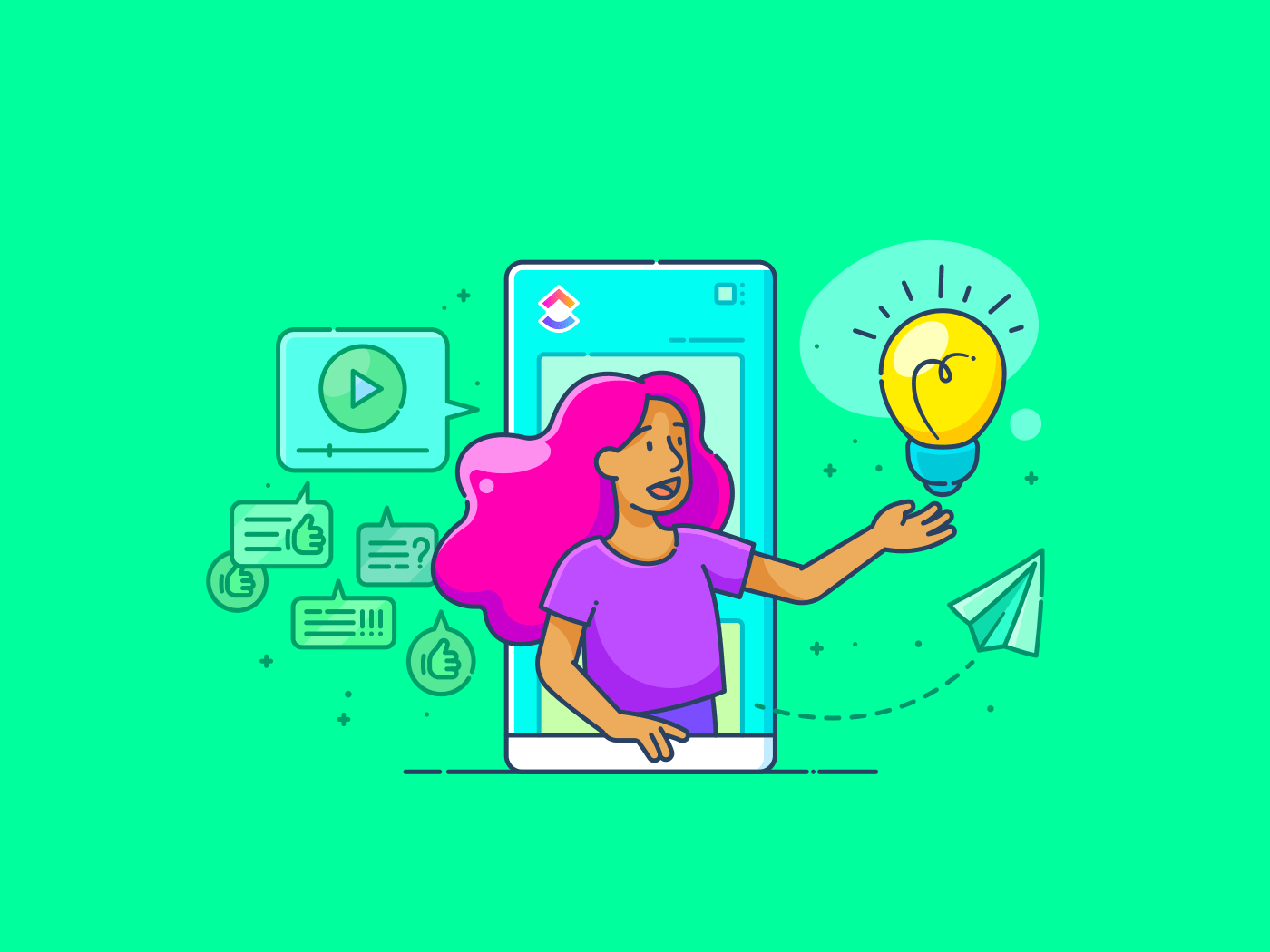Está colaborando en un documento con su equipo y las ediciones se suceden con rapidez: se reformulan secciones, se eliminan párrafos y se añade nuevo contenido para ampliar el contexto.
De repente, el documento se convierte en un revoltijo de revisiones y te ves obligado a averiguar quién ha cambiado qué y si debe permanecer o desaparecer.
Aquí es donde el seguimiento de los cambios resulta esencial, y Documentos de Google lo simplifica permitiendo a los equipos ver las ediciones en tiempo real y gestionar las revisiones sin esfuerzo.
Una herramienta popular basada en la nube software de colaboración documental documentos de Google guarda automáticamente los documentos cada pocos minutos, eliminando la necesidad de guardarlos manualmente. Además, cuenta con sencillas opciones de uso compartido que permiten invitar a los miembros del equipo a colaborar, lo que le confiere una clara ventaja sobre Microsoft Word.
Esta guía te explicará cómo realizar un seguimiento de los cambios en Documentos de Google para mantener los flujos de trabajo de documentos organizados y sin estrés.
¿Cómo realizar un seguimiento de los cambios en Documentos de Google?
Documentos de Google ofrece una función de "Sugerencias" para realizar un seguimiento de los cambios. Con el modo de sugerencia habilitado, las ediciones se resaltan como sugerencias en lugar de como cambios permanentes.
Este modo de edición es similar a la función "Seguimiento de cambios" de un documento de Word. Existen dos formas de habilitar el modo de sugerencias en Documentos de Google.
Opción 1: Actívalo accediendo a Vista > Modo > Sugerir.

Opción 2: Selecciona la opción "Sugerir" en el menú desplegable situado en la esquina superior derecha de la barra de formato.

Aunque el modo "Sugerir" es útil para gestionar las ediciones, puede acabar saturando el documento y dificultar su lectura, especialmente cuando hay varios colaboradores.
Para revisar las ediciones de forma más clara y sencilla mejorar la colaboración documental exploremos cómo hacer un seguimiento de los cambios sin utilizar el modo Sugerir.
Paso 1: Abre tu archivo de Documentos de Google
Comienza abriendo el archivo de Documentos de Google en el que deseas realizar el seguimiento de los cambios.

Paso 2: Compartir el archivo
Una vez que el documento esté listo para la colaboración, compártelo con los miembros pertinentes del equipo.
Localice y haga clic en el botón "Compartir" situado en la esquina superior derecha del documento.

Puedes compartir tu documento ajustando los permisos a "Editor" para permitir que los colaboradores realicen directamente cambios en el documento en lugar de sugerirlos.
Intenta invitar a personas concretas por correo electrónico para evitar que se produzcan aglomeraciones y ediciones conflictivas.
Otra posibilidad es generar un enlace que se pueda compartir, de modo que cualquiera que tenga el enlace pueda ver, comentar o editar el documento.
Paso 3: Ir al historial de versiones Control de la versión del documento es esencial para revisar ediciones anteriores y recuperar borradores antiguos.
Para acceder al "Historial de versiones" en Documentos de Google, ve a Archivo > Historial de versiones > Ver historial de versiones.
También puedes hacer clic en el icono de la marca de tiempo, situado junto al título del documento en la parte superior, que dice "La última edición se realizó hace [duration]"
![]()
Paso 4: Encontrar versiones anteriores de tu documento
El panel derecho muestra la lista de versiones anteriores, junto con quién realizó los cambios y cuándo.
¿Y lo mejor? Los cambios de cada colaborador están codificados por colores, lo que te ayuda a hacer un seguimiento de las contribuciones y a gestionar la rendición de cuentas en los proyectos de grupo.

Paso 5: Renombrar versiones anteriores
Esto te permite identificar las fases principales de tu documento, como "Borrador 1" o "Revisión final", y ayuda a los colaboradores a comprender rápidamente el progreso del documento y las actualizaciones clave.
Haz clic en los tres puntos situados junto a la versión que quieras renombrar y elige "Nombrar esta versión" O simplemente toca la fecha y añade el título que desees.
Utiliza un sistema de nomenclatura coherente que incluya fechas o propósitos (por ejemplo, "Borrador 1 - Abril 2024" o "Propuesta final - Revisada").

Paso 6: Restaurar versiones anteriores
Si necesitas deshacer ediciones no deseadas, puedes restaurar una versión anterior desde el panel "Historial de versiones".
No obstante, asegúrese de informar a su equipo para evitar confusiones o conflictos.

La restauración de una versión anterior puede eliminar nuevas ediciones útiles del borrador actual. Por lo tanto, revisa siempre la versión restaurada y añade los cambios importantes del último borrador según sea necesario.
Además, Documentos de Google mantiene intacta tu última versión, por lo que puedes volver a ella fácilmente si es necesario. También puedes crear una copia de cualquier versión de Documentos de Google para futuras consultas.

Paso 7: Comprueba los comentarios
La sección de comentarios de Documentos de Google permite a los colaboradores comentar los cambios y ofrecer sus opiniones.
Para acceder a ella, haz clic en el icono "Comentarios" (bocadillo) situado en la esquina superior derecha del documento. También puedes ver los comentarios haciendo clic en cualquiera de ellos dentro del documento de Google.

Utiliza la función @mención para etiquetar a los colaboradores cuando solicites comentarios o asignes tareas. Así garantizarás que tu mensaje llegue a la persona adecuada.
💡Consejo profesional: Revisa regularmente las sugerencias y el historial de ediciones para detectar cualquier cambio que se haya pasado por alto y evitar posibles problemas, como ediciones contradictorias, actualizaciones omitidas o comentarios incompletos.
Paso 8: Desactivar el seguimiento de cambios
Una vez que haya gestionado todas las ediciones y comentarios, desactive el seguimiento de cambios para simplificar y pulir el documento. Así será más fácil detectar cualquier problema pendiente.
A continuación te indicamos cómo desactivar el seguimiento de cambios en Documentos de Google:
- Ocultar comentarios: Accede a Ver > Comentarios > Ocultar comentarios para eliminar todos los comentarios visibles del documento
- Resuelve los comentarios: Aborda cada comentario haciendo clic en la marca de verificación (✓). Esto mantiene el hilo de comentarios organizado e indica que el problema ha sido resuelto
- Gestionar sugerencias: Si tienes sugerencias en tu documento, haz clic en cada sugerencia y selecciona Aceptar (✓) o Rechazar (X)
Con estos pasos, puedes dejar tu documento listo para su revisión final o publicación.
Más información: Cómo añadir una nueva página en Documentos de Google
Limitaciones del uso de Documentos de Google para el seguimiento de cambios
Documentos de Google destaca en el seguimiento y la gestión de versiones de documentos. Puedes utilizar Plantillas de Documentos de Google para todo, desde la creación de currículos hasta la redacción de un plan de proyecto detallado.
Sin embargo, tiene algunos límites para las necesidades de edición más complejas en comparación con las avanzadas software de control de versiones de documentos .
- **Interfaz desordenada: las ediciones y los comentarios frecuentes pueden saturar el documento de Documentos de Google y dificultar su lectura y gestión
- Problemas de colaboración: Con un equipo grande trabajando en un solo documento, múltiples ediciones simultáneas pueden dar lugar a conflictos. Por ejemplo, si dos miembros del equipo actualizan la misma sección en tiempo real, sus cambios pueden solaparse y crear confusión
- Navegación incómoda por versiones: Gestionar un documento con numerosas versiones puede resultar difícil. Si tienes un proyecto largo con varios borradores, navegar por cada versión para encontrar actualizaciones específicas puede ser tedioso
- Dependencia de Internet: El seguimiento de los cambios fuera de línea no es tan fluido. Por ejemplo, si trabajas en una zona remota sin Internet o con acceso limitado a Internet, puedes perderte las actualizaciones en tiempo real y los cambios realizados por otros
- Herramientas de revisión limitadas: Documentos de Google carece de herramientas de revisión avanzadas, como la comparación de las versiones de los documentos o los paneles de revisión específicos para el seguimiento de los cambios. Tienes que comprobar manualmente cada versión o utilizar otra herramienta para realizar una comparación detallada
Si quieres funciones avanzadas de gestión de documentos para agilizar tu flujo de trabajo, debes buscar un Alternativa a Documentos de Google .
Esto es lo que recomendamos. ⬇️
Conoce ClickUp: Una forma más segura de seguir los cambios en los documentos ClickUp es un software de gestión de proyectos todo en uno que mejora la comunicación entre equipos, el seguimiento de proyectos y el uso compartido de documentos en una plataforma centralizada.
Su función más destacada, Documentos de ClickUp permite a los equipos crear, editar y compartir documentos en tiempo real, fomentando una colaboración fluida.

Comparte y colabora en documentos al instante con ClickUp Docs
Veamos cómo puede utilizar ClickUp Docs para realizar un seguimiento de los cambios sin esfuerzo:
1. Acceder al historial de edición
ClickUp Docs proporciona un historial de edición completo para cada documento, que muestra las marcas de tiempo de todas las modificaciones. Esto incluye quién hizo el cambio, qué se modificó y cuándo ocurrió.
Esta función es esencial para rendir cuentas y para volver a versiones anteriores en caso necesario. Para acceder a ella:
- Abra un documento
- En la esquina superior derecha, haga clic en el menú elipsis ..
- En el menú desplegable, seleccione "Historial de páginas"
- Navegue por las distintas versiones para ver los cambios detallados
- Si es necesario, restaure una versión anterior seleccionándola y haciendo clic en "Restaurar"

Ver un registro detallado de los cambios, incluyendo marcas de tiempo e información del usuario, en los documentos de ClickUp
Además, el Vista Actividad ofrece un registro en tiempo real de todas las acciones recientes dentro de los documentos. Esto incluye ediciones, comentarios, cambios de permisos, etc.
La vista Actividad le permite descubrir y resolver rápidamente ediciones o cambios de permisos que se solapan y supervisar el progreso del equipo.
Para añadirla:
- Ve a tu entorno de trabajo y haz clic en "+ Vista" en la barra de vistas para abrir el cuadro de diálogo/ventana modal
- Seleccione "Actividad
- Una vez creada la vista, asígnale un nombre y personalízala a través del menú 'Personalizar' de la derecha
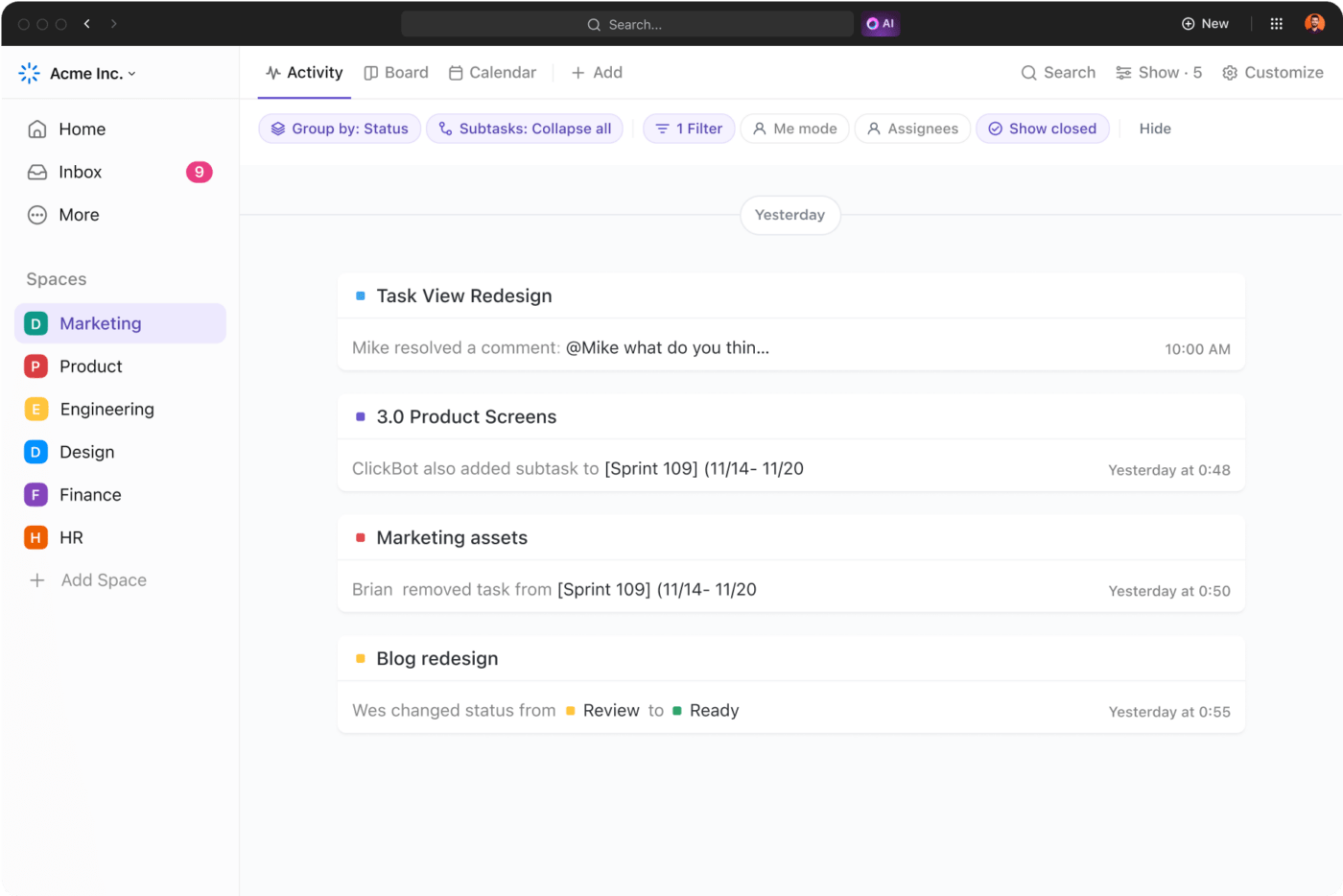
Obtenga un registro actualizado de los cambios en los documentos con la vista Actividad
2. Controlar los permisos de acceso
El acceso no autorizado a los documentos puede provocar incoherencias en los datos, incumplimientos de la normativa y la exposición de información confidencial.
Por ejemplo, compartir un informe financiero sin restricciones con personal no autorizado puede causar pérdidas económicas y daños a la reputación.
Para evitarlo, ClickUp Docs ofrece sólidas funciones de control de versiones y permite designar roles específicos, como "propietarios" y "colaboradores". En función de sus necesidades, también puede crear vínculos compartibles que se distribuyan exclusivamente a determinados equipos, invitados o al público en general.
Por ejemplo, puede restringir la edición de un informe financiero sólo a altos ejecutivos y directores financieros, mientras que proporciona acceso de sólo lectura a otros miembros del personal y auditores.
Esta flexibilidad garantiza que sólo los miembros autorizados del equipo puedan realizar o sugerir ediciones, manteniendo la integridad del documento.
Consejo profesional: Revise periódicamente quién tiene acceso a sus documentos y actualice los permisos cuando sea necesario. Esto mantiene la seguridad de los documentos, especialmente cuando los miembros del equipo se unen o se van.
Por ejemplo, si un miembro del equipo pasa de un rol de proyecto a un rol de soporte, actualice su acceso para asegurarse de que no puede editar planes de proyecto activos.
3. Colaborar en tiempo real
Cuando varios miembros de un equipo editan un documento simultáneamente, puede resultar complicado sin software de colaboración en equipo que proporciona una visibilidad clara de las acciones de los demás.
El sitio ClickUp Detección de Colaboración soluciona este problema.
Por ejemplo, si un miembro del equipo está actualizando las proyecciones financieras y otro está revisando la estrategia de marketing en un informe trimestral, revela exactamente quién está trabajando en cada sección. Así se evitan duplicidades y se garantiza una integración perfecta de las actualizaciones en el documento final.

Mejore la claridad y la coordinación de los documentos con la detección de colaboración de ClickUp
Además, la ClickUp Asignar Comentarios le permite asignar directamente elementos de acción y responsabilidades desde el documento. Si un comentario indica un error en la previsión de ingresos, asigne la tarea de corrección a un miembro del equipo directamente desde el comentario. Esto mantiene las tareas organizadas y garantiza un seguimiento puntual.
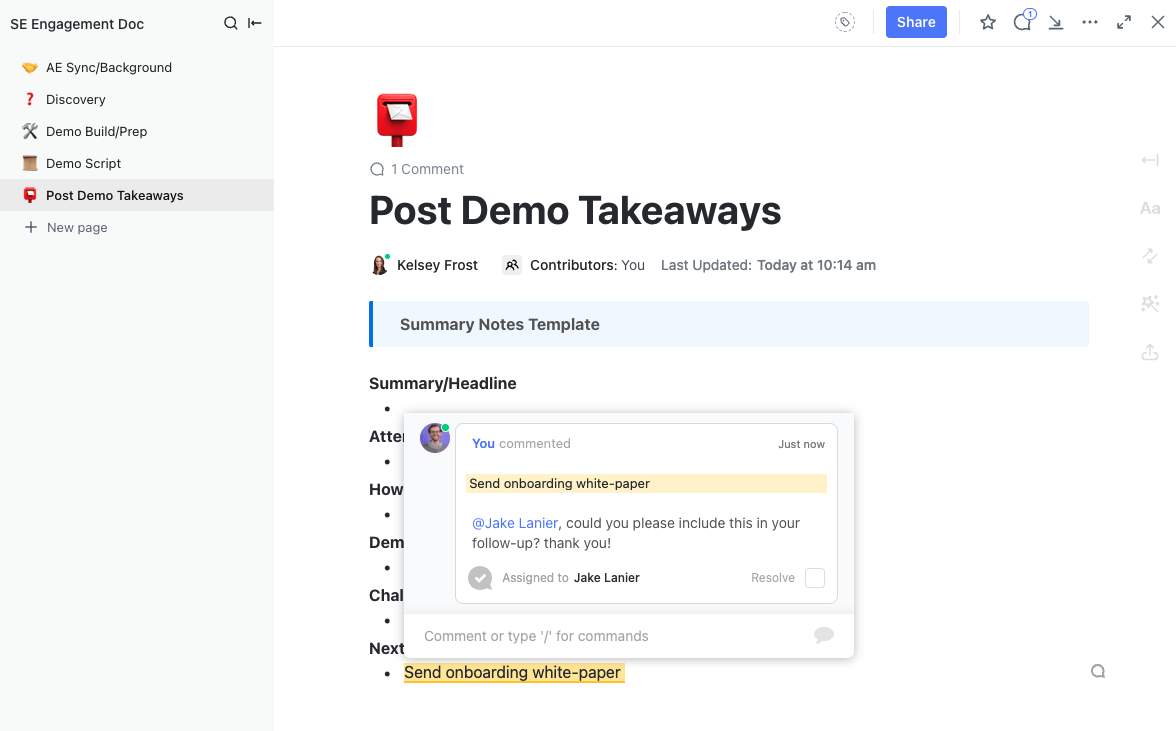
Utilice ClickUp Asignar Comentarios para delegar elementos de acción desde dentro de su documento
Consejo profesional: Utilice Notificaciones ClickUp para recibir alertas en tiempo real de los comentarios asignados. Esto mantiene a su equipo al corriente del progreso de las tareas y garantiza el cumplimiento de los plazos.
Además, aproveche Vista del chat ClickUp para facilitar la comunicación instantánea mientras trabajas en documentos. Resulta especialmente útil para discutir ediciones o resolver dudas en tiempo real, reduciendo el número de reuniones e hilos de correo electrónico.
Mantenga el seguimiento de la colaboración con ClickUp
Documentos de Google es ideal para la gestión de documentos en tiempo real. Los distintos modos de edición ayudan a realizar un seguimiento de los cambios y, gracias al guardado automático, se acabaron los guardados manuales y las preocupaciones por perder trabajo.
Sin embargo, las múltiples ediciones y versiones pueden complicar las cosas. Ahí es donde ClickUp Docs entra en acción.
Proporciona historiales de edición detallados que muestran quién ha cambiado qué y cuándo. Puede volver fácilmente a versiones anteriores si es necesario, y su función de control de versiones restringe las ediciones a los usuarios autorizados.
¿Quiere gestionar las revisiones sin esfuerzo? Regístrate en ClickUp gratis/a hoy mismo.